How to check NAT type on Windows 11
Delayed death is the worst thing that can happen to an online gamer. But did you know that it’s not always caused by slow internet speeds? Contrary to popular belief, this is usually a problem with your NAT type, and won't be solved by simply calling your internet service provider.
What is NAT and what does it do?
Network Address Translation, or NAT, is a network system that provides a way to modify a local IP address to a broader Internet address. This is how you are able to use a single IP address on many devices on the same local network.
NAT, as part of a router, essentially turns your router into the middle manager between your local network and the wider internet. However, there is more than one NAT. In fact, these three differ from each other in terms of speed and security. Depending on your preference, you can choose one of three. But what are these and why would you choose one over the other? Here are more.
Different NAT Types and Which One You Should Choose
There are three different NAT types – open, medium, and strict. Just by their name, you can tell the services they offer. Here's everything you need to know.
Open
This is the most liberal NAT type. There are no data limits and all ports are open to transfer data packets to your device, thus ensuring speed. Open NAT types can also easily connect to other types of NAT. But there's also no firewall, which means you're vulnerable to malware, online hackers, and other types of online harm. However, if your priority is a smooth online experience without buffering or lag, then the open NAT type is best.
Mitigation
The second type of NAT is more secure. Having a few open ports along with a firewall can go a long way in protecting your network. But this security comes at the cost of speed. Moderate NAT may introduce some buffering and lag compared to open NAT.
strict
Last but not least, besides speed, is strict NAT. Because this type of NAT prioritizes security, speed is usually the first tradeoff. You'll experience quite a bit of lag and buffering, as well as some network issues when using this NAT type. It will also only connect to open NAT types, which may cause more network issues. But because they are best at preventing online attacks, NAT types are usually set as the default on most routers.
Understanding the uses of the three NAT types will help you make a decision based on their risk-reward ratio and your preferences. As you know by now, Open NAT is the least secure of them all, but it's also the fastest. And strict NAT is the most secure and slowest. Moderate NAT strikes the sweet spot between the two.
How to check NAT type on Windows 11
With all that said, how do you check your current NAT type? There are several ways to do this.
Method 1: Use the Xbox Console Companion App
The Xbox Console Companion App provides the easiest way to check the NAT type. To do this, press Start, type Xbox, and select Xbox Console Companion.
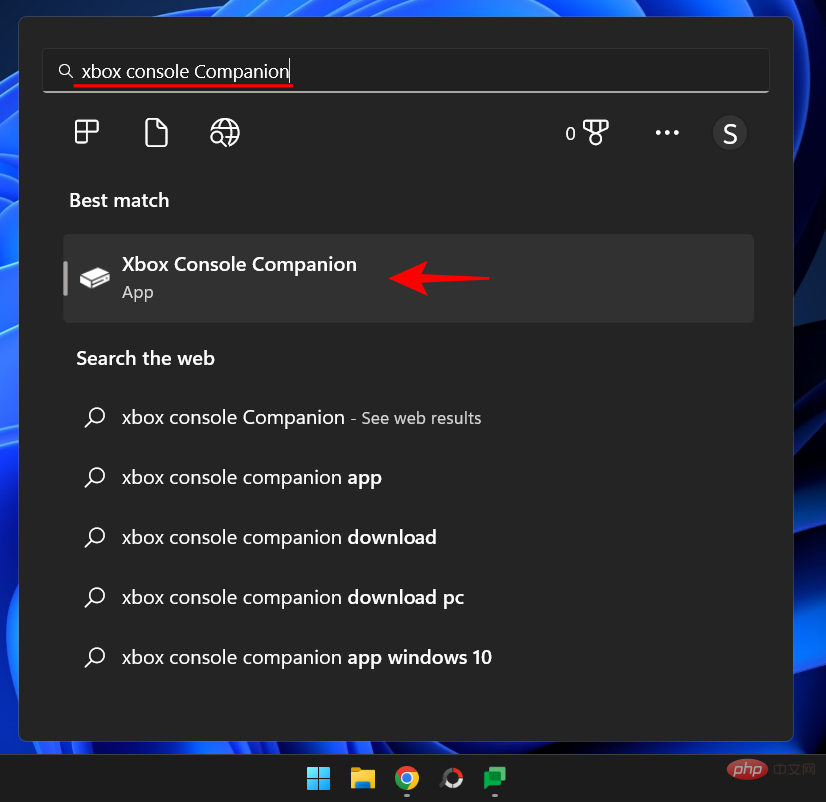
#If you don’t have the Xbox Console Companion app, open the Microsoft Store from the Start menu. Then search for the Xbox Console Companion app and select it.
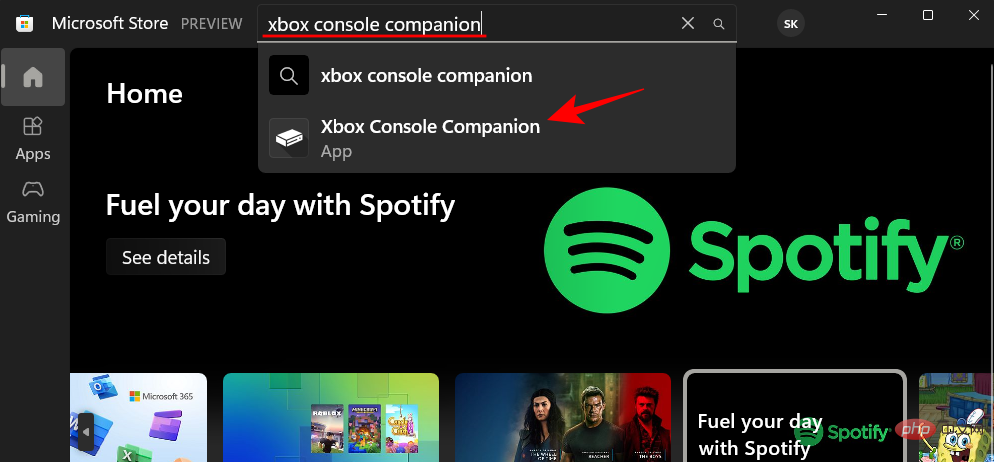
Click to get .
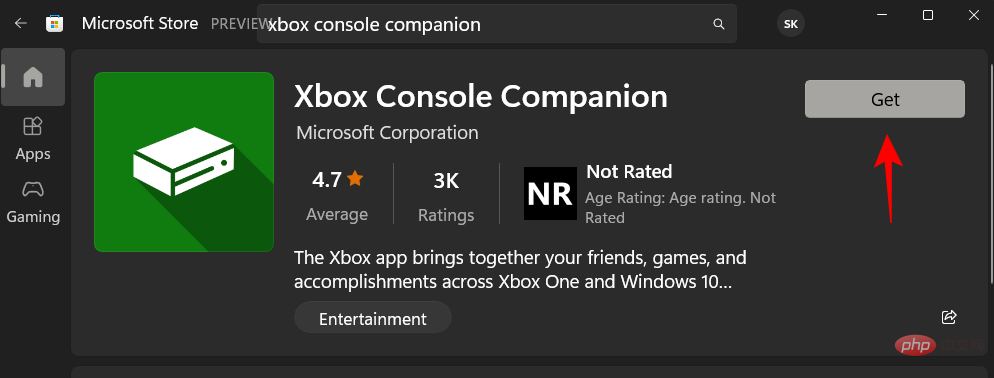
After installation, click "Open".
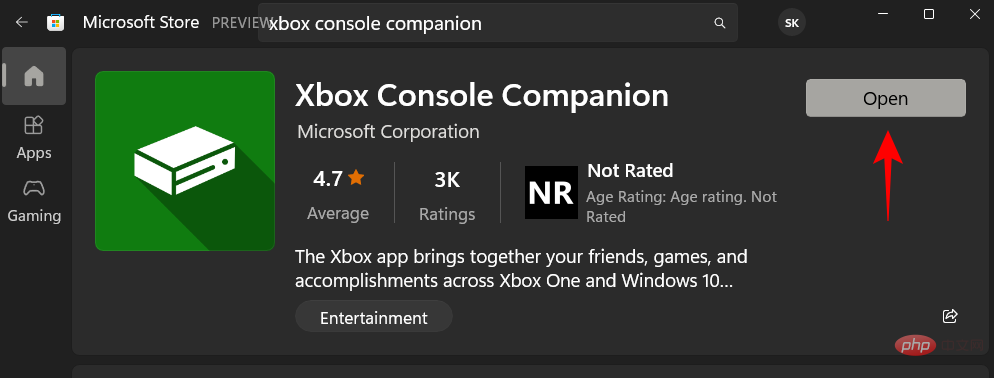
In the Console companion app, click Settings (the gear icon) in the sidebar.
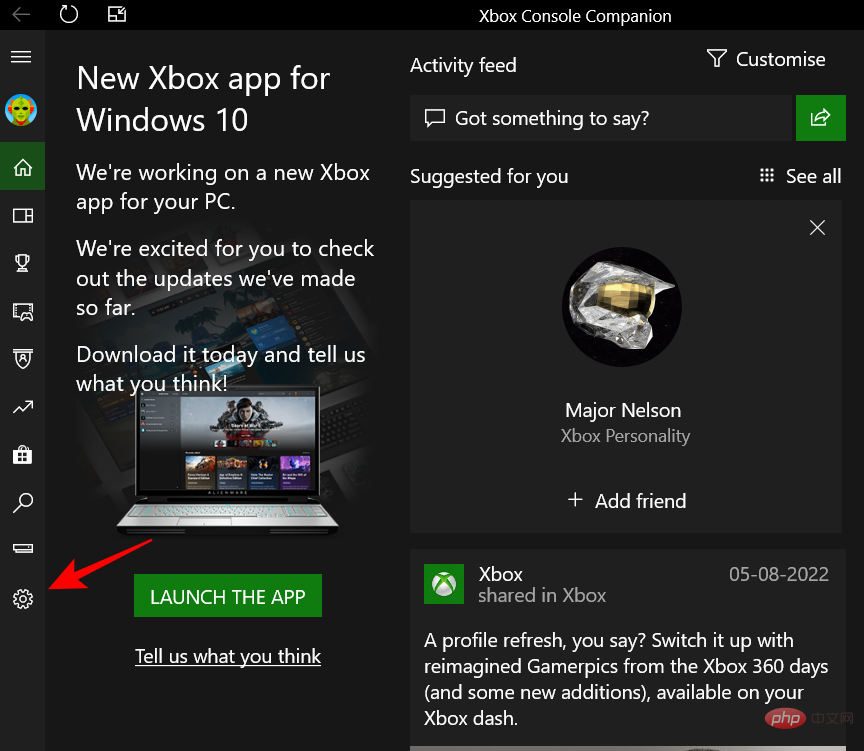
Network" tab.
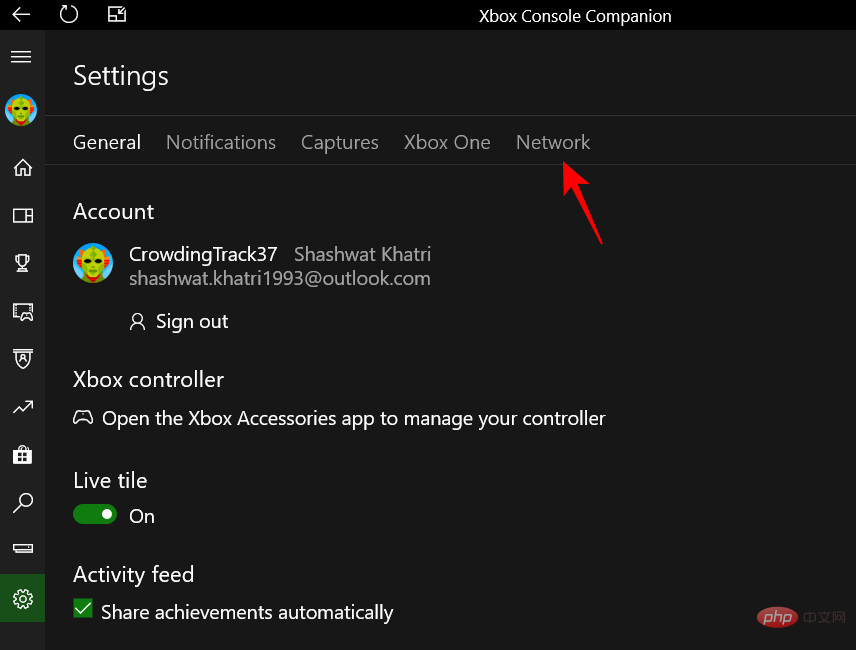
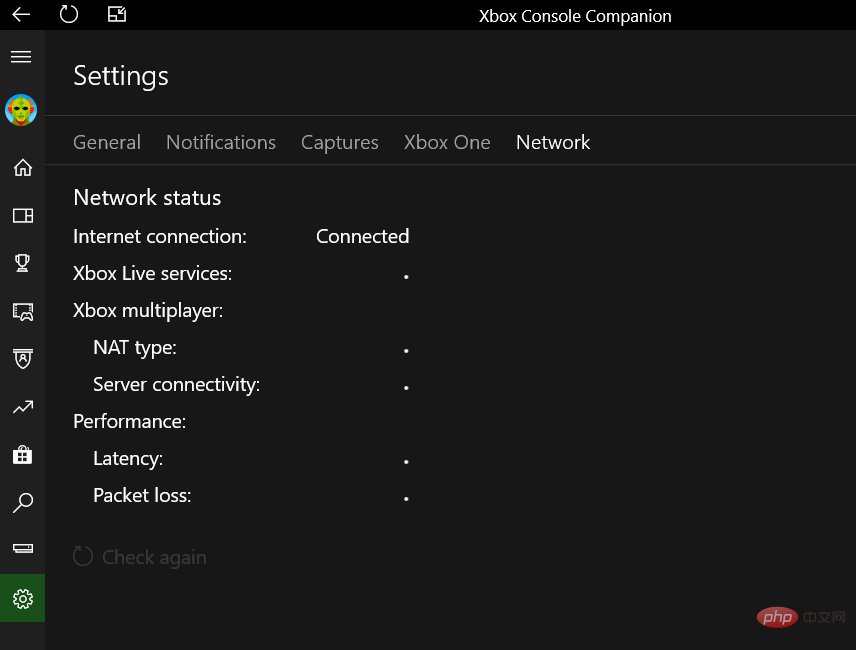
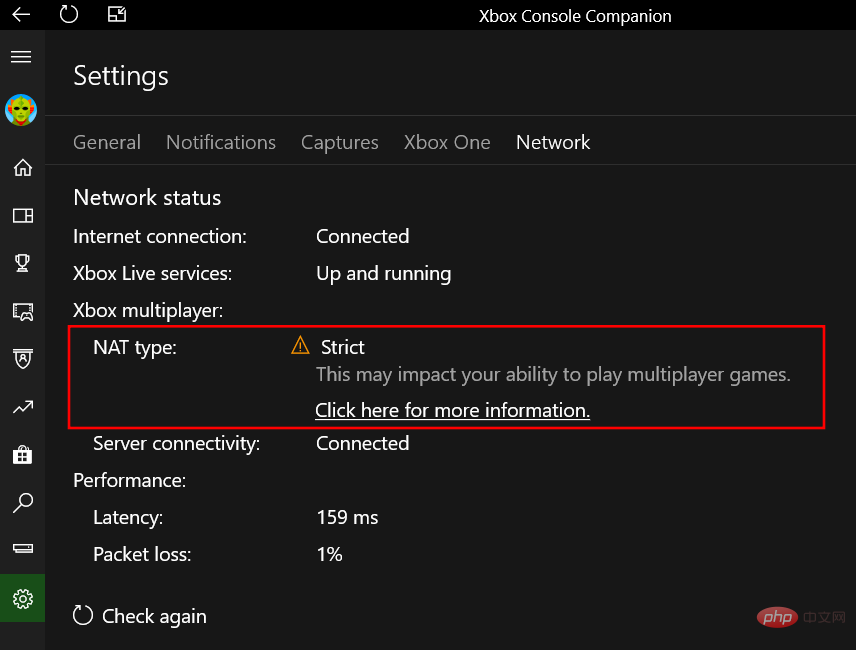
CMD, then right-click on the best match and select Run as administrator.
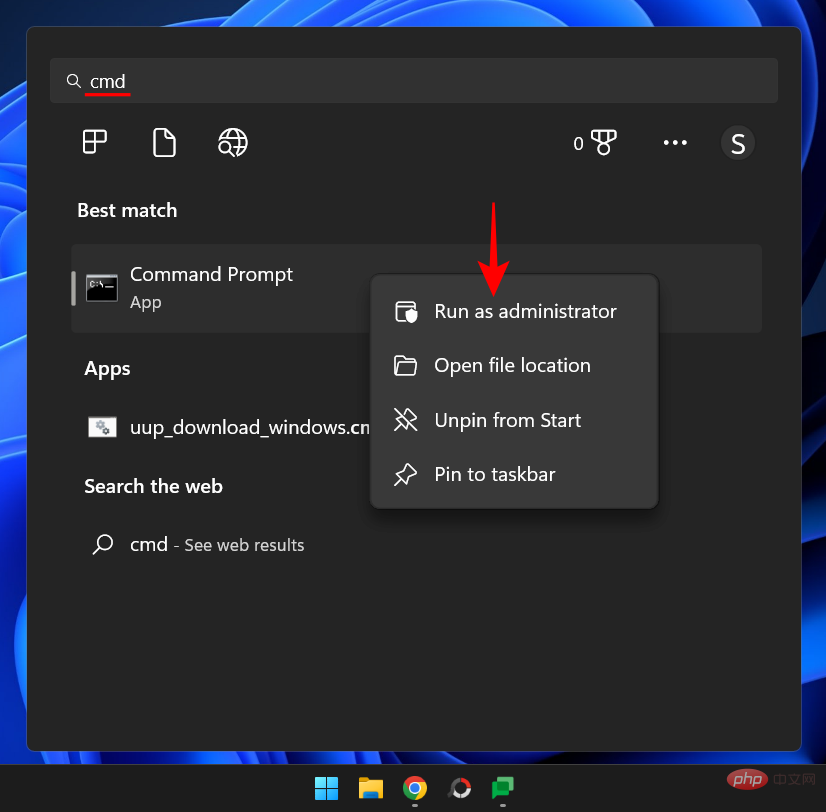
Type the following command:
ipconfig
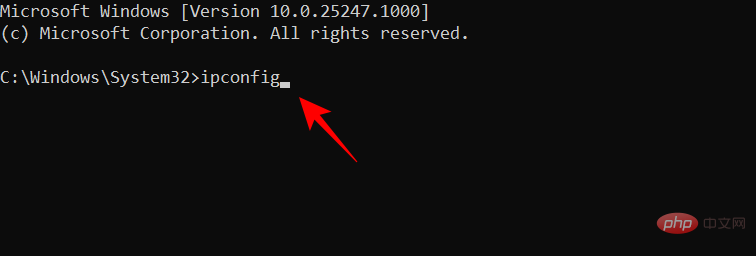
Press Enter. Look for Default Gateway and note the number next to it.
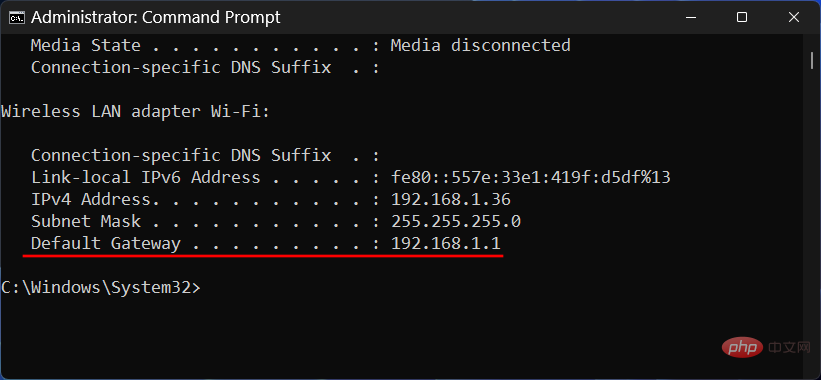
Then open your browser, enter this number in the address bar, and press Enter.
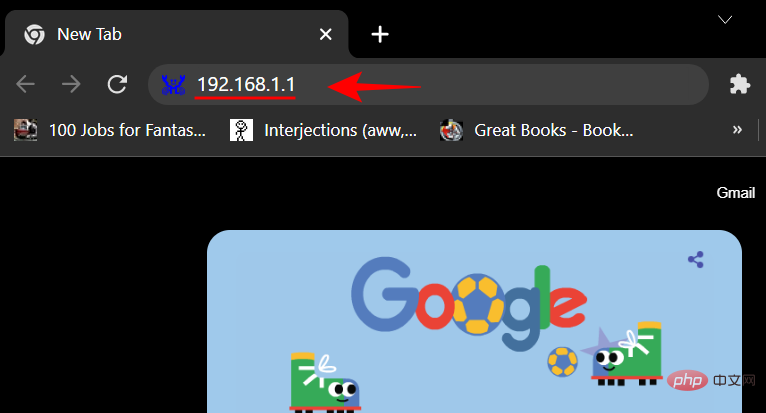
This will open the router’s settings page. Enter the router username and password provided by your ISP and click Login.
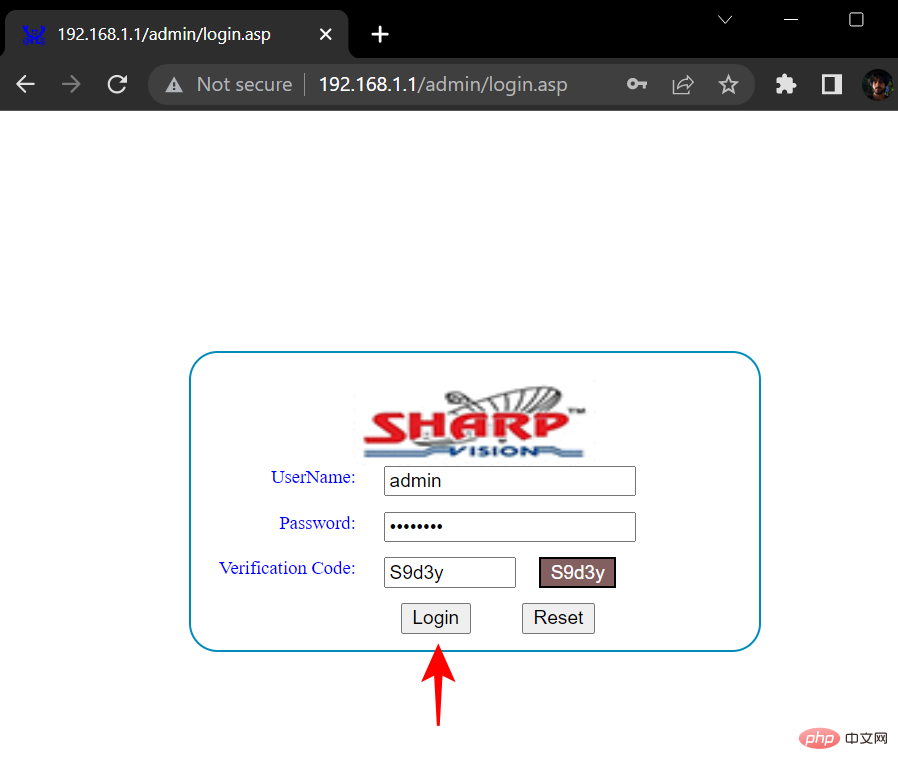
Now look for the NAT type in the router’s settings. Depending on your router's settings, you may or may not see a dedicated "NAT" setting option.
If you don't see a specific NAT setting, you can still check it if you can see the Firewall setting.
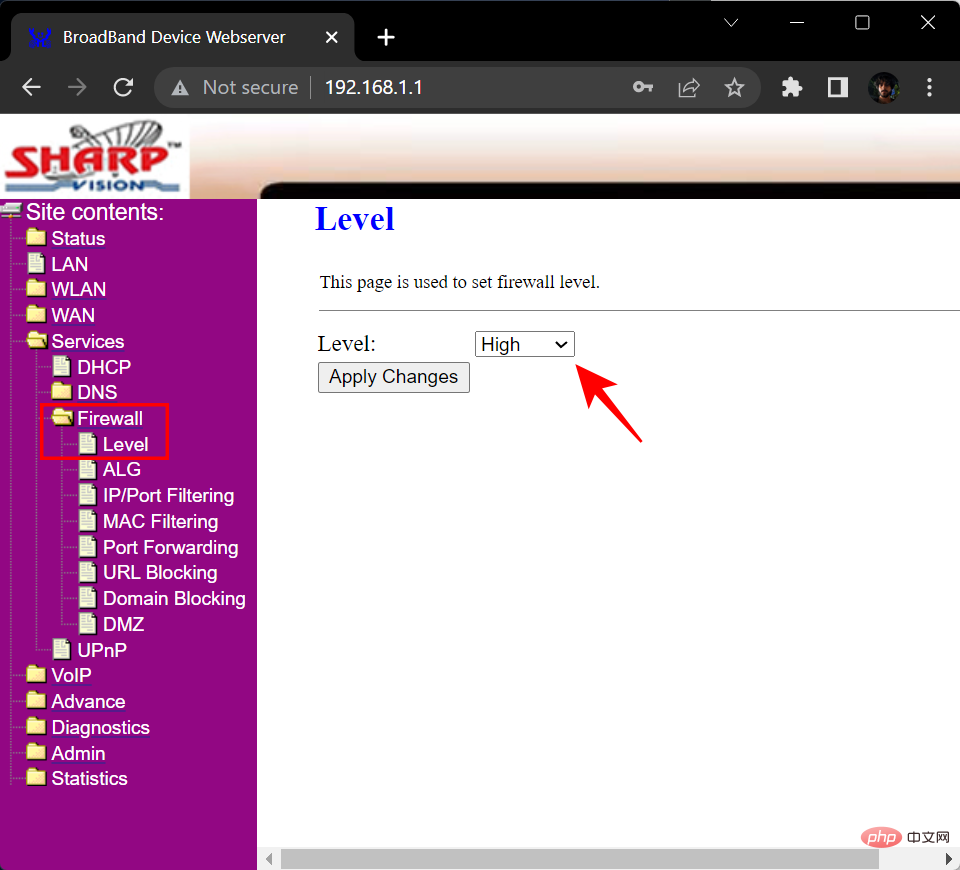
Here, if it is set to "High", it means your NAT type is strict. If set to Medium, you have a medium NAT, if set to Low, your NAT type is open.
FAQ
Checking your network's NAT type can be a bit cumbersome if you're not sure where to look and what the different settings mean. In this section, we'll answer some frequently asked questions about this.
Which NAT type is best?
Determining the best NAT type is entirely relative. What works for you may not work for the next person. If you are a gamer and want no lag and buffering time during gaming, then the open NAT type will be the best option for you. However, if you are someone who puts security above all else, then the strict NAT type will suit you best. For users in between, Medium NAT should be just right.
Can you change your NAT type?
While most routers these days use a strict default NAT type, the NAT type can be changed according to your needs. Just make sure you know what the trade-offs are for the NAT type you want to change to.
Will opening NAT reduce latency?
Open NAT opens all ports and allows all packets sent to your device. Therefore, the open NAT type does reduce latency and is the best choice for your online gaming.
The above is the detailed content of How to check NAT type on Windows 11. For more information, please follow other related articles on the PHP Chinese website!

Hot AI Tools

Undresser.AI Undress
AI-powered app for creating realistic nude photos

AI Clothes Remover
Online AI tool for removing clothes from photos.

Undress AI Tool
Undress images for free

Clothoff.io
AI clothes remover

Video Face Swap
Swap faces in any video effortlessly with our completely free AI face swap tool!

Hot Article

Hot Tools

Notepad++7.3.1
Easy-to-use and free code editor

SublimeText3 Chinese version
Chinese version, very easy to use

Zend Studio 13.0.1
Powerful PHP integrated development environment

Dreamweaver CS6
Visual web development tools

SublimeText3 Mac version
God-level code editing software (SublimeText3)

Hot Topics
 1387
1387
 52
52
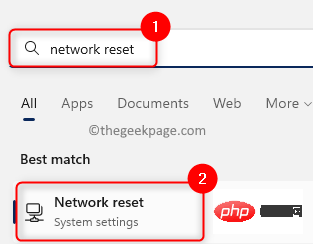 How to Fix No Internet Security Issue on Windows 11/10
May 11, 2023 pm 10:07 PM
How to Fix No Internet Security Issue on Windows 11/10
May 11, 2023 pm 10:07 PM
One of the internet connection related issues seen on Windows 11/10 computers is the “No internet, secure” error message. Basically, this error message indicates that the system is connected to the network, but due to issues with the connection, you are unable to open any web pages and receive data. You may encounter this error while connecting to any network in Windows, preferably when connecting to the Internet through a WiFi router that is not nearby. Normally, when you check the wireless icon in the lower right corner of your system tray, you'll see a small yellow triangle, and when you click it, a No Internet, Security message will appear. There is no specific reason why this error message occurs, but changes to configuration settings may cause your router to be unable to connect
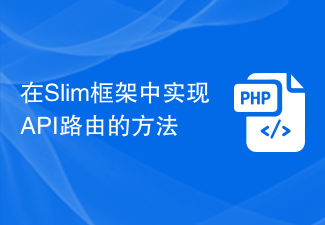 How to implement API routing in the Slim framework
Aug 02, 2023 pm 05:13 PM
How to implement API routing in the Slim framework
Aug 02, 2023 pm 05:13 PM
How to implement API routing in the Slim framework Slim is a lightweight PHP micro-framework that provides a simple and flexible way to build web applications. One of the main features is the implementation of API routing, allowing us to map different requests to corresponding handlers. This article will introduce how to implement API routing in the Slim framework and provide some code examples. First, we need to install the Slim framework. The latest version of Slim can be installed through Composer. Open a terminal and
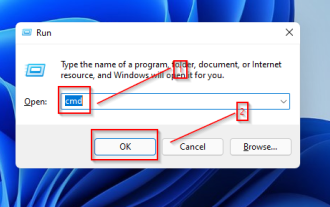 3 Ways to Fix Router Lost Contact with NTP Time Server Error
May 22, 2023 pm 03:43 PM
3 Ways to Fix Router Lost Contact with NTP Time Server Error
May 22, 2023 pm 03:43 PM
Connection and WiFi issues can be very frustrating and significantly reduce productivity. Computers use Network Time Protocol (NTP) for clock synchronization. In most cases, if not all, your laptop uses NTP to track time. If your server has lost contact due to NTP time server error message, read this article to the end to learn how to fix it. What happens when the router's time is set incorrectly? Router performance is generally not affected by incorrect time settings, so your connection may not be affected. However, some problems may arise. These include: Incorrect time for all gadgets that use the router as a local time server. The timestamps in the router log data will be wrong. if due to
 Java Apache Camel: Building a flexible and efficient service-oriented architecture
Feb 19, 2024 pm 04:12 PM
Java Apache Camel: Building a flexible and efficient service-oriented architecture
Feb 19, 2024 pm 04:12 PM
Apache Camel is an Enterprise Service Bus (ESB)-based integration framework that can easily integrate disparate applications, services, and data sources to automate complex business processes. ApacheCamel uses route-based configuration to easily define and manage integration processes. Key features of ApacheCamel include: Flexibility: ApacheCamel can be easily integrated with a variety of applications, services, and data sources. It supports multiple protocols, including HTTP, JMS, SOAP, FTP, etc. Efficiency: ApacheCamel is very efficient, it can handle a large number of messages. It uses an asynchronous messaging mechanism, which improves performance. Expandable
![How to Fix iPhone WiFi Keeps Disconnecting Repeatedly [Solved]](https://img.php.cn/upload/article/000/887/227/168456214865307.png?x-oss-process=image/resize,m_fill,h_207,w_330) How to Fix iPhone WiFi Keeps Disconnecting Repeatedly [Solved]
May 20, 2023 pm 01:55 PM
How to Fix iPhone WiFi Keeps Disconnecting Repeatedly [Solved]
May 20, 2023 pm 01:55 PM
Many iPhone users have expressed disappointment with one of the serious issues they face on their iPhone. The problem is that their iPhone disconnects from Wi-Fi every now and then. This is indeed a major issue since Wi-Fi is a necessity to use most apps on your iPhone. We have thoroughly analyzed this issue and identified the factors that may be responsible and listed them below. Auto-join settings are disabled Some issues in network settings Change Wi-Fi password Changed Wi-Fi router issues After looking into these factors mentioned above, we have compiled a set of solutions that can fix disconnection issues with Wi-Fi issues iPhone. Fix 1 – Turn on Wi-Fi’s auto-join setting if Wi-Fi is not enabled
 How to use routing in ThinkPHP6
Jun 20, 2023 pm 07:54 PM
How to use routing in ThinkPHP6
Jun 20, 2023 pm 07:54 PM
ThinkPHP6 is a powerful PHP framework with convenient routing functions that can easily implement URL routing configuration; at the same time, ThinkPHP6 also supports a variety of routing modes, such as GET, POST, PUT, DELETE, etc. This article will introduce how to use ThinkPHP6 for routing configuration. 1. ThinkPHP6 routing mode GET method: The GET method is a method used to obtain data and is often used for page display. In ThinkPHP6, you can use the following
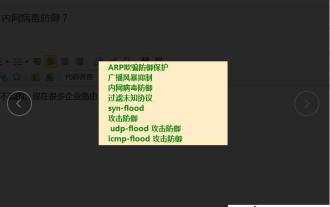 Can routing be used to defend against ARP spoofing, suppress broadcast storms, and defend against intranet viruses?
May 22, 2023 am 08:52 AM
Can routing be used to defend against ARP spoofing, suppress broadcast storms, and defend against intranet viruses?
May 22, 2023 am 08:52 AM
The routes mentioned here are those above one thousand yuan, and we won’t talk about those below one thousand yuan. Nowadays, many enterprise routers say they have such a function, but such a function requires a prerequisite, that is, the computer must be directly connected to the router. If it is separated by a switch, these functions will be useless to the computer. Problems such as broadcast storms and ARP spoofing in the LAN are very common problems. They are not big problems, but they are very annoying. It is not difficult to solve broadcast storms, ARP spoofing or network loops. The difficulty lies in how to detect these problems. Recommend the "Buddha Nature" plug-in for our system. The reason why we say "Buddha nature" is because this detection function is based on Internet behavior management and the core of network monitoring data analysis, and only Internet behavior management can do it. It should have been placed in
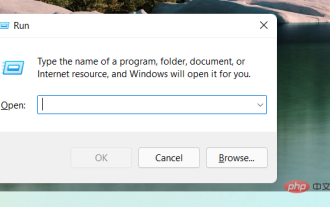 4 Ways to Find or View WiFi Password on Windows 11
Apr 23, 2023 pm 01:19 PM
4 Ways to Find or View WiFi Password on Windows 11
Apr 23, 2023 pm 01:19 PM
Find WiFi password on Windows 11: Is it easy? Yes, you can easily view your saved WiFi passwords in Windows 11 using any of the methods mentioned below. You need administrator rights to view saved WiFi passwords on a specific device. Additionally, in some cases, devices paired with the router using WPS may not display the decrypted password. How to View Your WiFi Password on Windows 11 in 4 Easy Ways Here’s how to view your saved WiFi password in Windows 11. Follow any of the methods below based on your preferences and requirements. Method One: Use Control Panel to View WiFi Password



