
Tables in PowerPoint presentations help display data in a structured format when you present. The numbers shown in the table have a better impact on the audience. Microsoft Powerpoint has several ways to add tables to your presentations. You can choose to add a new table or copy from an existing table in another application such as Excel or Word.
 Step 2: Go to INSERT and click Table. Step 3: From the drop-down menus, select the total number of rows and columns required for the table. NOTE: When you roll your mouse over the box, rows and columns will be selected. Scroll right to select the number of columns and down to select the number of rows. Step 4: Click on the final selected rows and columns to display the table on the slide.
Step 2: Go to INSERT and click Table. Step 3: From the drop-down menus, select the total number of rows and columns required for the table. NOTE: When you roll your mouse over the box, rows and columns will be selected. Scroll right to select the number of columns and down to select the number of rows. Step 4: Click on the final selected rows and columns to display the table on the slide. 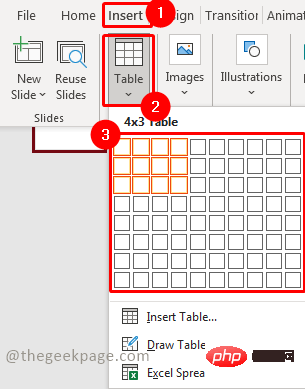 Step 5: Adjust the table to fit your slide.
Step 5: Adjust the table to fit your slide. 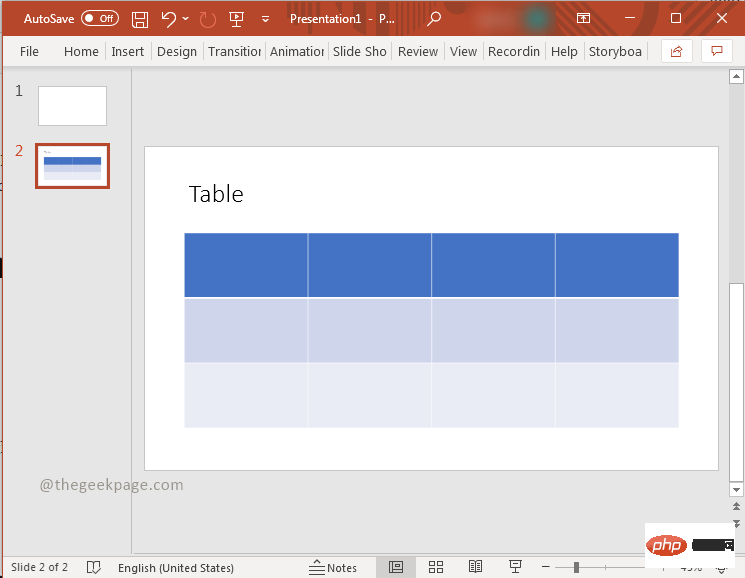
 Step 2: Go to INSERT and click Table. Step 3: From the drop-down menu, select Insert Table.
Step 2: Go to INSERT and click Table. Step 3: From the drop-down menu, select Insert Table. 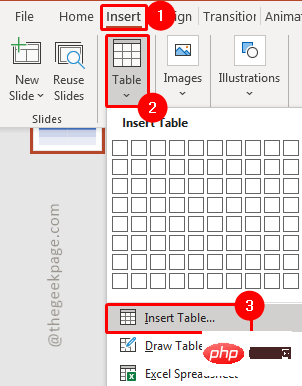 Step 4: In the dialog box, select the number of rows and columns to include in the table, and click OK.
Step 4: In the dialog box, select the number of rows and columns to include in the table, and click OK. 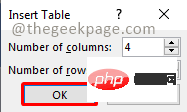 NOTE: Remember that the top header row will also be counted. Step 5: Adjust the table to fit your slide.
NOTE: Remember that the top header row will also be counted. Step 5: Adjust the table to fit your slide. 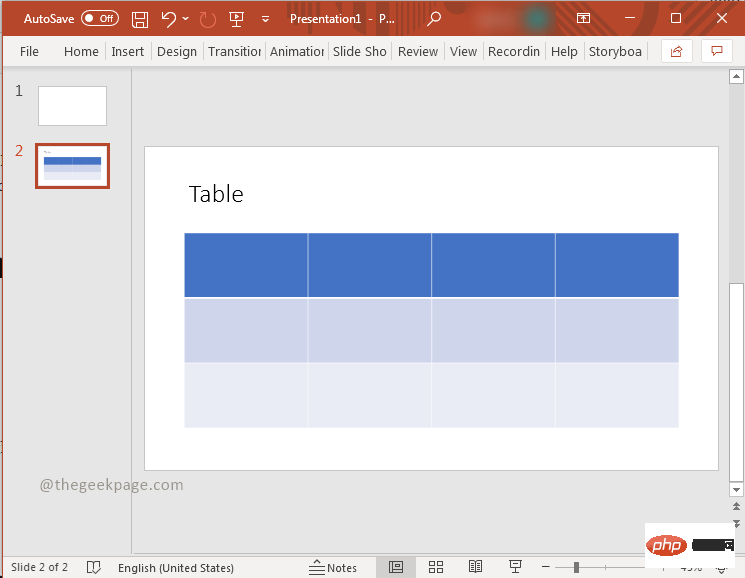 Method 3: Insert a table through the table icon Step 1: On the PowerPoint thumbnail, right-click the master slide and select New Slide.
Method 3: Insert a table through the table icon Step 1: On the PowerPoint thumbnail, right-click the master slide and select New Slide.  Step 2: In the new slide, move your mouse to the center of the slide and click the Table icon.
Step 2: In the new slide, move your mouse to the center of the slide and click the Table icon. 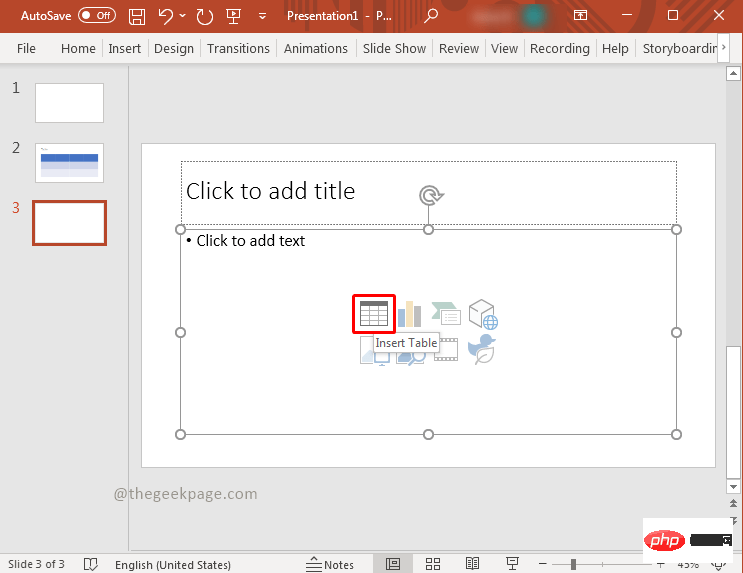 Step 3: In the dialog box, select the number of rows and columns to include in the table, and click OK.
Step 3: In the dialog box, select the number of rows and columns to include in the table, and click OK. 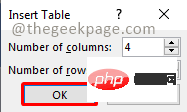
 Step 2: Go to INSERT and click Table. Step 3: From the drop-down menu, select Draw Table.
Step 2: Go to INSERT and click Table. Step 3: From the drop-down menu, select Draw Table. 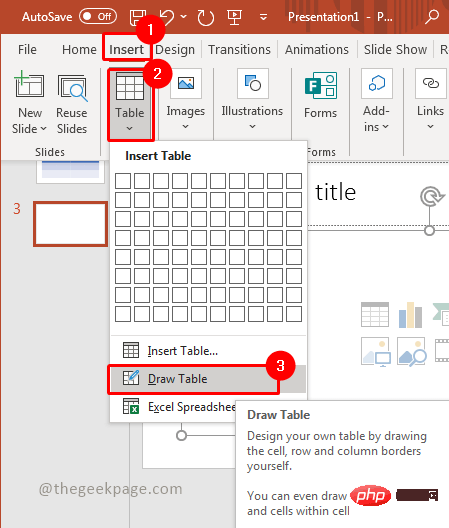 Note: This feature allows you to draw tables at will with the help of mouse. Step 4: Left-click the mouse button and drag the mouse while continuing to hold down the click. Step 5: Adjust the table to fit the size. Step 6: Left click and draw a line on the table. Note: You can use this function to draw tables as you like
Note: This feature allows you to draw tables at will with the help of mouse. Step 4: Left-click the mouse button and drag the mouse while continuing to hold down the click. Step 5: Adjust the table to fit the size. Step 6: Left click and draw a line on the table. Note: You can use this function to draw tables as you like 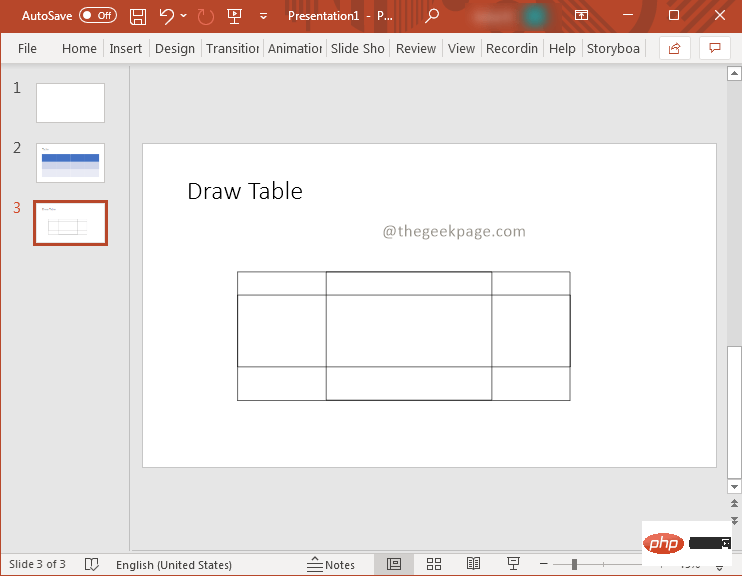
 Step 2: Now go to the excel file of the prepared form. Copy Table data.
Step 2: Now go to the excel file of the prepared form. Copy Table data. 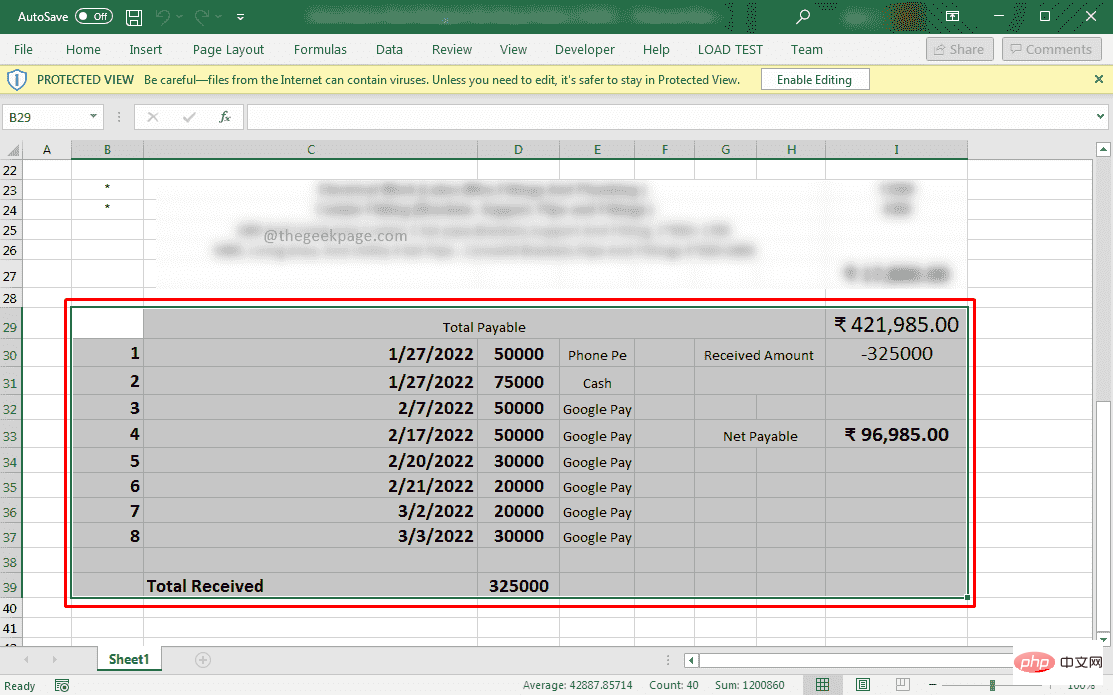 Note: Keep the number of rows and columns convenient. Like in this example, it's 10 rows and 9 columns. Step 3: Now go back to your PowerPoint, Click Insert and select Table. Select Insert table in the drop-down list.
Note: Keep the number of rows and columns convenient. Like in this example, it's 10 rows and 9 columns. Step 3: Now go back to your PowerPoint, Click Insert and select Table. Select Insert table in the drop-down list. 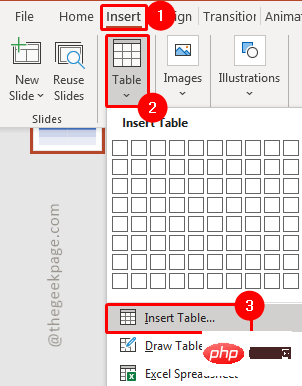 Step 4: In the dialog box, select the number of rows and columns that exist in the excel file table, and click "OK".
Step 4: In the dialog box, select the number of rows and columns that exist in the excel file table, and click "OK".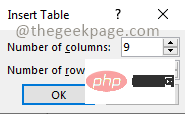 Step 5: Click the first cell of the table and press Ctrl V to paste the data.
Step 5: Click the first cell of the table and press Ctrl V to paste the data. 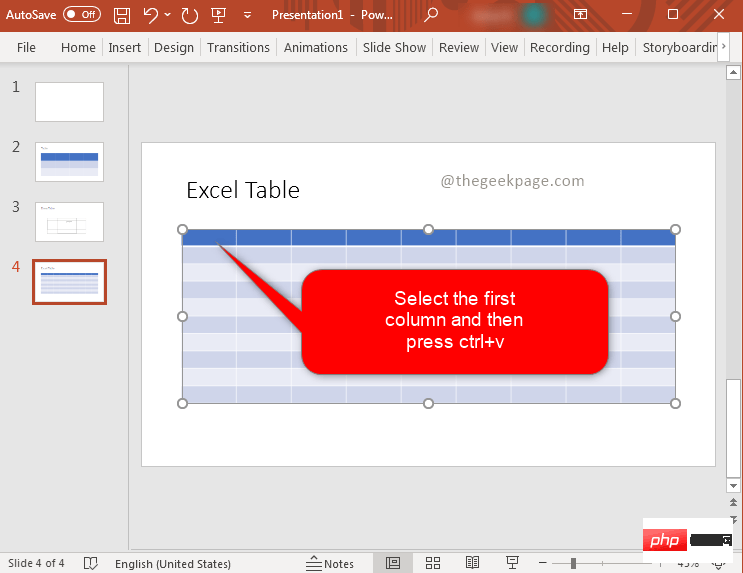 Note: This will import the complete table here.
Note: This will import the complete table here. 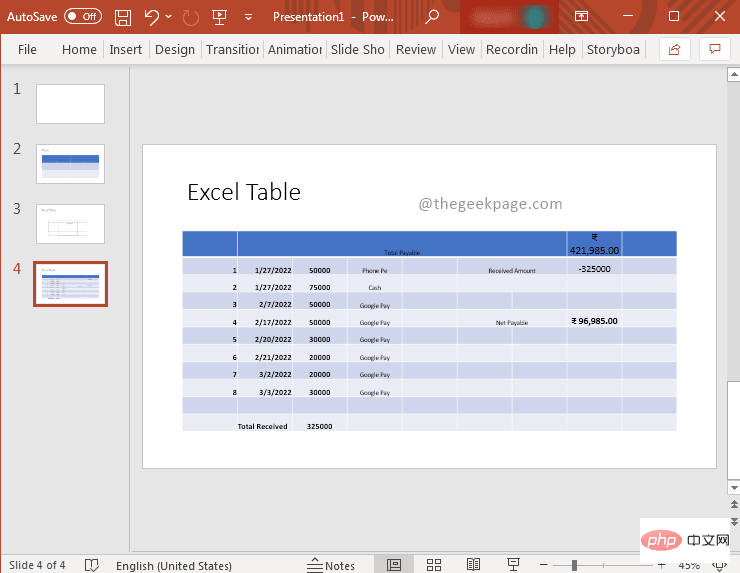
Step 1: Right-click the PowerPoint thumbnail and click "New Slide" in the context menu "Picture " option.

Step 2: Go to Insert and select Table, select Excel Spreadsheet## in the drop down list #.
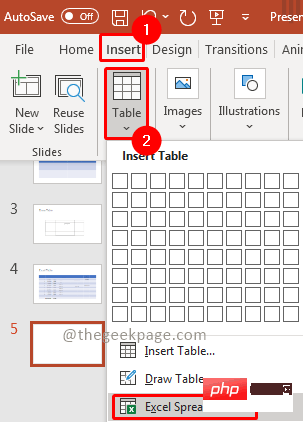
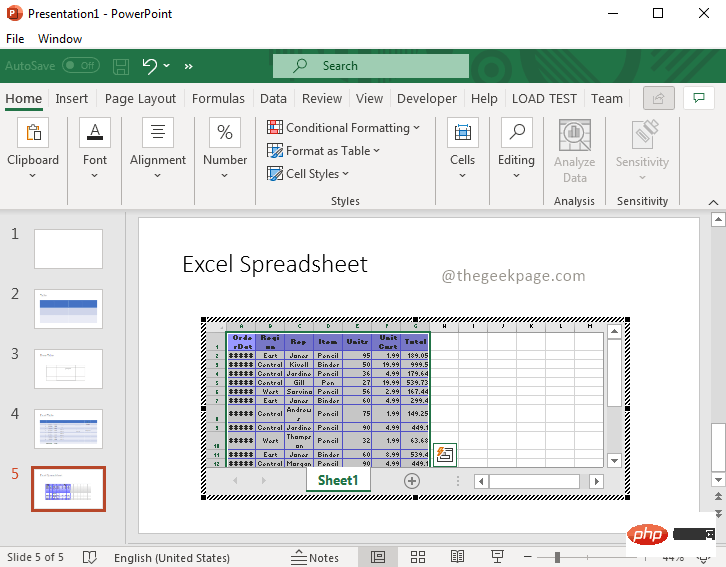
The above is the detailed content of How to insert a table in a Powerpoint presentation. For more information, please follow other related articles on the PHP Chinese website!




