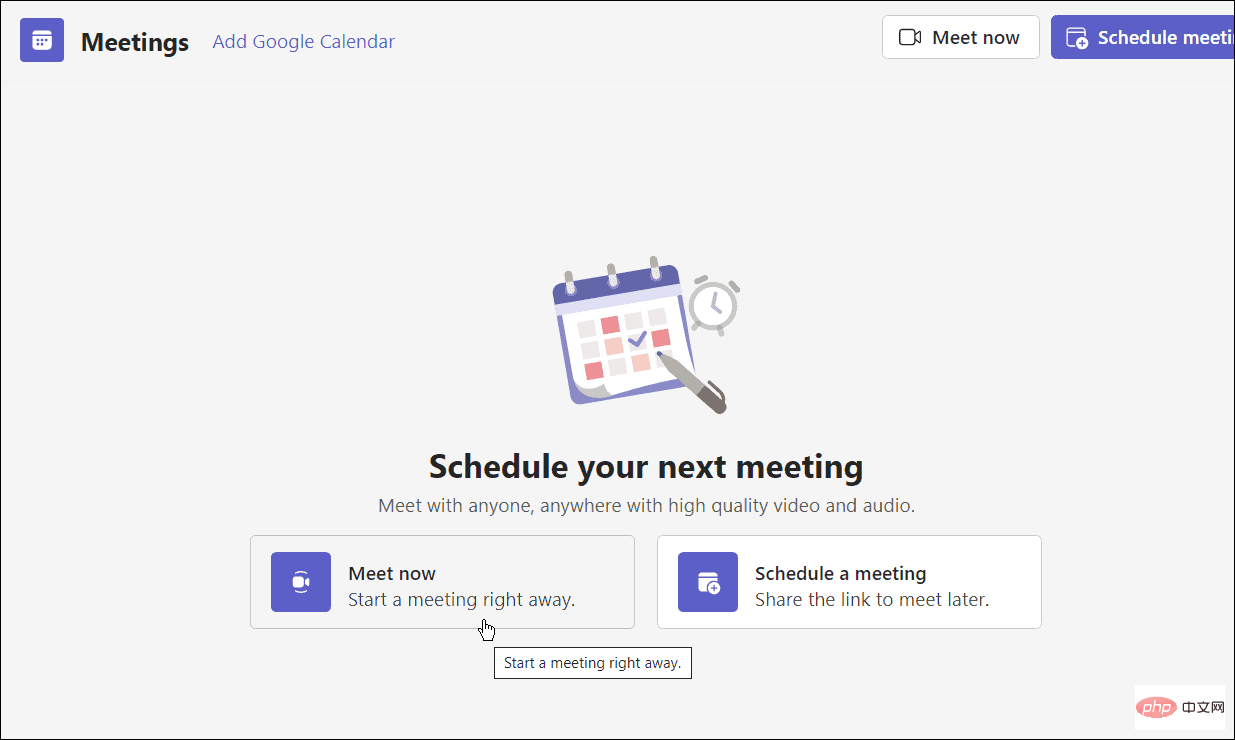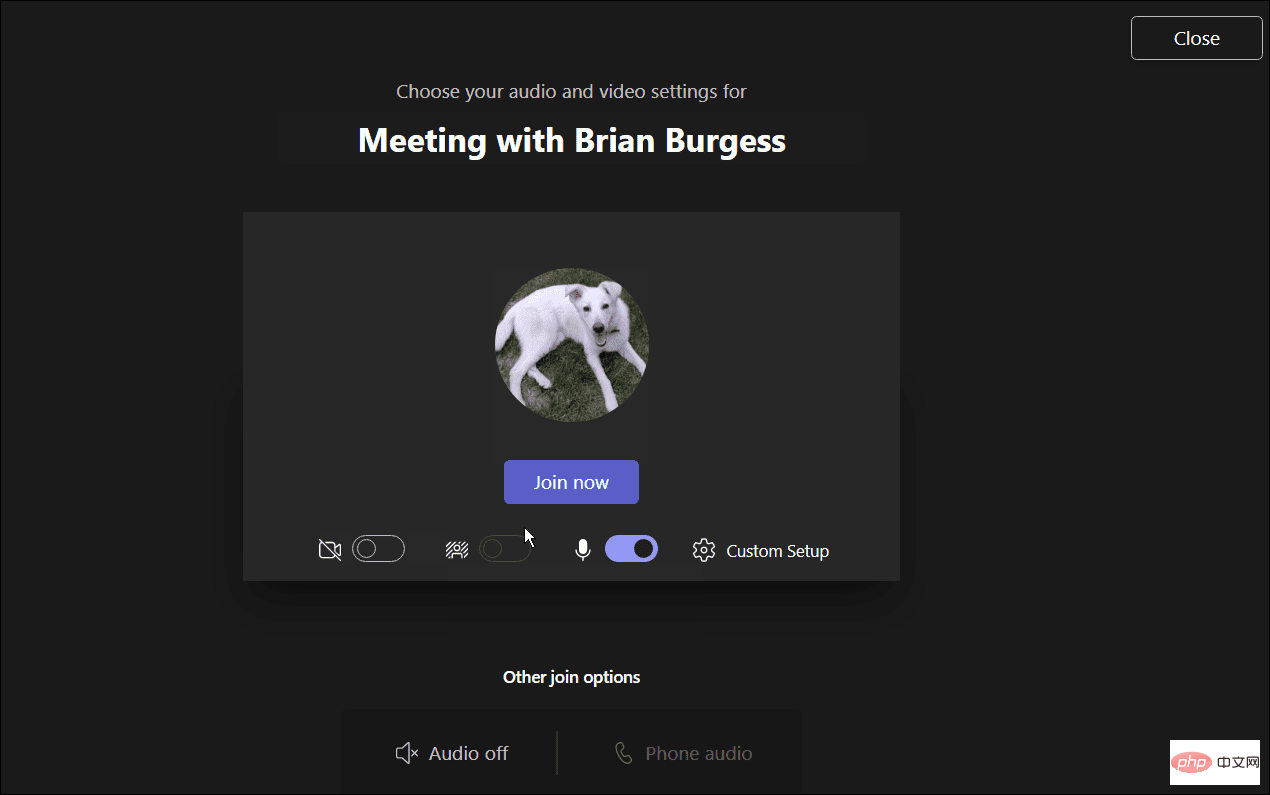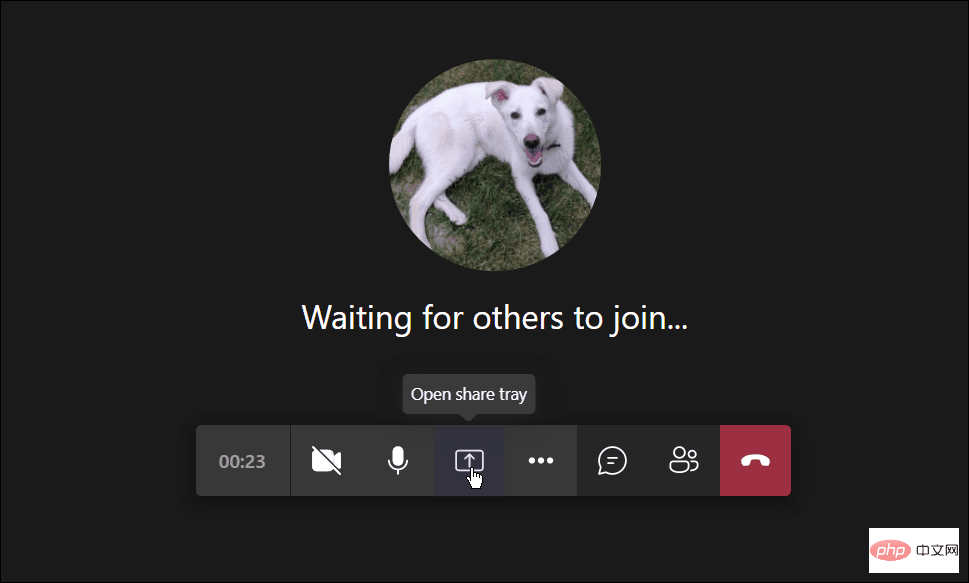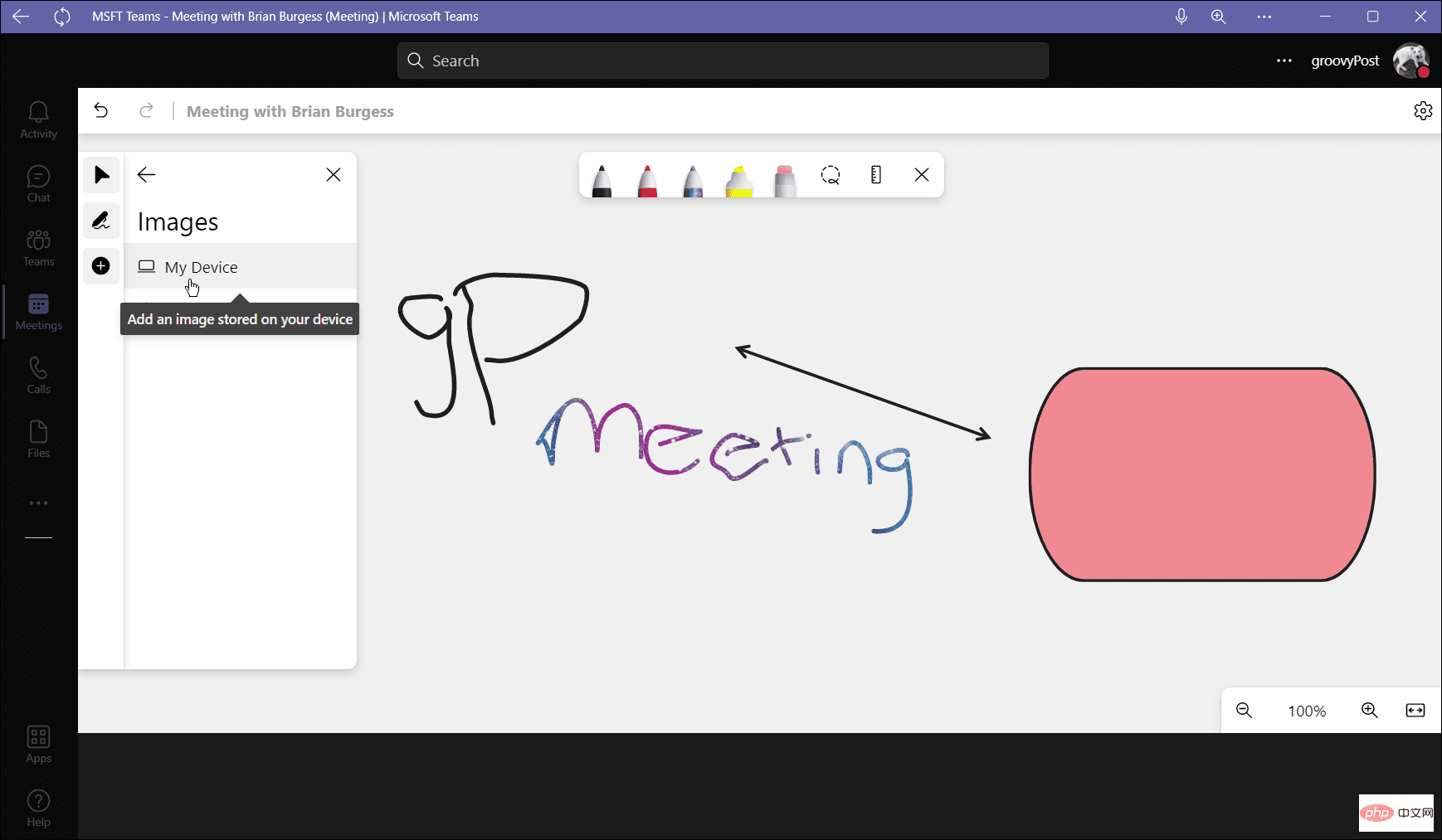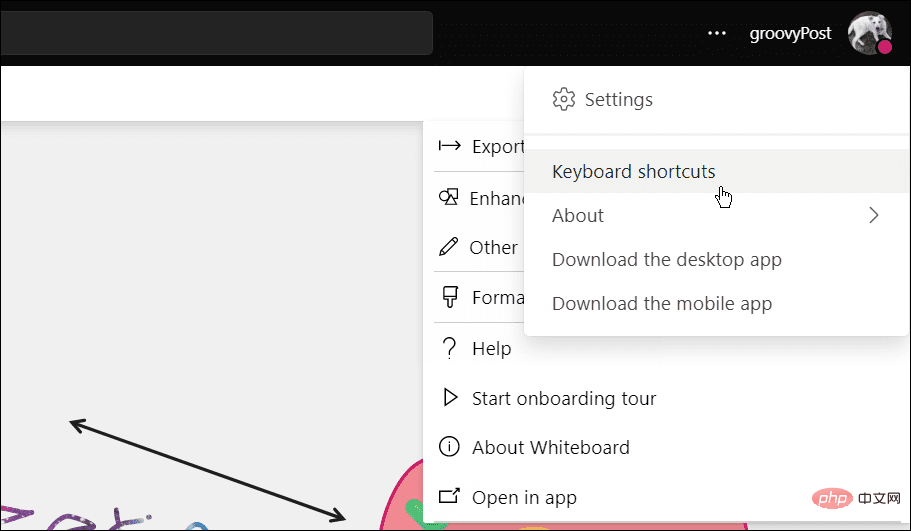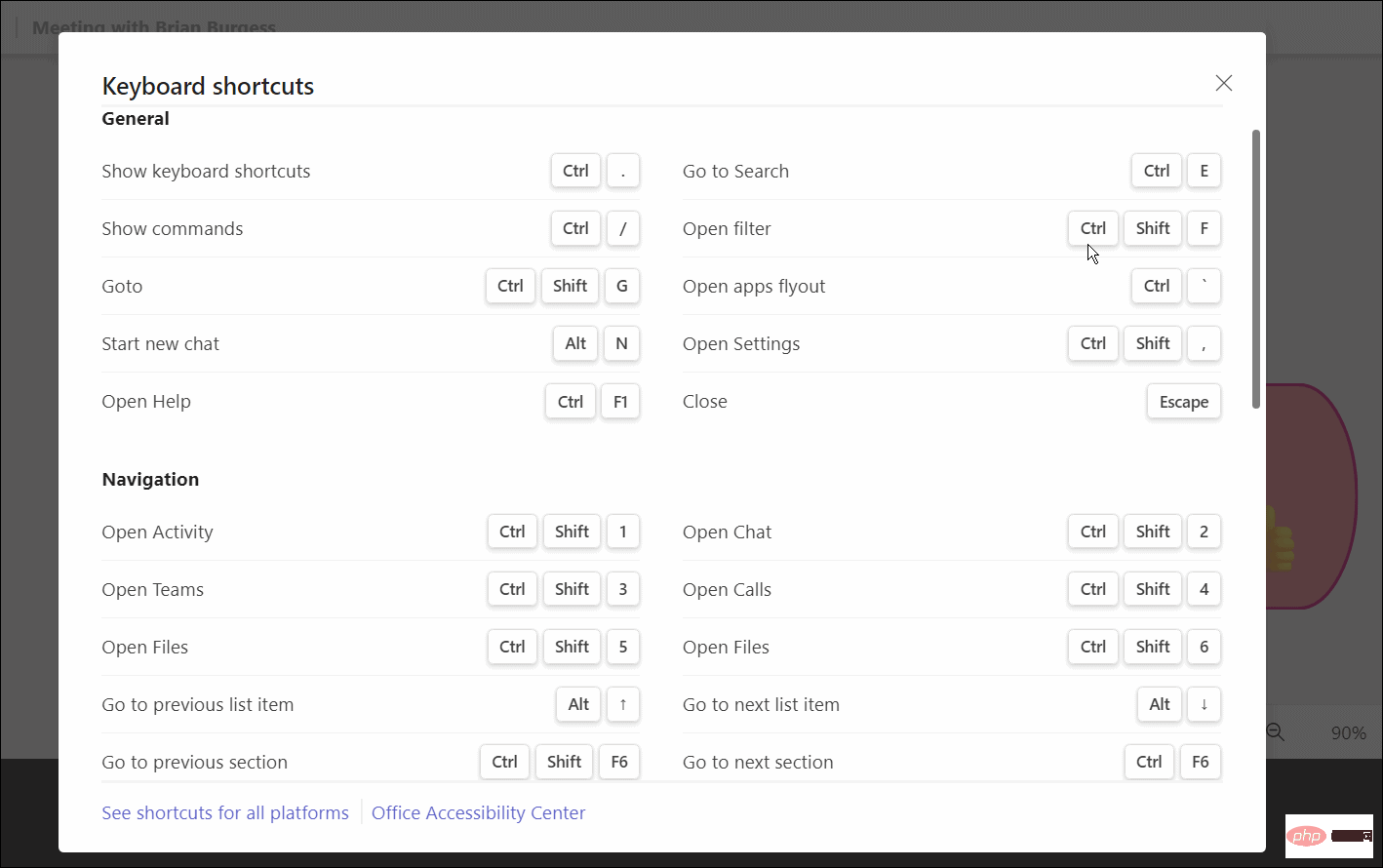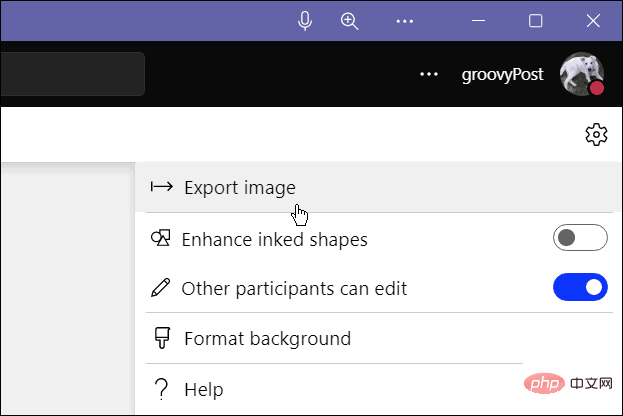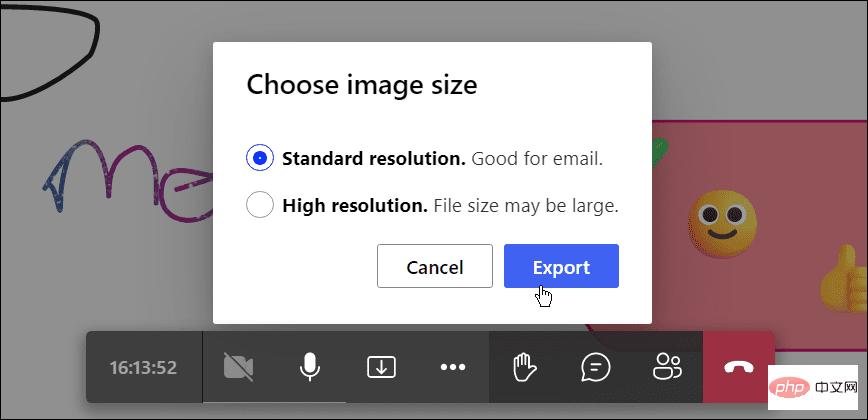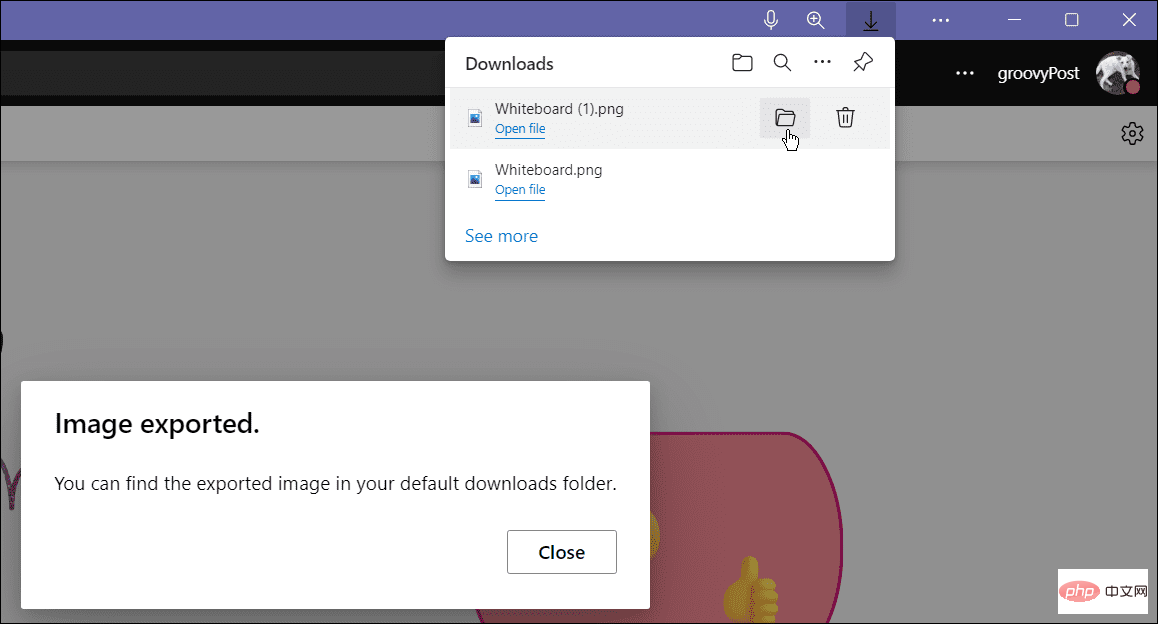How to use a whiteboard in a Microsoft Teams meeting
How to use a whiteboard in a Microsoft Teams meeting
Whiteboard functionality is much like the standard whiteboard you see in a company classroom or conference room. You can draw pictures, write, and process information together in meetings.
Information added to a Teams whiteboard is stored in the cloud and can be accessed by anyone with a Teams invitation.
To use the whiteboard feature in Microsoft Teams:
- Launch the Microsoft Teams application and click the Meeting icon on the left.
- When the Meeting screen opens, you can start a meeting immediately or schedule a meeting for later.

- When the session starts, the member you sent the invitation or link to needs to click the Join Now button.

- To remove the board, click the Shared Tray icon. Wait for the feature to appear and click on the Microsoft Whiteboard option.

- The whiteboard should load - you can start drawing, etc. You can call up different thicknesses, styles, and colors in the pen section. You can also add different shapes, emojis, and other objects.

- Click the Options button next to the Profile button and select Keyboard Shortcuts.

- This will provide you with an extensive list of different keyboard shortcuts for various functions and navigation tasks on the whiteboard.

How to export a whiteboard image in Teams
If you've ever used a whiteboard in a Teams meeting, you may want to save it for later use. You can export a whiteboard image for later processing or sharing with others.
To export a whiteboard in Microsoft Teams:
- In a Microsoft Teams meeting, click the Settings icon and select Export Image from the menu.

- Select the resolution in which you want to save the image - you can choose either Standard or High Resolution.
- When you are ready, click the "Export " button.

- The image will now be exported to your default Downloads folder. If you select Standard, the image will be exported in JPG format, and High will be exported in PNG format.

Once exported, you can further edit it in a full-fledged image editor, such as SnagIt or Photoshop.
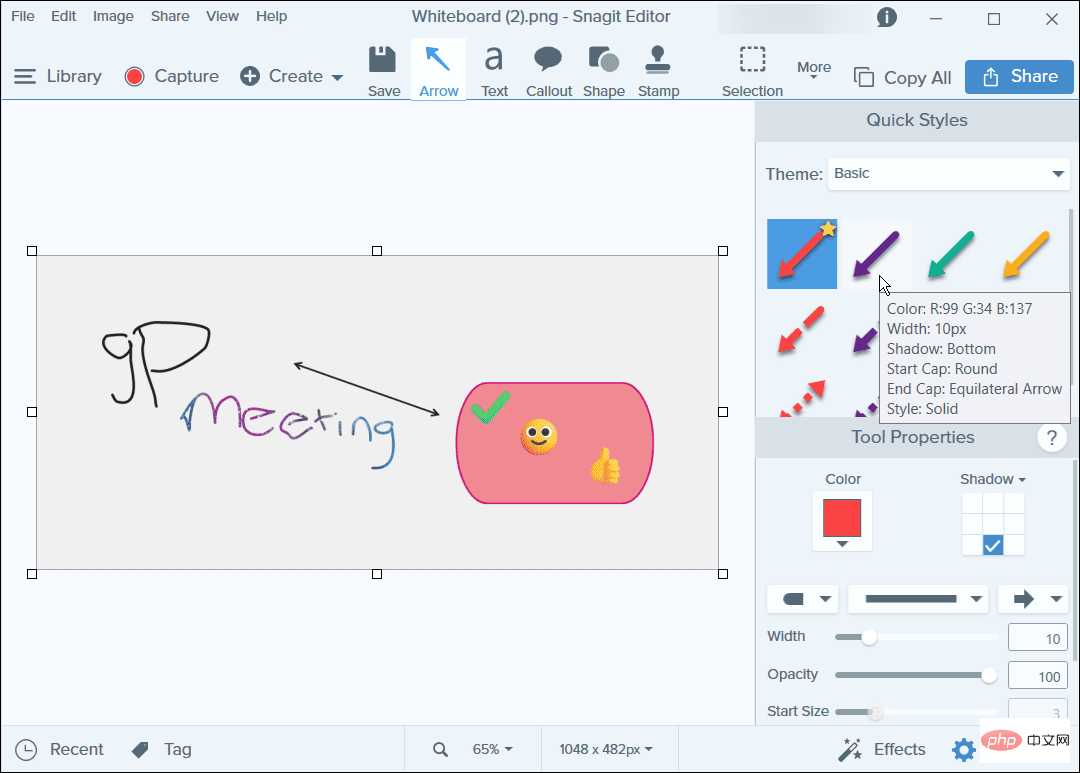
Collaborate in Microsoft Teams
Once you start using a whiteboard in Teams meetings, you'll start to see its usefulness. You can then start using more advanced features, such as creating project templates for specialized meetings. As long as all meeting participants have a stable connection, Group Sketch will respond to everyone on the Teams call.
Whiteboarding isn’t the only useful feature available to Microsoft Teams users. So, for example, you can add Microsoft Teams to Outlook or create a team using a template. It's not limited to sharing whiteboards, either - you can share your PC screen in Teams, too.
The above is the detailed content of How to use a whiteboard in a Microsoft Teams meeting. For more information, please follow other related articles on the PHP Chinese website!

Hot AI Tools

Undresser.AI Undress
AI-powered app for creating realistic nude photos

AI Clothes Remover
Online AI tool for removing clothes from photos.

Undress AI Tool
Undress images for free

Clothoff.io
AI clothes remover

Video Face Swap
Swap faces in any video effortlessly with our completely free AI face swap tool!

Hot Article

Hot Tools

Notepad++7.3.1
Easy-to-use and free code editor

SublimeText3 Chinese version
Chinese version, very easy to use

Zend Studio 13.0.1
Powerful PHP integrated development environment

Dreamweaver CS6
Visual web development tools

SublimeText3 Mac version
God-level code editing software (SublimeText3)

Hot Topics
 1389
1389
 52
52