
There are several ways to delete files. Therefore, it is very common for users to request to recover accidentally deleted files.
The Recycle Bin is a feature of Windows that allows you to recover files after they have been deleted. Unless otherwise stated, it saves data that the user chooses to discard. Therefore, deleted user files can often be recovered from the bin function.
When a file is completely destroyed, all references to the file are removed and the hard disk space it previously occupied is freed.
Fortunately, permanently deleted files can still be recovered. However, there is a limit to meeting this requirement.
Keep reading to learn about various methods for recovering accidentally and permanently deleted files.
When your computer deletes a file or empties the Recycle Bin, it removes its reference from the hard drive. Therefore, if a file's title or reference is removed, the computer will no longer be able to see the file.
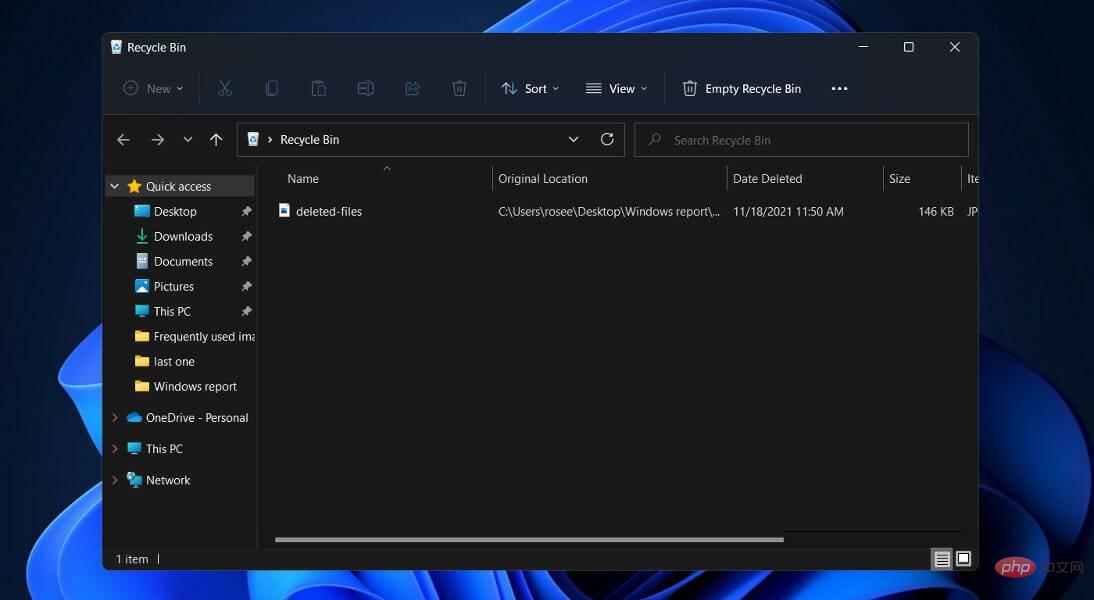 The space occupied by the file is no longer designated for it and any new files can be stored there.
The space occupied by the file is no longer designated for it and any new files can be stored there.
Since the file theoretically exists, it can be recovered by using data recovery software to recreate the file header so that the computer can see it again. Please note that this software only works if the deleted files are not overwritten by other files or data.
The computer is more efficient at removing file references than it is at instructing the hard drive to replace files with new data.
Only by performing low-level formatting or using other software to overwrite all deleted files with nought or other nonsense can you be sure that the data will not be retrieved in the future.
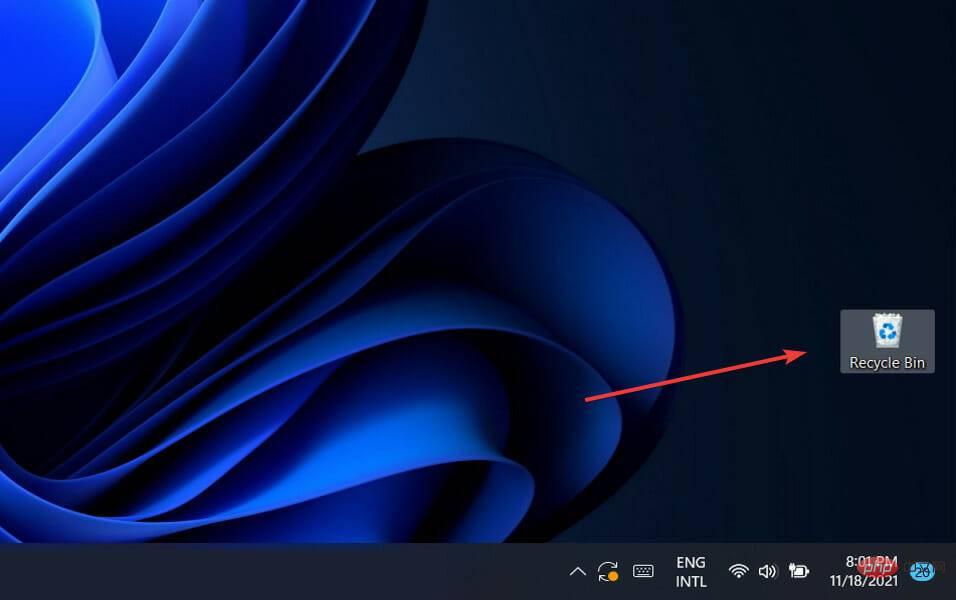
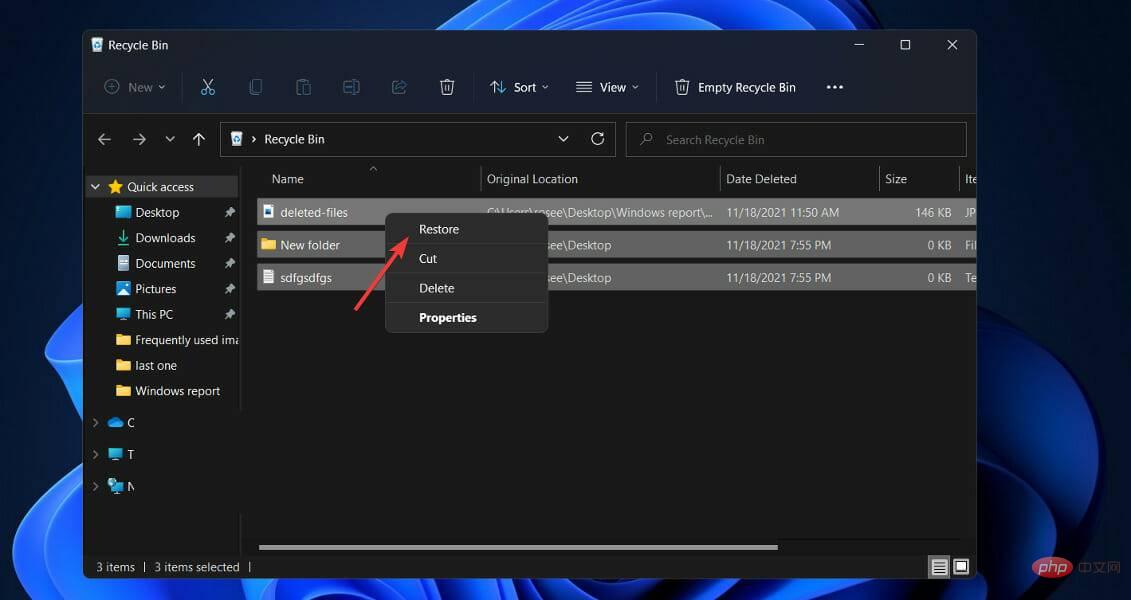
Please remember that the Recycle Bin can only be used to recover accidentally deleted files.
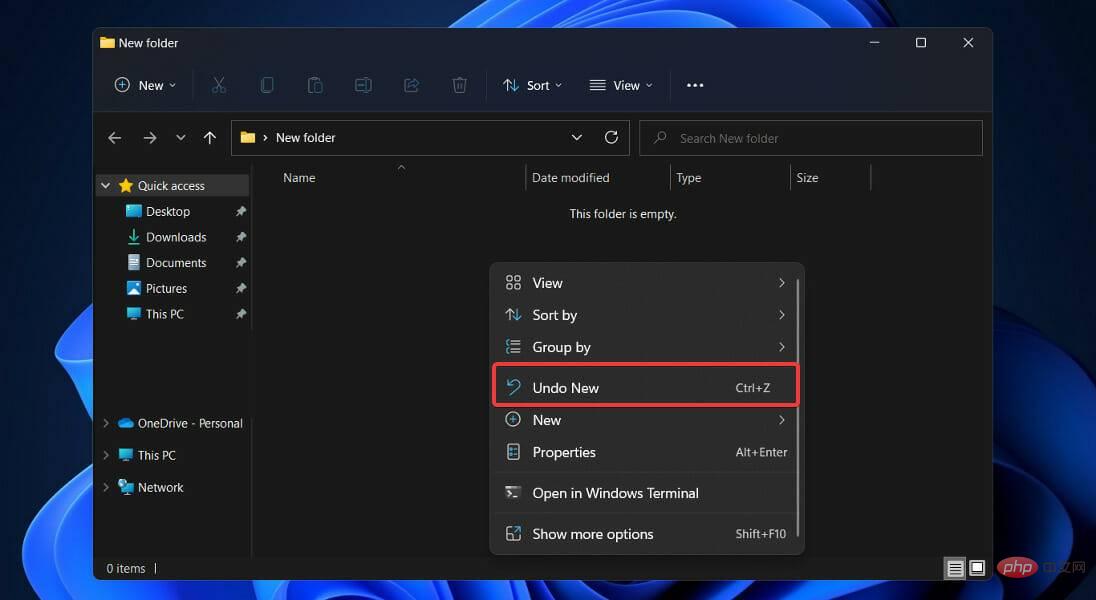
#The main disadvantage of undo tools is that when you restart your computer, all your previous activity will be deleted. Additionally, it’s difficult to undelete Windows 11 files that were deleted long ago since you can only undo one action at a time.
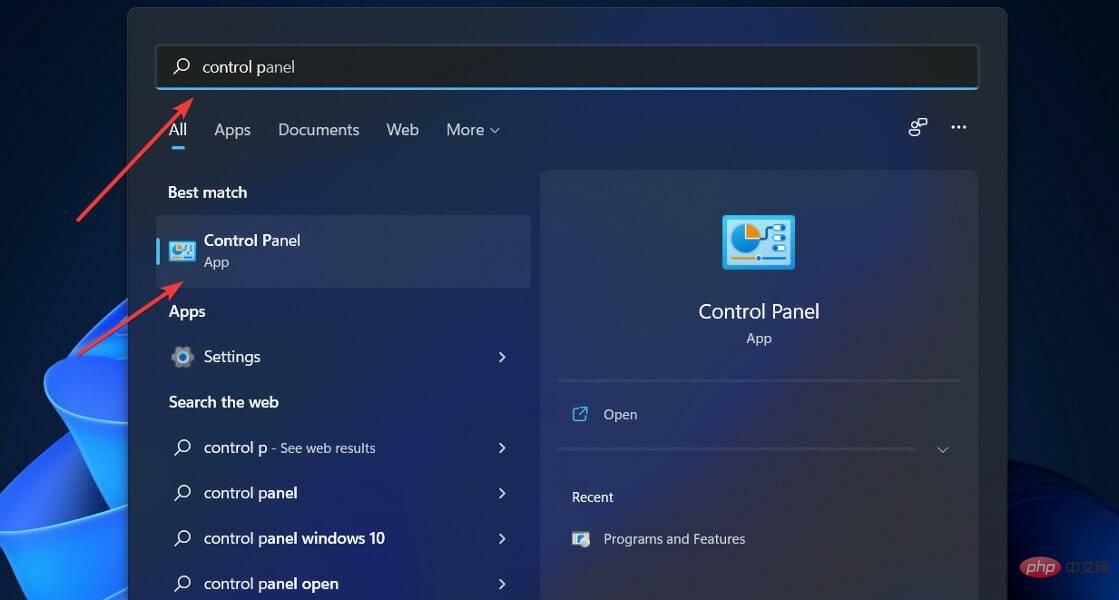
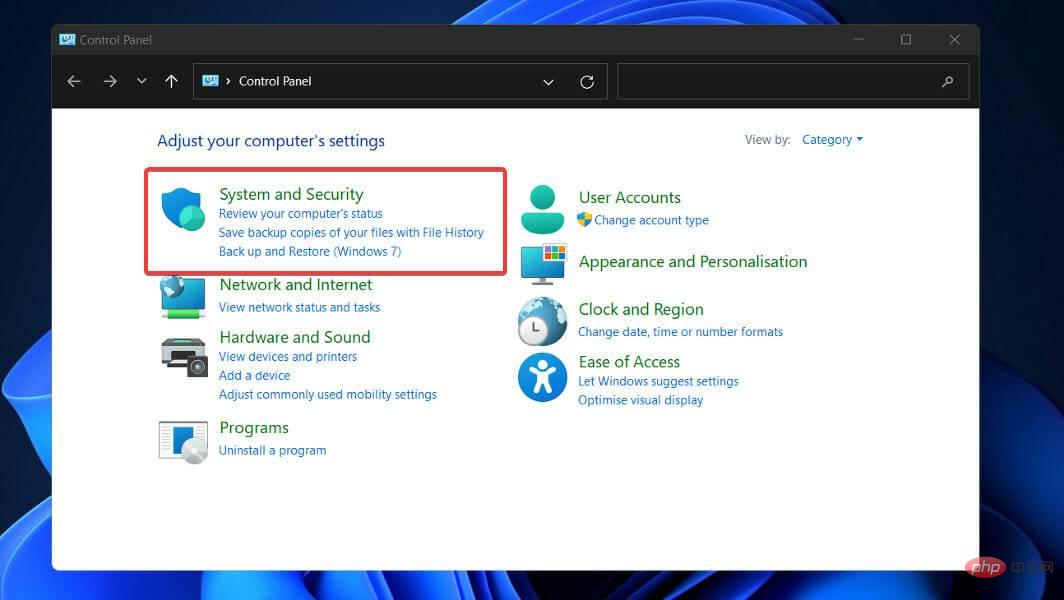
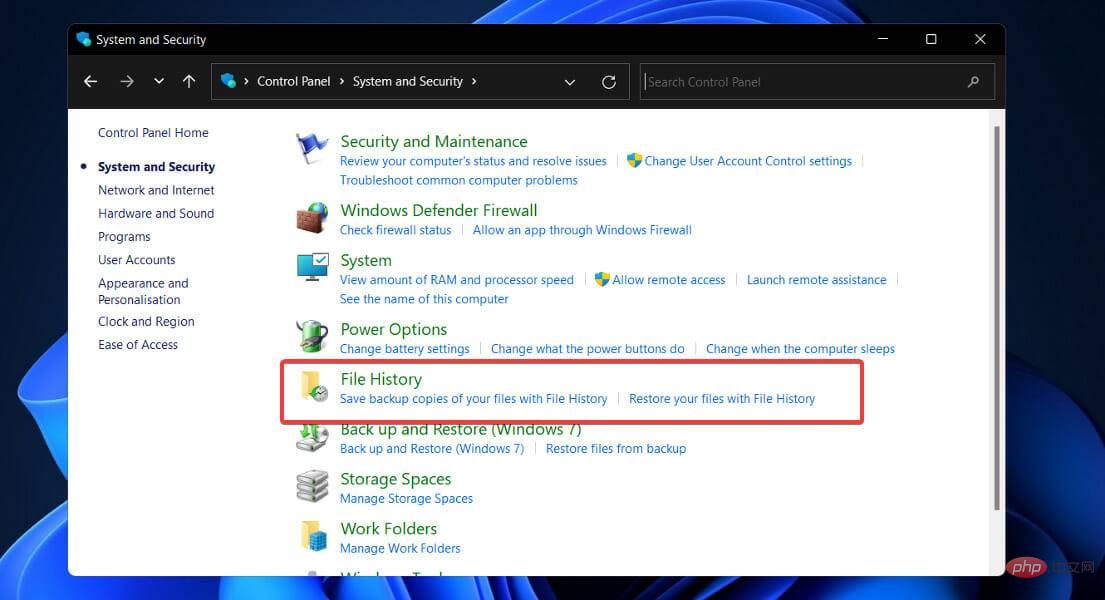
Go back in time until you find the backup copies that contain the files you want to restore, then select them and click the green restore button at the center bottom.
Automatic data recovery software such as Stellar Data Recovery can identify and retrieve lost data with high accuracy.
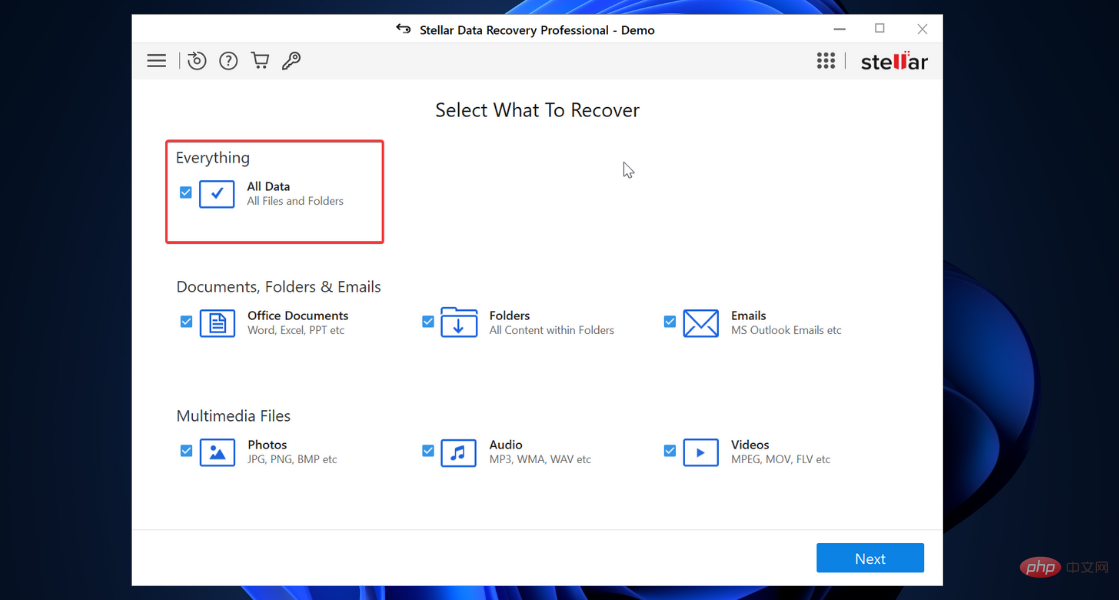
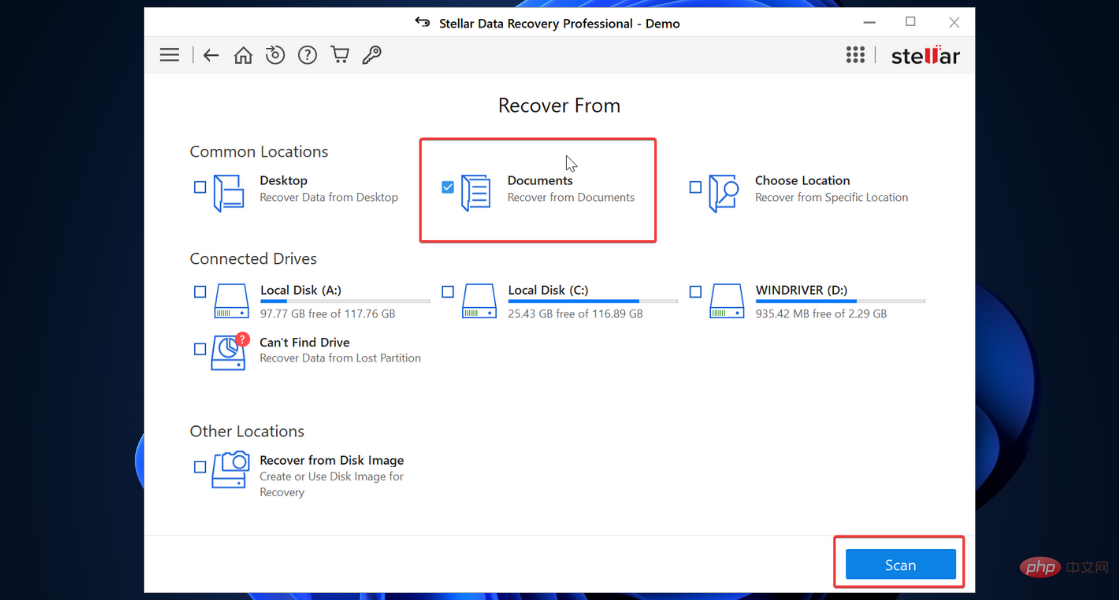
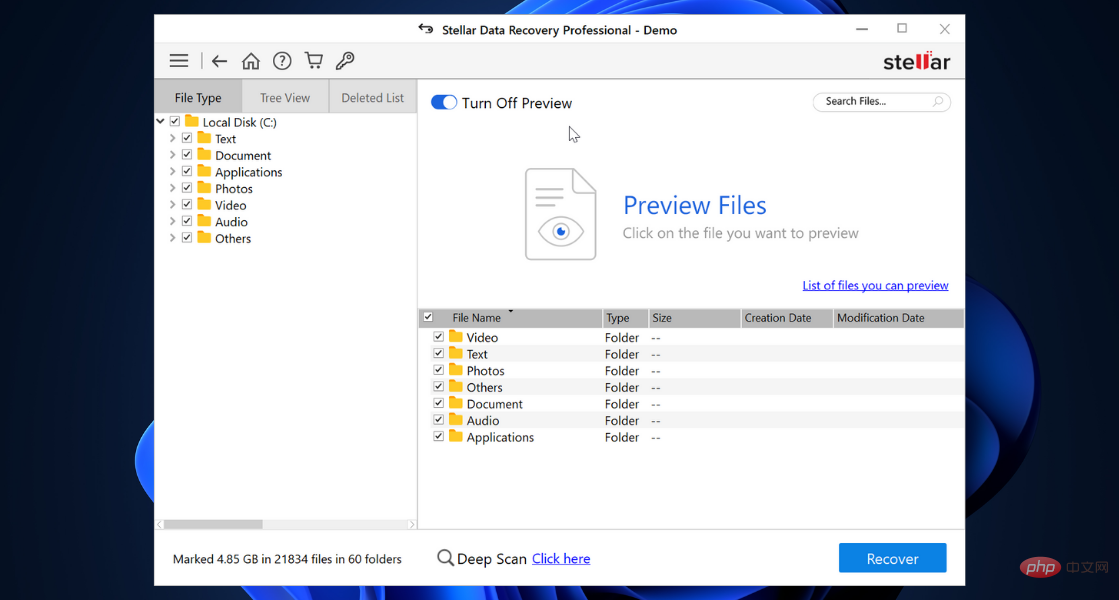
As you can see, you have the option to browse and preview files before recovery. This option comes in handy when the scanner finds old files that you may not remember or recognize.
This tool can save you a lot of time and trouble and strives to provide you with recovered files with the same quality as the original files.
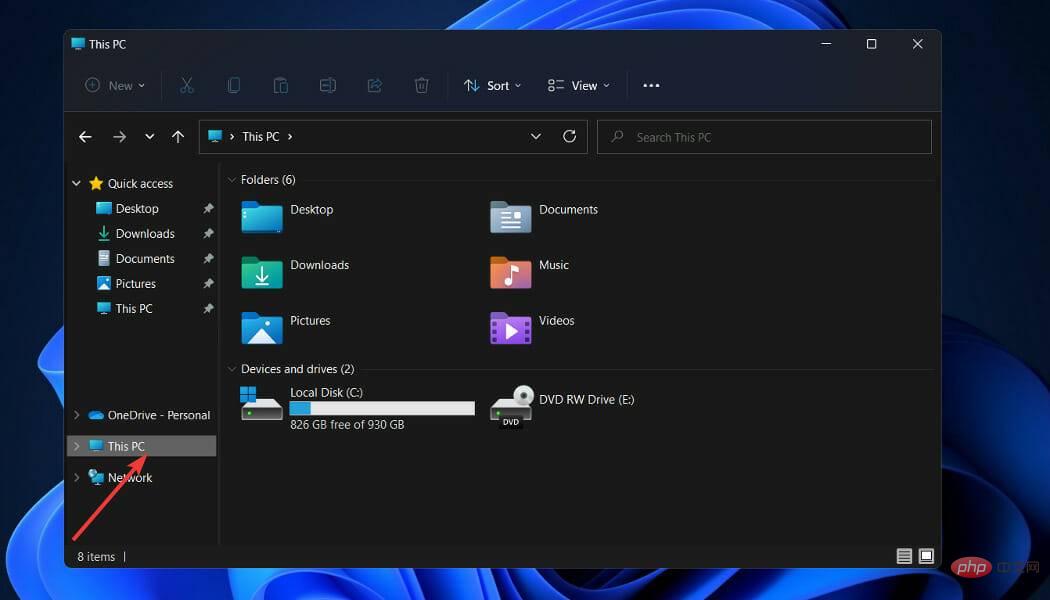
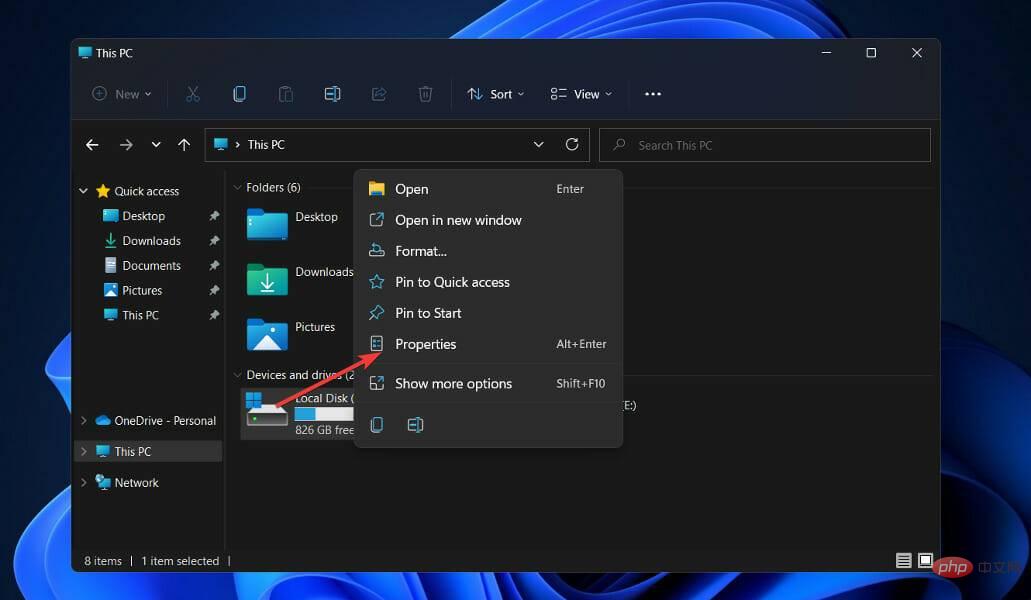
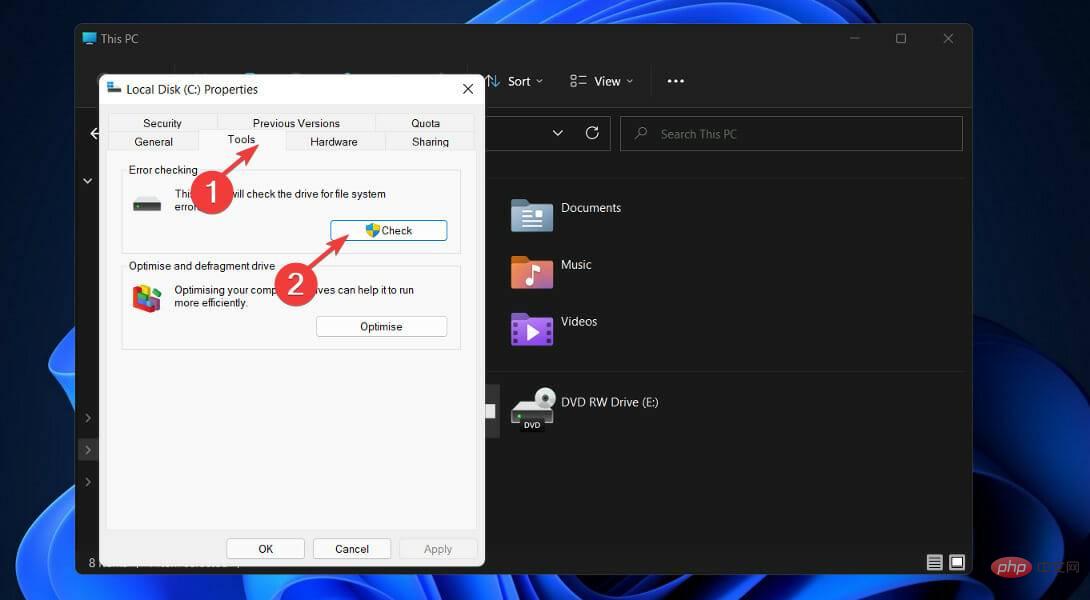
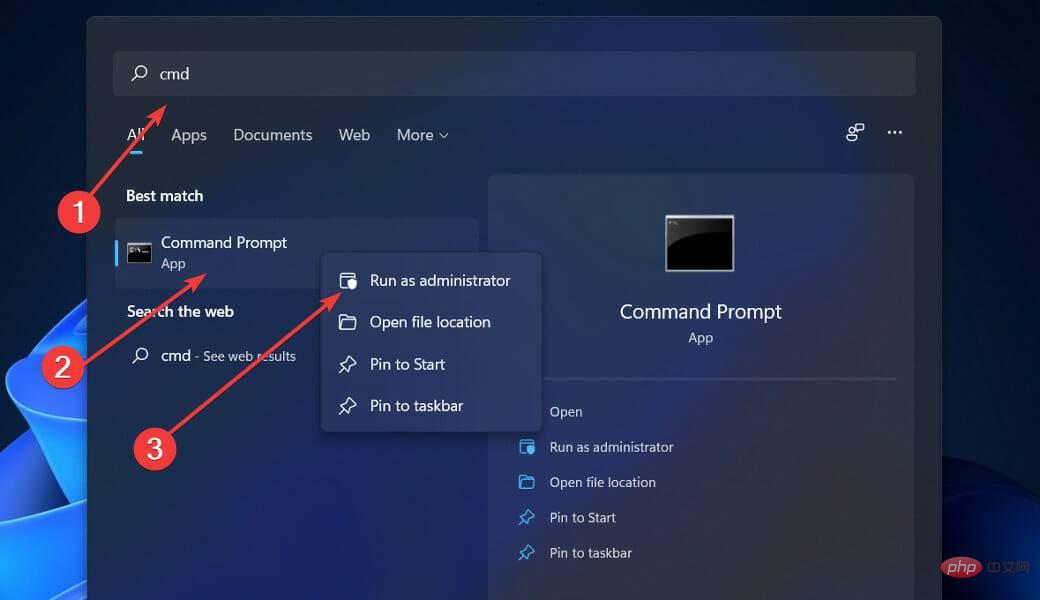
<strong>chkdsk volume: /r</strong>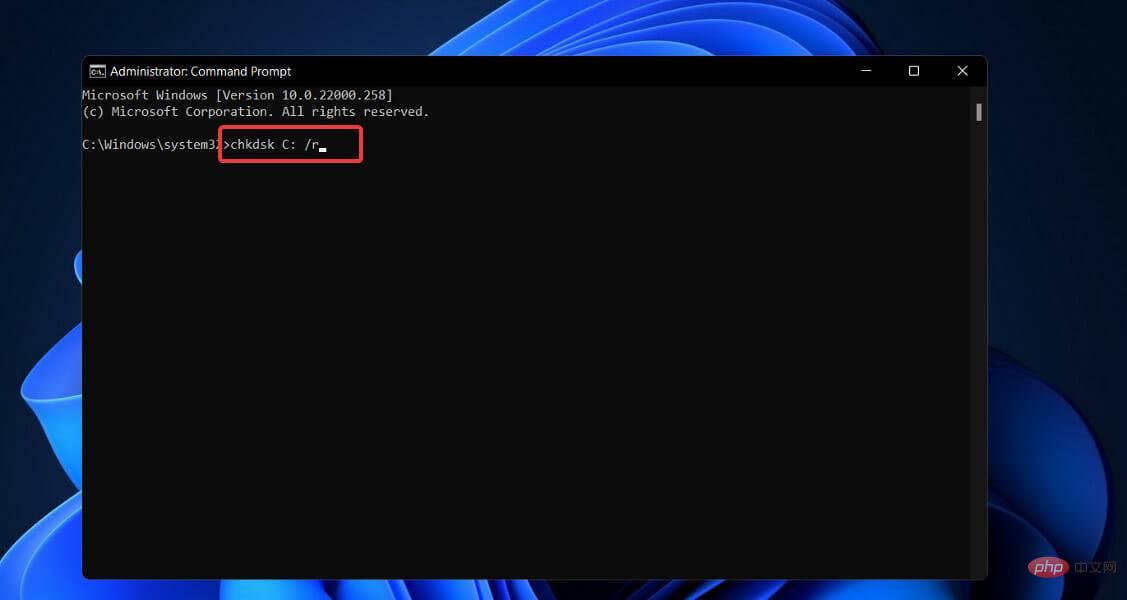
Additionally, Windows 11 includes a utility called ATTRIB that works with CHKDSK. This utility allows you to modify the properties or qualities of your computer's files or directories in a variety of ways.
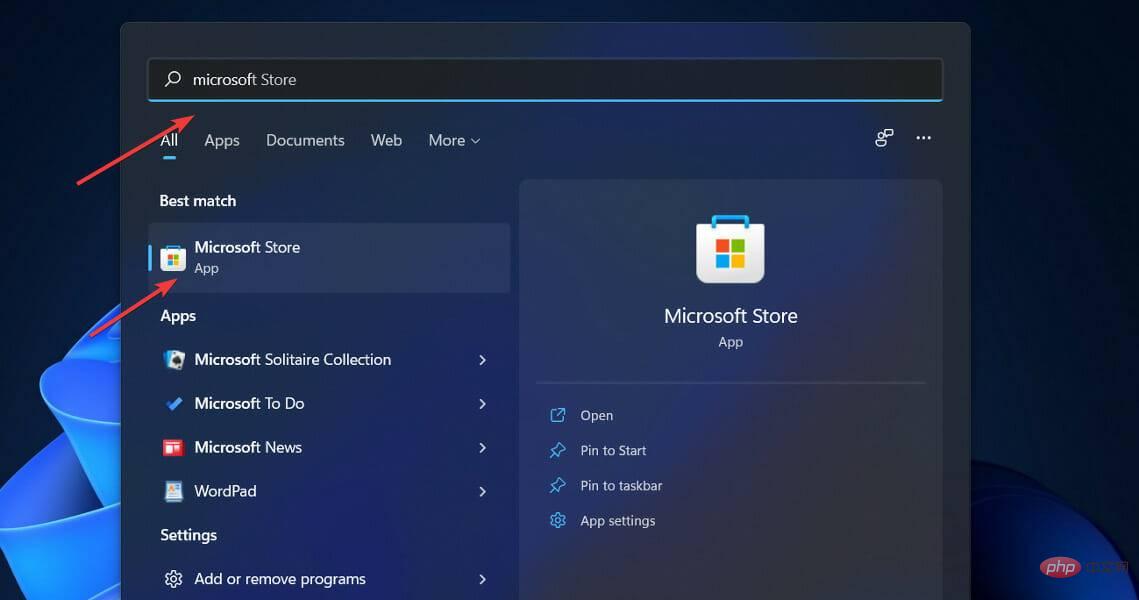
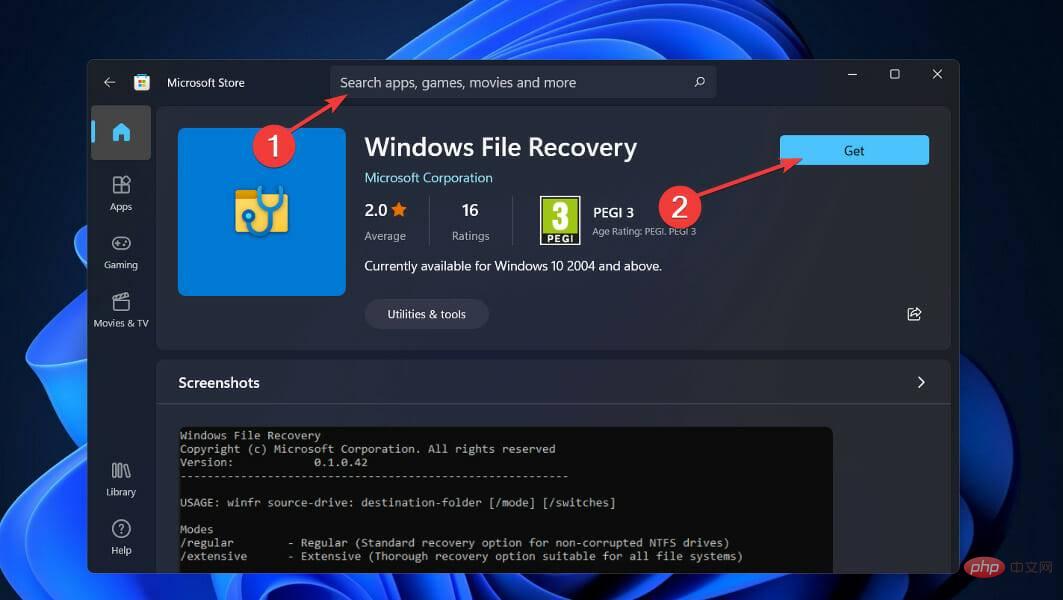
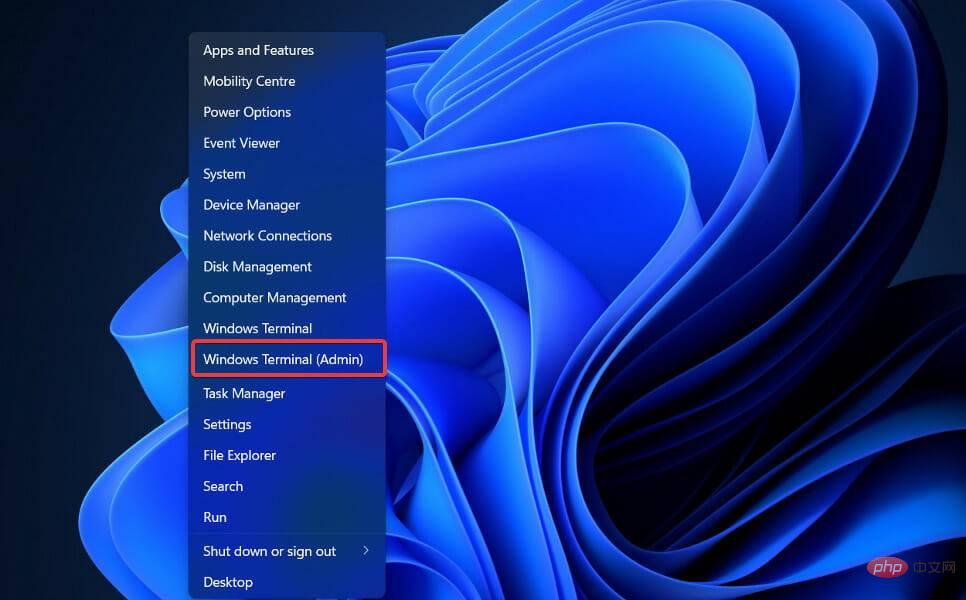
<strong>winfr C: E: /regular /n \Users\<username>\Documents\</username></strong>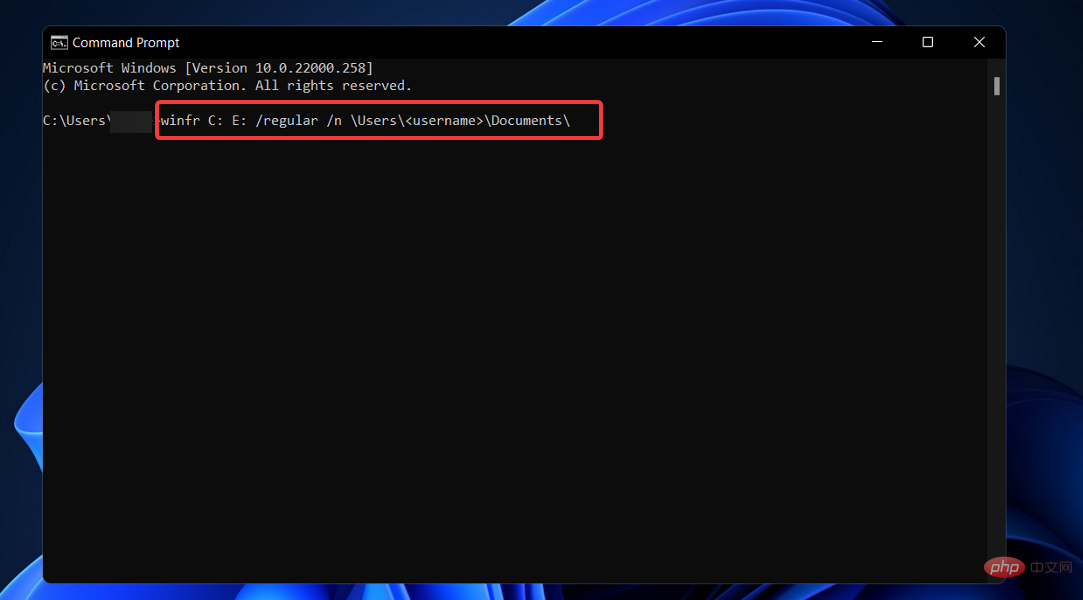
Needless to say, you can use whatever you like Replace the Documents folder with any path, and you can also choose different source and destination drives.
Fortunately, permanently deleted files can still be recovered. However, there is a rule! If you want to recover permanently deleted files in Windows 10, turn off your device immediately. 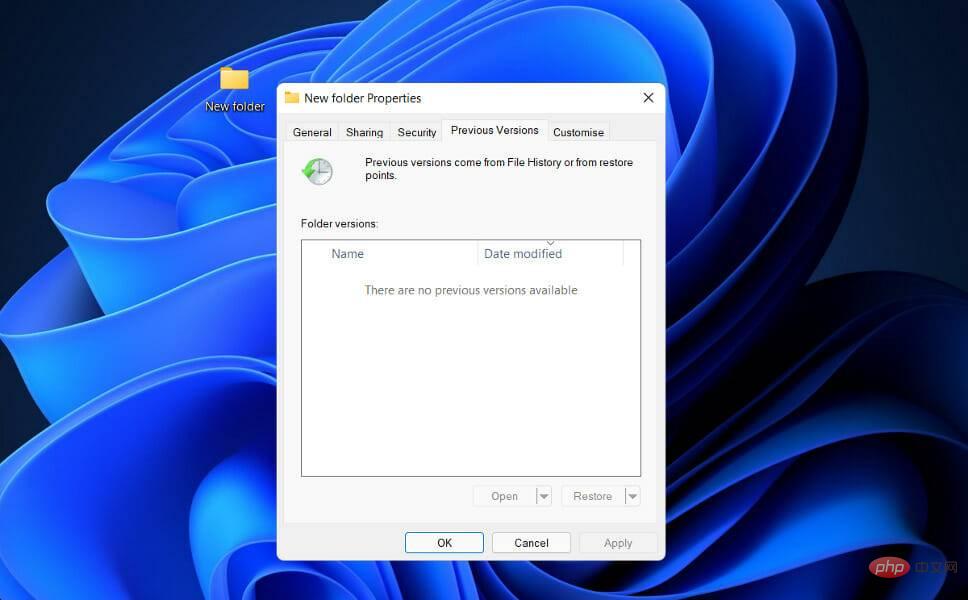
Otherwise, the data will be overwritten and you will never be able to retrieve your files. If this does not happen, you can recover irreversibly deleted files.
They are not actually deleted from your computer but stored deep inside your hard drive. The system has marked these files as inaccessible data and is waiting for new data to be overwritten on disk.
In such a situation, there are various feasible options available to recover permanently deleted files in Windows 10, as mentioned below.
First, find and open the folder containing the deleted files. Then right click on History and select Previous. Select the files you want and left-click on the "Recover" button. At this point, the files have definitely been recovered. But if that doesn't happen, there are other ways.
Alternatively, you can find and select the folder where the deleted files are stored and right-click on it. Click Properties and select Restore Previous Version. Windows will remember previous versions of permanently deleted files.
The above is the detailed content of How to recover deleted files in Windows 11. For more information, please follow other related articles on the PHP Chinese website!
 Computer is infected and cannot be turned on
Computer is infected and cannot be turned on
 How to prevent the computer from automatically installing software
How to prevent the computer from automatically installing software
 Summary of commonly used computer shortcut keys
Summary of commonly used computer shortcut keys
 Computer freeze screen stuck
Computer freeze screen stuck
 How to measure internet speed on computer
How to measure internet speed on computer
 How to set the computer to automatically connect to WiFi
How to set the computer to automatically connect to WiFi
 Computer 404 error page
Computer 404 error page
 How to set up computer virtual memory
How to set up computer virtual memory




