NVIDIA Control Panel not opening/working issue fixed in Windows 11
The NVIDIA Control Panel contains everything and settings you can adjust to extract the full power of your graphics card. Therefore, when NVIDIA Control Panel stops working, you cannot change many of the settings you want to change unless you find a fix to make NVIDIA Control Panel work again.
Fix 1 – Kill all NVIDIA processes
You must kill all NVIDIA processes and restart the File Explorer process.
1. Try opening the NVIDIA Control Panel.
Windows will try to launch the NVIDIA Control Panel. It won't open. Don't worry.
2. Now, just right-click on the Windows icon and click on "Task Manager".
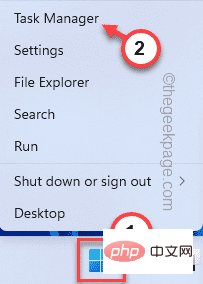
#4. When Task Manager opens, you will find several NVIDIA processes running.
5. Simply right-click on one of the processes and click "End Task" to terminate it.
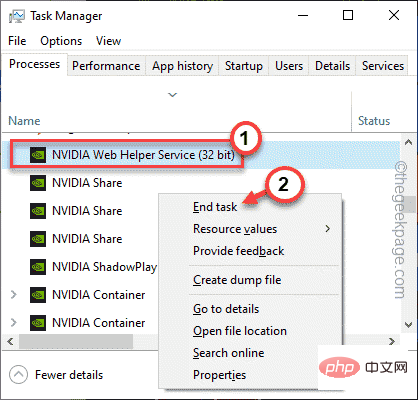
#6. Repeat the same steps for all NVIDIA processes as well.
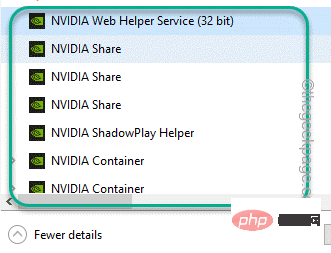
7. Now, press the Windows key E once to open File Explorer. Once it opens, minimize it and return to Task Manager.
8. Return to the Task Manager page and you will find the "File Explorer" process.
9. Just select it and click "Restart" to restart File Explorer.
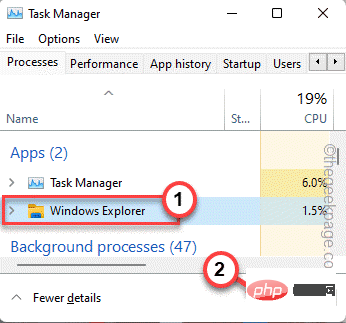
This may make your screen unresponsive for a short period of time. Soon, you can check if the NVIDIA Control Panel is working properly.
Fix 2 – Automate the NVIDIA service
If the first method does not solve your problem, you can automate the NVIDIA service.
1. Open the running terminal. To do this, right-click the Windows icon in the middle of the taskbar and click "Run".
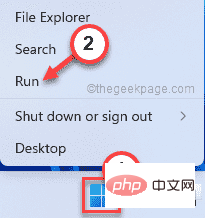
2. Then, enter the word here and click "OK".
1 |
|
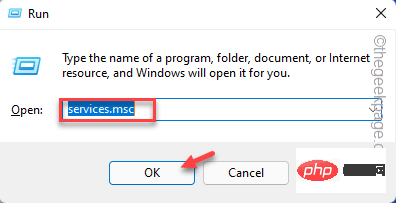
3. When the services page opens, scroll down and find the " NVIDIA Display Container LS " service.
4. Once you find it, double-click to open it.
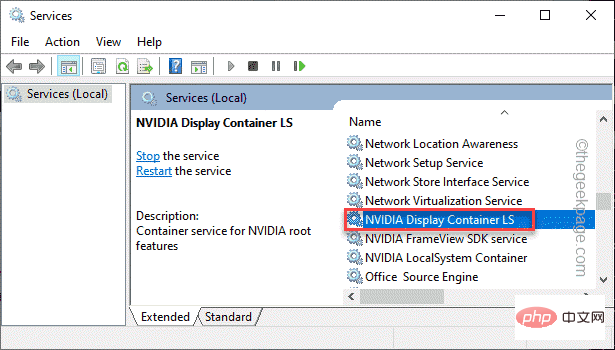
5. Now, check the status of the service. If it is "Stopped", you must click "Start".
If it is already running, click "Stop" to stop the service, then click "Start" to resume the service.
6. Once completed, set the "Startup type:" to the "Automatic" setting from the drop-down options.
7. Later, just click "OK" to save all these changes you have made.
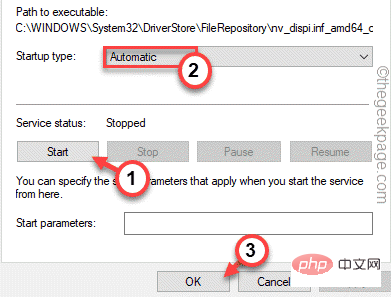
8. Return to the service page and try to find the "NVIDIA LocalSystem Container" service.
9. Once you find the service, repeat the same steps we mentioned in Step 5 to Step 7 to automate this service.
[Also, if you can find " NVIDIA Network Service Container ", automate it. ]
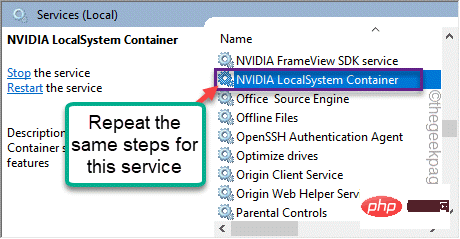
Finally, close the Services screen. Then, try opening the NVIDIA Control Panel again. It should solve your problem.
Fix 3 – Kill NVIDIA Container Process
If automating NVIDIA related services does not work, try killing the NVIDIA process.
1. Try opening the NVIDIA Control Panel.
2. Then, press the Ctrl Shift Esc key combination at the same time to open the Task Manager without moving the mouse.
3. Now, go to the "Details" tab and look for the " NVDisplay.Container.exe" process.
4. Just right-click on it and click "End Mission" to kill it.
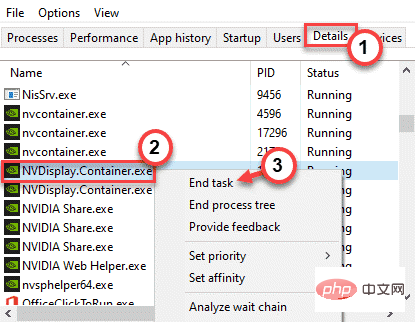
After this, try launching the NVIDIA Control Panel again. Test if this works.
Fix 4 – Update Graphics Driver
NVIDIA also updates its control panel with regular driver updates.
There are two ways to proceed.
Using Device Manager
1. Press Windows key R to open Run Terminal.
2. Then, type this and click OK.
1 |
|
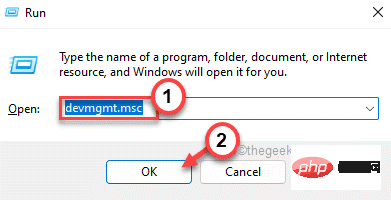
3. 在设备管理器页面上,只需展开“显示适配器”部分。
4. 只需右键点击 NVIDIA 驱动程序,然后单击“更新驱动程序”选项即可更新驱动程序。
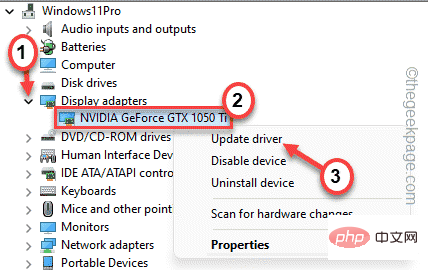
5. 现在,您将有两个选择。选择“自动搜索驱动程序”,让它在系统上搜索并安装显卡。
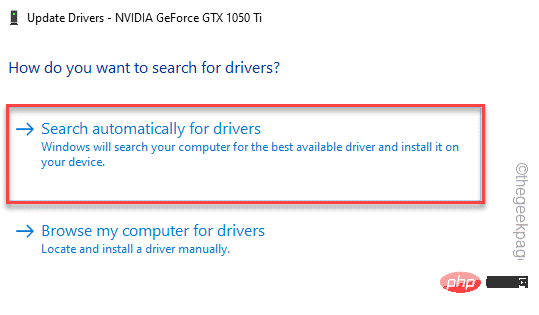
Windows 现在将在您的系统上下载并安装最新的显卡。
完成后,请重新启动计算机。
使用 NVIDIA GeForce Experience
这是更新 NVIDIA 驱动程序的最简单方法。
1. 首先,启动 GeForce Experience 应用程序。
2. 现在,您可以进入“驱动程序”部分。
3. 之后,点击“下载”下载最新版本的驱动程序。
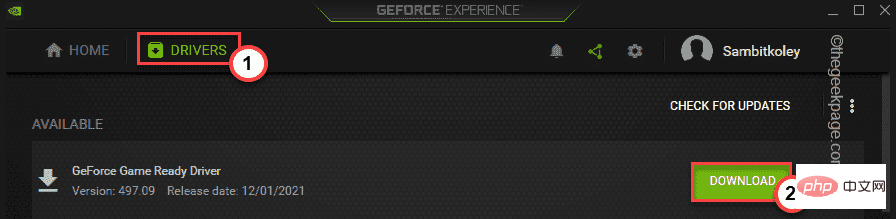
稍等片刻,您的系统将下载最新版本的驱动程序。
4. 完成后,点击“自定义安装”。
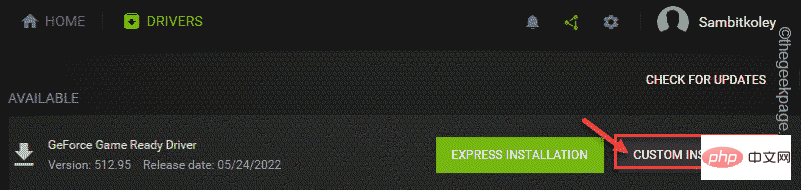
这将使您可以完全控制安装过程。
5. 在下一步中,只需选中“执行全新安装”选项卡,然后单击“下一步”。
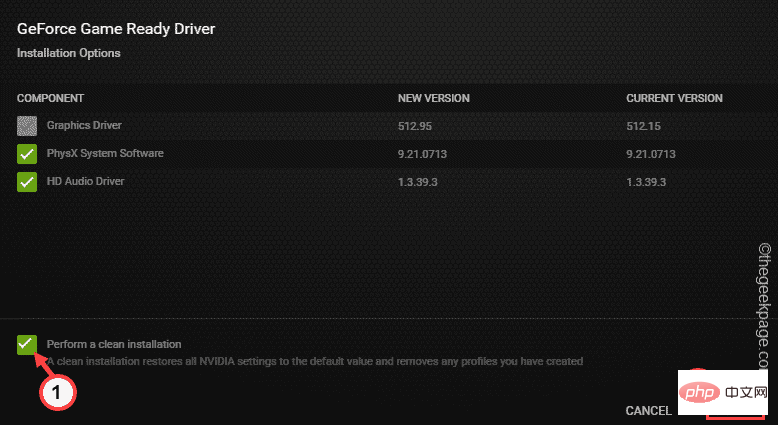
这将删除所有配置错误的驱动程序配置文件并设置默认设置。
完成此过程后,请随时检查 NVIDIA 控制面板的状态。
附加提示 -
如果您没有任何效果,您可以尝试卸载 NVIDIA 控制面板应用程序。
一个。打开应用程序和功能页面。
湾。在这里,找到并卸载“ NVIDIA Control Panel l”应用程序。
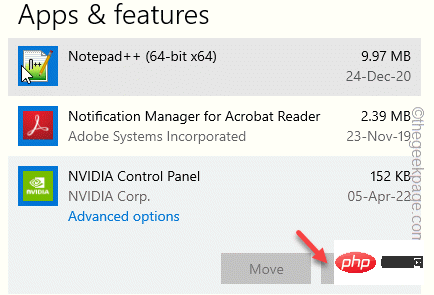
C。卸载 NVIDIA 控制面板应用程序后,打开此商店链接。
d。现在,点击“安装”
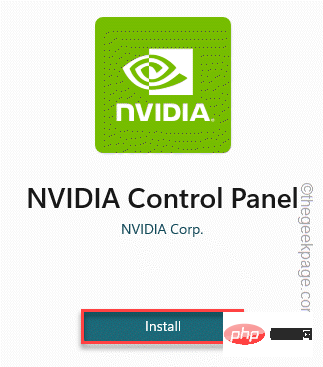
在此之后,使用这个新的 NVIDIA 控制面板应用程序。
The above is the detailed content of NVIDIA Control Panel not opening/working issue fixed in Windows 11. For more information, please follow other related articles on the PHP Chinese website!

Hot AI Tools

Undresser.AI Undress
AI-powered app for creating realistic nude photos

AI Clothes Remover
Online AI tool for removing clothes from photos.

Undress AI Tool
Undress images for free

Clothoff.io
AI clothes remover

AI Hentai Generator
Generate AI Hentai for free.

Hot Article

Hot Tools

Notepad++7.3.1
Easy-to-use and free code editor

SublimeText3 Chinese version
Chinese version, very easy to use

Zend Studio 13.0.1
Powerful PHP integrated development environment

Dreamweaver CS6
Visual web development tools

SublimeText3 Mac version
God-level code editing software (SublimeText3)

Hot Topics
 1378
1378
 52
52
 Outlook emails lost from control panel in Windows 11
Feb 29, 2024 pm 03:16 PM
Outlook emails lost from control panel in Windows 11
Feb 29, 2024 pm 03:16 PM
Is the Outlook mail icon missing from Windows 11's Control Panel? This unexpected situation has caused confusion and concern among some individuals who rely on OutlookMail for their communication needs. Why don't my Outlook emails show up in Control Panel? There may be several possible reasons why there are no Outlook mail icons in Control Panel: Outlook is not installed correctly. Installing Office applications from the Microsoft Store does not add the Mail applet to Control Panel. The location of the mlcfg32.cpl file in Control Panel is missing. The path to the mlcfg32.cpl file in the registry is incorrect. The operating system is not currently configured to run this application
 NVIDIA launches RTX HDR function: unsupported games use AI filters to achieve HDR gorgeous visual effects
Feb 24, 2024 pm 06:37 PM
NVIDIA launches RTX HDR function: unsupported games use AI filters to achieve HDR gorgeous visual effects
Feb 24, 2024 pm 06:37 PM
According to news from this website on February 23, NVIDIA updated and launched the NVIDIA application last night, providing players with a new unified GPU control center, allowing players to capture wonderful moments through the powerful recording tool provided by the in-game floating window. In this update, NVIDIA also introduced the RTXHDR function. The official introduction is attached to this site: RTXHDR is a new AI-empowered Freestyle filter that can seamlessly introduce the gorgeous visual effects of high dynamic range (HDR) into In games that do not originally support HDR. All you need is an HDR-compatible monitor to use this feature with a wide range of DirectX and Vulkan-based games. After the player enables the RTXHDR function, the game will run even if it does not support HD
 It is reported that NVIDIA RTX 50 series graphics cards are natively equipped with a 16-Pin PCIe Gen 6 power supply interface
Feb 20, 2024 pm 12:00 PM
It is reported that NVIDIA RTX 50 series graphics cards are natively equipped with a 16-Pin PCIe Gen 6 power supply interface
Feb 20, 2024 pm 12:00 PM
According to news from this website on February 19, in the latest video of Moore's LawisDead channel, anchor Tom revealed that Nvidia GeForce RTX50 series graphics cards will be natively equipped with PCIeGen6 16-Pin power supply interface. Tom said that in addition to the high-end GeForceRTX5080 and GeForceRTX5090 series, the mid-range GeForceRTX5060 will also enable new power supply interfaces. It is reported that Nvidia has set clear requirements that in the future, each GeForce RTX50 series will be equipped with a PCIeGen6 16-Pin power supply interface to simplify the supply chain. The screenshots attached to this site are as follows: Tom also said that GeForceRTX5090
 Where is the preferred graphics processor in the nvidia control panel - Introduction to the location of the preferred graphics processor in the nvidia control panel
Mar 04, 2024 pm 01:50 PM
Where is the preferred graphics processor in the nvidia control panel - Introduction to the location of the preferred graphics processor in the nvidia control panel
Mar 04, 2024 pm 01:50 PM
Friends, do you know where the preferred graphics processor of the nvidia control panel is? Today I will explain the location of the preferred graphics processor of the nvidia control panel. If you are interested, come and take a look with the editor. I hope it can help you. . 1. We need to right-click a blank space on the desktop and open the "nvidia Control Panel" (as shown in the picture). 2. Then enter "Manage 3D Settings" under "3D Settings" on the left (as shown in the picture). 3. After entering, you can find "Preferred Graphics Processor" on the right (as shown in the picture).
 NVIDIA RTX 4070 and 4060 Ti FE graphics cards have dropped below the recommended retail price, 4599/2999 yuan respectively
Feb 22, 2024 pm 09:43 PM
NVIDIA RTX 4070 and 4060 Ti FE graphics cards have dropped below the recommended retail price, 4599/2999 yuan respectively
Feb 22, 2024 pm 09:43 PM
According to news from this site on February 22, generally speaking, NVIDIA and AMD have restrictions on channel pricing, and some dealers who privately reduce prices significantly will also be punished. For example, AMD recently punished dealers who sold 6750GRE graphics cards at prices below the minimum price. The merchant was punished. This site has noticed that NVIDIA GeForce RTX 4070 and 4060 Ti have dropped to record lows. Their founder's version, that is, the public version of the graphics card, can currently receive a 200 yuan coupon at JD.com's self-operated store, with prices of 4,599 yuan and 2,999 yuan. Of course, if you consider third-party stores, there will be lower prices. In terms of parameters, the RTX4070 graphics card has a 5888CUDA core, uses 12GBGDDR6X memory, and a bit width of 192bi
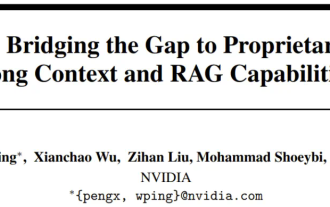 NVIDIA dialogue model ChatQA has evolved to version 2.0, with the context length mentioned at 128K
Jul 26, 2024 am 08:40 AM
NVIDIA dialogue model ChatQA has evolved to version 2.0, with the context length mentioned at 128K
Jul 26, 2024 am 08:40 AM
The open LLM community is an era when a hundred flowers bloom and compete. You can see Llama-3-70B-Instruct, QWen2-72B-Instruct, Nemotron-4-340B-Instruct, Mixtral-8x22BInstruct-v0.1 and many other excellent performers. Model. However, compared with proprietary large models represented by GPT-4-Turbo, open models still have significant gaps in many fields. In addition to general models, some open models that specialize in key areas have been developed, such as DeepSeek-Coder-V2 for programming and mathematics, and InternVL for visual-language tasks.
 'AI Factory” will promote the reshaping of the entire software stack, and NVIDIA provides Llama3 NIM containers for users to deploy
Jun 08, 2024 pm 07:25 PM
'AI Factory” will promote the reshaping of the entire software stack, and NVIDIA provides Llama3 NIM containers for users to deploy
Jun 08, 2024 pm 07:25 PM
According to news from this site on June 2, at the ongoing Huang Renxun 2024 Taipei Computex keynote speech, Huang Renxun introduced that generative artificial intelligence will promote the reshaping of the full stack of software and demonstrated its NIM (Nvidia Inference Microservices) cloud-native microservices. Nvidia believes that the "AI factory" will set off a new industrial revolution: taking the software industry pioneered by Microsoft as an example, Huang Renxun believes that generative artificial intelligence will promote its full-stack reshaping. To facilitate the deployment of AI services by enterprises of all sizes, NVIDIA launched NIM (Nvidia Inference Microservices) cloud-native microservices in March this year. NIM+ is a suite of cloud-native microservices optimized to reduce time to market
 After multiple transformations and cooperation with AI giant Nvidia, why did Vanar Chain surge 4.6 times in 30 days?
Mar 14, 2024 pm 05:31 PM
After multiple transformations and cooperation with AI giant Nvidia, why did Vanar Chain surge 4.6 times in 30 days?
Mar 14, 2024 pm 05:31 PM
Recently, Layer1 blockchain VanarChain has attracted market attention due to its high growth rate and cooperation with AI giant NVIDIA. Behind VanarChain's popularity, in addition to undergoing multiple brand transformations, popular concepts such as main games, metaverse and AI have also earned the project plenty of popularity and topics. Prior to its transformation, Vanar, formerly TerraVirtua, was founded in 2018 as a platform that supported paid subscriptions, provided virtual reality (VR) and augmented reality (AR) content, and accepted cryptocurrency payments. The platform was created by co-founders Gary Bracey and Jawad Ashraf, with Gary Bracey having extensive experience involved in video game production and development.



