
When you connect a Windows device to a Wi-Fi network for the first time, Windows automatically creates a network profile that contains details such as the network name (SSID), password, and more. So once you connect your device to a network by entering its password, you don't have to enter this password again and again because you already have this information every time you connect to the same network as Windows. So if you want to connect another device to that network, your chances of remembering your Wi-Fi password are slim.
So is there any way that you can see the password of the network you are currently connected to, and there are a lot of questions, but you can also see the network you were connected to before? Oh yes! Read on to learn how to view Wi-Fi passwords for current and previously connected networks in Windows 11.
With this method, you can view the Wi-Fi password of the currently connected and previously connected networks.
Step 1: Click the Search icon on the .
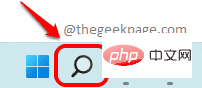
Step 2: In the search column, , enter cmd and click on the Run as administrator option.
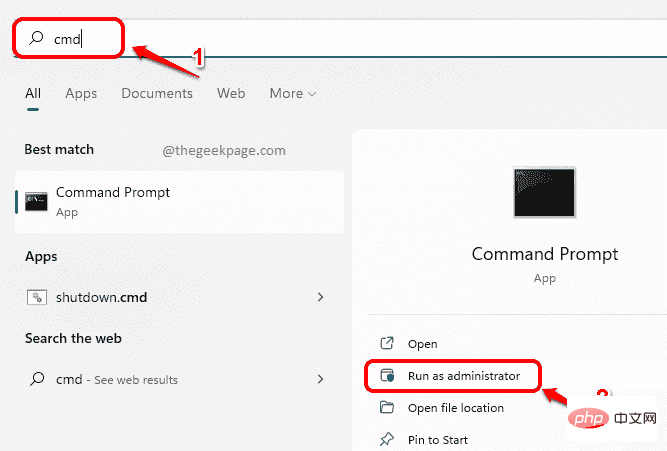
Step 3: When the command prompt starts opening, copy and paste the following command and press Enter key to view all network configuration files saved on your machine.
netsh wlan 显示配置文件
Now, under the User Profiles section, note the user profile name of the Wi-Fi network whose password you want to view.
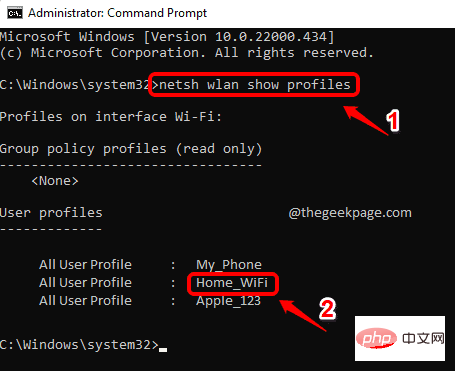
Step 4: Next, copy and paste the following commands.
netsh wlan show profile name=" " key=clear | 查找 /I “关键内容”
Rememberreplace
.
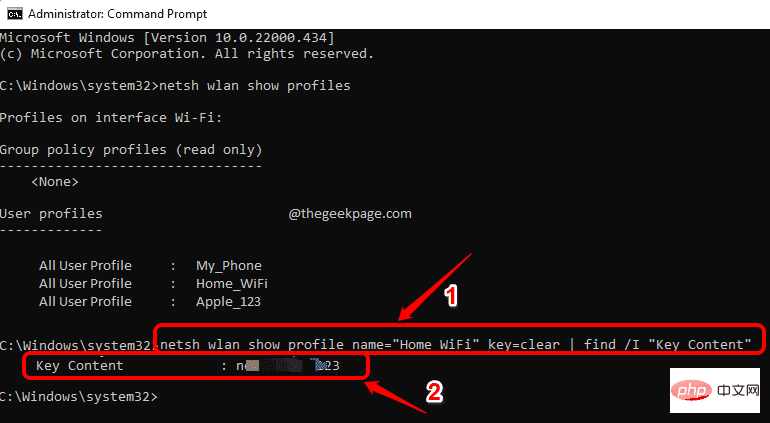 That’s all. As long as you have your Wi-Fi password, everything will be fine. Hope you found this article useful.
That’s all. As long as you have your Wi-Fi password, everything will be fine. Hope you found this article useful.
How to view the Wi-Fi password of the currently connected network
: Right-click the WindowsStart Menu icon and click Settings Options.
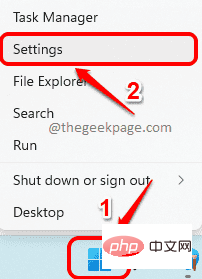
: In the left pane of the "Settings" window, click Click the "Network and Internet"tab, and then in the right pane, click "Advanced Network Settings".
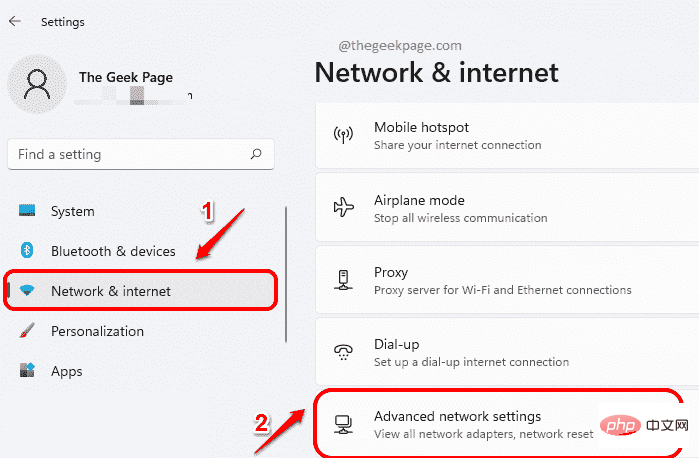
: Now in the "Advanced Network Settings" window, under "Related Settings", click "More Network Adapter Options" tab.
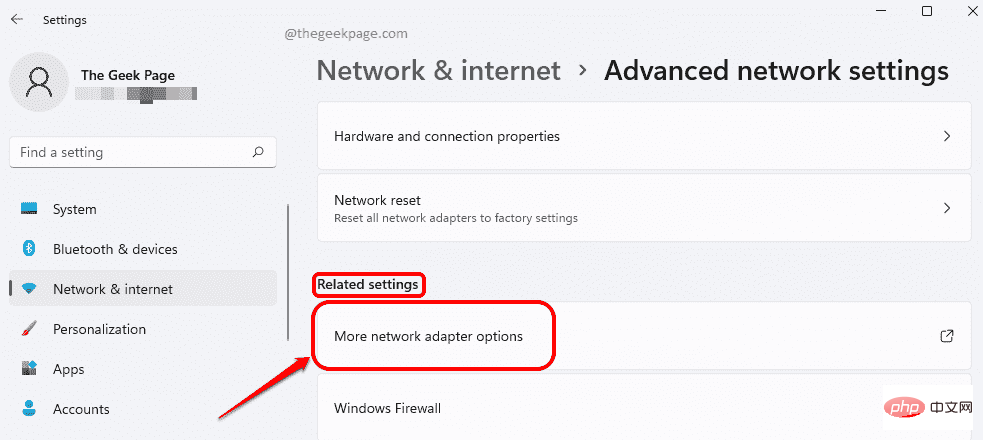
: In the "Network Connections" window, right-clickWi -Fi Connection, and then click the "Status" option.
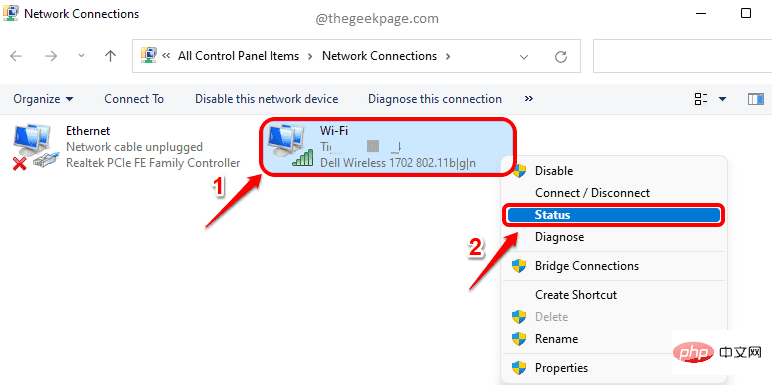
: Next, under the Connection heading, click on the name Wireless Properties button.
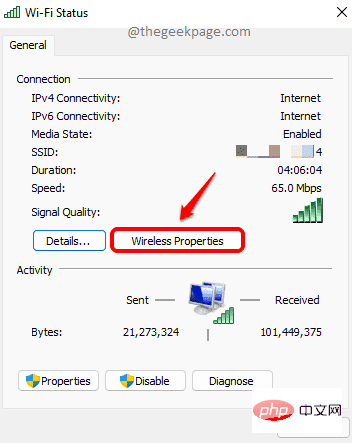
: In the "Wireless Network Properties" window, first click the button named "Security " tab. Next,
click thecheckbox corresponding to Show characters. Now in the text field
Network security keyyou can see the password for the current Wi-Fi network.
The above is the detailed content of How to View Wi-Fi Passwords of Previously Connected Networks in Windows 11/10. For more information, please follow other related articles on the PHP Chinese website!




