How to get and enable the new widgets panel on Windows 11
Microsoft has released a new Windows 11 build v25227, and the company seems to be trying out some new aesthetic improvements. This version brings experimental features, including a new widget panel. If you want to try out the new widget panel, then you can enable and use it on your Windows 11 PC.
Microsoft has released build v25227 for Dev Channel Windows Insider users, which brings some aesthetic changes, including a new widget panel. Based on user reports, Microsoft appears to be experimenting with a few different designs, and the one you get will depend on which version you currently have installed. Unfortunately, you can't choose between different designs when this experimental feature is enabled. Use the following tutorial to help you get and use the new widgets panel on your Windows 11 PC.
What are the new features in the widget panel?
The new Widgets panel on Windows 11 has a cleaner look to match the overall aesthetic of Windows 11. It also has dedicated icons to help you access and manage widgets easily. The Microsoft account icon has also now been moved to the lower right corner of the screen, instead of being in the upper right corner. Use the next section to help you enable and use the new widget panel.
How to Enable the New Widget Panel on Windows 11
You will need a third-party tool hosted on GitHub to enable the new experimental widgets on your Windows 11 PC panel. Use the next section to familiarize yourself with the requirements and the subsequent sections to enable the widget panel.
What you need
- Vivi Tools| Download link
- PCs that have registered for the Windows Insider Program (Development Channel)
- Windows 11 Build v25227 or later
How to Enable the New Widgets Panel
Now that you’ve checked the requirements, here’s how you can get it on your PC and enable new widget panels.
Visit this link in your favorite browser and download the latest version of ViVeTool with a single click.
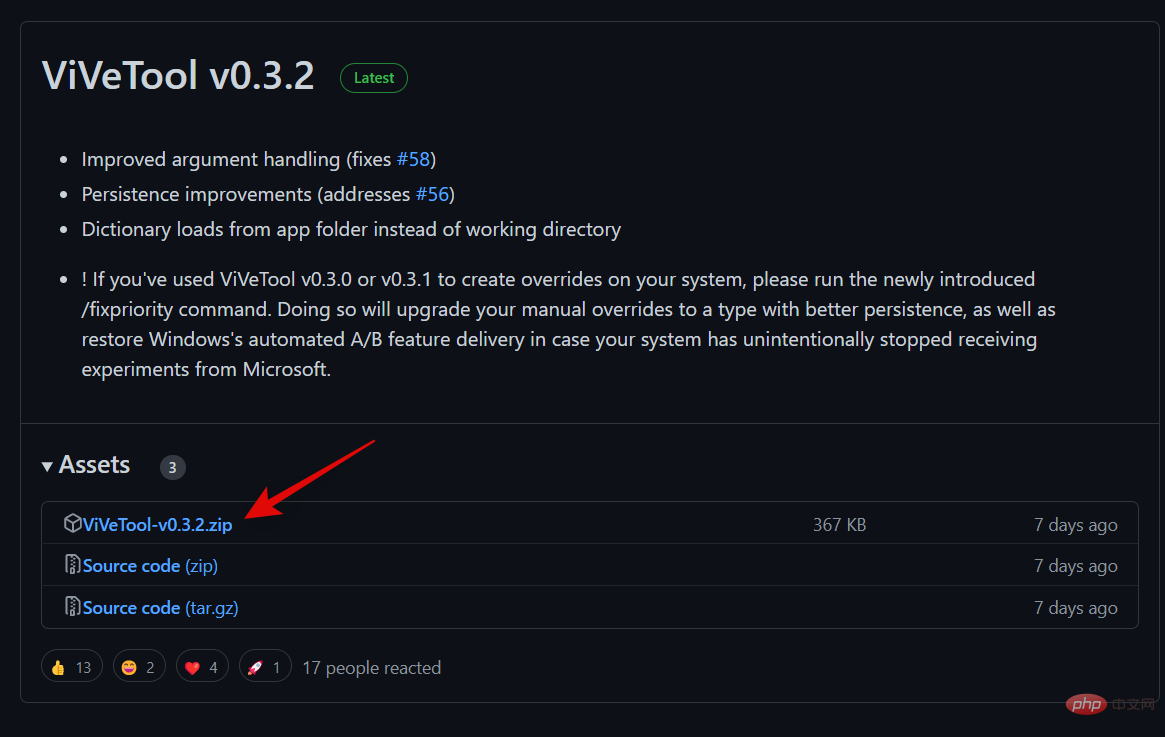
#Extract the contents of the ZIP archive using your preferred method. If you don't have a dedicated tool, you can click Extract All from the right-click context menu, or use the ribbon menu in the folder.
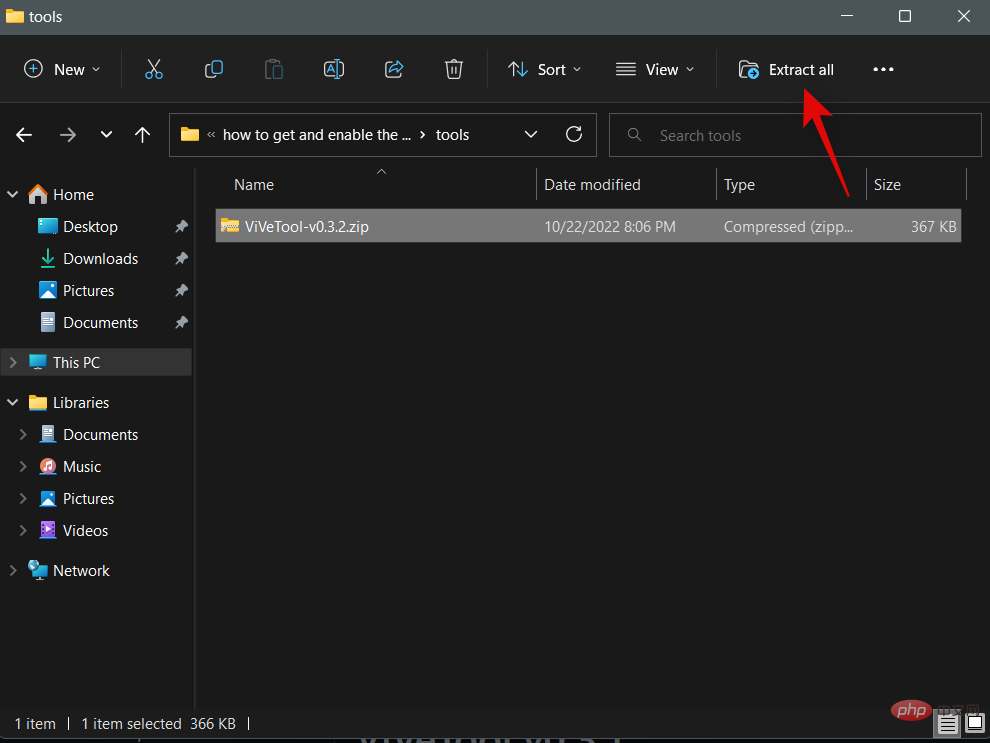
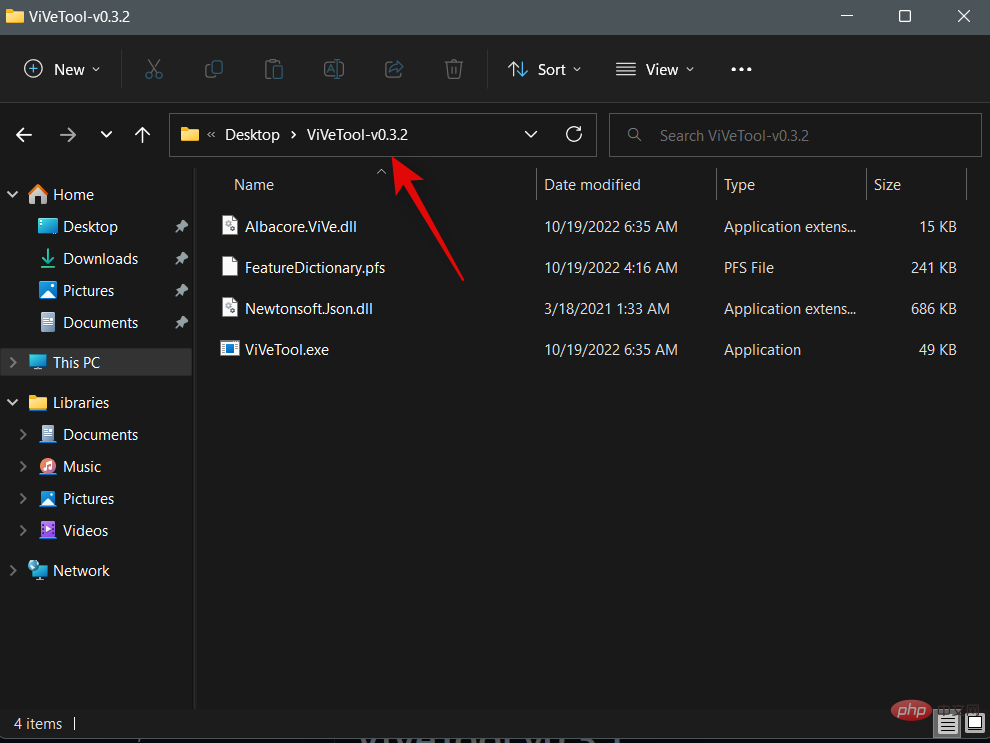
Windows R to start Run.
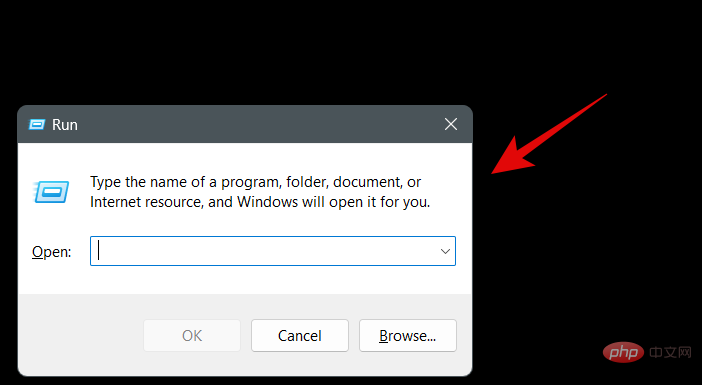
Ctrl Shift Enter on your keyboard.
cmd
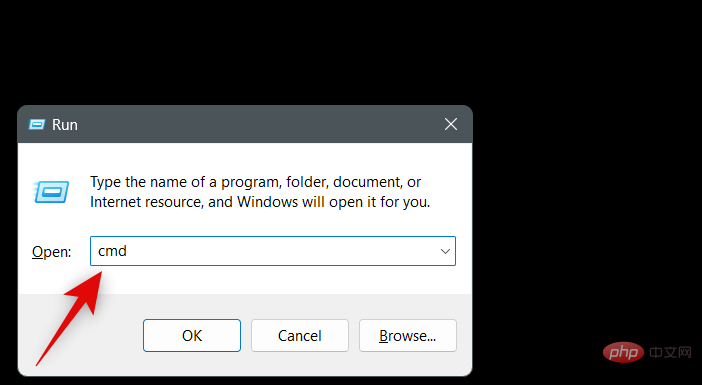
[Copied Path] with the path you copied earlier.
cd [Copied Path]<strong></strong>
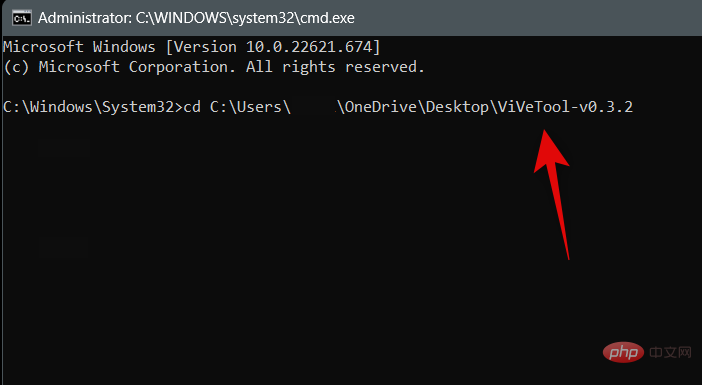
vivetool /enable /id:48772499
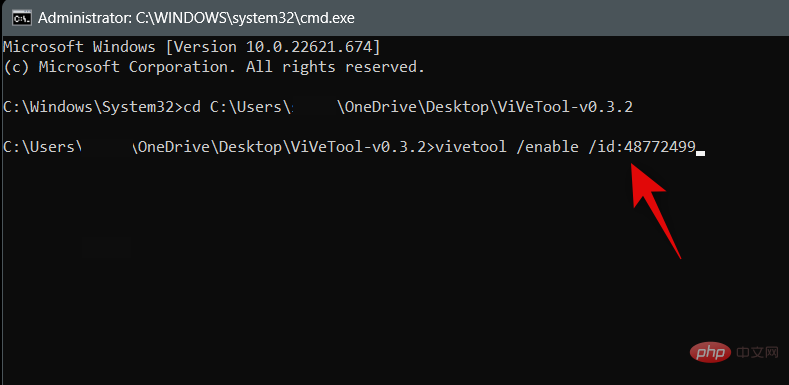
exit
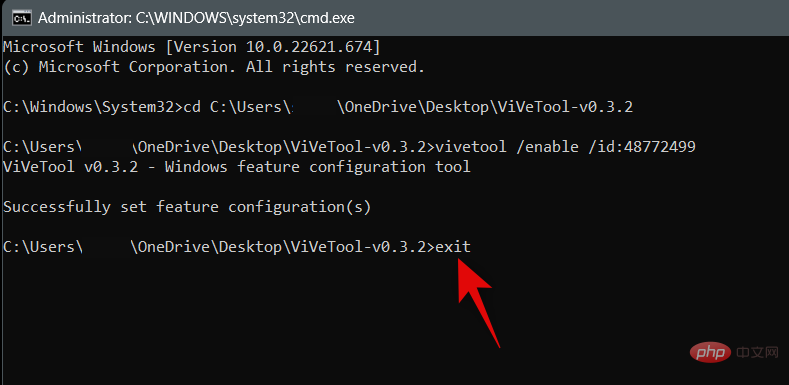
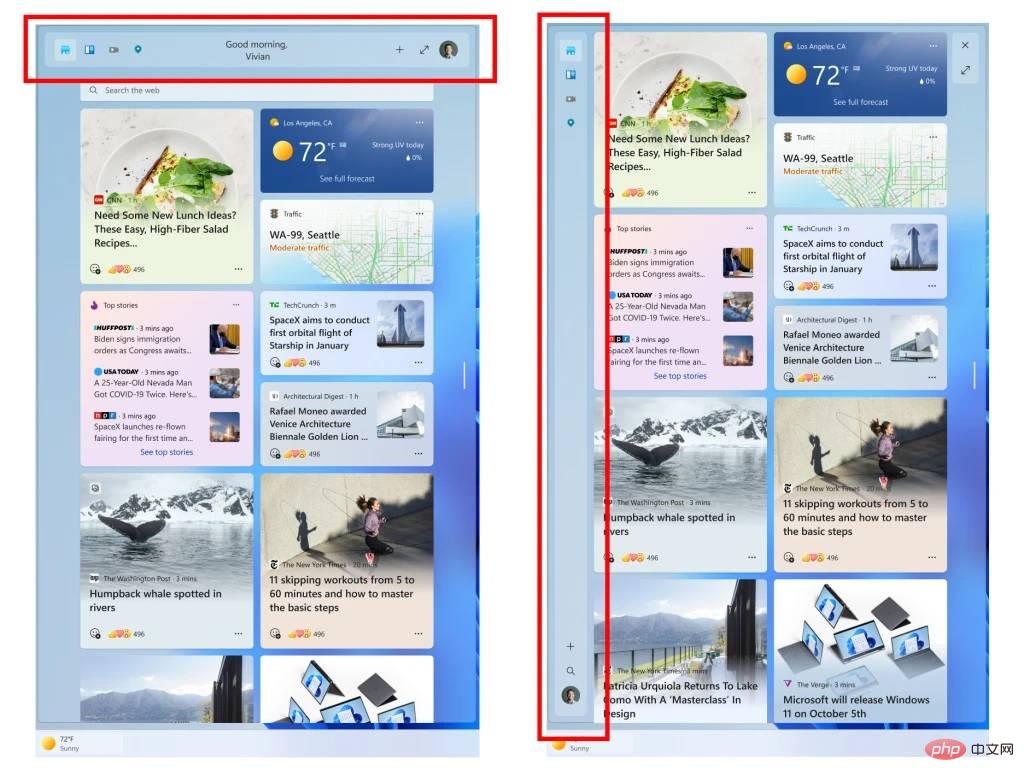
enabled with disabled when executing the final command to get the new widget panel. As usual, once you restart your PC, you will be restored to your old widgets panel on Windows 11.
The above is the detailed content of How to get and enable the new widgets panel on Windows 11. For more information, please follow other related articles on the PHP Chinese website!

Hot AI Tools

Undresser.AI Undress
AI-powered app for creating realistic nude photos

AI Clothes Remover
Online AI tool for removing clothes from photos.

Undress AI Tool
Undress images for free

Clothoff.io
AI clothes remover

AI Hentai Generator
Generate AI Hentai for free.

Hot Article

Hot Tools

Notepad++7.3.1
Easy-to-use and free code editor

SublimeText3 Chinese version
Chinese version, very easy to use

Zend Studio 13.0.1
Powerful PHP integrated development environment

Dreamweaver CS6
Visual web development tools

SublimeText3 Mac version
God-level code editing software (SublimeText3)

Hot Topics
 1386
1386
 52
52


