
Most early printers were connected to Windows systems via cables. But now, thanks to improvements in technology, you can wirelessly connect your printer to any Windows system and send print commands over the wireless network.
This makes it easier for users to share printers between multiple computers. But in order to connect over the network and pass print commands, you need to know the IP address of the printer.
Not many Windows users know how to find the IP address of their printer. If you also wish to know the IP address of your printer, follow this article to help users understand how to obtain the IP address of a printer.
Step 1: Press the Windows and R keys simultaneously on your keyboard, Open the Run box.
Step 2: Then enter control in the run text box and press the Enter key.
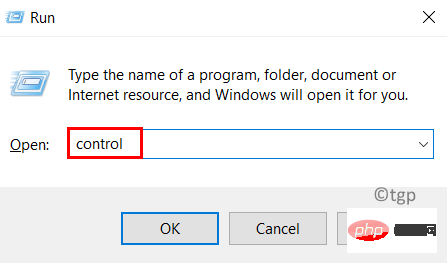
Step 3: After opening the control panel page, select "Category" from the "View by" option, as follows shown.
Step 4: Click under Hardware and Sound Options to view devices and printers, as shown in the screenshot below.

#Step 5: This will open the Bluetooth and Devices page.
Step 6: Click the Printers and Scanners option on the Bluetooth & Devices page.
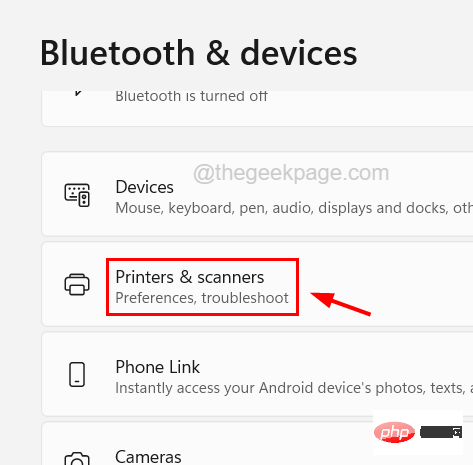
Step 7: Select the printer from the list of printers and scanners as shown below.
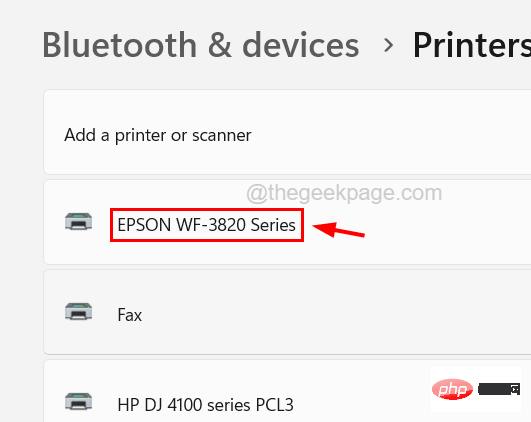
Step 8: Now click on the Printer Properties option to open the properties window of the printer.

Step 9: In the Properties window under the General tab, you will select the Location ” text box to see the printer’s IP address, as shown below.

Step 10: Alternatively, you can do this by clicking on the Port tab and checking the Port Details ” to obtain the printer’s IP address.
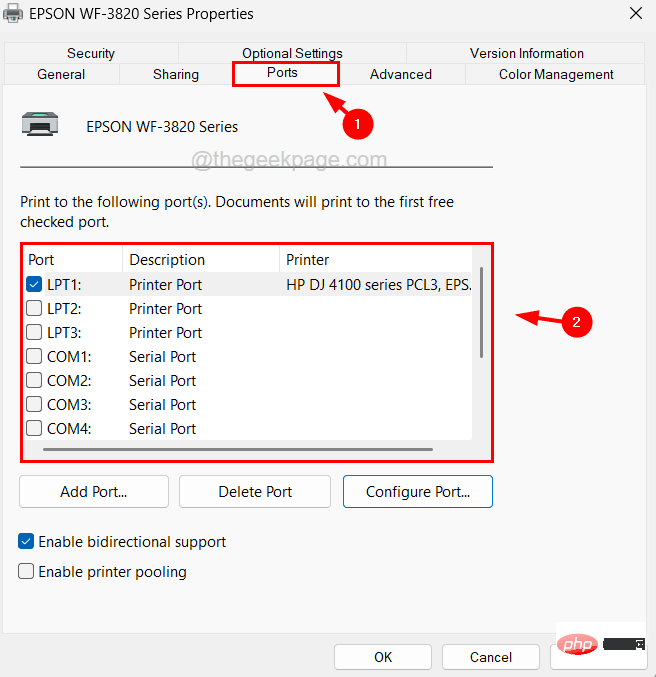
Step 11: Once completed, you can close the properties window.
The above is the detailed content of How to check your printer IP address in Windows 11. For more information, please follow other related articles on the PHP Chinese website!
 How to distinguish whether two addresses are on the same site?
How to distinguish whether two addresses are on the same site?
 BatteryMon
BatteryMon
 case when usage sql
case when usage sql
 Which version of linux system is easy to use?
Which version of linux system is easy to use?
 What is the encoding used inside a computer to process data and instructions?
What is the encoding used inside a computer to process data and instructions?
 sublime runs js code
sublime runs js code
 Bitcoin buying and selling process on Huobi.com
Bitcoin buying and selling process on Huobi.com
 How to use months_between in SQL
How to use months_between in SQL




