Windows 11 widgets not working properly? 15 ways to fix it
How to Fix Windows 11 Widgets Not Working 15 Ways
Widgets may be buggy or corrupted due to issues with Microsoft Edge and its companion components, or, due to operating system level errors or may be missing system files, you may experience widget issues. All these problems can be solved using the methods listed below. We recommend that you start with the first fix and work your way through the list until you manage to resolve your issue.
Method 1: Turn Widgets Off and On
We first recommend that you try switching widgets from the Settings app again. You may have encountered a small bug, switching the widget again will help restart the background service. Please follow the steps below to help you through the process.
Use keyboard shortcuts to open the Settings app. Windows iNow click Personalization.

Select Taskbar.

Now turn off the Widgets switch under Taskbar items.
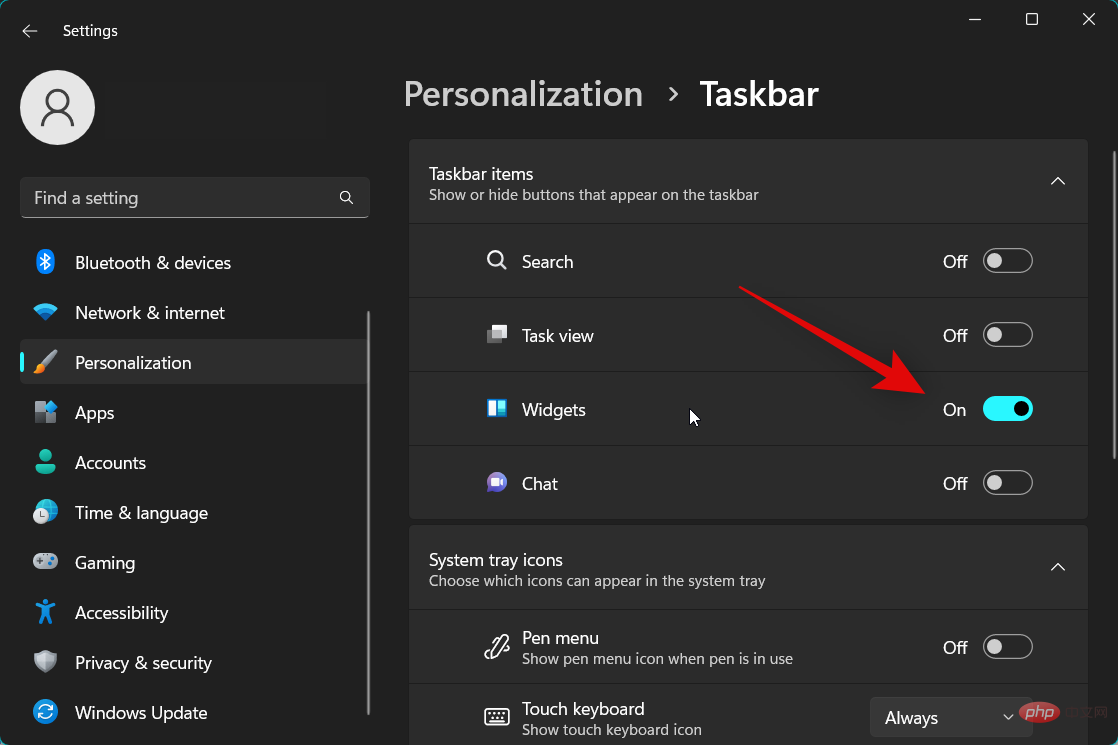
#We now recommend that you restart your PC to apply changes and clear all cache files.

After the PC restarts, go to Settings > Personalization > Taskbar as above, and turn on the switch for Widgets .

Now use the Windows W keyboard shortcut to access the widgets panel. You can also click the weather icon in the lower left corner of the taskbar or click the Widgets icon next to the Start menu icon.
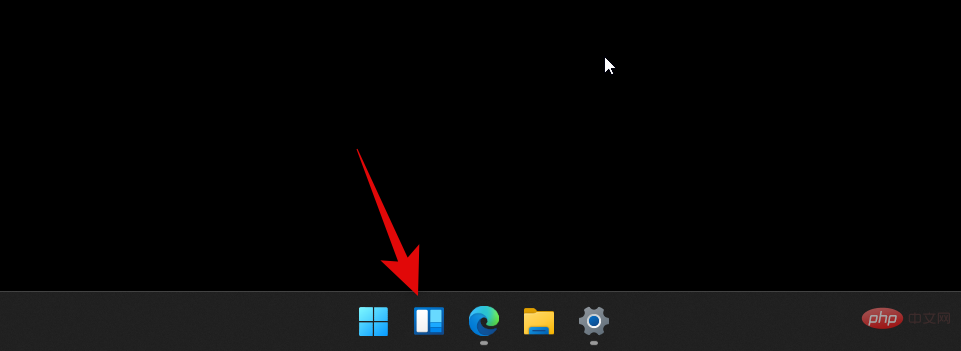
#If you encountered a temporary error, the widget should now be fixed on your PC.
Method 2: Manually kill the Widget's task
You can now try to manually terminate the Widget's task/process. Accessing the widget panel after terminating the task will help restart it. Follow the steps below to manually terminate the Widgets task on your PC.
Press on the keyboard to open Task Manager. Ctrl Shift EscClick and select Windows Widgets from the list of applications on the screen.
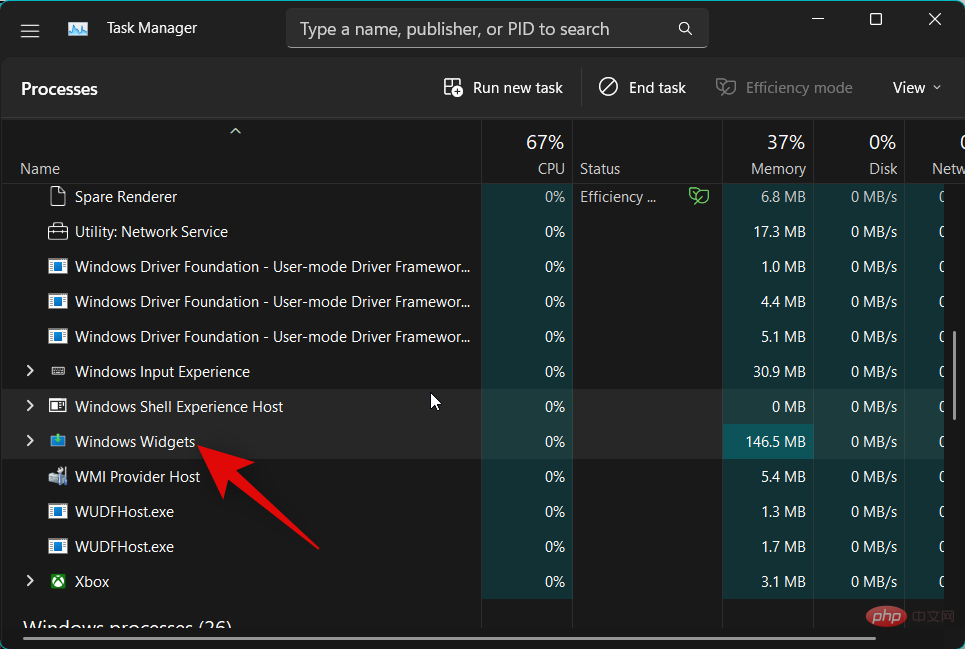
Click End task.
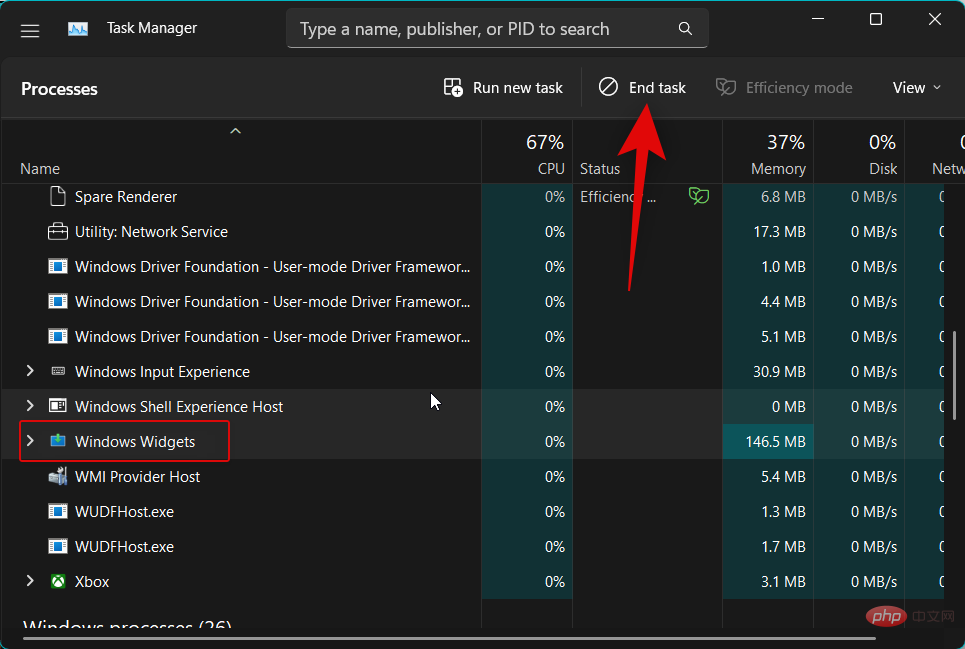
Widget tasks will now be terminated manually. You can now try accessing the widget panel again, which will restart the widget process.
That's it! If you're having issues with the widget process in the background, widgets should now be fixed for you.
Method 3: Restart the File Explorer application (explorer.exe)
You can now try restarting the File Explorer application. The File Explorer application is responsible for most UI elements in Windows, including widgets. Restarting it may help fix widgets on your PC. Please follow the steps below to help you through the process.
Use keyboard shortcuts to open Task Manager. Ctrl Shift EscNow click and select explorer.exe from the list on the screen.
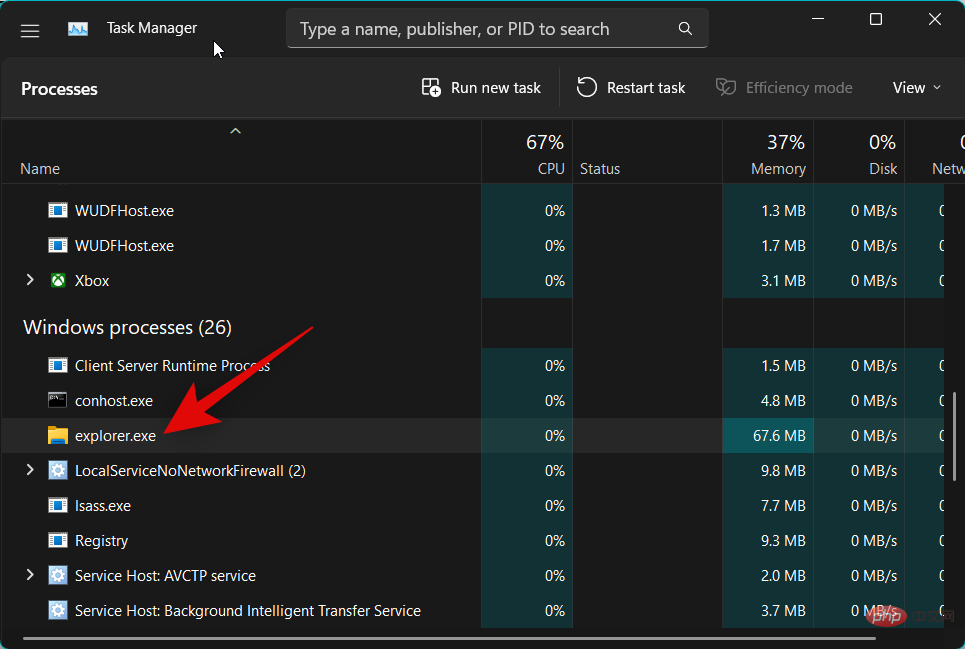
#Click in the upper right corner of the screen to restart the task.
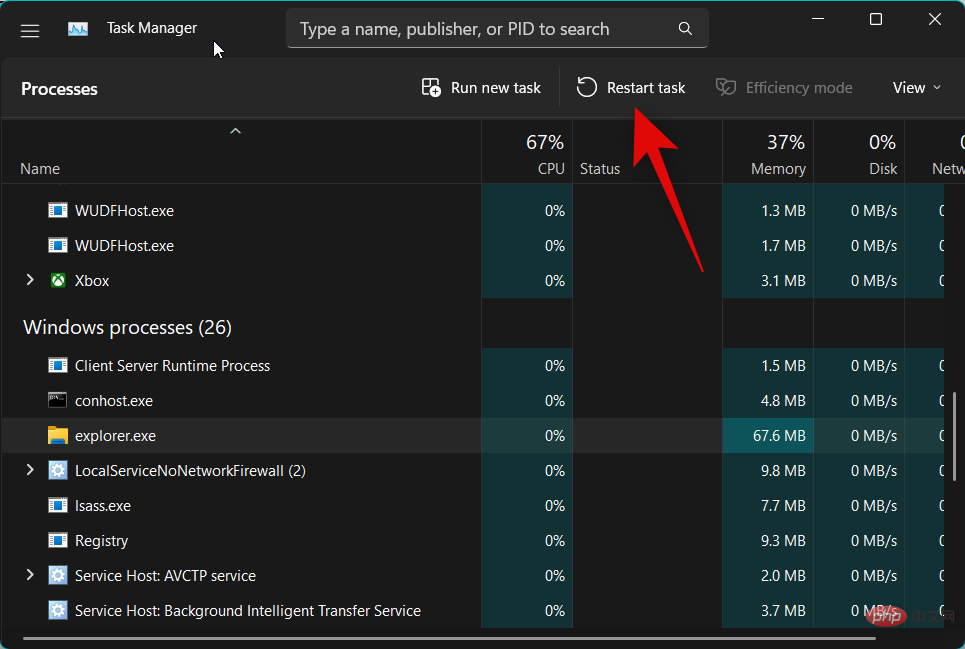
#Windows Explorer will now restart on your PC. If you are facing issues with Widgets due to a bug in Windows Explorer, then the issue should be fixed for you by now.
Method 4: Repair Microsoft Edge
You can try to repair Microsoft Edge now. Widgets use Edge to get and display the latest information for all widgets added to the widget console. You may encounter issues with Microsoft Edge and its other components. Here's how to fix Microsoft Edge on your PC.
Use keyboard shortcuts to open the Settings app. Windows iNow click on Applications on the left.

Select Installed Applications.

Now click on the three dots ( ) menu icon next to Microsoft Edge. 

Modify.
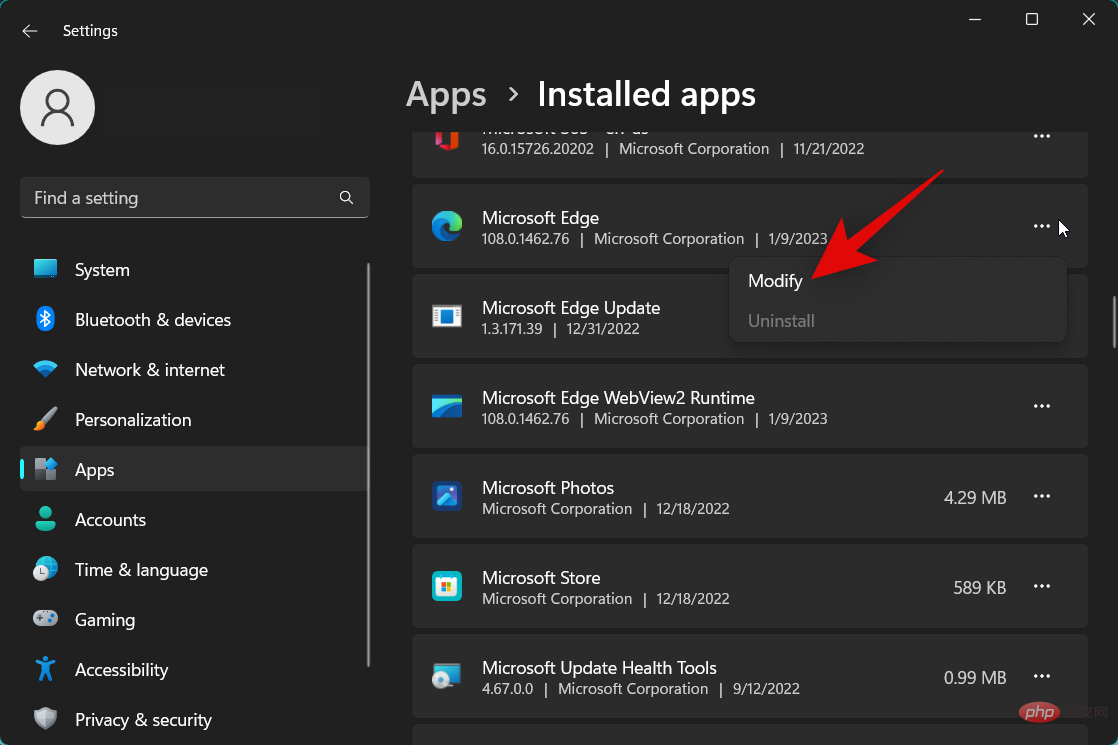
Repair.
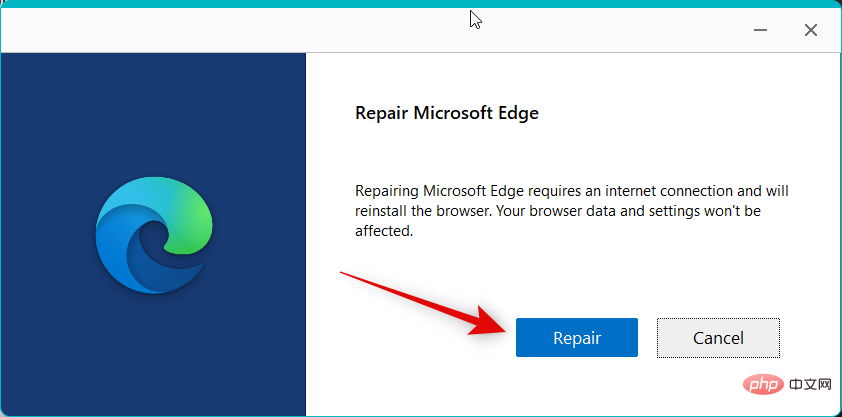
Close.
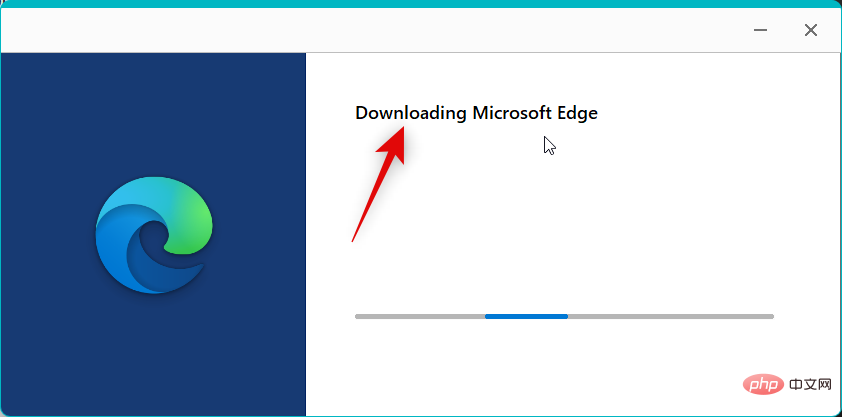
Settings app. Windows iNow click on Account on the left.

your information.

to log in with a local account instead.
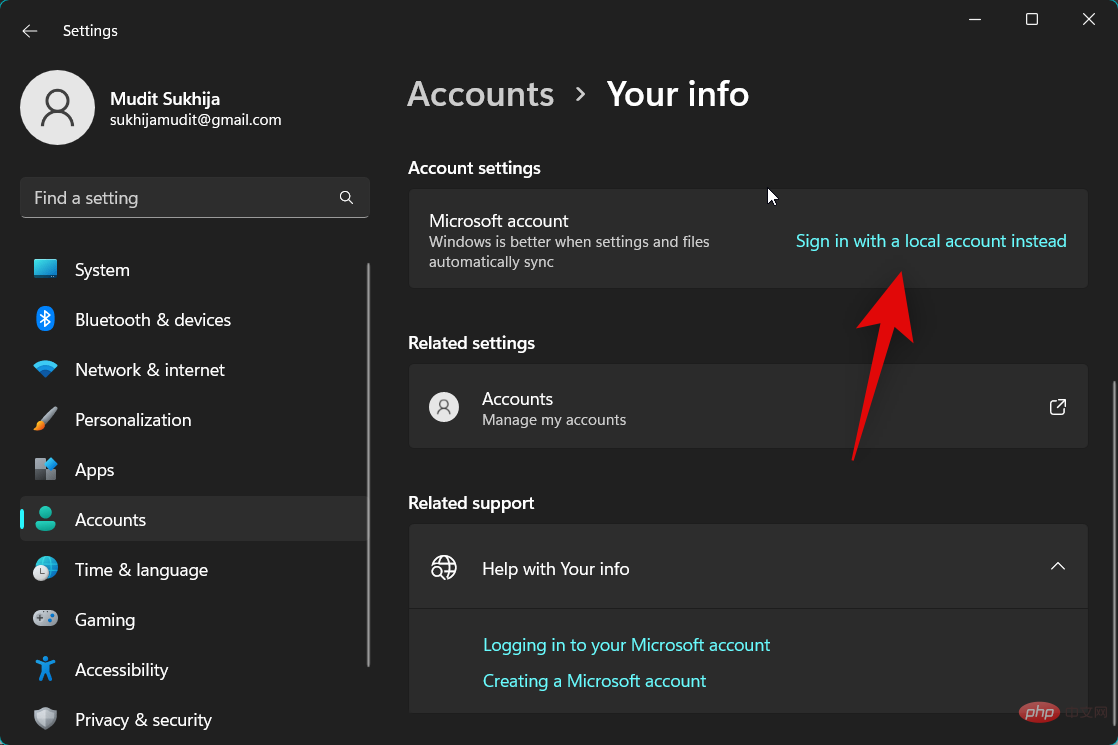
Next in the pop-up window on your screen.
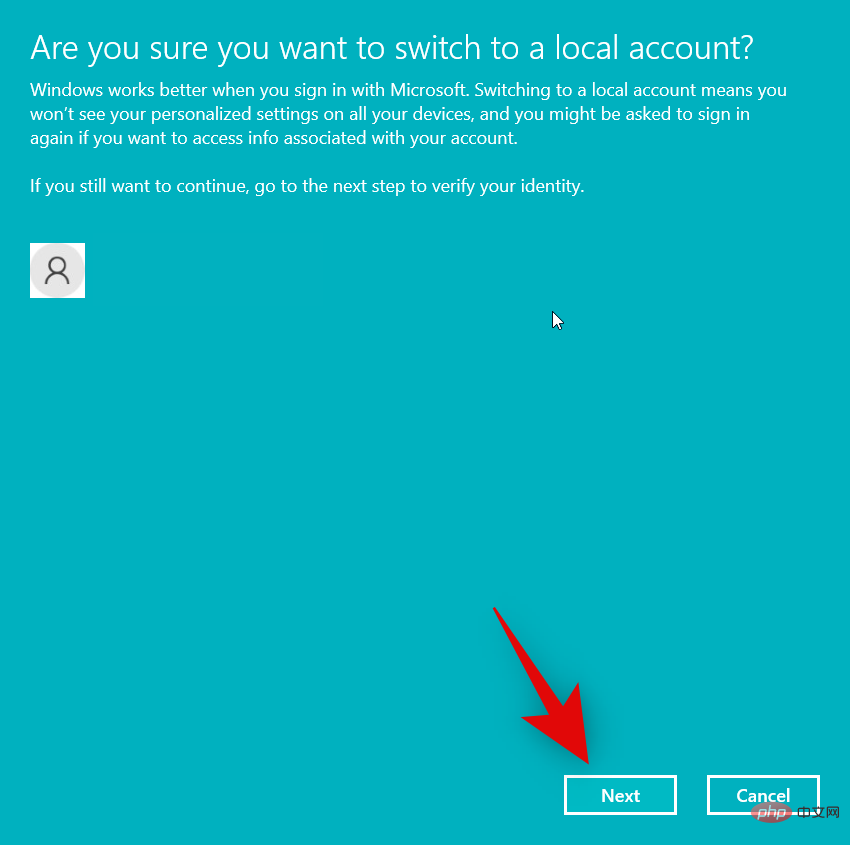
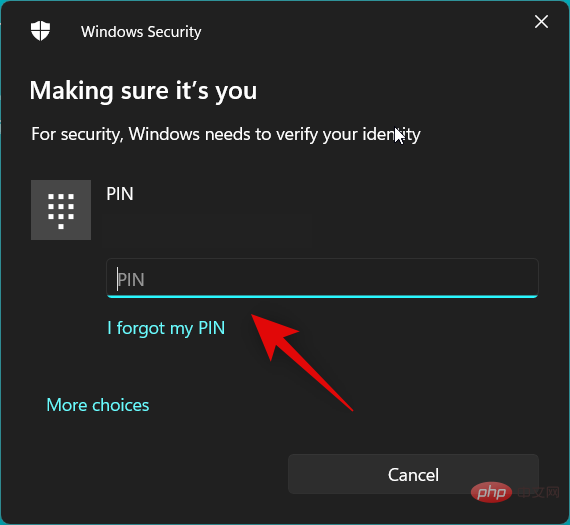
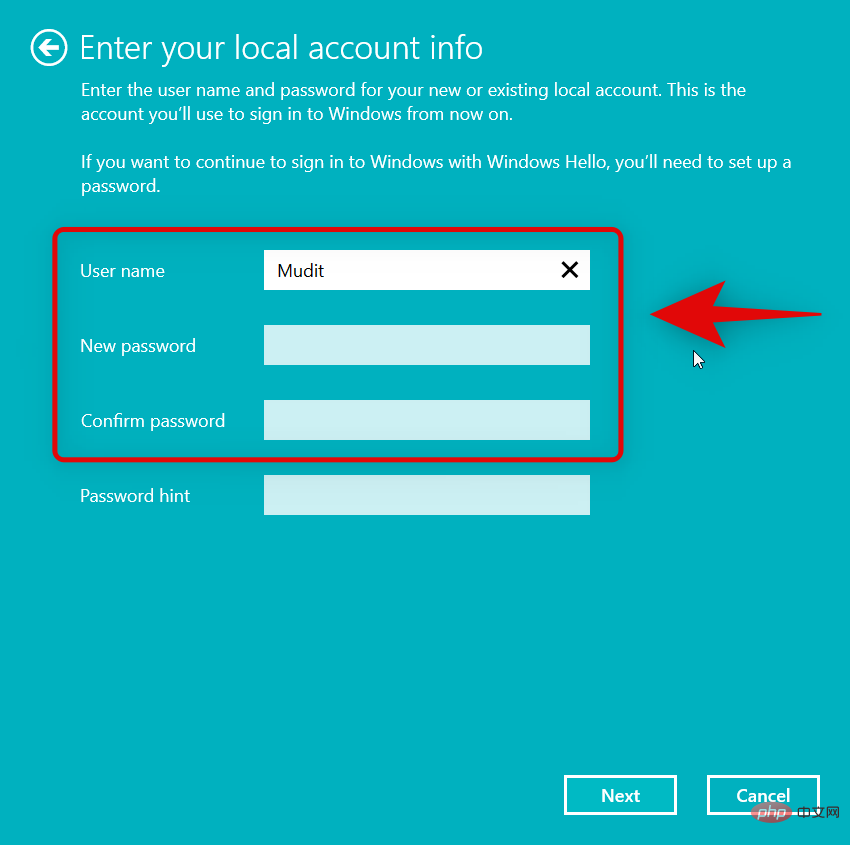
Next step when completed.
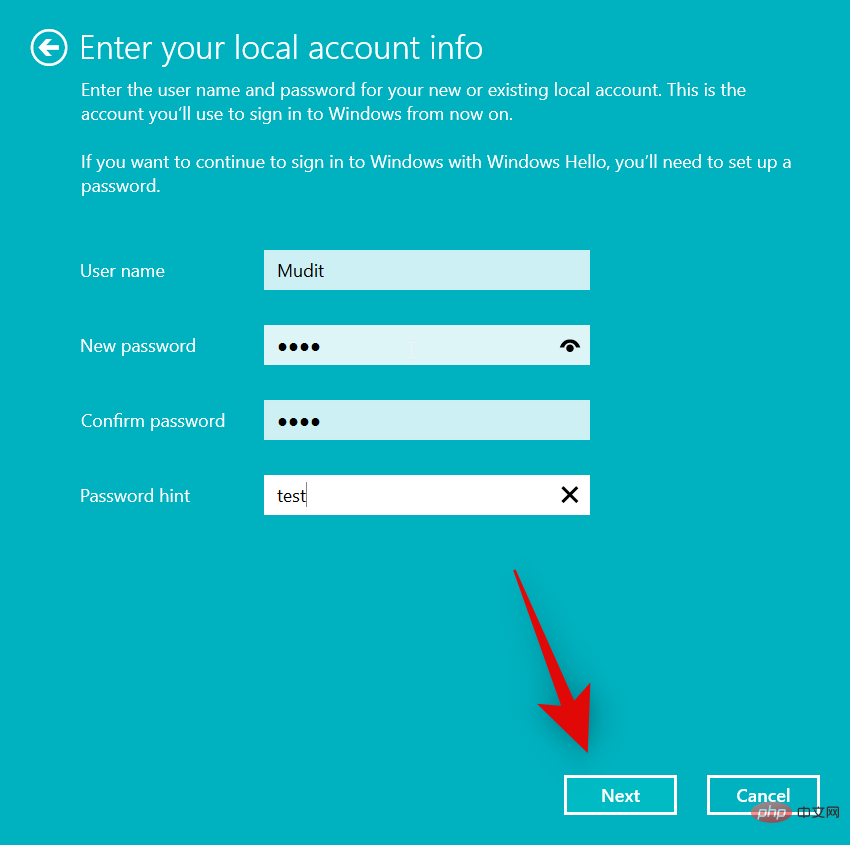
Logout and complete.
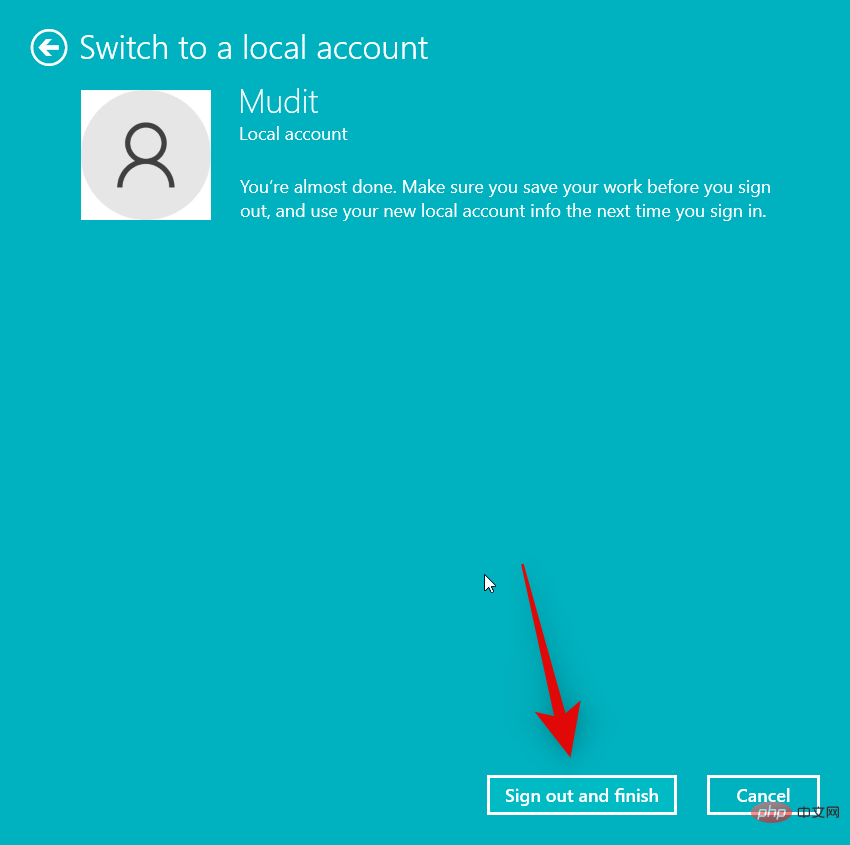
Settings AppsWindows i. Click Account.

Your Information.

Click Sign in with a Microsoft account instead.
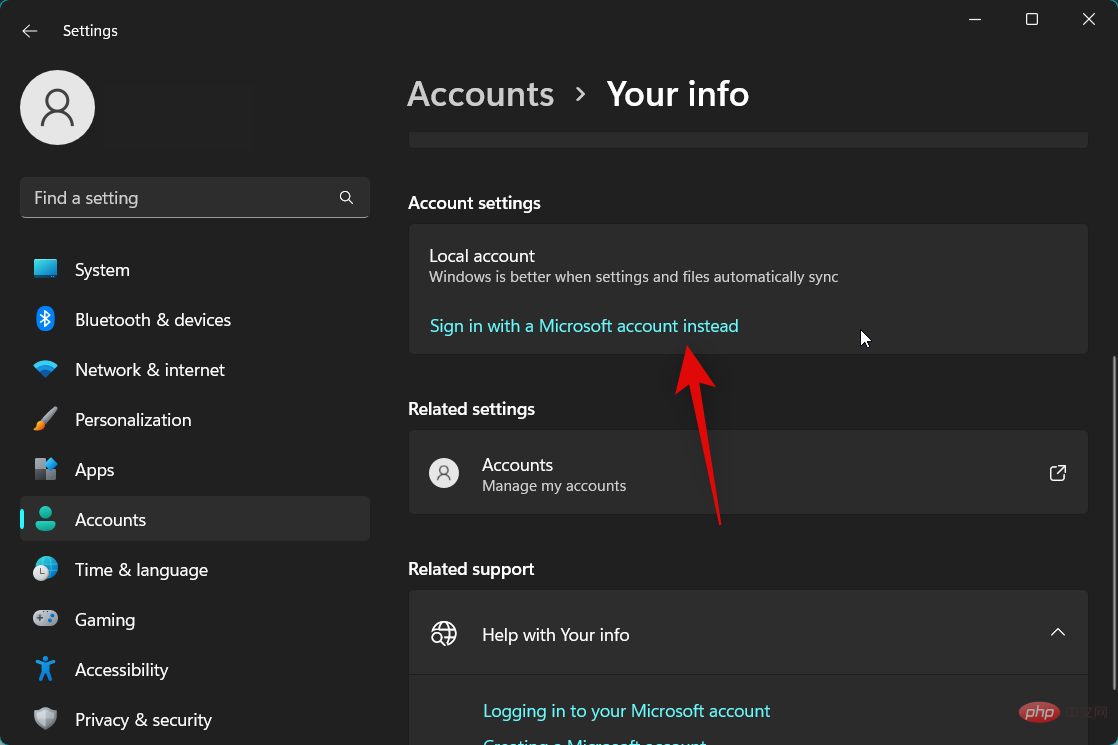
#Sign in using your Microsoft account credentials in the pop-up window on your screen.
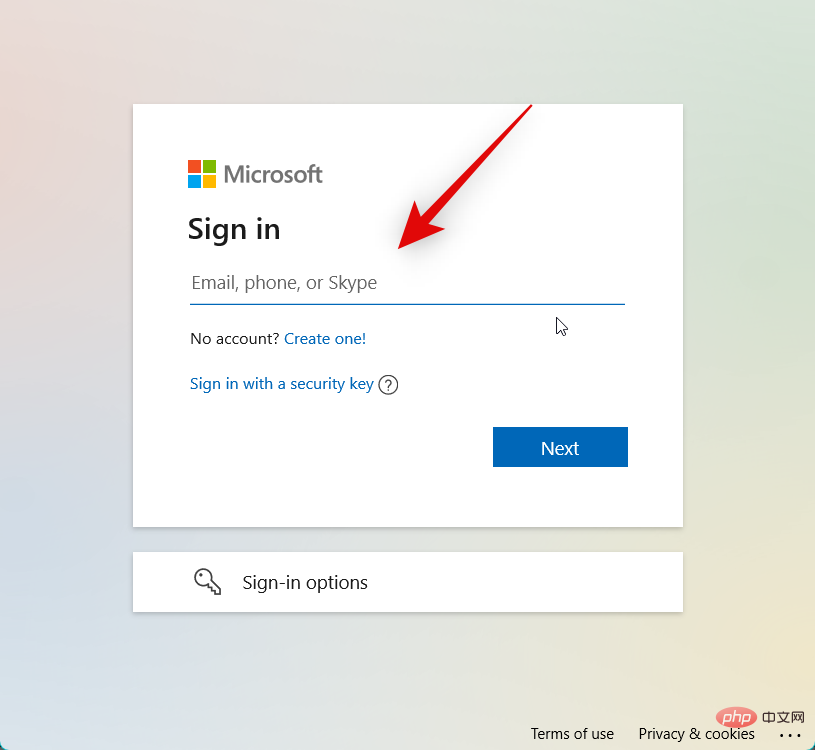
#After logging in, enter your PC’s password to confirm your identity.
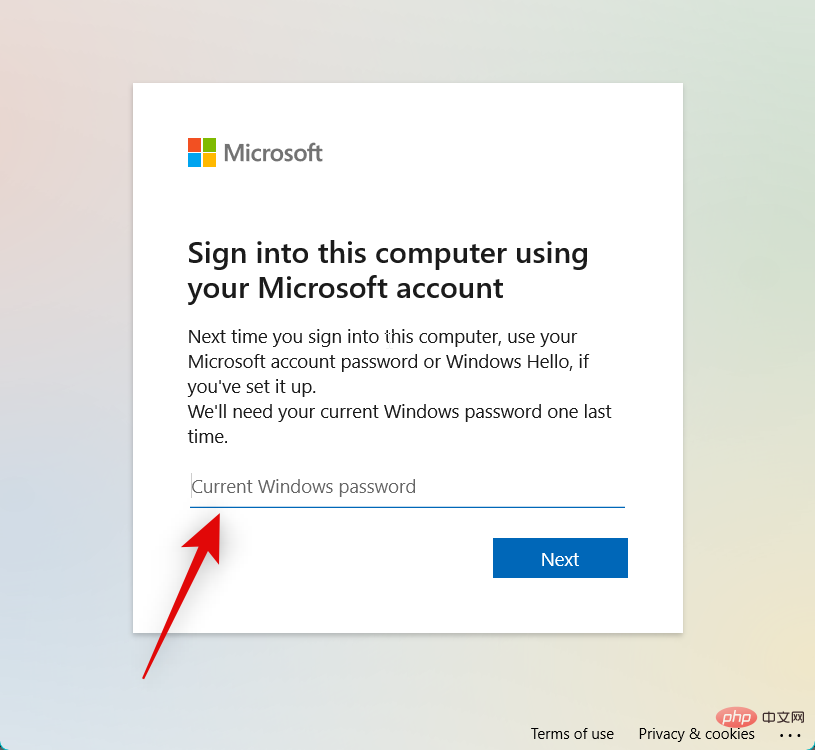
You will now be asked to set up Windows Hello. Click Next.
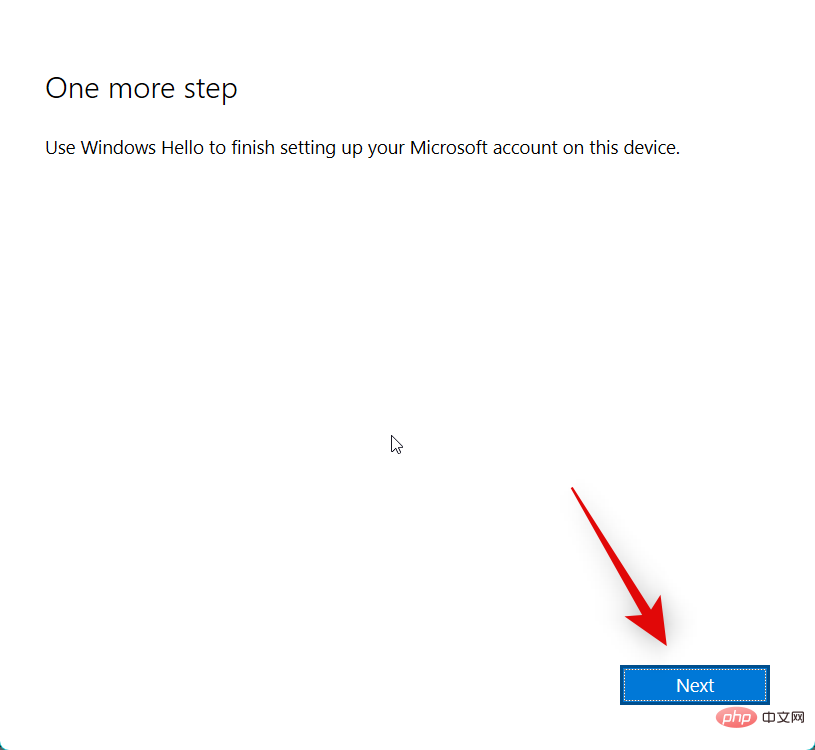
That's it! You will now be logged in with your Microsoft account. You can now try using Widgets again. If you had an issue with your Microsoft account, it should be resolved by now.
Method 6: Check and enable Widgets in the Registry Editor
It may also be that Widgets are disabled in the Registry Editor. If it is disabled on your PC, we recommend you to check and enable the same. Please follow the steps below to help you through the process.
Press to open Run Windows R.

Now enter the following and press Enter.
regedit
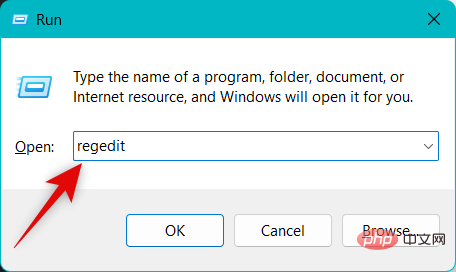
Use the left sidebar to navigate to the following path in the Registry Editor. You can also copy and paste the path below into the address bar at the top.
HKEY_LOCAL_MACHINE\SOFTWARE\Policies\Microsoft
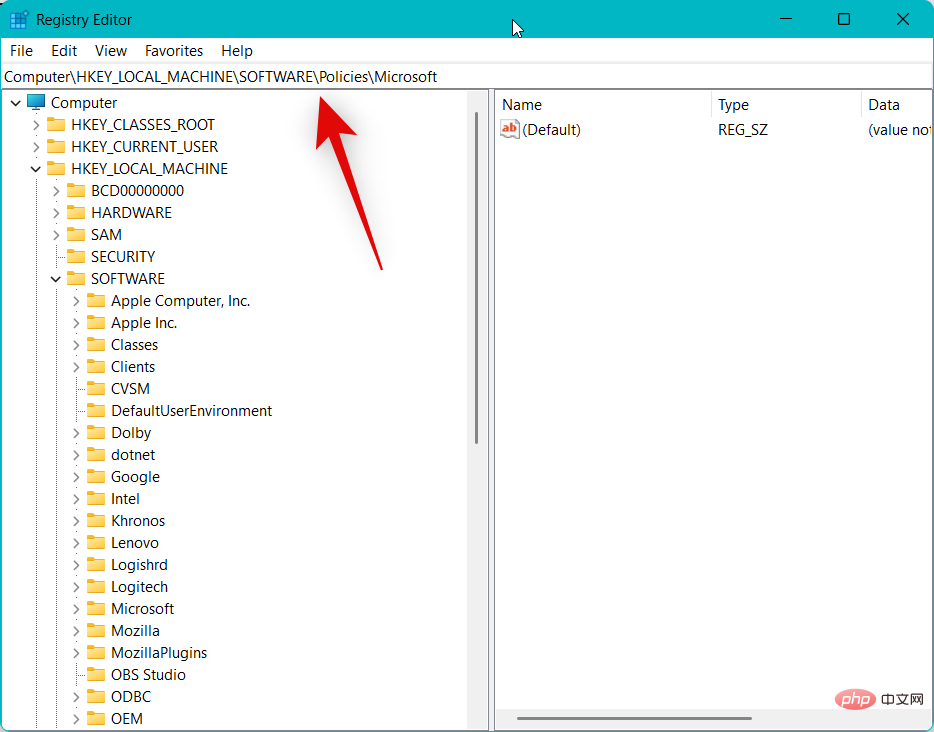
Now look for the name under Microsoft The key of Dsh. If it exists, click and select the same. If it is not present, the widget will not be disabled on your PC using Registry Editor. In this case, you can skip this fix and move on to the next one.
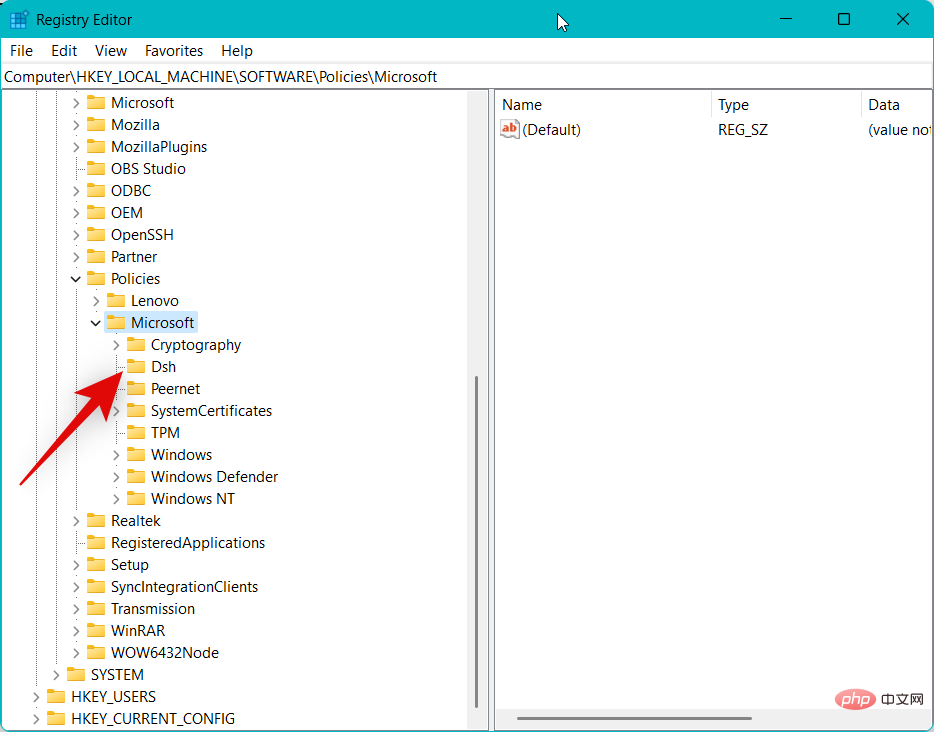
Double-click AllowNewsAndInterests on the right.
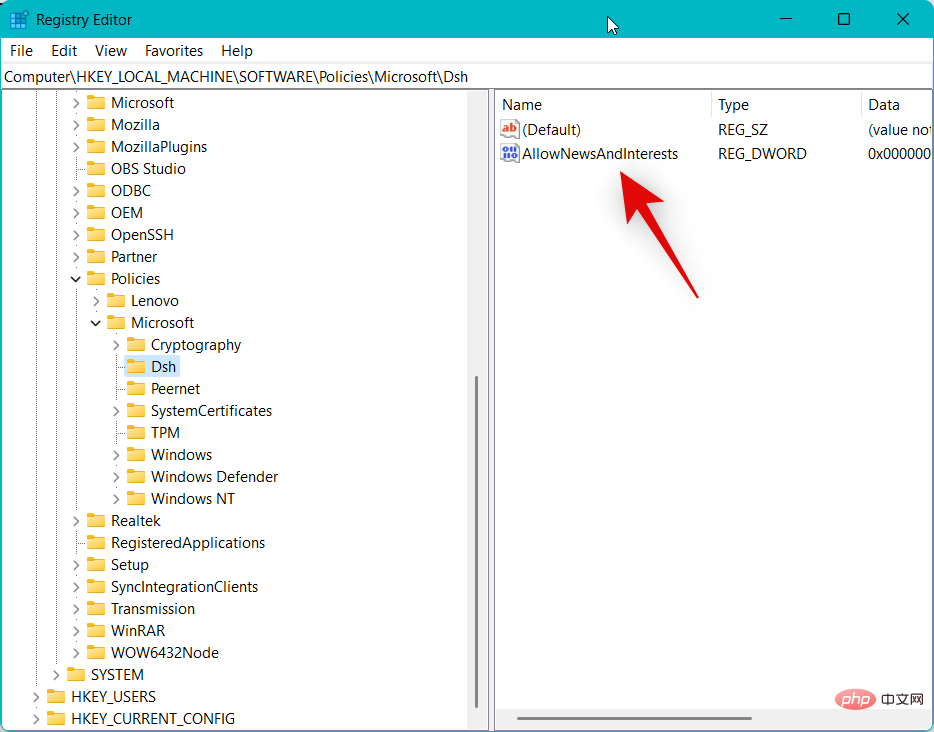
If the value data is set to 0, the widget is currently disabled. Replace 0 with 1.
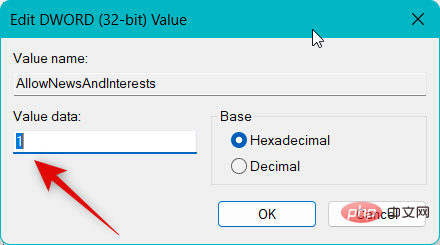
Now click OK.
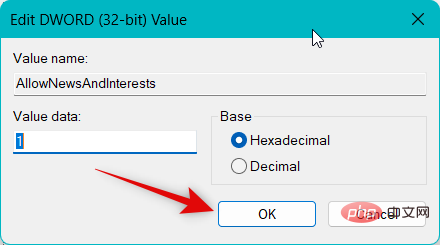
Restart your PC to apply the changes. After the PC restarts, press to open SettingsApplicationsWindows i. Now click Personalize on the left.

Taskbar.

Widgets.

Run. Windows R

Now enter the following and press Enter.
gpedit.msc
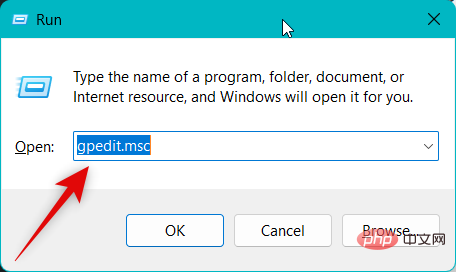
Use the left sidebar to navigate to the following path.
Computer Configuration > Administrative Templates > Windows Components > Widgets
Now double-click on the Allow Widgets on the right side.
If Disabled is selected at the top, click and select Not Configured.
Click OK.
The changes will now be applied and we now recommend that you restart your PC. Once your PC has restarted, use the steps in Method 1 above to enable Widgets on your PC.
That's it! If you disabled the widget using the Group Policy Editor on your PC, this should have fixed the issue for you by now.
Method 8: Try setting Microsoft Edge as your default browser
Widgets use your default browser to get and display information from the Internet in a widget panel. It may be that you are using a third-party browser as your default browser and the widget is not working as expected. If you encounter this, we recommend that you set Microsoft Edge as your default browser and try accessing the widget again. Use the following steps to help you through the process.
Use keyboard shortcuts to open the Settings app. Windows iNow click on Apps on the left.

#Click and select Default Application.
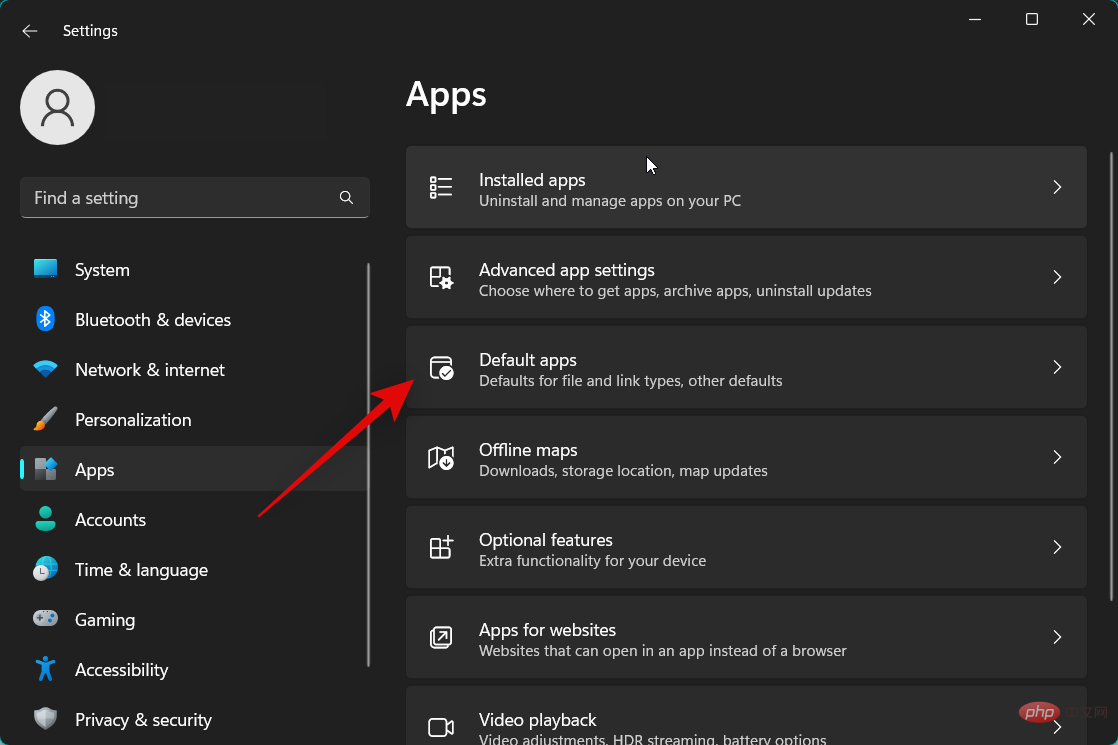
Scroll down and click Microsoft Edge in the apps list.
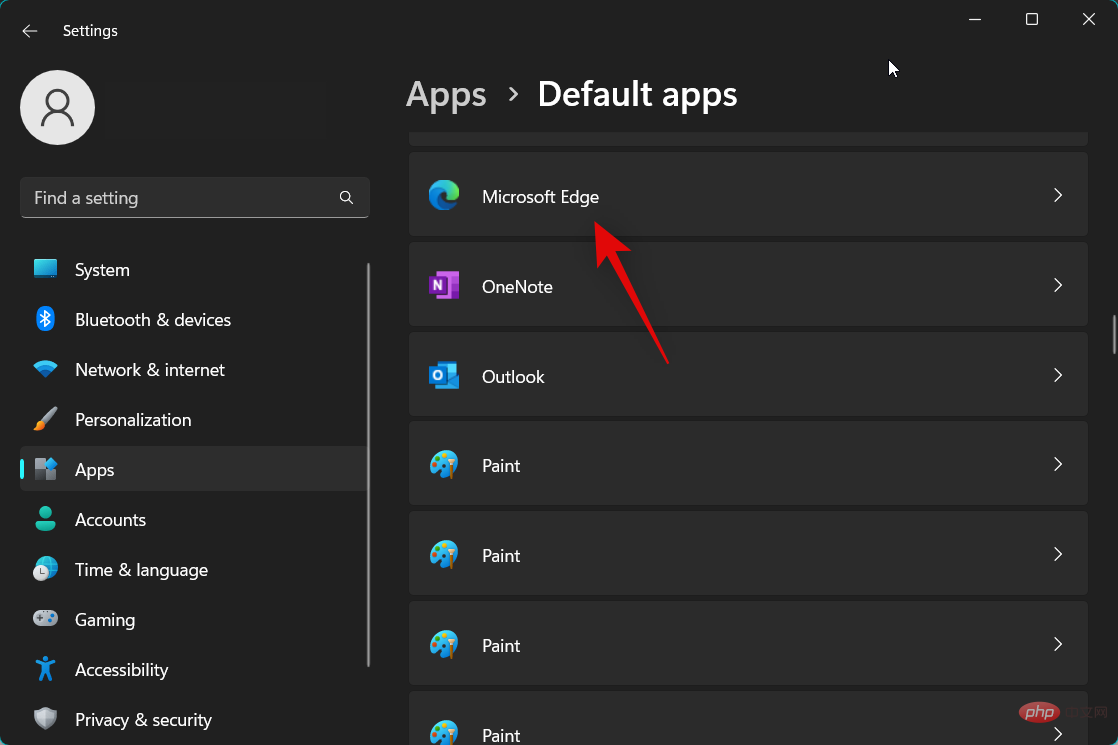
Click at the top to set the default value.
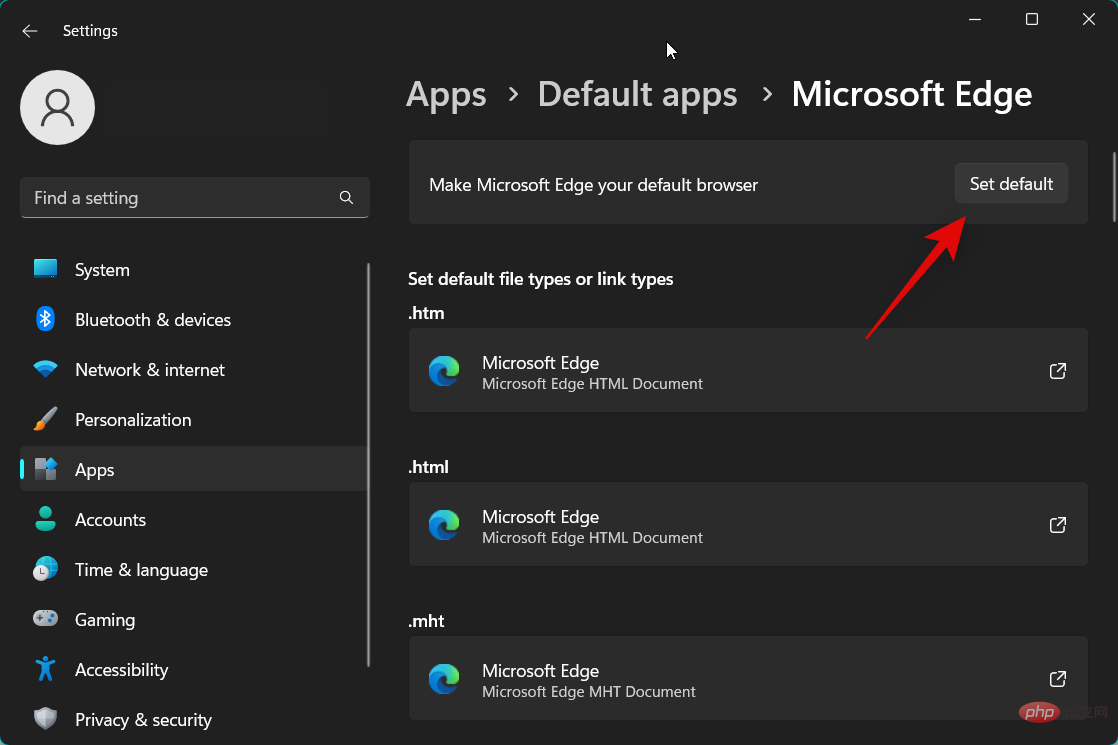
#We now recommend that you restart your PC as a precaution.

That's it! You can now try to access the widget again. If you're having issues with third-party default browsers, that issue should now be resolved for you.
Method 9: Reinstall the Windows Web Experience Pack
We now recommend that you try to reinstall the Windows Web Experience Pack. This is an important component used by widgets to get information from the Internet. Issues with the Windows Network Experience Pack can also cause problems with widgets, and reinstalling the widgets should help eliminate any errors. Please follow the steps below to help you through the process.
Press Open on your keyboard to run. Windows R

Now enter the following and press Ctrl Shift Enter on your keyboard.
#cmd

Type the following command to uninstall Windows Web Experience Pack from your PC.
winget uninstall "Windows web experience Pack"

We now recommend that you restart your PC. Once the PC boots up, use the steps above to launch the Command Prompt as administrator again. Then use the command below to reinstall Windows Web Experience Pack on your PC.
winget install "Windows web experience Pack"
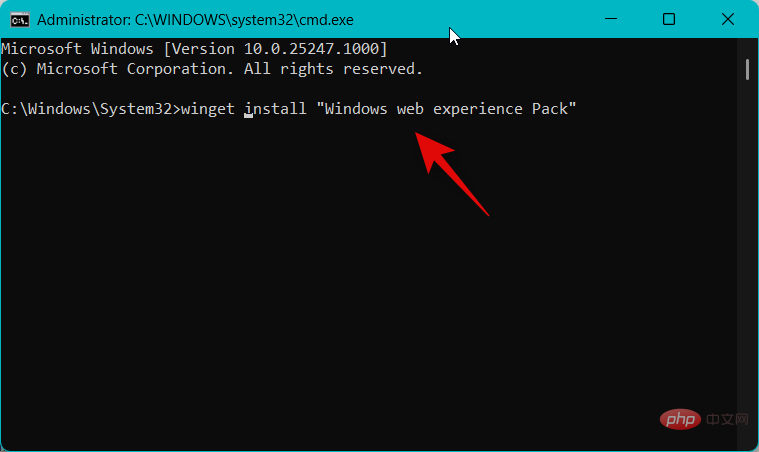
Once the process is completed, close the command prompt using the following command.
exit

# Now restart your PC just in case. You can now try to access the widget again. If you're having trouble using the Windows Web Experience Pack, it should be fixed for you by now.
Method 10: Fix Microsoft Edge Webview2 Runtime
Microsoft Edge webview2 runtime is another important component that is required for widgets to work properly. You may also have issues with this component and fixing it should help resolve the same issue. Please follow the steps below to help you through the process.
Use Windows i keyboard shortcuts to open the Settings app. Now click Apps on the left.

Click and select Installed apps.

Now scroll down the right side and click on the three dots next to Microsoft Edge Webview2 Runtime(  )menu icon .
)menu icon .
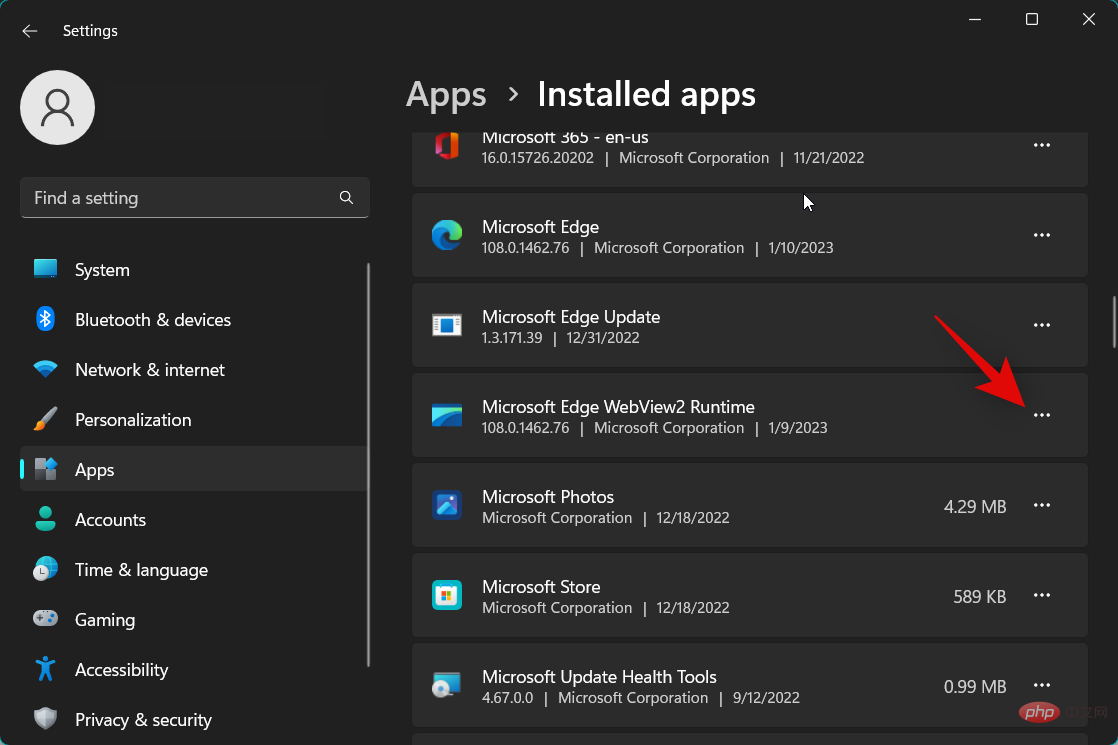
Select Modify.
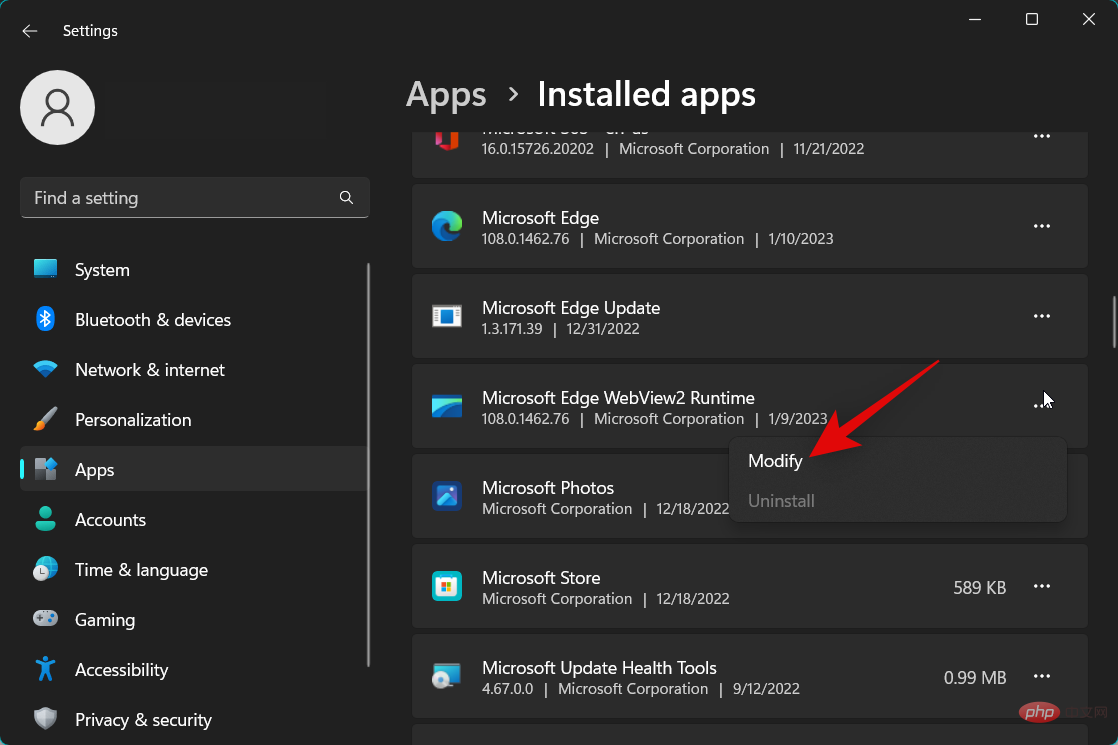
Click Repair.
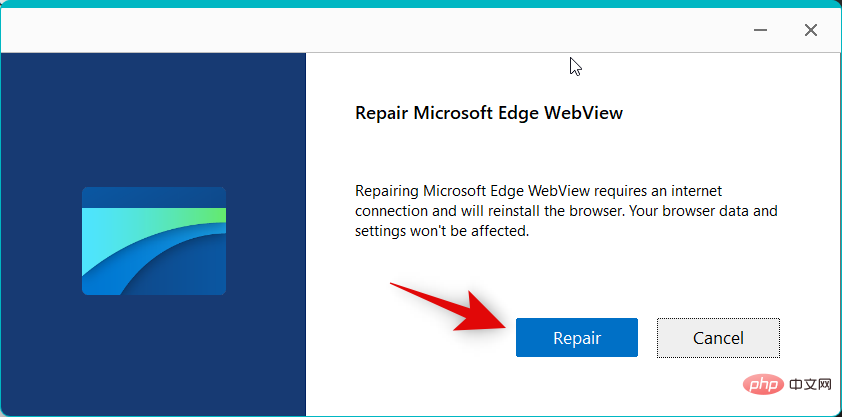
Microsoft Edge Webview2 Runtime will now fix itself. When finished, click Close.
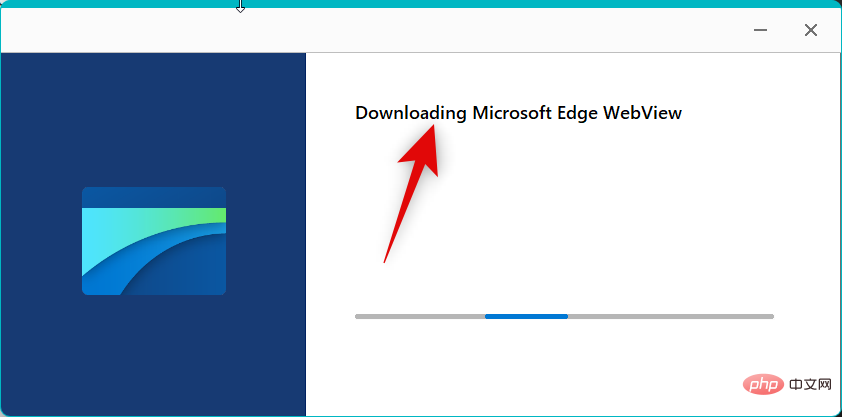
#We now recommend that you restart your PC as a precaution.

That's it! If the widget is facing issues due to a bug in Microsoft Edge Webview2 runtime, then the issue should be fixed for you by now.
Method 11: Downgrade the Web Experience Pack to v421.20050.505
A recent update to the Web Experience Pack appears to have broken widgets for many users from around the world. Downgrading the Web Experience Pack to v421.20050.505 appears to have resolved the issue for many users. We recommend that you try downgrading the Network Experience Pack on your PC to see if that fixes the widget for you. Please follow the steps below to help you through the process.
Use keyboard shortcuts to open Run. Windows R

Now enter the following and press Ctrl Shift Enter on your keyboard.
cmd

#Use the following command to uninstall the current Web Experience Pack installed on your PC.
winget uninstall "Windows web experience Pack"

Once completed, close the command prompt using the command below.
exit

We can now download older versions of the Web Experience Pack. Start by copying the Web Experience Pack Microsoft Store listing link below.
- Microsoft Store Link|Web Experience Pack
Now visit the Store adguard link below and paste the copied link into the dedicated text at the top box.
- Store Adguard | Association
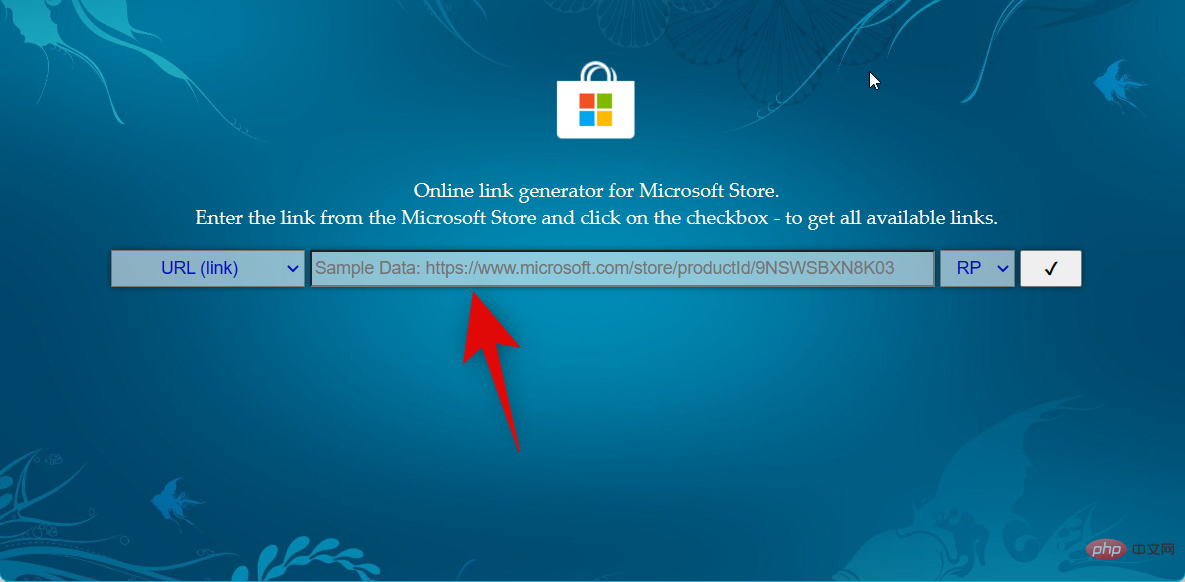
Click the drop-down menu to the right of the text box and select RP.
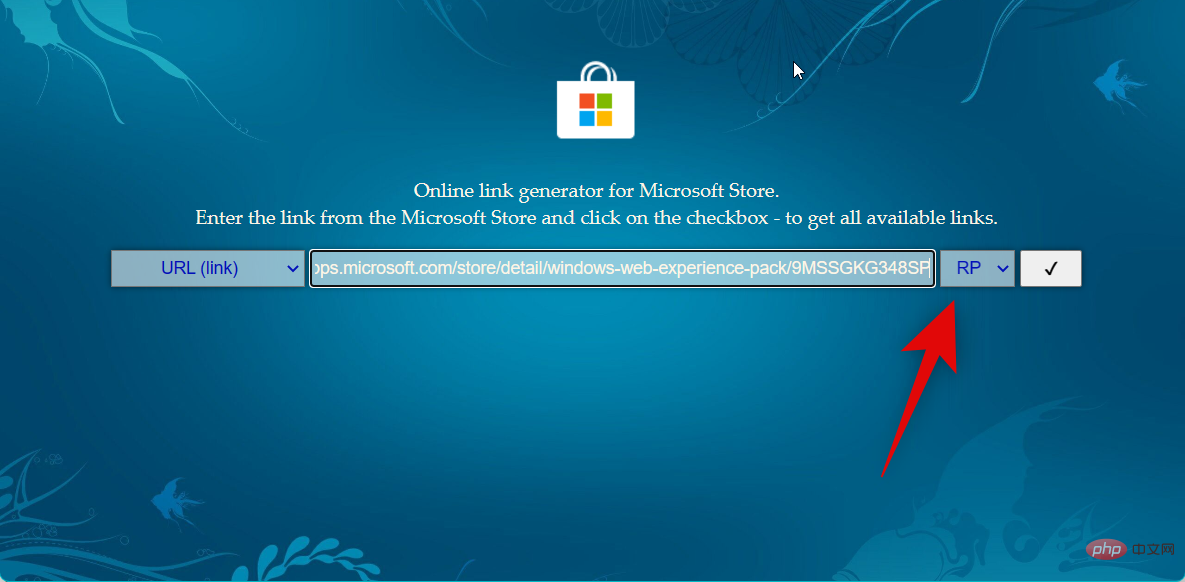
Click the Check icon when finished.
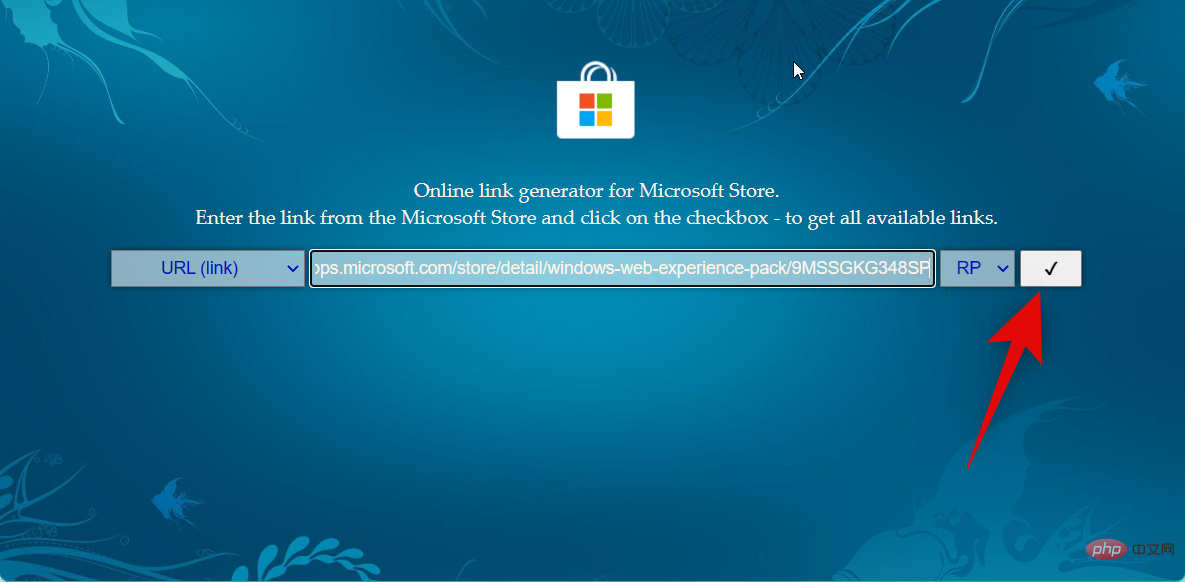
Scroll down and click the link for Web Experience Pack v421.20050.505. It should be the first package in the list.
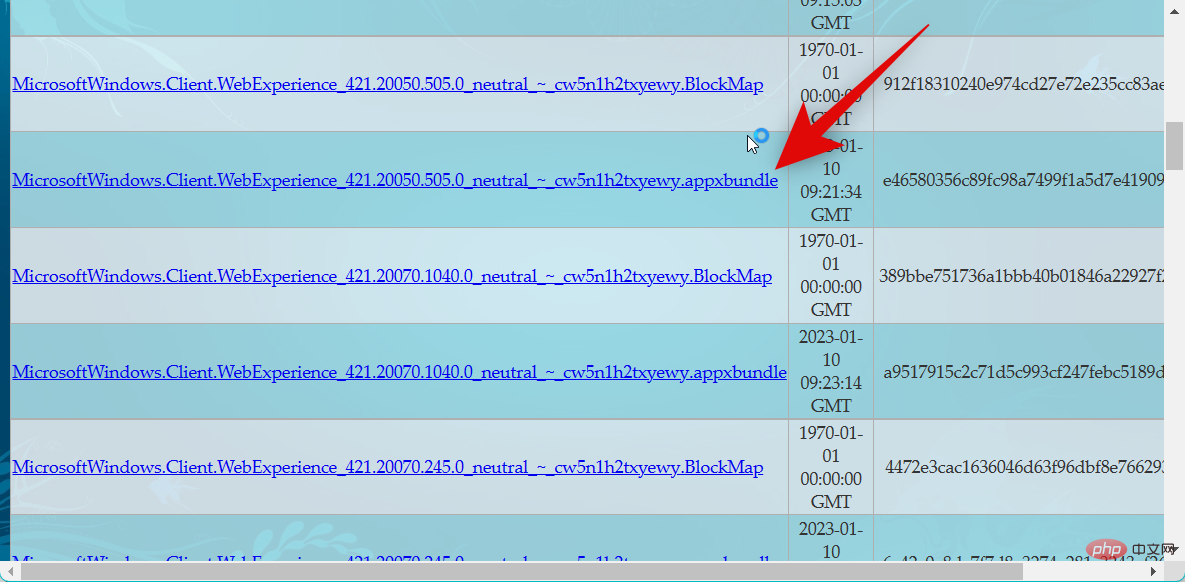 ##
##
Note: Make sure you click and download the .appxbundle and not the .BlockMap file.
The download will be initiated for the package. Save it to a convenient location on your PC.
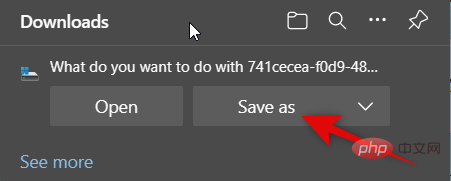
#After downloading, double-click the package to install it on your PC.
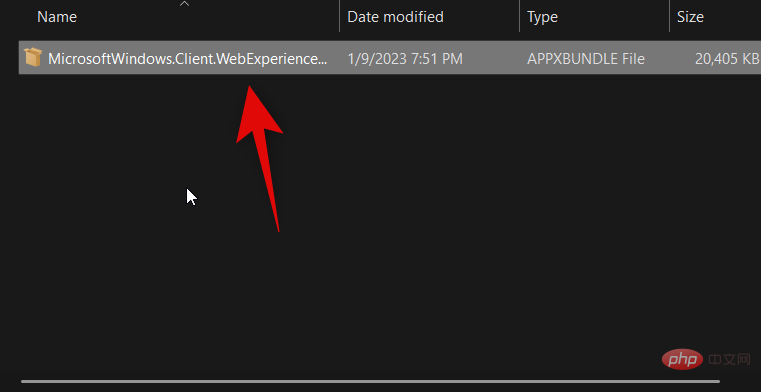
Click Install in the lower right corner.
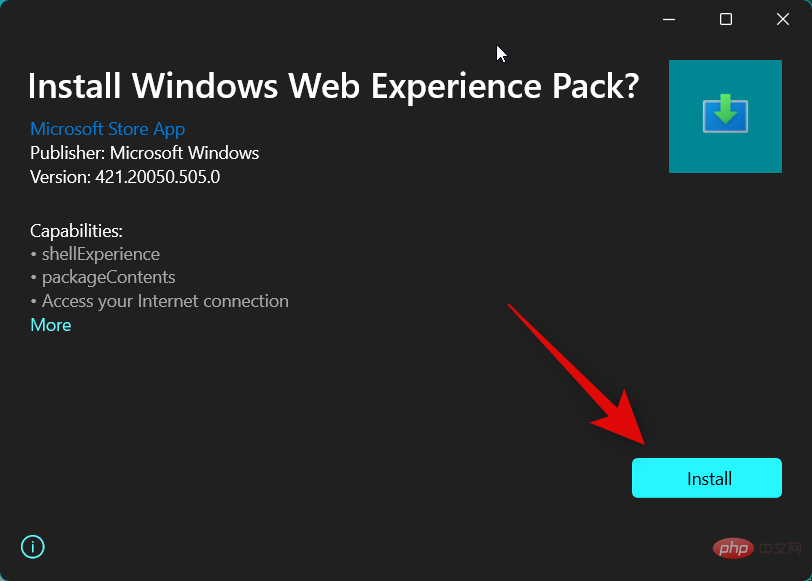
#The package will now be installed on your PC. Once completed, we recommend restarting your PC just in case.

That's it! The older Web Experience Pack should now help get the widget up and running again on your PC.
Method 12: Run an SFC scan
We now recommend that you run an SFC scan. You may be facing issues with corrupted or missing system files, and SFC scan can help identify and fix the same issues on your PC. Please follow the steps below to help you through the process.
Press Open on the keyboard Run. Windows R

Enter the following and press Ctrl Shift Enter on your keyboard.
cmd

Now use the command below to run SFC scan on your PC.
sfc /scannow
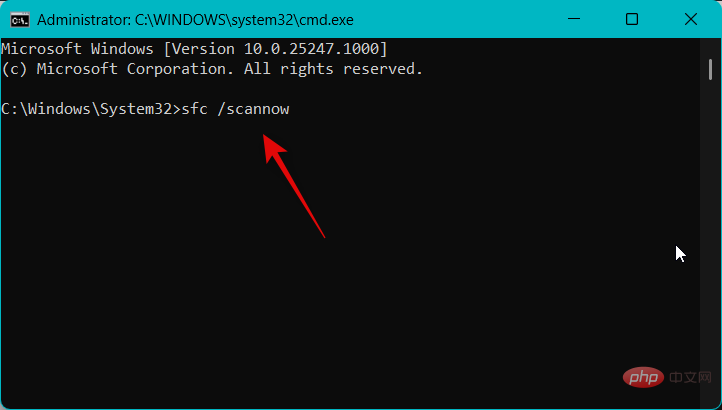
Once the process is complete, use the following command to close the command prompt.
exit

We now recommend that you restart your PC to apply changes and clear all temporary files.

That's it! If missing or corrupted system files are the cause of the problem, you should now be able to use Widgets without any issues.
Method 13: Run a DISM and Chkdsk scan
We now recommend that you run a Chkdsk and DISM scan. These can help fix errors and corrupted files on your current Windows installation, as well as file system errors related to your startup disk. Please follow the steps below to help you through the process.
Use keyboard shortcuts to open Run. Windows R

Now enter the following command and press Ctrl Shift Enter.
cmd

Use this command to run a DISM scan.
DISM /Online /Cleanup-Image /restorehealth
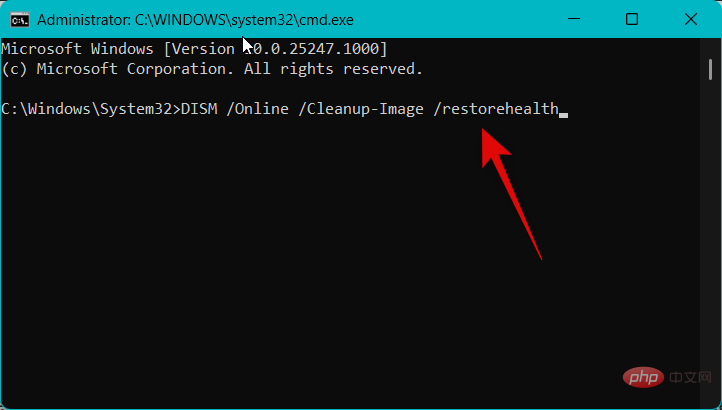
After the scan is complete, use the following command to run the Chkdsk scan. Replace [LETTER] with the letter currently assigned to your boot drive.
chkdsk [LETTER]: /r /scan /pref
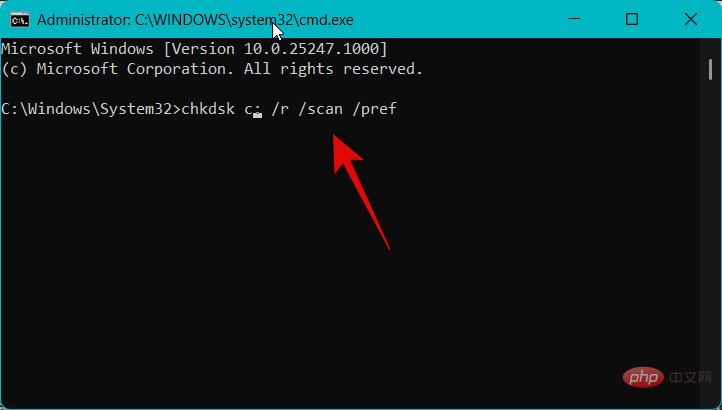
After the scan is complete, use the following command to close the command prompt.
exit

We now recommend that you restart your PC as a precaution.

That's it! If the widget is facing issues due to Windows file corruption or file system errors on your PC, it should now work again.
Method 14: Wait for Microsoft Edge to update
As mentioned above, it is a known issue that Widgets are not working after the recent Windows Web Experience Pack update. We now recommend that you simply wait for a future update, which will most likely resolve this issue on your end. Microsoft is aware of this issue and is likely working on a fix. We also recommend that you regularly check for updates to Microsoft Edge. You can use the following steps to easily check and update Edge on your PC.
Open Microsoft Edge on your PC and visit the following address.
edge://settings/help

You will now be on Edge’s About page , the browser will automatically check and display available updates for your PC. We recommend that you install any pending updates, which will also update the web experience and webview2 runtime packages.
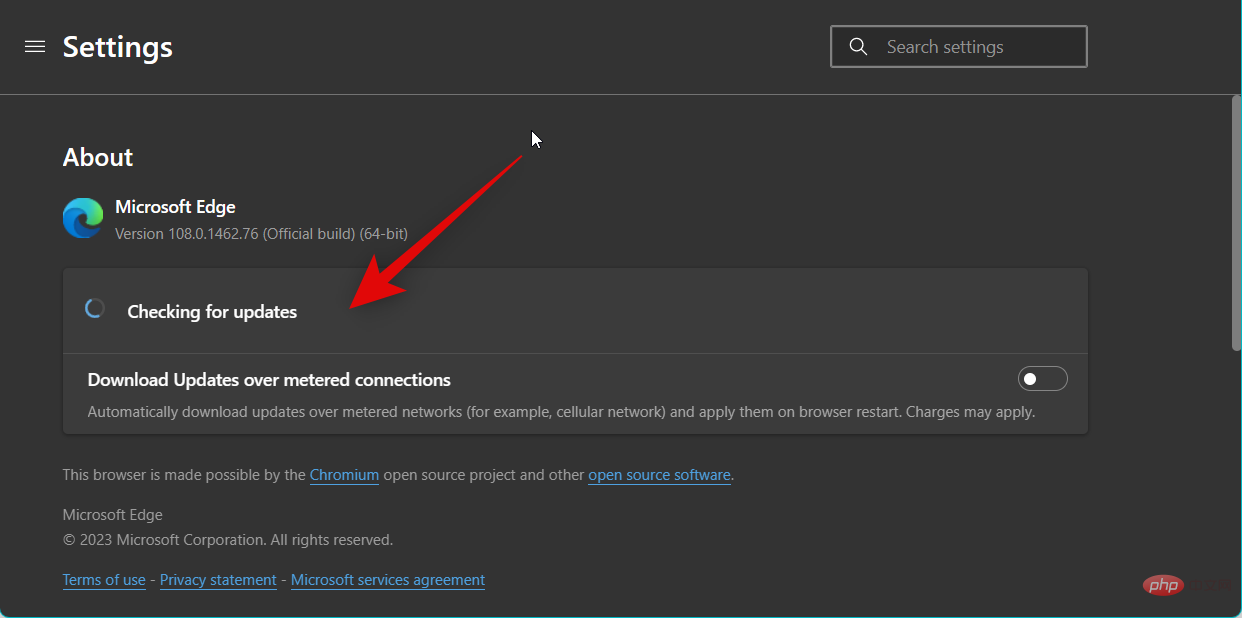
This should help eliminate known bugs and eventually fix the widget.
Method 15: Contact Microsoft Support
If you are still experiencing widget-related issues, you should contact Microsoft Support now. You may be facing issues or errors specific to your setup, and a support executive will be able to better diagnose your issue. You can easily contact Microsoft support in your region using the link below.
The above is the detailed content of Windows 11 widgets not working properly? 15 ways to fix it. For more information, please follow other related articles on the PHP Chinese website!

Hot AI Tools

Undresser.AI Undress
AI-powered app for creating realistic nude photos

AI Clothes Remover
Online AI tool for removing clothes from photos.

Undress AI Tool
Undress images for free

Clothoff.io
AI clothes remover

AI Hentai Generator
Generate AI Hentai for free.

Hot Article

Hot Tools

Notepad++7.3.1
Easy-to-use and free code editor

SublimeText3 Chinese version
Chinese version, very easy to use

Zend Studio 13.0.1
Powerful PHP integrated development environment

Dreamweaver CS6
Visual web development tools

SublimeText3 Mac version
God-level code editing software (SublimeText3)

Hot Topics
 How to fix DISM 87 error in Windows 11?
May 09, 2023 am 09:31 AM
How to fix DISM 87 error in Windows 11?
May 09, 2023 am 09:31 AM
Windows 11 users are facing issues dealing with many error codes caused by different issues. DISM error 87 is a command line error. DISM means DeploymentImageServicingManagement, and its main job is to help organize virtual disks. It manages split Windows Image Format (WIM) files, all-flash utility files, virtual hard disks (VHD) and more. You can access the tool on Command Prompt or Windows PowerShell. We use this tool to repair Windows image issues. This article will introduce how to fix the problem in Windows 11
![How to dual-boot Windows 11 and macOS [Complete Guide]](https://img.php.cn/upload/article/000/000/164/168146628429366.jpg?x-oss-process=image/resize,m_fill,h_207,w_330) How to dual-boot Windows 11 and macOS [Complete Guide]
Apr 14, 2023 pm 05:58 PM
How to dual-boot Windows 11 and macOS [Complete Guide]
Apr 14, 2023 pm 05:58 PM
Windows 11 brought some major changes, many of which were widely accepted by users around the world. While you can dual-boot Windows 11 and Windows 10, what about other operating systems? Windows 11 can be used with different operating systems, and you can dual-boot Windows 11 and Linux if needed. Many people often ask, can I dual-boot Windows and macOS? The answer is yes. When it comes to macOS, the situation is no different. You can dual-boot macOS and Windows to use Windows software or play games on your Mac. Some people may use dual boot to try out macOS on their PC. Dual boot Win
 How to fix error: not found when running wmic command
May 08, 2023 pm 12:34 PM
How to fix error: not found when running wmic command
May 08, 2023 pm 12:34 PM
Many times, when the system encounters an error and refuses to boot, you may need to recover the Windows key to prevent reinstallation and activation of the operating system. However, when doing so, many users receive the error when running the wmic command in the command prompt: description = not found. First, to recover the product key you have to use the following command: wmicpathSoftwareLicensingServicegetOA3xOriginalProductKey Copy/paste the command to your system and check if you are able to retrieve the product key. Additionally, most users who encounter this error are accessing the command prompt from the recovery environment as Windows 11 is stuck in a repair loop
 How to fix Windows 11 copy and paste function unresponsive issue?
Apr 26, 2023 pm 08:55 PM
How to fix Windows 11 copy and paste function unresponsive issue?
Apr 26, 2023 pm 08:55 PM
Copying has always been a great way to save and share files. It allows you to create manual backups, perform simple transfers, and even make modifications that might damage the original file if not copied. However, this can sometimes be difficult if you have problems trying to use the clipboard on your Windows PC. Some Windows 11 users have recently been unable to use copy-paste on their systems. This issue can occur due to a number of reasons and if you are in the same boat, then you can fix it on your PC. How to Fix Copy-Paste on Windows 11 Since there are many issues that can cause copy-paste to malfunction on Windows, we have listed the most common solutions to fix this problem below. We recommend that you start with the first
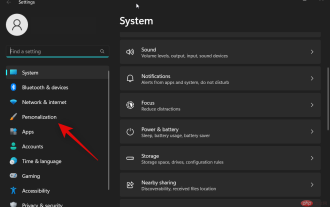 Windows 11 widgets not working properly? 15 ways to fix it
Apr 14, 2023 am 09:04 AM
Windows 11 widgets not working properly? 15 ways to fix it
Apr 14, 2023 am 09:04 AM
How to Fix Windows 11 Widgets Not Working in 15 Ways Due to issues with Microsoft Edge and its companion components, widgets may be buggy or corrupted, or you may encounter widgets due to operating system-level errors or possible missing system files. Parts problem. All these problems can be solved using the methods listed below. We recommend that you start with the first fix and work your way through the list until you manage to resolve your issue. Method 1: Turn the widget off and on We first recommend that you try again from Settings
 Stuck on 'Don't shut down your computer until the update is 100% complete'? This is the solution
Apr 18, 2023 pm 06:43 PM
Stuck on 'Don't shut down your computer until the update is 100% complete'? This is the solution
Apr 18, 2023 pm 06:43 PM
Is your Windows 10 computer stuck at "Processing updates 100% complete. Do not shut down the computer"? This is a common problem that occurs when Windows attempts to install updates while shutting down or restarting. In this case, the first thing you can try is to force restart your PC. However, if this doesn't help, you can continue to try the following potential solutions. Scenario 1: When You Can Access Windows Before you follow the method below, make sure to wait a few hours and see if it works or restart your PC: Method 1: Run the Windows Update Troubleshooter Step 1: Right-click Start and select Run to open the run command window. Step 2: Run the command
 How to fix 'Windows Resource Protection found corrupt files but was unable to repair some of them' on Windows 11 or 10
Jun 03, 2023 pm 03:29 PM
How to fix 'Windows Resource Protection found corrupt files but was unable to repair some of them' on Windows 11 or 10
Jun 03, 2023 pm 03:29 PM
Click to enter: ChatGPT Tool Plug-in Navigation What is CSRC scanning? System File Checker is a Windows utility that helps repair corrupted system files and registry keys. The scan is launched from the Terminal application and can check the authenticity of files and repair corrupted files by replacing them with functional files from the source. The SFC utility does the job effortlessly. All you have to do is open a command prompt, enter the SFC /scannow command, and let the utility fix the problem on its own. In most cases, this is a quick and easy process. However, there are situations where corrupted system files cannot be repaired. In these cases, you may see the error message "W
 How to use wmic to run commands on a remote computer
May 19, 2023 pm 07:25 PM
How to use wmic to run commands on a remote computer
May 19, 2023 pm 07:25 PM
The wmic tool can be used for a variety of purposes, and luckily, executing commands on a remote device is also one of its many functions. Although it may look like it to some, it's far from rocket science and it all comes down to knowing and entering the correct commands. You will see that running commands on a remote computer using the wmic tool is a piece of cake, as we will show you in this article. We will guide you through the entire process and share the necessary commands with you for your future reference. How to use wmic to run a command on a remote computer? Before we begin, it's important to know that to use this feature, you must have administrative rights. Also, if you are also talking about sharing between remote computers, the files/folders you want to share must already exist





