
On computers and mobile devices, a file extension is a suffix that an application appends to a file name. For example, when you see an item like "document.docx," the .docx extension tells computers and users what the file is and how to open it.
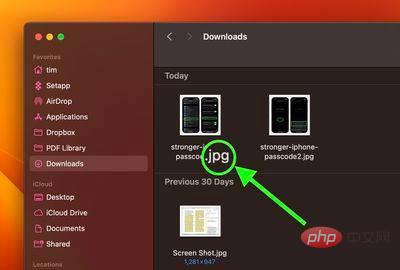
Some users find it unnecessary to see a file's extensions when viewing them in a file manager, but other users prefer to display them to help identify the file and its associated application. In fact, many workflows suffer if extensions are not front and center.
Luckily, if you use an Apple device, you can choose to make them visible or hidden. Whether you work on a Mac, iPhone, or iPad, the choice is yours. The following series of steps shows you how it's done.
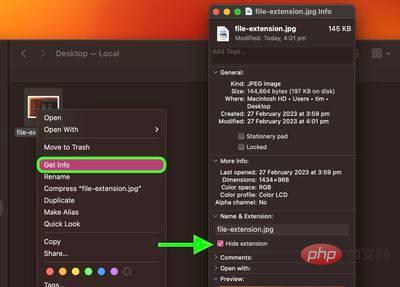
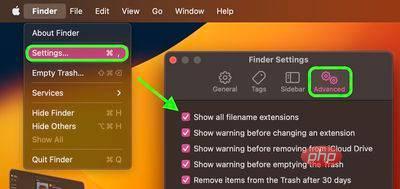
Since iOS 11, Apple’s Files app makes file management an iPhone A more realistic proposition on andiPad. Not only can it access files stored on your device and iCloud, but also files stored in third-party services that support integration with the app, such as OneDrive or Dropbox.
Until recently, the only problem was that the Files app didn't support displaying file extensions. However, with the release of iOS 16, Apple quietly added an option to display the file extensions in the currently viewed folder. The following steps show you how to enable it.
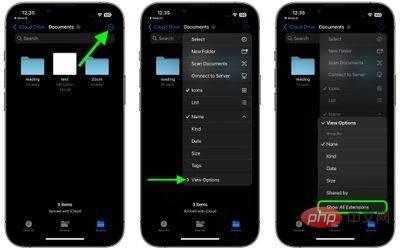
The above is the detailed content of How to show or hide file extensions on Mac, iPhone, and iPad. For more information, please follow other related articles on the PHP Chinese website!




