How to Loop Videos on iPhone: Everything You Need to Know
Looping Videos on iPhone: What You Can and Can't Do
Contrary to what you might expect, the Photos app on iPhone cannot repeat videos back and forth to create a video loop. The native iOS app does not offer such video editing options. However, you can still make video loops by taking photos using the Live Photo feature and Apple's Camera app, which can record a video of the photo you're taking before you even hit the shutter button.
These Live Photos can then be edited, made into video loops, played back seamlessly from the Photos app, and shared on any app you want. Instagram officially supports Live Photos feature, which allows users to select a compatible photo from their camera roll and create a boomerang directly. Using Live Photos is by far the best way to create a video loop of existing pictures on iPhone.
However, if your only purpose is to convert videos from iPhone to loops, then you will have to choose any third-party app that provides App Store functionality. In the post below, we have provided a tutorial to help you make a video loop using the Boomerang Maker app, which provides basic editing options for free.
If none of this means anything to you and you just want to loop the video you're watching on YouTube, you can also follow the instructions in the last section of this article.
How to Create a Live Photo Loop on iPhone
The iPhone has a dedicated option for creating a video loop of Live Photos in the Photos app. If you don't know, Live Photos is a native iOS feature that allows your iPhone to record a series of consecutive frames within 1.5 seconds before and after you actually click on the picture. With Live Photos, you can manually modify footage by selecting your favorite frames, or create an infinite loop of video that plays back and forth.
Before using Live Photos to create a loop video, you need to make sure you have Live Photos saved on your iPhone. To take a photo using Live Photos, open the Camera app and tap the Live Photos button in the upper right corner of the screen (its icon is marked by multiple concentric circles).
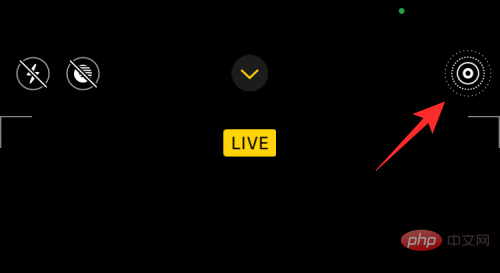
To see all Live Photos saved on your iPhone, you can open the Photos app and go to Albums > Media Types > Live Photos.
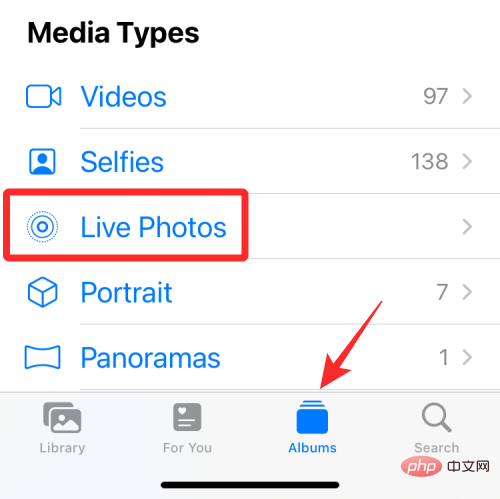
On the next screen you should see all the pictures you have clicked using the Live Photos option. To create a picture loop, select it from this list.
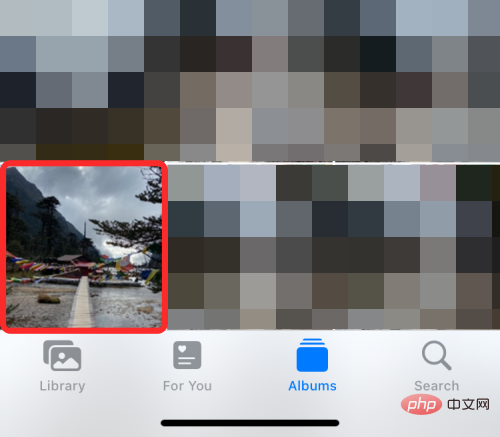
The image will now open on your screen and you should be able to see a "Live" label in its upper left corner as proof that the image was indeed clicked using the Live Photos feature . You can tap and hold anywhere on the photo to see how it plays and whether that's appropriate for your looping video. If so, click the "Live" tab in the upper left corner or move to another image you like.
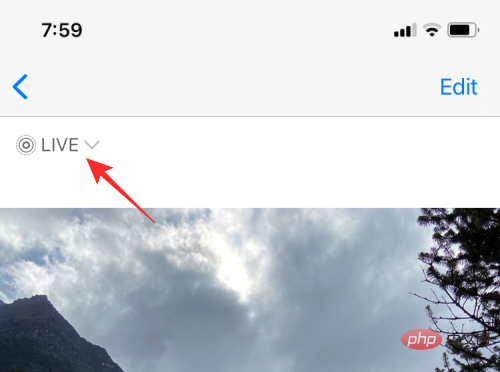
#When you click on the "Live" tag inside the image, you will get additional options to convert it into a video loop. In the overflow menu that appears, select the Bounce option to create a back-and-forth clip of your live photo, giving it a realistic effect.
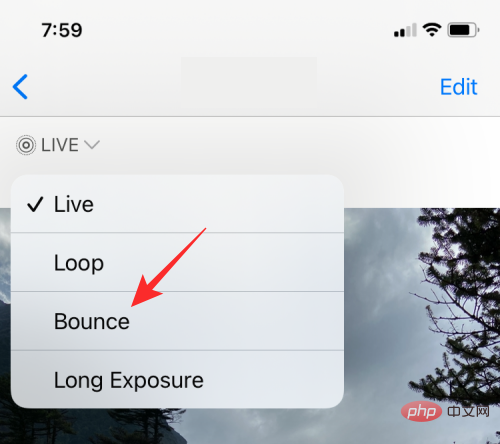
You can also select the Loop option, but this only puts a series of frames in one-way order, so the video may not look as seamless as you think. seam. So even though this option is labeled Loop, we recommend that you continue to use Bounce to make your Live Photos look more interesting.
Selecting the Bounce effect will start looping the Live Photo in a GIF-like fashion, but you're not done yet. You need to save this video. To do this, click the share icon in the lower left corner.
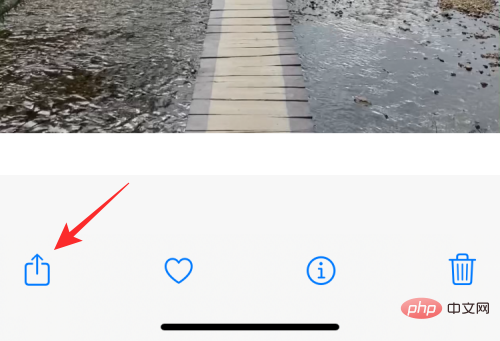
In the share sheet that appears, select the "Save to file" option. You can also select apps to share from here.
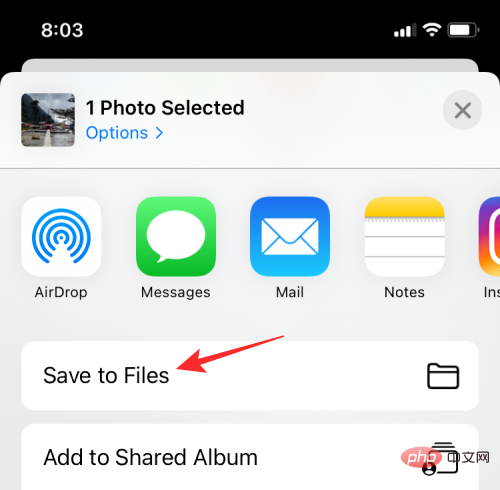 ##
##
How to Loop Videos Using the Photos App
In addition to photos taken with the Live Photos feature enabled, you can also loop videos captured using the Photos app or saved on your iPhone. This looped video will only repeat in the Photos app and not anywhere else; this means that when it is shared, the video will be viewed like a normal video without looping.
To loop a video in your photos, you need to add it to your album so it repeats over and over again. First, open the Photos app on your iPhone.
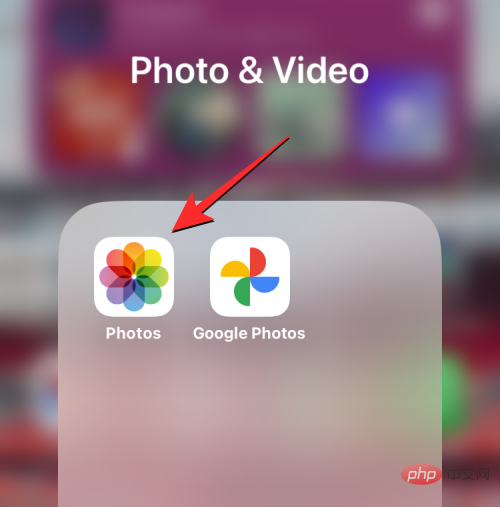
#In Photos, find and tap the video you want to loop.
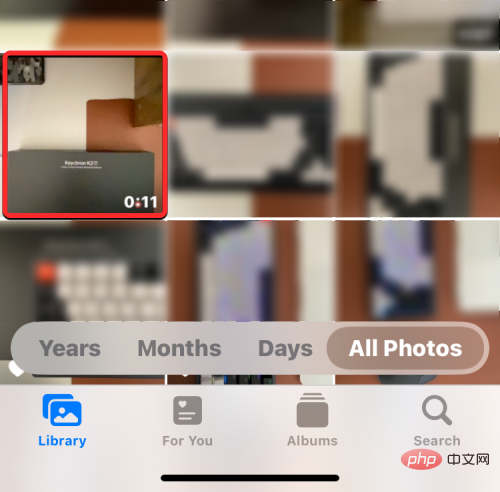
#When the selected video opens in full-screen view, click the share icon in the lower left corner.
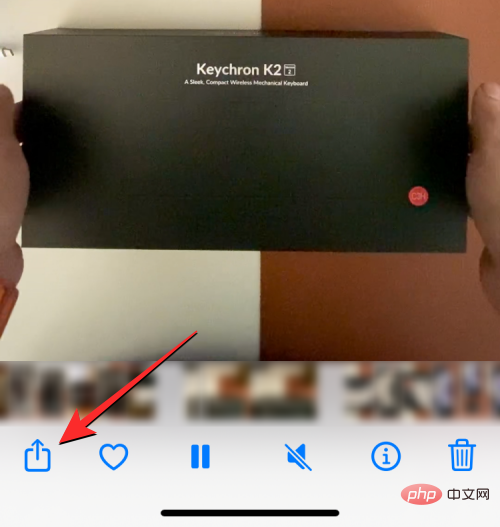
In the share sheet that appears, select to add to album.
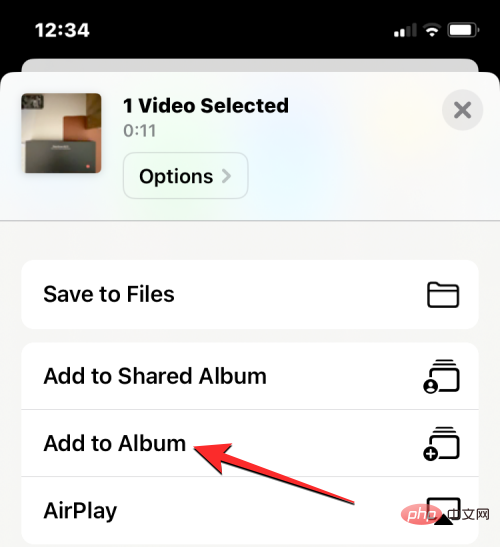
In the "Add to Album" screen, click "New Album" to add the video to your own album.
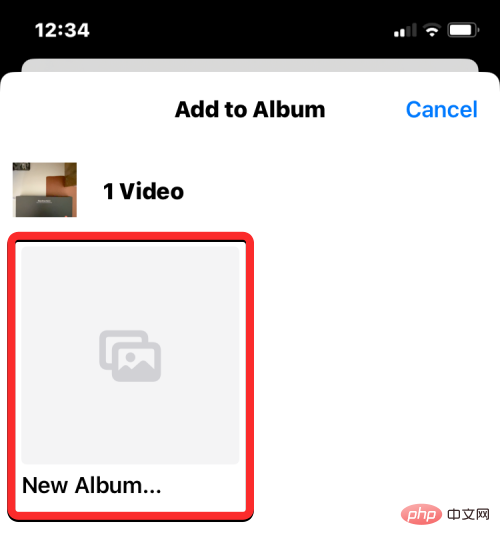
#You will see a prompt on the screen asking you to enter a name for the new album. Enter an appropriate name in the text box within the prompt and click Save.
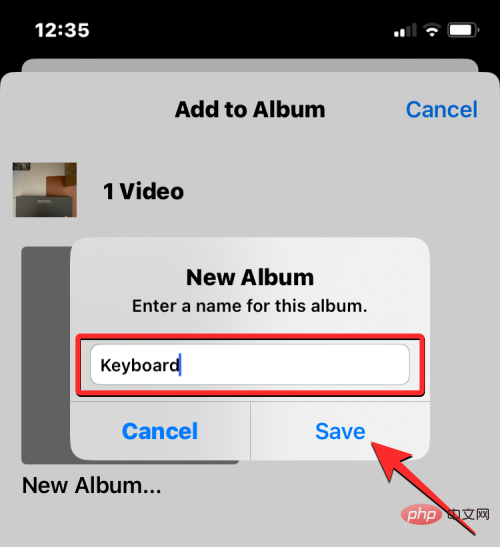
Now, go back to the previous screen and click on the Album tab at the bottom.
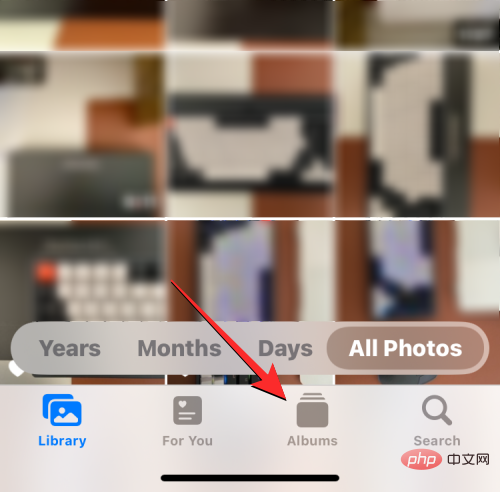
On the next screen, select the new album you just created under the "My Albums" section.
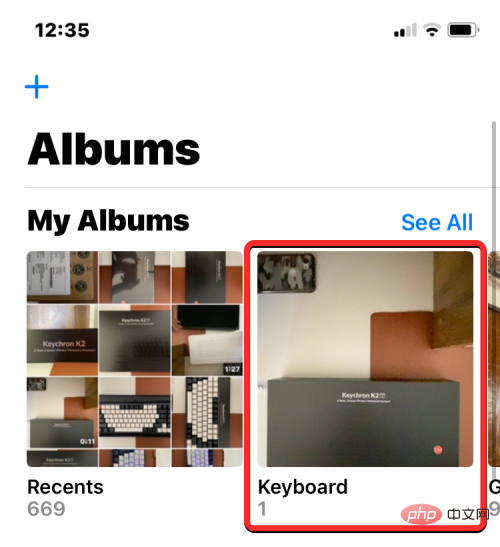
#When the album opens on the next screen, tap the three-dot icon in the upper right corner.
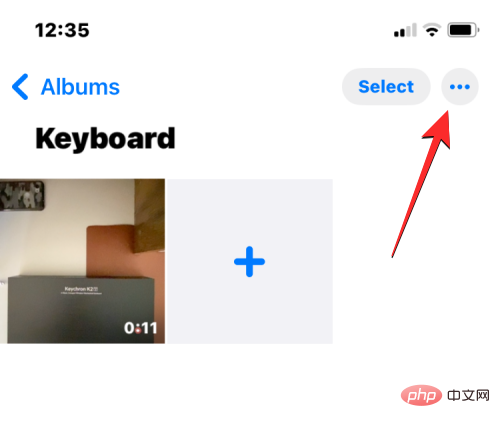
#In the overflow menu that appears, select Slideshow.
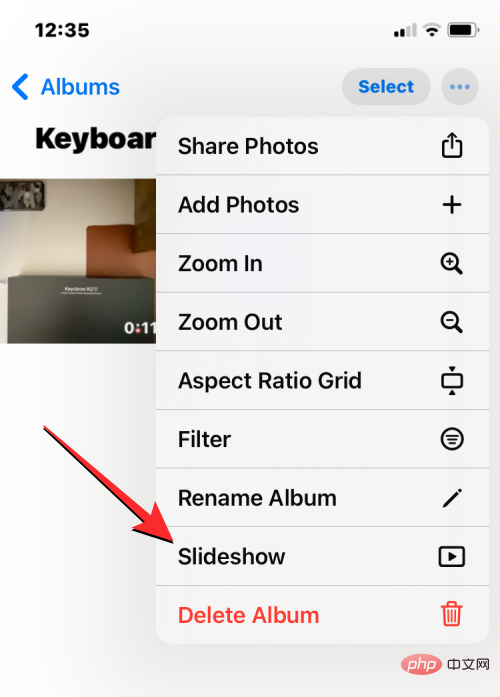
The album will now play on the screen. For additional options, tap once on the screen, then tap options in the lower right corner.
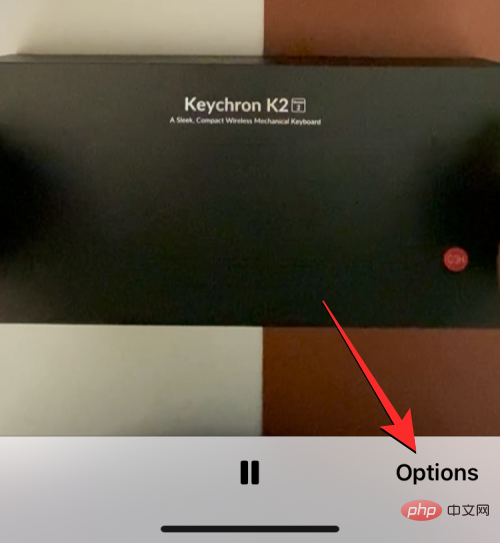
#On the next screen you should see the slideshow options set for the current video. You can change the video's theme, music, and speed from this screen.
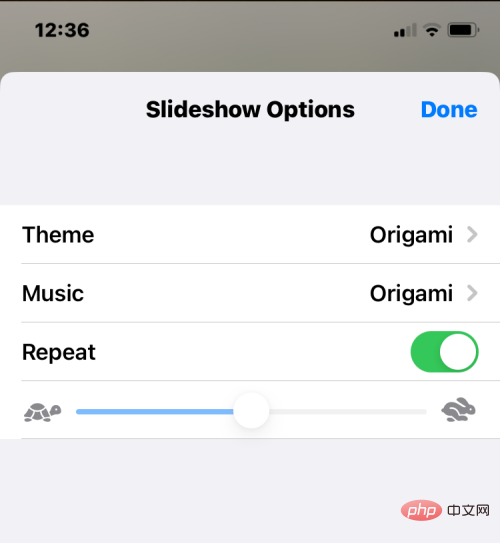
Here you can change the music to the original audio by clicking on the music and selecting None.
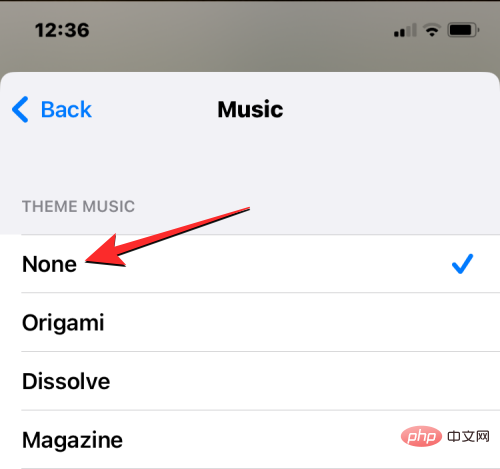
After completing the changes, click in the upper right corner to complete.
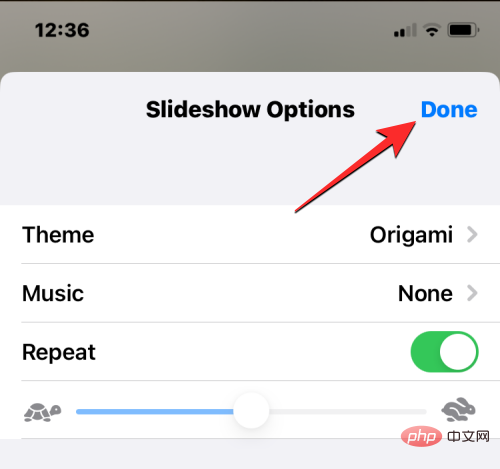
#You will now see the video playing in an infinite loop until you click Done in the slideshow screen.
How to Create Loops for Instagram Boomerang
If your main reason for creating looping videos is to be able to use them as boomerangs on Instagram, then you don’t need to look elsewhere. Instagram's app can capture looping videos or create them from existing videos on your camera roll.
If you want to capture looping videos directly on Instagram, the process is as easy as shooting any video on the app. You can do this by going to Instagram > Stories > Boomerang. You can then take a video to loop it and make further adjustments to it.
If you take Live Photos on your iPhone, there's an easier way to get this result. Instagram can directly identify Live Photos you may have clicked before and let you instantly turn them into Boomerang Stories.
To create a Boomerang video from a Live Photo, open Instagram's Stories screen by going to the " " icon > Stories.
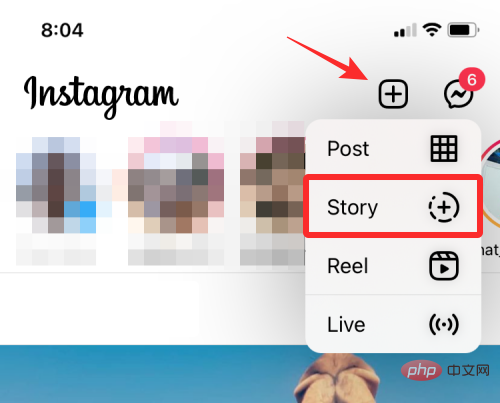
When the Story screen appears, swipe it up to access the pictures in your Camera Roll.
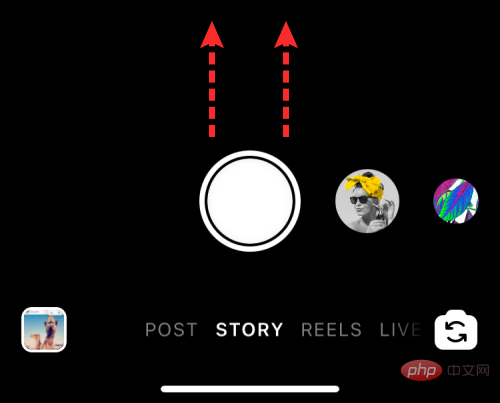
#On this screen, scroll down and find the live photo you want to convert to a boomerang. Instagram highlights images that support Live Photos using the Boomerang icon (marked with an infinity symbol) in the upper left corner of the image. When you find a live photo, click on it to select it.
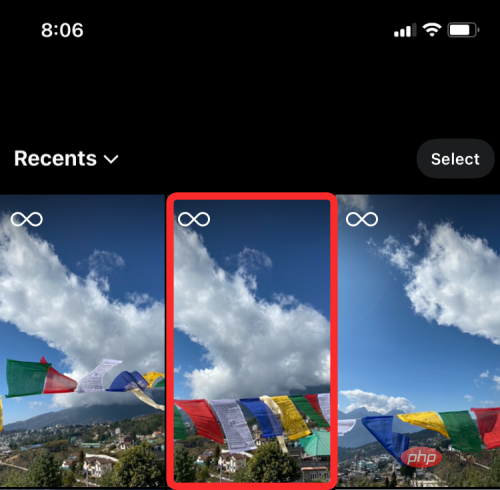
This will load the image on the screen. To convert it into a boomerang, tap and hold anywhere on the image. The image will come to life and start looping back and forth, and you'll see a "Boomerang" message appear on the screen.

Also, you can adjust this Boomerang video by clicking the Boomerang icon at the top of the Story screen.
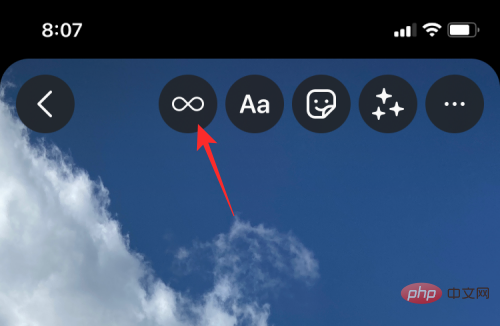
#This will give you more options like slow motion, echo, and duo. Click on your preferred option from the bottom.
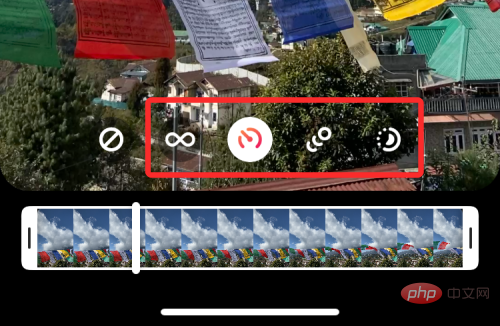
#After creating the video loop, click "Done" in the upper right corner.
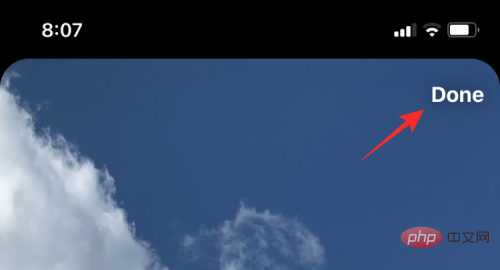
#If you’re happy with the results, you can upload it to Instagram Story or share it with your friends yourself via the options below.
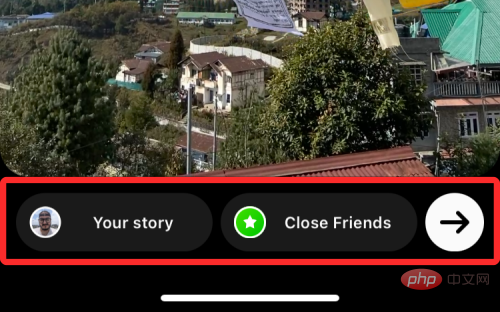
# If you want to save the looped video instead of sharing it, tap the three-dot icon in the upper right corner. To save the video loop, select the "Save" option from the overflow menu.
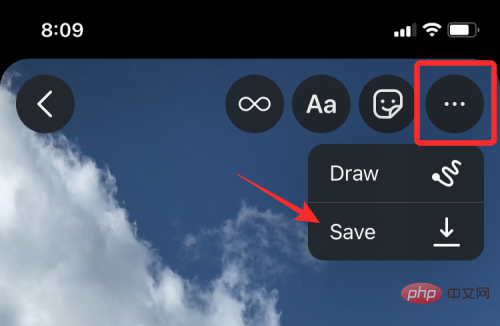
#The saved video will be available in the Camera Roll of the Photos app.
How to Loop a Video Using the Boomerang Maker App
If you don’t use Instagram, you can use a third-party app to create a video loop on your iPhone. These apps have limitations or offer in-app purchases that may limit you from taking full advantage of them. Among the apps we tested, we listed Boomerang Maker as one you might be interested in creating basic video loops. After downloading this app, you can start creating loop videos by opening it and selecting "Choose Photos" from the prompt that appears on the screen.
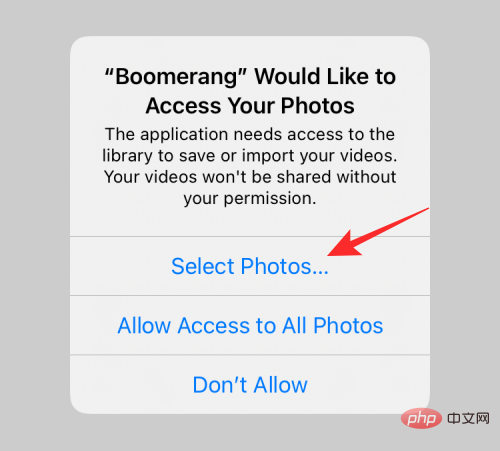
On the next screen, find and select the video you want to create a loop from, just click on it. After selecting the video of your choice, click "Done" in the upper right corner.
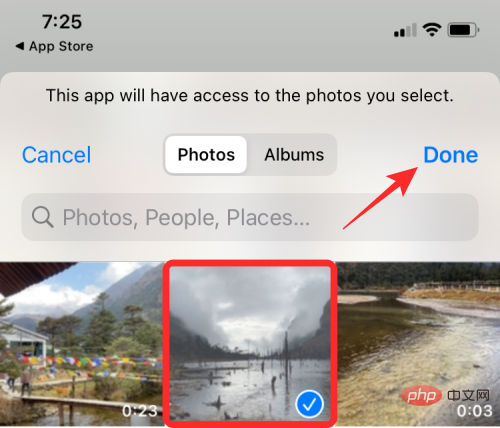
The selected video will now appear on the home screen of the app. To create a loop of it, click on it.
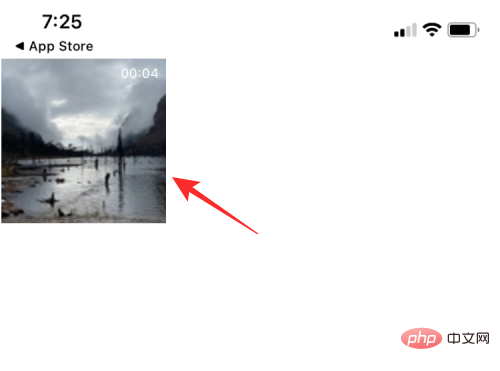
The video will start playing on the next screen. Here, click the "Next" button at the bottom.
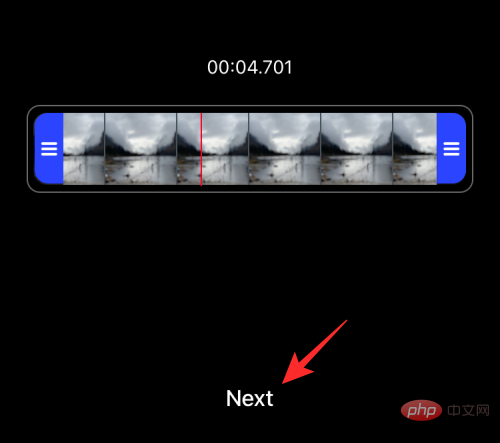
You will now see different loop styles to choose from, but you can only choose the Forward-Reverse option since Boomerang is a freemium app program, you only get limited options.
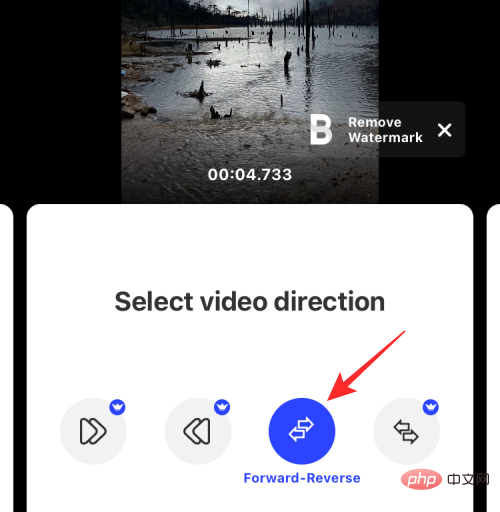
#However, you can swipe right on this screen to select your preferred speed for the video. Now, use the on-screen slider to adjust the video speed.
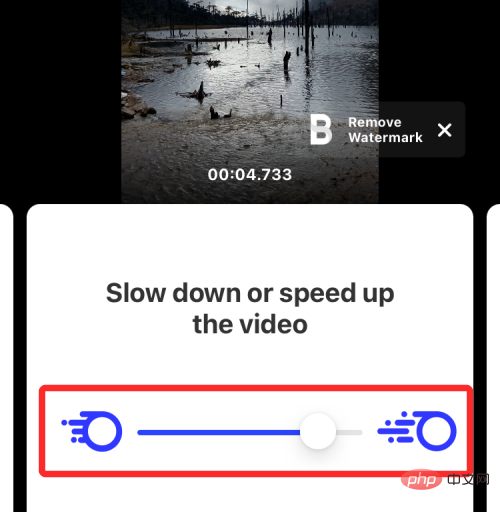
#You can now save this video by clicking on the "Save" option at the bottom. Your video loop is now created.
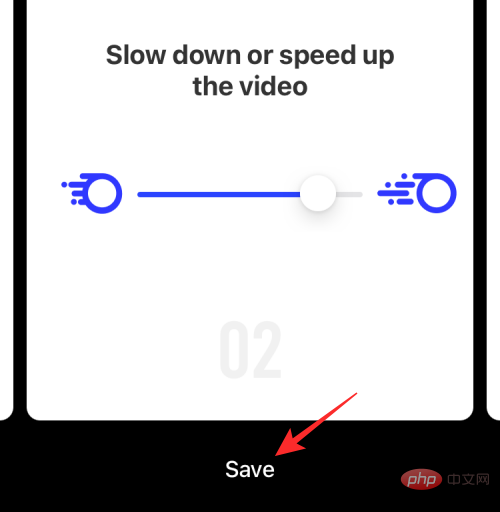 ##
##
Next, you will see a screen showing the app sharing menu. Select "Save to Photos" to save it to your iPhone or tap the app you want to share this video with.
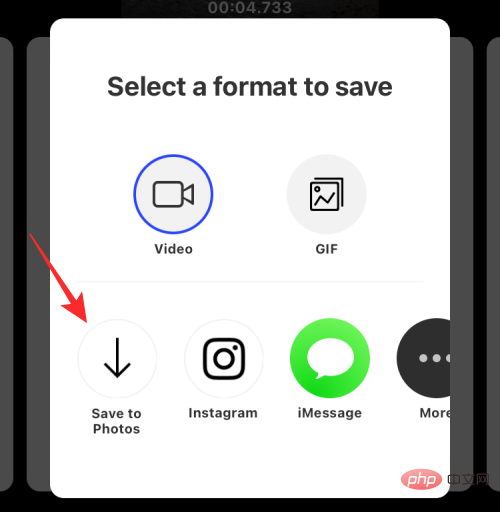
How to loop a video you watch on YouTube
If you just want to loop the same video on YouTube, you can directly Do this in the YouTube app. To loop a video on YouTube, open the app and select the video you want to watch repeatedly.
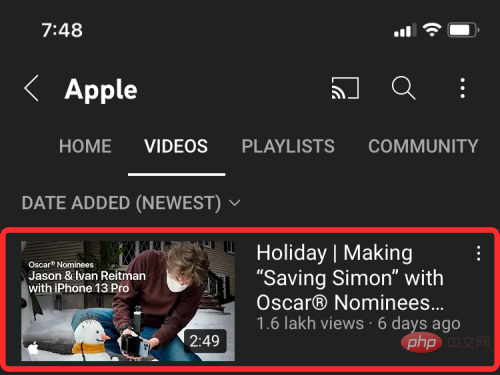
#When the video loads on the screen, tap the three-dot icon in the upper right corner.
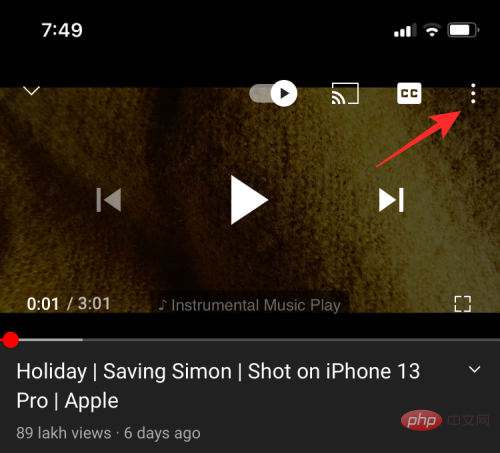
In the pop-up menu that appears, click the "Loop Video" option.
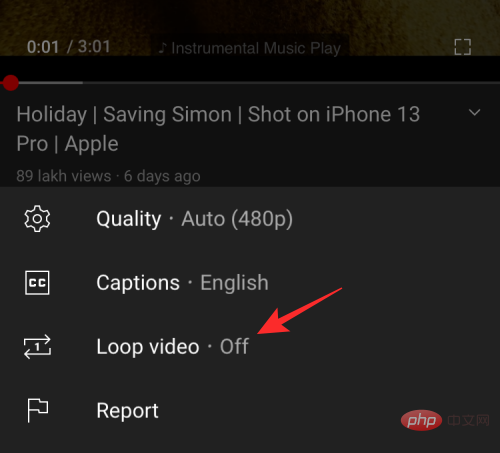
#This will enable the option on YouTube and you will see the "Video loop is on" message at the bottom of the screen.
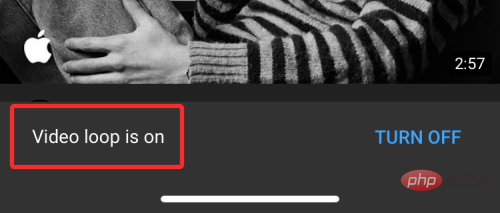
#Your current video will now replay at the end and repeat itself.
The above is the detailed content of How to Loop Videos on iPhone: Everything You Need to Know. For more information, please follow other related articles on the PHP Chinese website!

Hot AI Tools

Undresser.AI Undress
AI-powered app for creating realistic nude photos

AI Clothes Remover
Online AI tool for removing clothes from photos.

Undress AI Tool
Undress images for free

Clothoff.io
AI clothes remover

AI Hentai Generator
Generate AI Hentai for free.

Hot Article

Hot Tools

Notepad++7.3.1
Easy-to-use and free code editor

SublimeText3 Chinese version
Chinese version, very easy to use

Zend Studio 13.0.1
Powerful PHP integrated development environment

Dreamweaver CS6
Visual web development tools

SublimeText3 Mac version
God-level code editing software (SublimeText3)

Hot Topics
 1382
1382
 52
52
 iPhone 16 Pro and iPhone 16 Pro Max official with new cameras, A18 Pro SoC and larger screens
Sep 10, 2024 am 06:50 AM
iPhone 16 Pro and iPhone 16 Pro Max official with new cameras, A18 Pro SoC and larger screens
Sep 10, 2024 am 06:50 AM
Apple has finally lifted the covers off its new high-end iPhone models. The iPhone 16 Pro and iPhone 16 Pro Max now come with larger screens compared to their last-gen counterparts (6.3-in on the Pro, 6.9-in on Pro Max). They get an enhanced Apple A1
 iPhone parts Activation Lock spotted in iOS 18 RC — may be Apple\'s latest blow to right to repair sold under the guise of user protection
Sep 14, 2024 am 06:29 AM
iPhone parts Activation Lock spotted in iOS 18 RC — may be Apple\'s latest blow to right to repair sold under the guise of user protection
Sep 14, 2024 am 06:29 AM
Earlier this year, Apple announced that it would be expanding its Activation Lock feature to iPhone components. This effectively links individual iPhone components, like the battery, display, FaceID assembly, and camera hardware to an iCloud account,
 iPhone parts Activation Lock may be Apple\'s latest blow to right to repair sold under the guise of user protection
Sep 13, 2024 pm 06:17 PM
iPhone parts Activation Lock may be Apple\'s latest blow to right to repair sold under the guise of user protection
Sep 13, 2024 pm 06:17 PM
Earlier this year, Apple announced that it would be expanding its Activation Lock feature to iPhone components. This effectively links individual iPhone components, like the battery, display, FaceID assembly, and camera hardware to an iCloud account,
 Gate.io trading platform official app download and installation address
Feb 13, 2025 pm 07:33 PM
Gate.io trading platform official app download and installation address
Feb 13, 2025 pm 07:33 PM
This article details the steps to register and download the latest app on the official website of Gate.io. First, the registration process is introduced, including filling in the registration information, verifying the email/mobile phone number, and completing the registration. Secondly, it explains how to download the Gate.io App on iOS devices and Android devices. Finally, security tips are emphasized, such as verifying the authenticity of the official website, enabling two-step verification, and being alert to phishing risks to ensure the safety of user accounts and assets.
 Multiple iPhone 16 Pro users report touchscreen freezing issues, possibly linked to palm rejection sensitivity
Sep 23, 2024 pm 06:18 PM
Multiple iPhone 16 Pro users report touchscreen freezing issues, possibly linked to palm rejection sensitivity
Sep 23, 2024 pm 06:18 PM
If you've already gotten your hands on a device from the Apple's iPhone 16 lineup — more specifically, the 16 Pro/Pro Max — chances are you've recently faced some kind of issue with the touchscreen. The silver lining is that you're not alone—reports
 Anbi app official download v2.96.2 latest version installation Anbi official Android version
Mar 04, 2025 pm 01:06 PM
Anbi app official download v2.96.2 latest version installation Anbi official Android version
Mar 04, 2025 pm 01:06 PM
Binance App official installation steps: Android needs to visit the official website to find the download link, choose the Android version to download and install; iOS search for "Binance" on the App Store. All should pay attention to the agreement through official channels.
 How to solve the problem of 'Undefined array key 'sign'' error when calling Alipay EasySDK using PHP?
Mar 31, 2025 pm 11:51 PM
How to solve the problem of 'Undefined array key 'sign'' error when calling Alipay EasySDK using PHP?
Mar 31, 2025 pm 11:51 PM
Problem Description When calling Alipay EasySDK using PHP, after filling in the parameters according to the official code, an error message was reported during operation: "Undefined...
 Beats adds phone cases to its lineup: unveils a MagSafe case for the iPhone 16 series
Sep 11, 2024 pm 03:33 PM
Beats adds phone cases to its lineup: unveils a MagSafe case for the iPhone 16 series
Sep 11, 2024 pm 03:33 PM
Beats is known for launching audio products such as Bluetooth speakers and headphones, but in what can best be described as a surprise, the Apple-owned company has branched into making phone cases, starting with the iPhone 16 series. The Beats iPhone



