How to fix Microsoft Teams error code caa70004 issue
Users trying to launch the Microsoft Teams desktop client on their devices reported error code caa70004 in a blank app page. The error code says: "We're sorry - we're having a problem." along with the option to restart Microsoft Teams to resolve the issue. There are many solutions you can try to implement and join the meeting again.
Workaround——
1. The first thing you should try is to restart the Teams application. Just click "Restart" on the error page. This will directly restart Teams. Test if this resolves the issue.
Fix 1 – Clear the Teams Cache
A corrupted Teams app cache may trigger the “Error code caa70004” error.
Step 1
1. First, close Microsoft Teams. Then, click the arrow icon ( ˄) on the taskbar.
2. Now, right-click on the “ Microsoft Teams ” icon and click on “Exit” to close Teams.
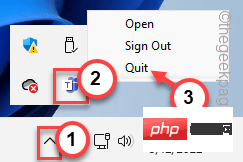
3. Now, just click on the Windows key X key.
4. Here, click "Task Manager" to open the utility.
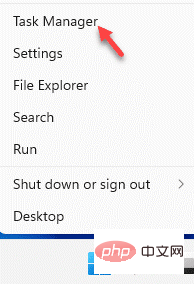
5. You may find that the " Microsoft Teams " process is still running.
6. So, right-click on the Teams process and click on "End Task".
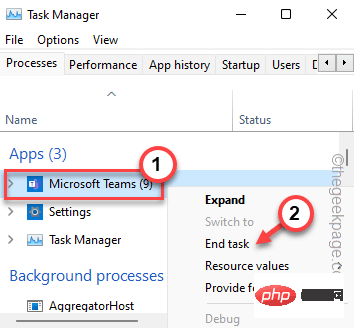
You can close the Task Manager.
Step 2
Now you can clear the corrupted Tams cache.
1. Like all other applications, Teams hides its cache in the AppData folder.
2. So, press the Windows key and the R key and paste this line into the box.
C:\Users\%username%\AppData\Roaming\Microsoft\Teams
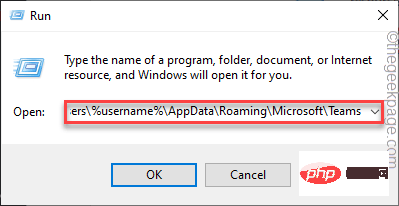
double-click to access the "Cache" folder.
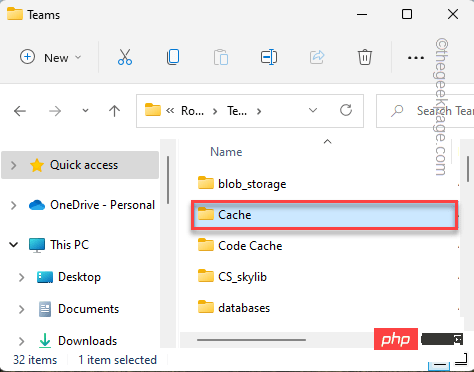
binicon to delete cache files.
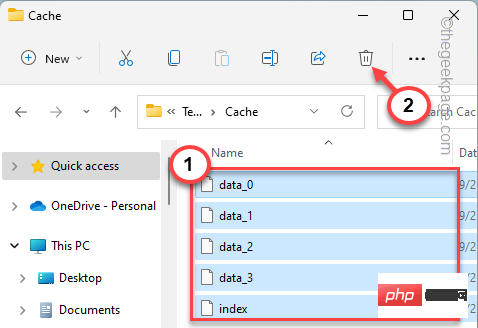
Windows icon and click on "Run".
2. Now, enter the location and click "OK".
%appdata%/微软
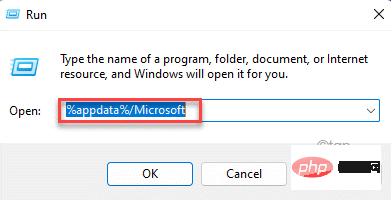
Team" app.
4. Then, right-click on it and click on the "Remove" icon.
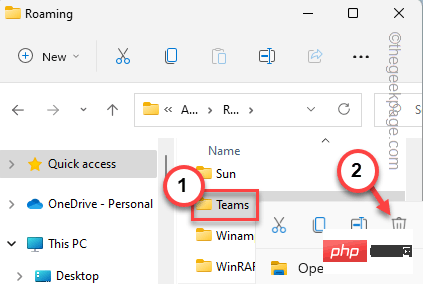
Team".
2. Then, right-click "Microsoft Teams " in the search results and click "Run as administrator".
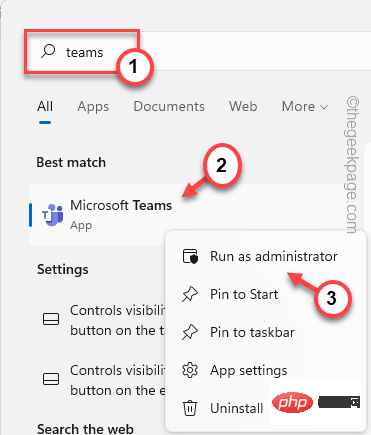
Microsoft Teams ” icon on the tray.
3. Then, just click "Exit" to sign out of Microsoft Teams.
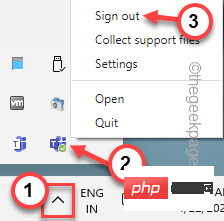
[如果您不想使用保存的帐户,您可以使用您的其他帐户。因此,选择“使用另一个帐户”选项来使用另一个帐户。]
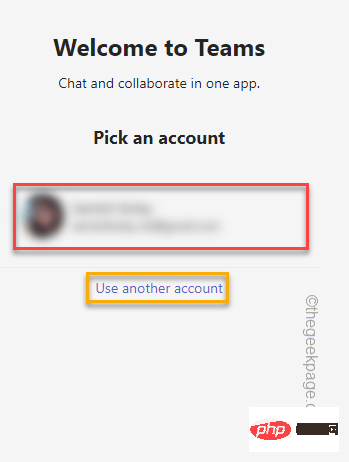
5. 但是,您必须输入您的帐户密码并点击“登录”才能继续。
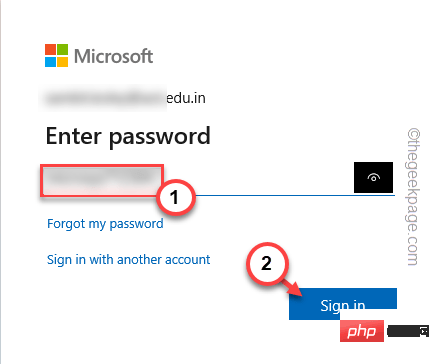
6. Microsoft 会向您的电子邮件地址发送一个代码。打开您的邮件收件箱并记下那里的代码。
7. 返回 Teams 登录页面并输入该代码。之后,单击“下一步”继续。
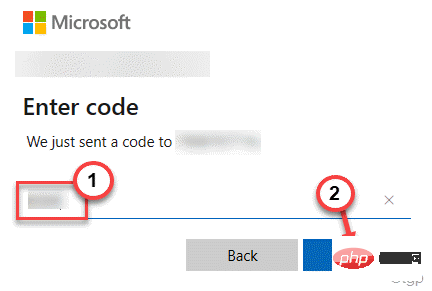
修复 4 – 关闭后台进程
有时,其他视频会议应用(如 Skype、Zoom 等)可能会导致 Teams 应用出现问题。
1. 关闭团队应用。
2. 然后,同时按住Ctlr+Shift+Esc键。
3. 打开任务管理器后,查找在后台运行的任何视频会议应用程序。
4. 然后,右键单击应用程序并单击“结束任务”。
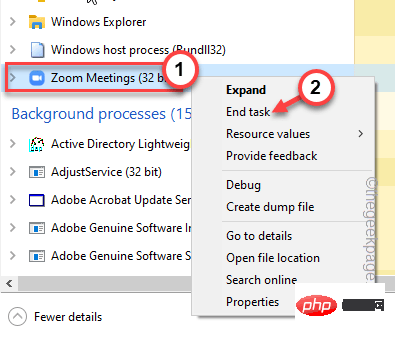
这样,杀死所有在后台运行的应用程序。然后,重新启动 Teams 应用。
然后,测试这是否适合您。
修复 5 – 运行 Teams 兼容性疑难解答
如果你在兼容模式下运行 Teams 应用,请尝试运行兼容性疑难解答来解决问题。
1. 使用搜索框搜索“ Teams ”应用。
2. 然后,右键单击“ Microsoft Teams ”应用程序并单击“打开文件位置”。
[
如果您无法通过这种方式找到它,默认的 Teams 位置是 -
C:\Users\%username%\AppData\Local\Microsoft\Teams\current
]
3. 到达文件位置后,右键单击“团队”,然后单击“显示更多选项”。
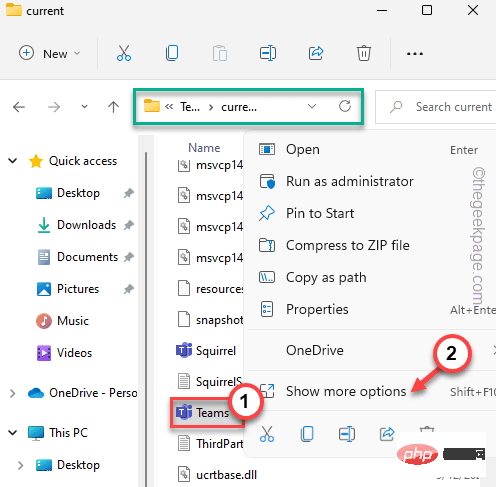
4. 现在,点击“疑难解答兼容性”。
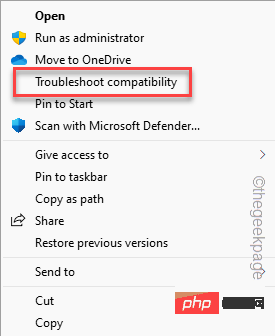
现在,等待程序兼容性疑难解答来解决 Teams 的兼容性问题。
5.接下来,单击“尝试推荐设置”继续。
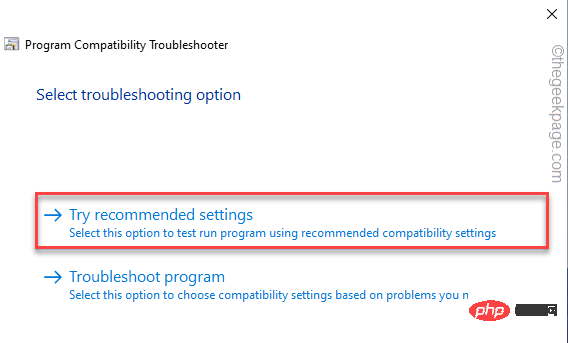
现在,一旦应用了适当的兼容性设置,您就可以测试程序了。
修复后,您可以再次使用 Teams。
修复 6 – 启用 TLS 1.0 和 2.0
一些用户通过启用 TLS 1.0 和 TLS 2.0 功能解决了这个问题。
在继续之前,请确保您已关闭 Teams 应用程序。
1.首先,按Win键和R键调用运行框,
2. 然后,在框中输入此内容并单击“确定”。
inetcpl.cpl
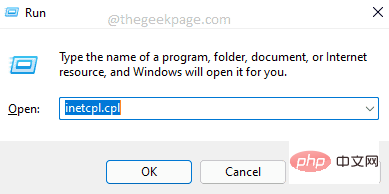
3. 出现 Internet 属性窗口后,转到“高级”。
4.您可以以列表的形式找到一些与互联网相关的功能。向下滚动到“安全”选项卡。
5. 确保选中这些选项。
使用 TLS 1.0使用 TLS 1.1使用 TLS 1.2
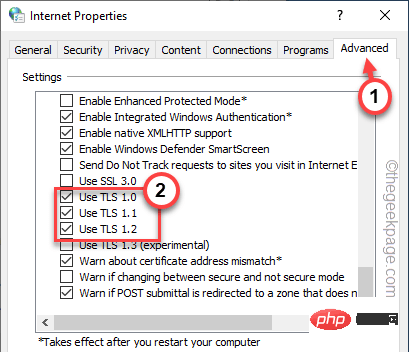
6. 最后,点击“应用”。之后,单击“确定”。
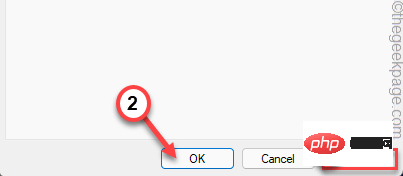
完成后,打开 Teams 应用并创建一个新会议。测试这是否有帮助。
修复 7 – 使用 Teams 网页版
就像其他视频会议应用程序一样,您可以轻松使用 Teams Web 版本而不是桌面客户端。它提供与桌面客户端相同的功能。
1. 打开团队页面。
2.然后,点击左上角的“免费注册”。
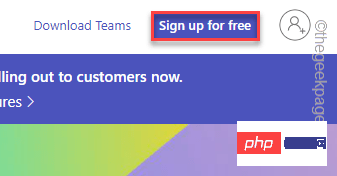
3. 现在,输入与 Teams 关联的组织电子邮件。
4. 然后,点击“下一步”进入下一步。
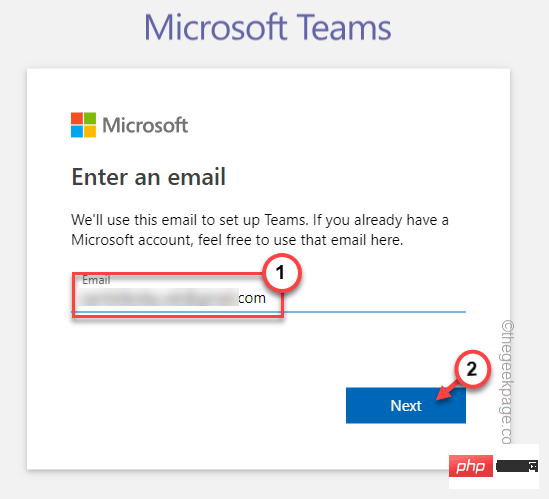
5. 现在,您可以选择使用 Teams 的方式。您可以选择任何选项。
6. 然后,单击“下一步”。
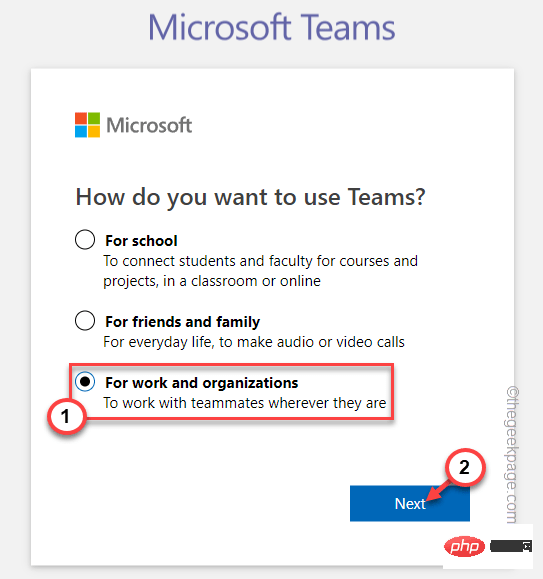
这将使您登录到 Teams。现在,使用这个新的 Teams Web 客户端并参加会议。
测试这是否有效。
修复 8 – 卸载并重新安装 Teams
如果其他一切都失败了,你可以卸载 Teams 并重新安装最新版本的应用程序。
1. 如果您右键点击Windows 图标,您可以看到一个上下文菜单。
2. 然后,点击“应用程序和功能”。
2. 进入设置页面后,您可以在右侧窗格中看到完整的应用列表。
3. 向下滚动应用列表并找到“团队”应用。
4.现在,点击 三点菜单并点击“卸载”。
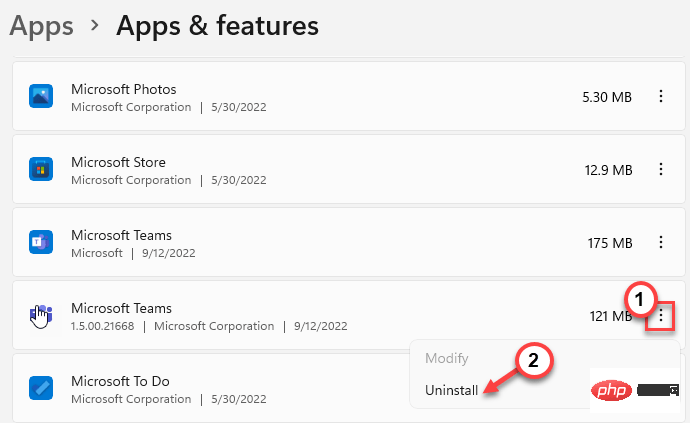
接下来,只需确保继续并从系统中完全卸载 Teams。
5. 接下来,从这里下载团队。
6. 接下来,单击“下载 Teams ”以下载最新版本的 Teams 应用程序。
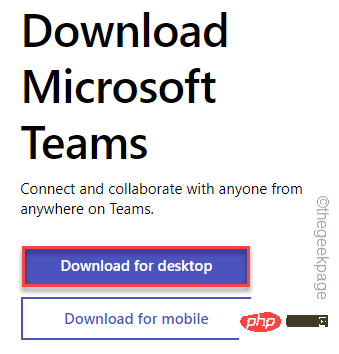
7. 返回下载位置。
8. 然后,双击安装文件开始安装过程。
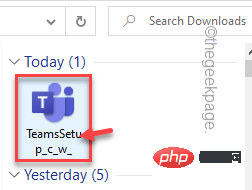
这样,只需稍等片刻,Windows 即可在您的系统上下载和安装 Teams。检查这是否解决了问题。
The above is the detailed content of How to fix Microsoft Teams error code caa70004 issue. For more information, please follow other related articles on the PHP Chinese website!

Hot AI Tools

Undresser.AI Undress
AI-powered app for creating realistic nude photos

AI Clothes Remover
Online AI tool for removing clothes from photos.

Undress AI Tool
Undress images for free

Clothoff.io
AI clothes remover

AI Hentai Generator
Generate AI Hentai for free.

Hot Article

Hot Tools

Notepad++7.3.1
Easy-to-use and free code editor

SublimeText3 Chinese version
Chinese version, very easy to use

Zend Studio 13.0.1
Powerful PHP integrated development environment

Dreamweaver CS6
Visual web development tools

SublimeText3 Mac version
God-level code editing software (SublimeText3)

Hot Topics
 1384
1384
 52
52
 What software is crystaldiskmark? -How to use crystaldiskmark?
Mar 18, 2024 pm 02:58 PM
What software is crystaldiskmark? -How to use crystaldiskmark?
Mar 18, 2024 pm 02:58 PM
CrystalDiskMark is a small HDD benchmark tool for hard drives that quickly measures sequential and random read/write speeds. Next, let the editor introduce CrystalDiskMark to you and how to use crystaldiskmark~ 1. Introduction to CrystalDiskMark CrystalDiskMark is a widely used disk performance testing tool used to evaluate the read and write speed and performance of mechanical hard drives and solid-state drives (SSD). Random I/O performance. It is a free Windows application and provides a user-friendly interface and various test modes to evaluate different aspects of hard drive performance and is widely used in hardware reviews
 Tips to solve error code 0xc004f034 during WIN10 system activation
Mar 27, 2024 pm 04:30 PM
Tips to solve error code 0xc004f034 during WIN10 system activation
Mar 27, 2024 pm 04:30 PM
1. Press Windows+X keys and click [Command Indicator (Administrator)]. 2. Enter: slmgr-upk in the command indicator box and press Enter (regardless of whether there is an activation code or not, clear it first). 3. Enter: slmgr.vbs-ipkQN2M7-VCVJQ-Y36FD-T3PHJ-82M93 (load key) and press Enter. 4. Enter: slmgr-ato, and press Enter to take a screenshot of the error code box that pops up (valid if the mantissa is 08020, invalid if the mantissa is 03060).
 What to do if the 0x80004005 error code appears. The editor will teach you how to solve the 0x80004005 error code.
Mar 21, 2024 pm 09:17 PM
What to do if the 0x80004005 error code appears. The editor will teach you how to solve the 0x80004005 error code.
Mar 21, 2024 pm 09:17 PM
When deleting or decompressing a folder on your computer, sometimes a prompt dialog box "Error 0x80004005: Unspecified Error" will pop up. How should you solve this situation? There are actually many reasons why the error code 0x80004005 is prompted, but most of them are caused by viruses. We can re-register the dll to solve the problem. Below, the editor will explain to you the experience of handling the 0x80004005 error code. Some users are prompted with error code 0X80004005 when using their computers. The 0x80004005 error is mainly caused by the computer not correctly registering certain dynamic link library files, or by a firewall that does not allow HTTPS connections between the computer and the Internet. So how about
 CrystalDiskinfo usage tutorial-What software is CrystalDiskinfo?
Mar 18, 2024 pm 04:50 PM
CrystalDiskinfo usage tutorial-What software is CrystalDiskinfo?
Mar 18, 2024 pm 04:50 PM
CrystalDiskInfo is a software used to check computer hardware devices. In this software, we can check our own computer hardware, such as reading speed, transmission mode, interface, etc.! So in addition to these functions, how to use CrystalDiskInfo and what exactly is CrystalDiskInfo? Let me sort it out for you! 1. The Origin of CrystalDiskInfo As one of the three major components of a computer host, a solid-state drive is the storage medium of a computer and is responsible for computer data storage. A good solid-state drive can speed up file reading and affect consumer experience. When consumers receive new devices, they can use third-party software or other SSDs to
 What to do if the blue screen error code 0x00000124 appears in Win7 system? The editor will teach you how to solve it
Mar 21, 2024 pm 10:10 PM
What to do if the blue screen error code 0x00000124 appears in Win7 system? The editor will teach you how to solve it
Mar 21, 2024 pm 10:10 PM
Computers are now the most commonly used. Whether it is work, study, or life, they are everywhere. However, computers also have their problems. People are overwhelmed with all kinds of problems, such as the blue screen 0x00000124 error in the Win7 system of the computer. Code is one of the more common problems for win7 users. What should you do if you encounter this problem? For this reason, the editor has brought a method to solve the blue screen 0x00000124. In the process of using the win7 system, it is inevitable to encounter problems of one kind or another, especially problems such as blue screen or black screen, which are often encountered by users. Some users of the win7 ultimate system reported that a blue screen appeared when the computer was turned on. And prompts 0x00000124 error code, how to deal with this
 How to view and refresh dns cache in Linux
Mar 07, 2024 am 08:43 AM
How to view and refresh dns cache in Linux
Mar 07, 2024 am 08:43 AM
DNS (DomainNameSystem) is a system used on the Internet to convert domain names into corresponding IP addresses. In Linux systems, DNS caching is a mechanism that stores the mapping relationship between domain names and IP addresses locally, which can increase the speed of domain name resolution and reduce the burden on the DNS server. DNS caching allows the system to quickly retrieve the IP address when subsequently accessing the same domain name without having to issue a query request to the DNS server each time, thereby improving network performance and efficiency. This article will discuss with you how to view and refresh the DNS cache on Linux, as well as related details and sample code. Importance of DNS Caching In Linux systems, DNS caching plays a key role. its existence
 How to resolve an incompatible software attempt to load with Edge?
Mar 15, 2024 pm 01:34 PM
How to resolve an incompatible software attempt to load with Edge?
Mar 15, 2024 pm 01:34 PM
When we use the Edge browser, sometimes incompatible software attempts to be loaded together, so what is going on? Let this site carefully introduce to users how to solve the problem of trying to load incompatible software with Edge. How to solve an incompatible software trying to load with Edge Solution 1: Search IE in the start menu and access it directly with IE. Solution 2: Note: Modifying the registry may cause system failure, so operate with caution. Modify registry parameters. 1. Enter regedit during operation. 2. Find the path\HKEY_LOCAL_MACHINE\SOFTWARE\Policies\Micros
 What software is photoshopcs5? -photoshopcs5 usage tutorial
Mar 19, 2024 am 09:04 AM
What software is photoshopcs5? -photoshopcs5 usage tutorial
Mar 19, 2024 am 09:04 AM
PhotoshopCS is the abbreviation of Photoshop Creative Suite. It is a software produced by Adobe and is widely used in graphic design and image processing. As a novice learning PS, let me explain to you today what software photoshopcs5 is and how to use photoshopcs5. 1. What software is photoshop cs5? Adobe Photoshop CS5 Extended is ideal for professionals in film, video and multimedia fields, graphic and web designers who use 3D and animation, and professionals in engineering and scientific fields. Render a 3D image and merge it into a 2D composite image. Edit videos easily



