How to fix Killer Wireless 1535 driver issues on Windows 11
What is Killer Wireless 1535?
The Killer Wireless 1535, developed by Rivet Technologies and later acquired by Intel, is a WLAN or network card for gaming-oriented systems. The Killer Wireless card list boasts a long list of features, including Bluetooth 4.1 and dual-band support for 2.4GHz and 5GHz.
Killer Wireless is based on Qualcomm chips and features ExtremeRange technology for wide connectivity, minimal packet loss, and minimal latency when playing multiplayer games.
Why is Killer Wireless causing driver issues on my PC?
Killer Wireless’s problems are not new. It has caused problems for multiple users on Windows 10 over the past few years, and switching to Windows 11 seems to have made things worse. According to the Killer Wireless website, their drivers do not support Windows 11 at startup, which has caused driver issues for many users who switched to Windows 11.
The series also faced limited support after being acquired by Intel, and the initial support page detailing fixes was completely removed from the website.
Microsoft also mentioned that this may be due to a network bug on Windows 11 affecting UDP. Outdated drivers and lack of compatibility patches between Killer Wireless software and Windows 11 can cause major driver issues.
How to Fix Killer Wireless 1535 Driver Issues
The following is a list of known fixes to fix Killer Wireless 1535 driver issues on most systems. We recommend that you start with the first few known fixes and work your way through the list until you manage to get Wi-Fi working on your device again. let's start.
Method #01: Disable Priority
If you have access to the Killer Wireless Control Center, then this is the recommended fix for you. Wi-Fi Priority is a feature of Killer Wireless Control Center that uses Intel's Priority Engine to identify ongoing network requests and prioritize them based on your current needs and requirements. This helps your network adapter automatically handle your multiplayer game connection needs first, and then handle background network tasks.
However, this priority engine does more harm than good. Most Killer network cards seem to be facing issues with this functionality on Windows 11 due to outdated drivers and limited support. Therefore, we recommend that you disable this feature and reboot your system as early as possible. If you purchased a gaming laptop a few years ago, then this is most likely the cause of an issue with your wireless drivers.
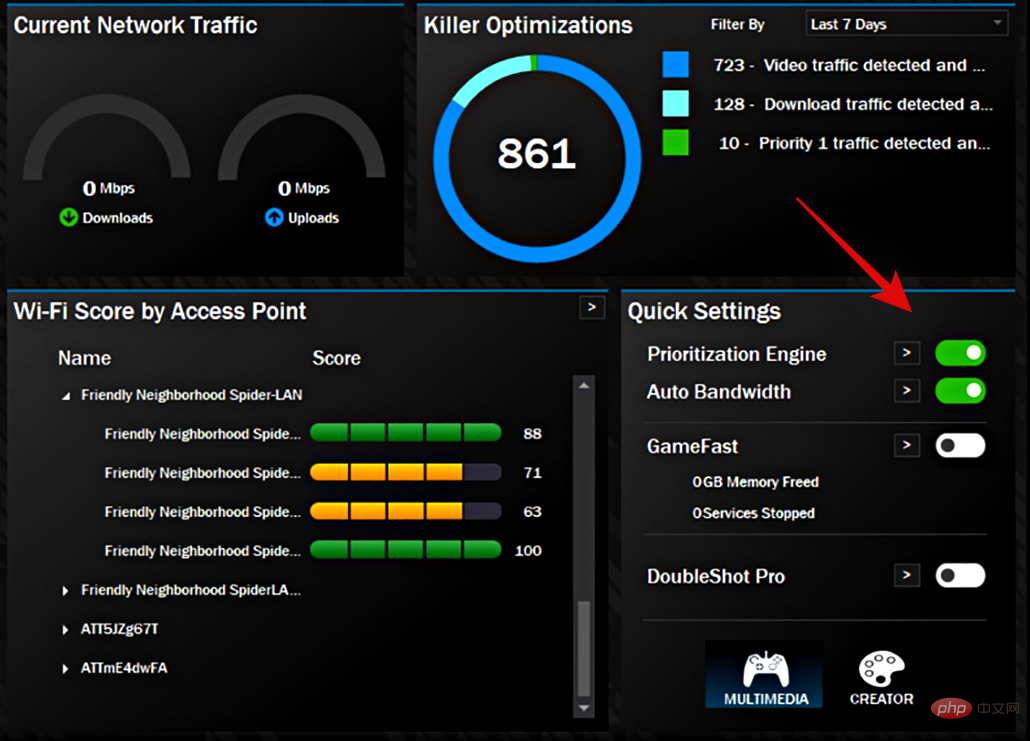
To start Killer Wireless Control Center, just turn off the "Priority Engine" switch in the quick settings widget. You can also turn off the priority engine by clicking on it at the top. After shutting down, restart your system and Wi-Fi should be back up and running on your system again.
Method #02: Manually Select a Different Driver for Your Network Adapter
This is the next recommended fix, especially if you are experiencing driver issues with your Killer Wireless Network Adapter and the driver fails in your device manager. Microsoft generally cares about its users and has built-in features to help you revert changes that might break system functionality.
This is one of the reasons why you can not only roll back driver updates but also choose different drivers when it comes to components like network adapters and Bluetooth adapters. Use the following tutorial to manually select a different driver for your Killer wireless network adapter. let's start.
Press Windows X on your keyboard and select "Device Manager".

Locate your Killer wireless network adapter under Network Adapters, then click and select it. Click the Alt Enter keyboard to open the "Properties" window.

Click the same tab at the top to switch to the Drivers tab.

Now click on “Update Driver”.

Click "Browse my computer for driver".
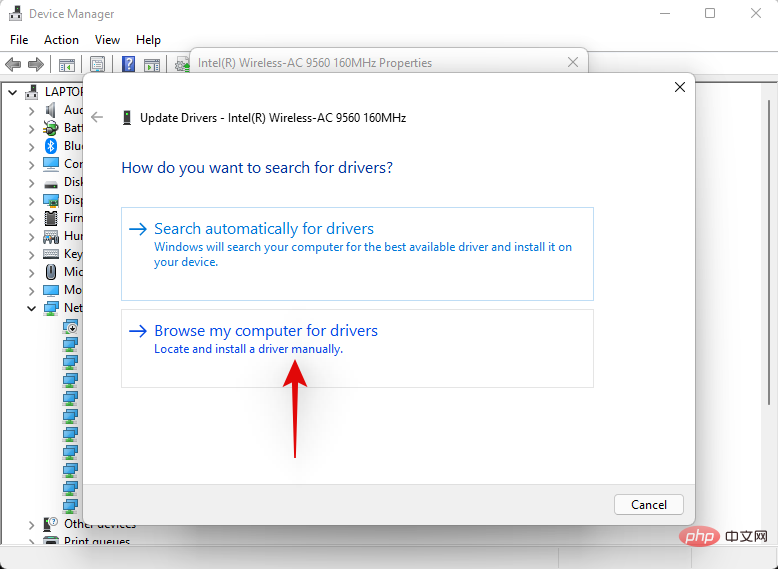
Now click on “Let me choose from a list of drivers available on my computer”.
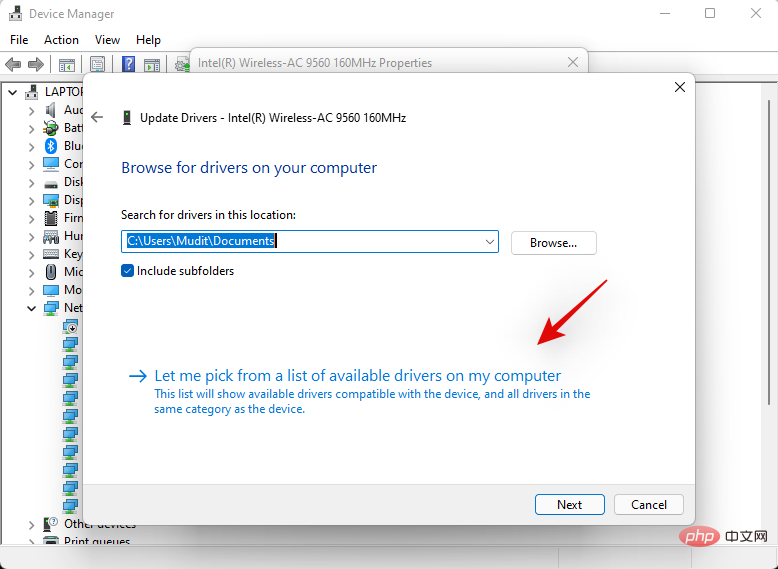
Click and select a new driver from the list. We highly recommend trying out the Qualcomm drivers as they seem to resolve Wi-Fi issues on most systems. However, you can try them all until you find the one that works best for you.

Click "Next" when finished.
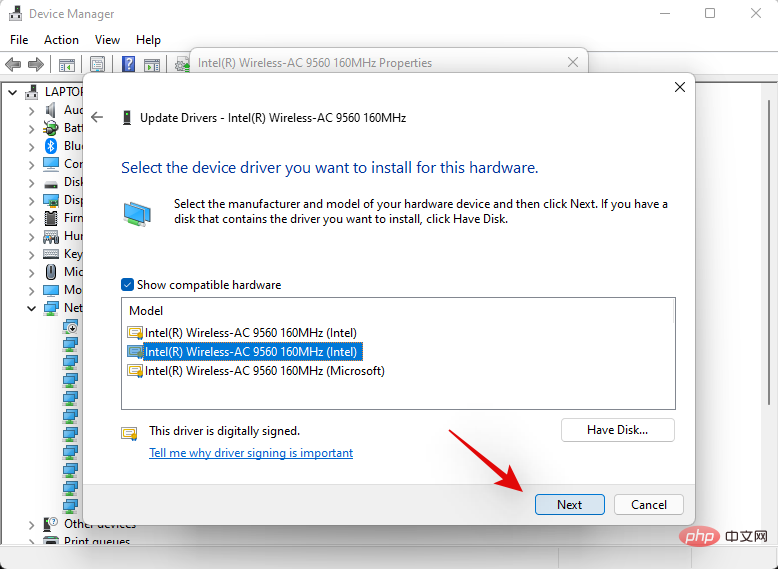
Click "Close" when finished.
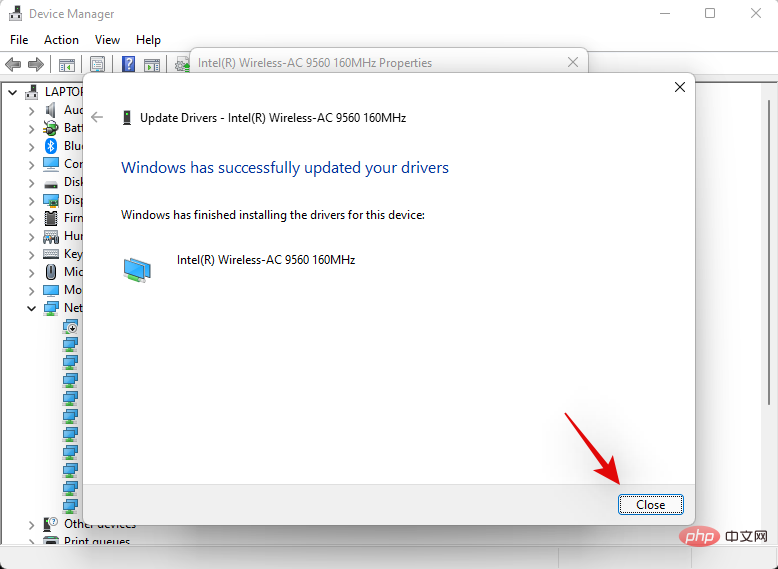
You will now be prompted to restart your system, click "Yes" to restart your PC.
Once your PC has restarted, try connecting to the network again. In most cases, your Killer Wireless Network Adapter should now be back up and running as expected on your system.
Method #03: Update Windows
At this time, we recommend that you try updating Windows 11 to the latest Cumilitavie updates, which bring official fixes from Microsoft to fix most Killer Wireless driver issue on your system. Use the following tutorials based on your current setup.
On Windows 11 Stable
When Microsoft encountered multiple reports of users experiencing Killer Wireless issues on Windows 11, they began distributing fixes via cumulative updates. Microsoft mentioned that this could be caused by a bug affecting UDP packets and causing Internet throttling.
We recommend that you check for and download any updates available for your PC and make sure you are running Windows 11 Cumulative Update vKB5006674 or later.
On the Windows 11 Developer Insider Channel
If you are a Windows Insider, then we recommend that you update Windows 11 to the Developer Build vKB5008918 USP-721.1116.211.0 or higher. This is the latest fix released by Microsoft and appears to fix a known networking bug affecting UDP connections.
Just go to Settings > Windows Update > Check for updates to update your Windows 11 to the latest available version.

Note: If you have not updated your system in a while, you may need to install certain incremental updates before updating again. Run the latest version of Windows 11 on your system.
Method #04: Manually Update Wireless DriversThe most obvious solution to troubleshooting driver issues is to simply update the drivers, so follow the steps below and see if it works for you solved the problem. Download the latest Qualcomm driver from this link.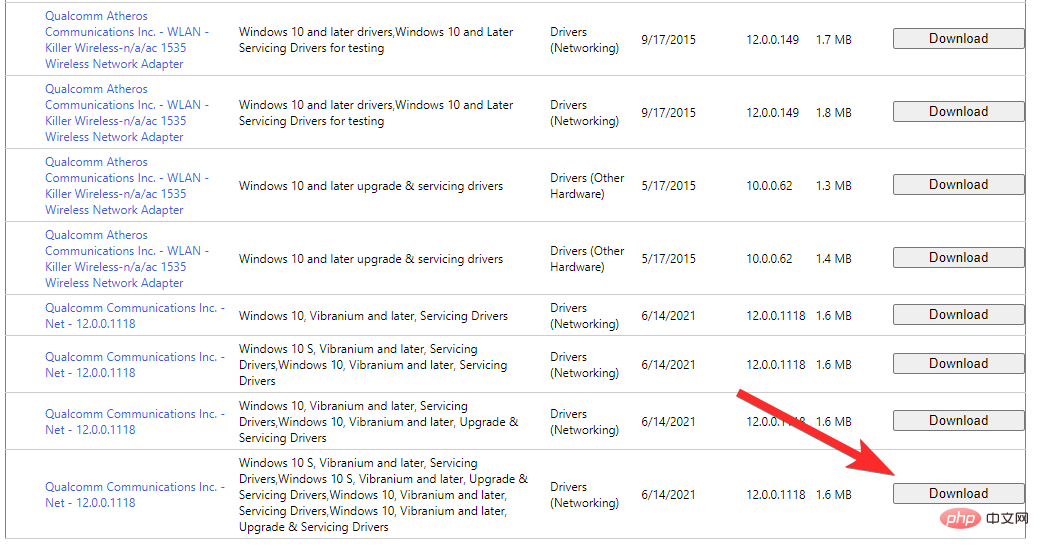
Windows R to open the Run dialog box.

devmgmt.msc

Alt Enter on your keyboard.



WARNING: We strongly recommend that you use third-party software to obtain driver updates as a last resort. Third-party software often has questionable privacy policies, and although the tool linked below is open source, you may still end up installing incompatible drivers due to misidentified components, which can wreak havoc on your system at worst. In some cases, your network card will become completely bricked.
5.2 Using the Intel Driver and Support Assistant
- Intel Driver and Support Assistant Download Link
Visit the link above and click Download Now. Save the file you are downloading to a convenient location.
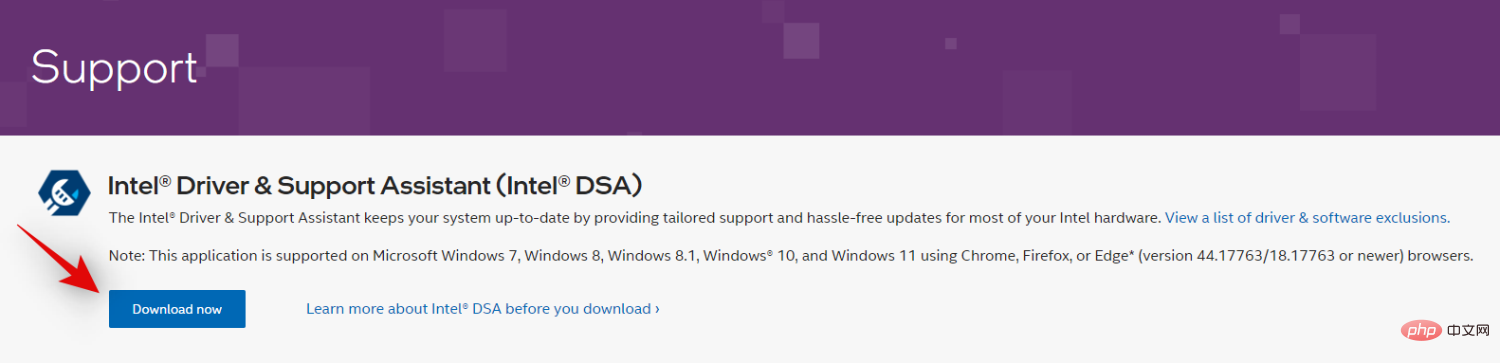
Launch the .exe file we downloaded in the above steps and click Run when prompted.
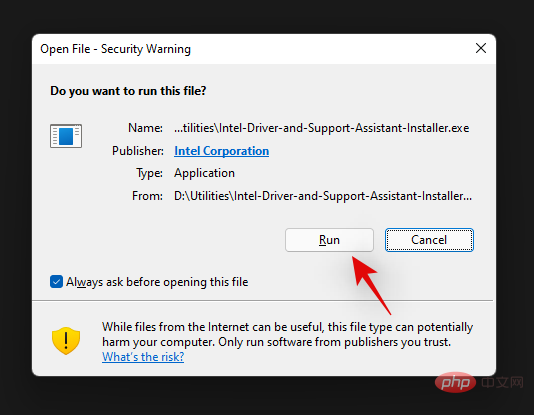
Accept the license terms and conditions and click Install.
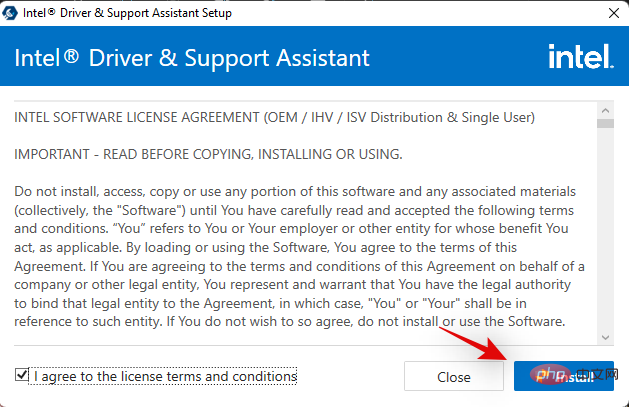
You will now be asked to enter Intel's Product Improvement Program. This allows Intel to collect additional anonymous information from your system to improve its products. This is a completely optional step, so we recommend you click Decline. However, you can choose to enter the program by clicking "Accept."
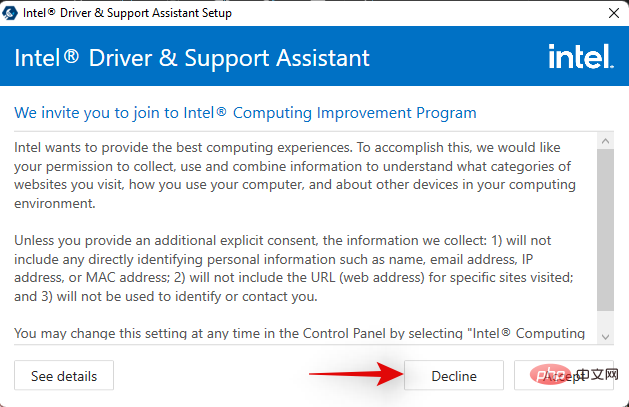
The installer will now download and install all necessary files on your system. Once completed, click "Restart" to restart the system. Make sure to save all open documents and other data that may be important to you.
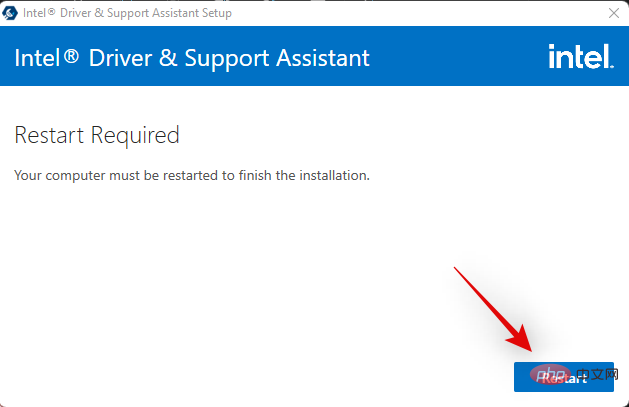
After the system restarts, launch the Intel Driver and Support Assistant from the Start menu.

You will now be automatically redirected to a web page where you can view compatible driver updates currently available for your system. Find the wireless and network adapter updates for your PC and click Download next to it.
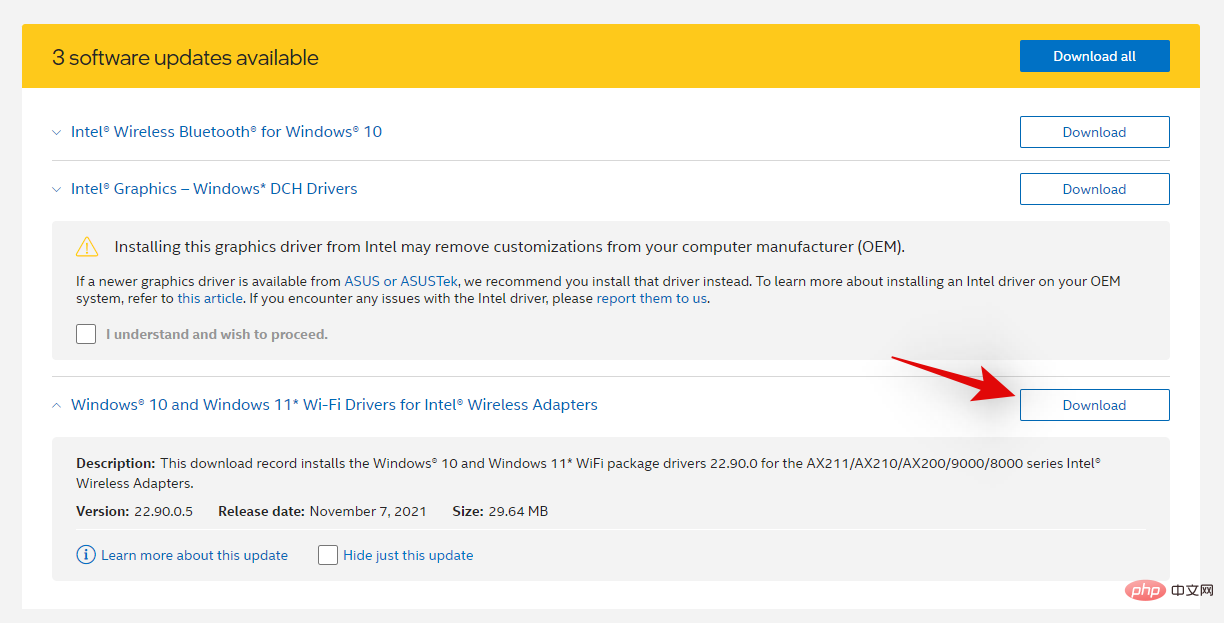
The update will now start downloading and it should now be installed automatically on your system. After installation, you will be prompted to restart your system. Confirm the changes and restart the system as soon as possible.
The latest update to the Windows 11 Killer Wireless Network Adapter should now fix your Wi-Fi issues after a reboot.
5.2 Using Third-Party Software
Windows Update provides automatic updates for your drivers, but it will not always provide you with the updates you need. Users often use third-party software to automatically update drivers on their PC/Laptop. Follow the tutorial below to get started.
- Snappy Driver Installer | Download Link
Visit the link above and click "Download Latest Version". The
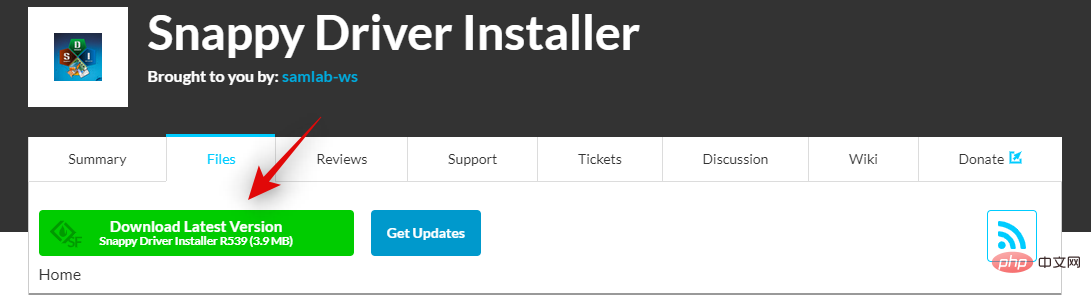
#.zip file will now be downloaded to your local storage. Download it to a convenient location and extract the archive using your favorite utility. Once unzipped, double-click and launch the x64 .exe file.
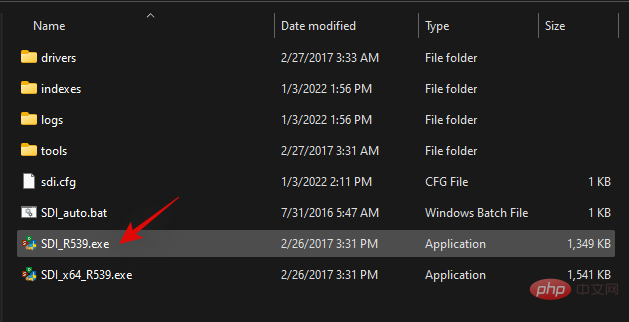
Note: If you are using a 32-bit system, you can use a different .exe file instead.
Click the same button to accept the license agreement.
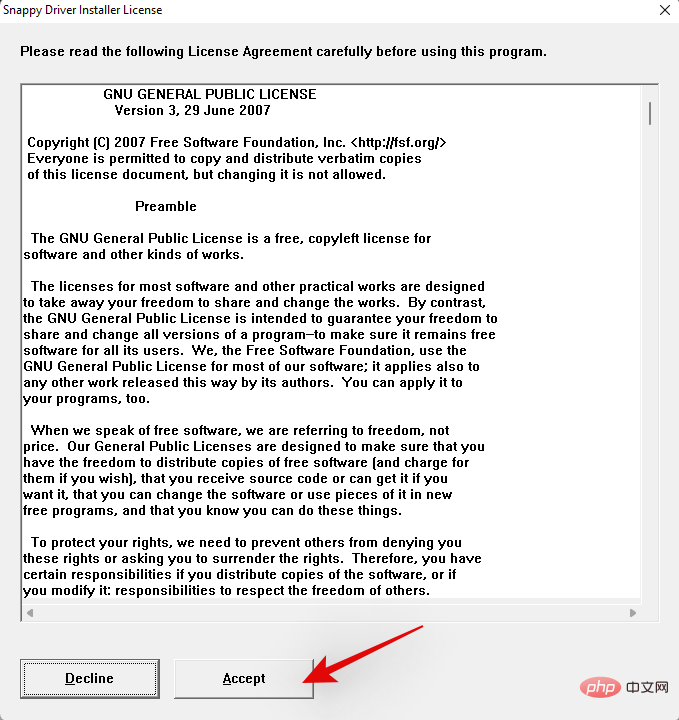
Note: If prompted, pleaseallow the program to access your network. This will download the latest drivers currently available for your system.
Now click on "Updates available: SDI NNNNN and NN Driver Package" at the top.
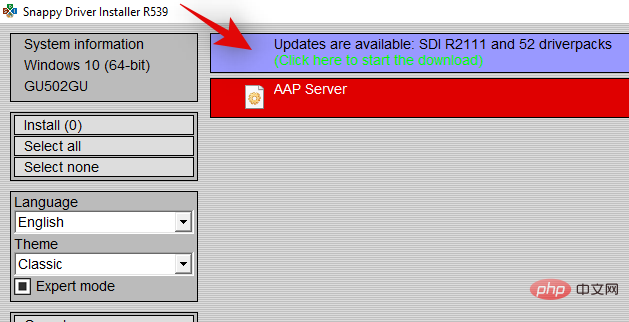
You will now see a list of all currently known driver updates available for your system. Click Check required only for this PC.
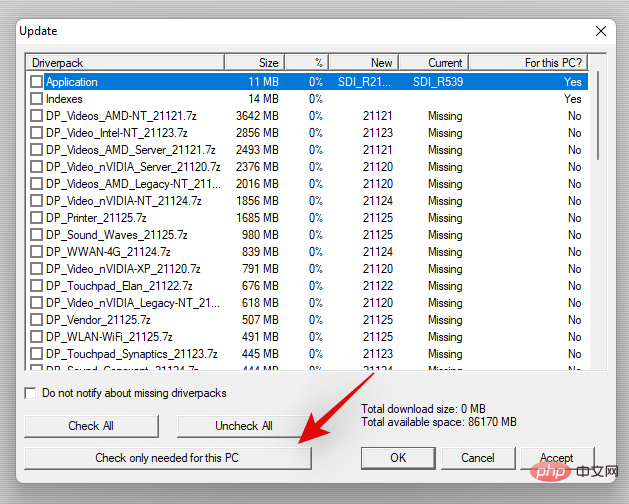
#The tool will now automatically detect your components and select the appropriate driver update for your system. Once selected, look for any network adapter-related updates selected in the list. If you find any options, uncheck all remaining options and click OK at the bottom.
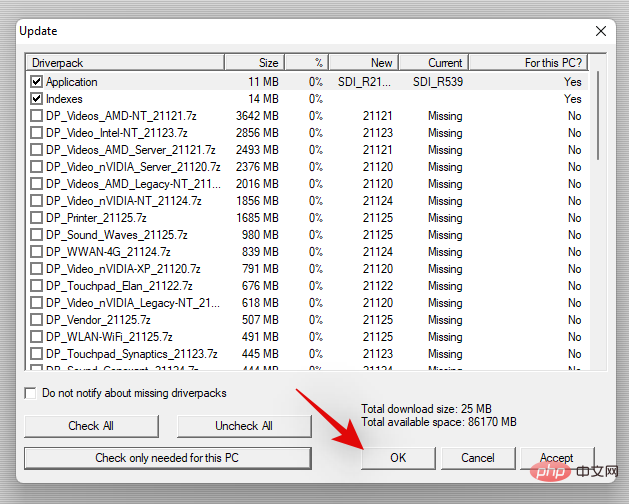
#SDI will now automatically download and install the selected driver on your PC. Once completed, close the program and restart your PC.
If an incompatible driver or a missing driver is the cause of your problem, then this should help fix your Killer wireless card. You can now connect to the network and continue using the internet on your system as usual.
Method #06: Disable Killer Wireless Control Center from Task Manager
Right-click on the taskbar to open the context menu.
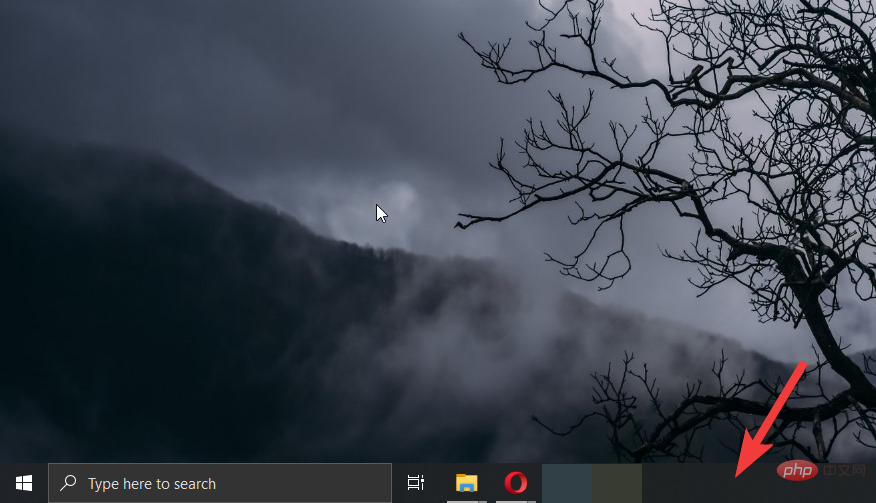
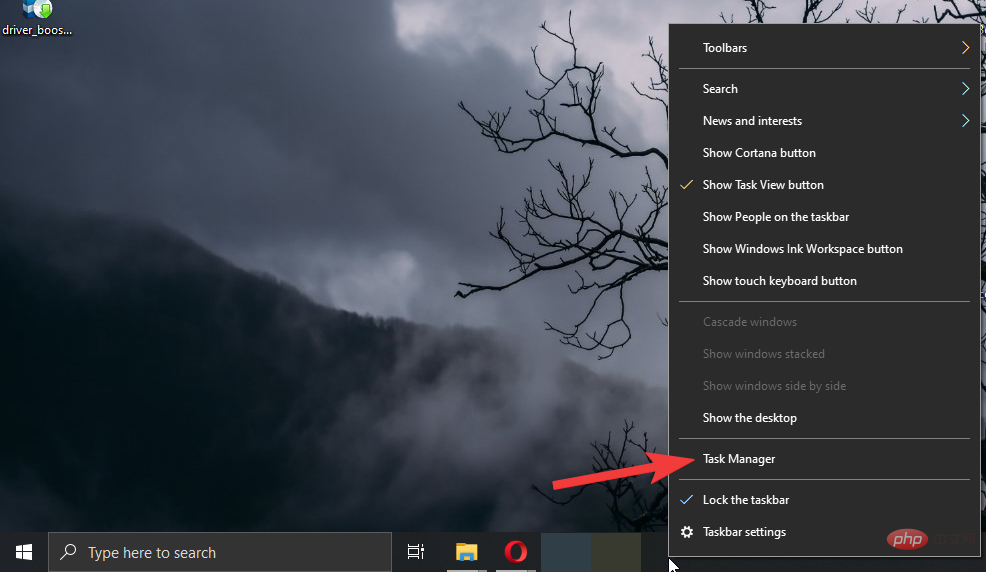
Click Start in the top bar.
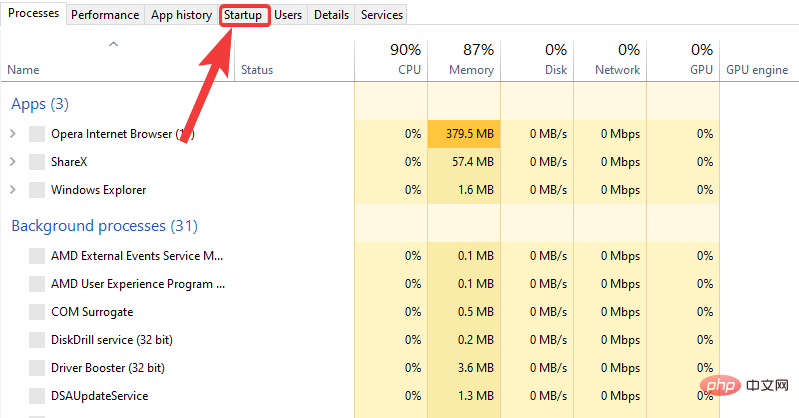
Look for Killer Wireless and right-click on it.
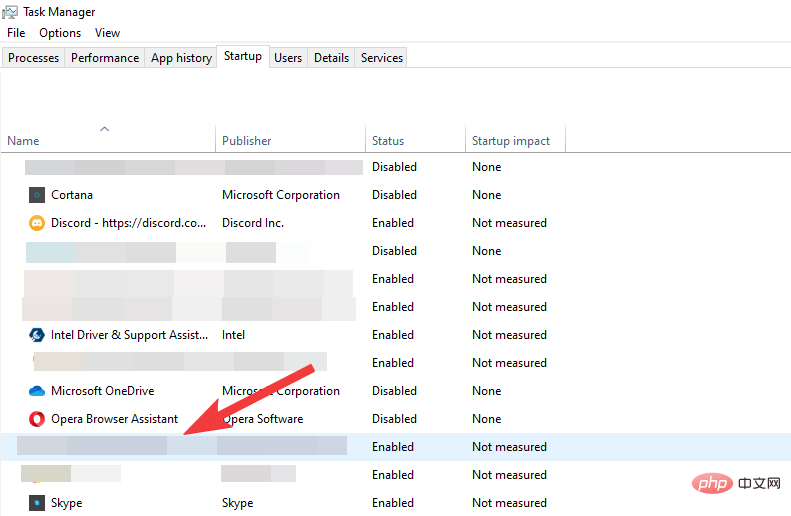
Disable it by clicking Disable.
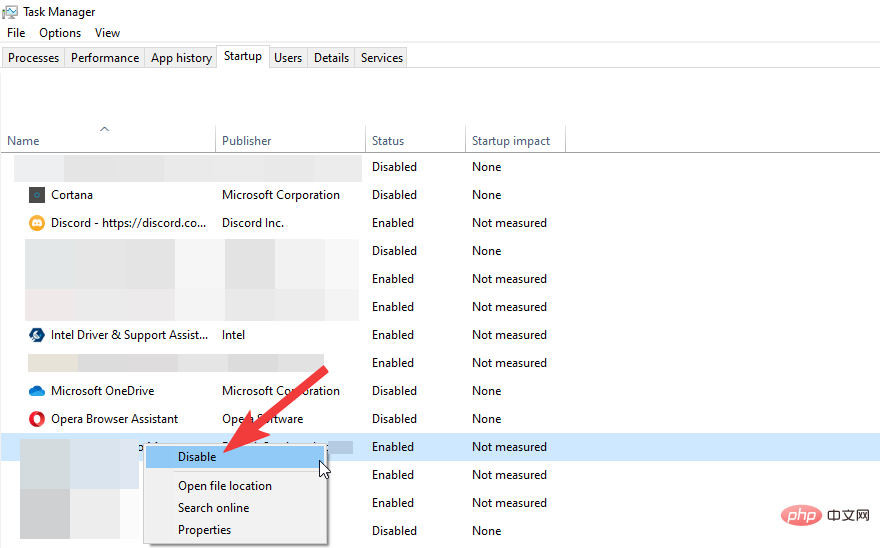
Follow the same process to disable any other Killer Wireless drivers or software.
last resort
If you are still facing network card issues at this point, then this could be a hardware related issue on your system. We recommend the following two options in case you are in a rush to connect to a network on your system. let's start.
Method #07: Connect to the Internet using an Ethernet Cable
We apologize if none of the above steps worked for you, but don't worry, we still have a last resort to help you get back on your feet Connect to the Internet. While it may seem inconvenient, if you're ready for school, you can get the same speeds from your router.
Yes, we are talking about Ethernet cables. You can easily connect your computer with your router via Ethernet cable and get good internet speed easily. Being a simple wired connection, it won't have any dependency on the Killer wireless driver and will give you the best speeds without any limitations.
Method #08: Force Removal and Reinstallation of Drivers
Windows tends to retain and retain the base .inf files of components hidden in the background even if you uninstall them from Device Manager . These driver files are used to provide basic functionality when your system does not have driver files installed or available.
However, if you have not cleared the driver store in a while, you may have multiple Killer Wireless network adapter drivers on your system that may be conflicting in the background. As a last resort, we will now forcefully remove them from your system, reset the CMOS battery, and then install the latest Killer Wireless Network Adapter driver currently available for your system. Follow the tutorial below to get started.
What You Need
Before proceeding with the tutorial below, you need to make sure that your PC meets the following conditions because once we forcefully remove all drivers from your system, you will be using the connection to wireless networking capabilities.
- Ethernet Connection: This is the recommended option if you have a LAN cable lying around. This way you can use the Internet to obtain the latest available network drivers for your system.
- Latest driver files for Killer Wireless Network Adapter: If you do not have an Ethernet cable, your system requires offline driver files and installation packages. We recommend you to download the same from OEM before proceeding with this tutorial.
- DriverStoreExplorer: This is a community-built tool that allows you to forcefully delete .inf files from your system. We will use this to remove all your network adapter drivers.
Forced Driver Removal
- DriverStoreExplorer | Download Link
Visit the link above and download the latest archive of DriverStoreExplorer linked on the page.
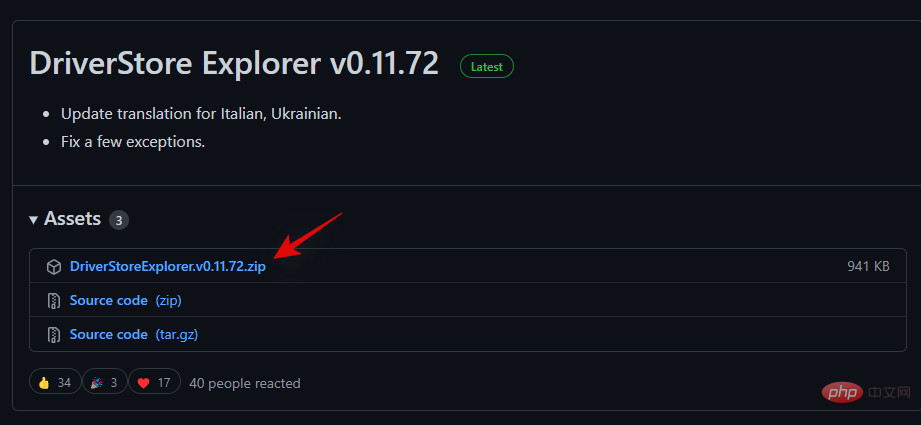
After downloading, unzip the archive and launch "Rapr.exe" as administrator.
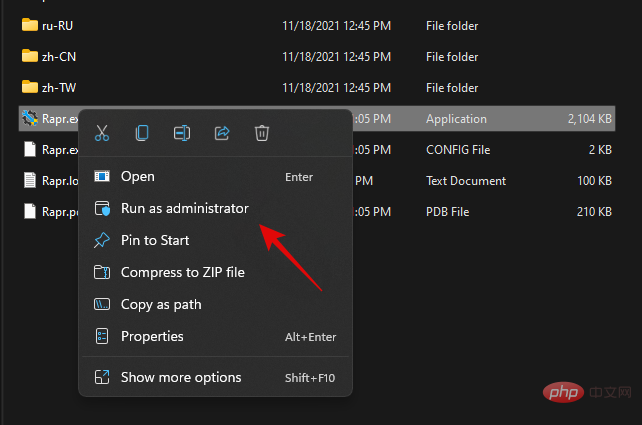
The tool will take some time to scan your driver store and then display all the drivers installed in your current Windows setup. Click the "Driver Category" column at the top to sort drivers by category.
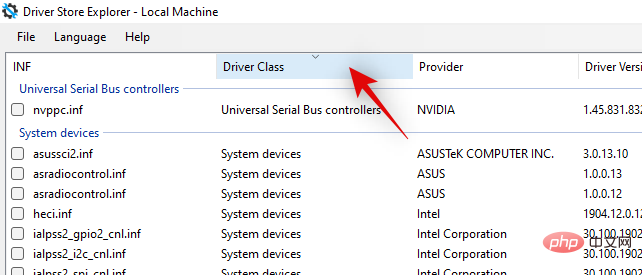
Now look for "Network Adapters" in this list and check the box for each driver you find.
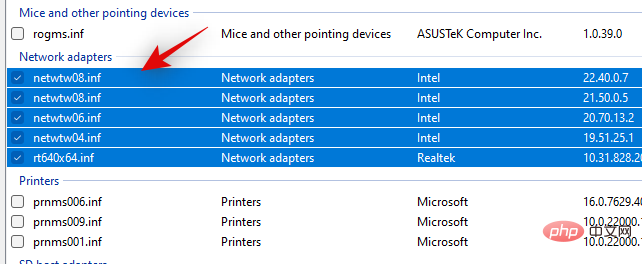
WARNING: Make sure you only select the driver you want to remove. DriverStoreExplorer is a very comprehensive tool that manages to bypass most failsafes when removing drivers, so if you end up removing the wrong driver, your system may be exposed to serious hardware failure issues.
Check the "Force Delete" box on the right.
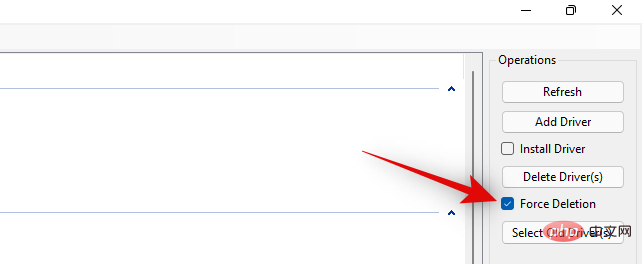
Then click "Remove Driver".
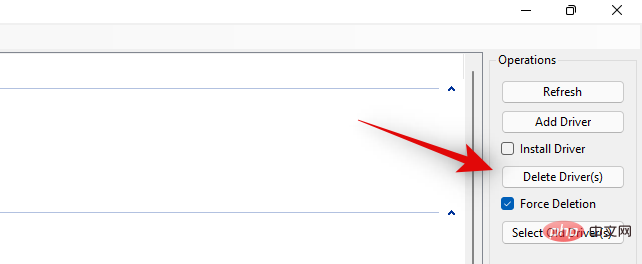
Click OK to confirm your choice. The selected driver will now be removed from your PC. Once done, close the application and shut down the system as soon as possible.
Reset CMOS Battery
We now recommend that you reset the CMOS battery. This is a recommended step that requires you to open your PC or laptop to reset the CMOS battery. Since this is an advanced step and you are hesitant about turning on your PC, you can skip it and continue using the following tutorial to reinstall the driver.
A CMOS reset helps reset your system components as well as drain capacitors that may have failed on your board. A CMOS reset will help your network adapter get a fresh start, and when combined with a new driver update, should help get everything back to normal. Use this comprehensive tutorial from us to reset your CMOS battery.
Reinstall the latest driver
Now just install the latest Killer Wi-Fi driver. If you have the installer package, simply double-click the file and follow the OEM's on-screen instructions to install the latest drivers on your system. However, if you have the .inf file, you can install the driver manually using the following tutorial.
Press Windows X your system and click "Device Manager".

Click "Add Driver" at the top.
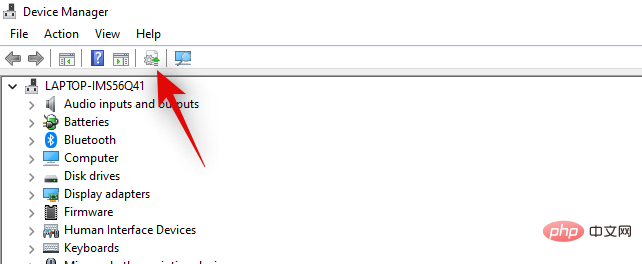
Click Browse and select the folder on local storage that contains the .inf file.

After selecting, click "Next". The
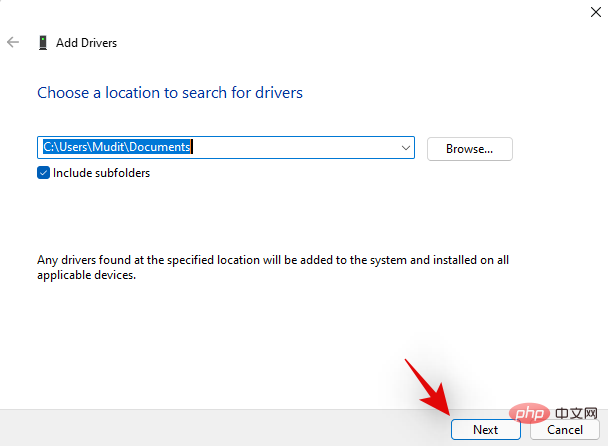
#.inf file will now be installed on your system. When finished, click Close.

We now recommend that you reboot your system for the changes to take effect. After restarting, try connecting to the wireless network. If everything works as expected, then we recommend that you skip the optional sections below. However, some network adapters require you to select different drivers depending on the manufacturer. Use the following tutorial to help you with this process.
Manually select your driver (optional)
If you would like to manually select a different driver, we recommend using the tutorial at the top of this article. Multiple drivers can exist for the same network adapter, depending on its components, specifications, and deviations. Choosing a different driver will help you resolve driver conflicts and help you get everything back up and running on your system.
FAQ
With so much to do and solve, you're bound to have some questions. Here are some frequently asked questions to help you understand the latest developments.
Killer Wireless does not work on Windows 11. Can I fix it by switching back to Windows 10?
Yes, you should be able to fix it by switching back to Windows 10. But you should try the above mentioned solution and see if it solves the problem. If your issue is resolved, you won't have to go through the pain of downgrading back to Windows 10 and will be able to enjoy the freshness and latest features of Windows 11.
Is it safe to replace the network card to fix Killer Wireless issues?
Yes, it is safe to replace the network card to fix Killer Wireless issues. But be aware that opening your PC or laptop yourself will void your warranty, and mishandling components may give you minor to severe shocks and may damage your PC/laptop. It is always recommended to have any such component replaced by a trained professional.
Will uninstalling all Killer drivers solve the problem of slow network speed?
Yes, uninstalling the Killer driver may reset your internet speed. But this will be a temporary fix as Windows will install the driver anyway to keep the service running properly. You can follow the steps mentioned in the above tutorial to disable driver startup instead of uninstalling it.
The above is the detailed content of How to fix Killer Wireless 1535 driver issues on Windows 11. For more information, please follow other related articles on the PHP Chinese website!

Hot AI Tools

Undresser.AI Undress
AI-powered app for creating realistic nude photos

AI Clothes Remover
Online AI tool for removing clothes from photos.

Undress AI Tool
Undress images for free

Clothoff.io
AI clothes remover

AI Hentai Generator
Generate AI Hentai for free.

Hot Article

Hot Tools

Notepad++7.3.1
Easy-to-use and free code editor

SublimeText3 Chinese version
Chinese version, very easy to use

Zend Studio 13.0.1
Powerful PHP integrated development environment

Dreamweaver CS6
Visual web development tools

SublimeText3 Mac version
God-level code editing software (SublimeText3)

Hot Topics
 1377
1377
 52
52
 Acer laptop disables secure boot and removes password in Bios
Jun 19, 2024 am 06:49 AM
Acer laptop disables secure boot and removes password in Bios
Jun 19, 2024 am 06:49 AM
I repaired an Acer laptop and had to turn off secure boot when entering PE. I recorded how to turn off secure boot and remove the password from Bios. Turn on the computer and when the screen is not on, keep pressing the F2 key to enter the BIOS. On Acer laptops, turn off Secure Boot and press the arrow keys to switch to Boot. If SecureBoot is gray and unclickable, switch to the Security page, select SetSupervisorPassword and press Enter to set the password. Then switch to Boot, SecureBoot can be selected as Disabled, and press F10 to save. Modify and clear the BIOS password on your Acer notebook. Switch to the Security menu and select SetSupervisorPasswo.
 Better performance, COLORFIRE MEOW R16 Snow Shadow White review
Jun 19, 2024 pm 02:18 PM
Better performance, COLORFIRE MEOW R16 Snow Shadow White review
Jun 19, 2024 pm 02:18 PM
In March this year, we brought a review of the COLORFIRE MEOWR15 2024 all-in-one gaming laptop. COLORFIRE is a personalized brand specially created for young users under Colorful. MEOWR15 not only has a good-looking and trendy appearance, but also has a high-performance configuration of Ryzen 78845HS+RTX4070. . Recently, the larger MEOWR16 all-round notebook has also been officially launched. It is equipped with Ryzen 97845HX processor + RTX4070 and a 230W power adapter, which has better performance release. The lowest initial price of the 618 is only 6,999 yuan. Next, I will bring you the hands-on experience of this new product. The exterior design I received is COLORFIREMEO in Snow Shadow White color.
 Lenovo ThinkPad T14p AI 2024 notebook released: Core Ultra, optional RTX 4050 independent graphics, starting from 7,499 yuan
Apr 19, 2024 pm 03:43 PM
Lenovo ThinkPad T14p AI 2024 notebook released: Core Ultra, optional RTX 4050 independent graphics, starting from 7,499 yuan
Apr 19, 2024 pm 03:43 PM
According to news from this site on April 18, Lenovo today launched the ThinkPad T14pAI2024 notebook, equipped with Core Ultra5125H and Ultra9185H processors, optional RTX4050 independent graphics card, priced from 7,499 yuan: Core display version Ultra5125H/32+1T/2.5K90Hz: 7,499 yuan Ultra9185H/ 32+1T/3K120Hz: 9,499 yuan for independent graphics version Ultra5125H/RTX4050/16+1T/2.5K90Hz: 9,999 yuan Ultra5125H/RTX4050/32+1T/3K120Hz: 10,999 yuan Ultra7155H/RTX4
 Lenovo ThinkBook 16p 2024 notebook starts pre-sale: i9-14900HX + RTX 4060, 3.2K 165Hz screen
Apr 11, 2024 pm 12:52 PM
Lenovo ThinkBook 16p 2024 notebook starts pre-sale: i9-14900HX + RTX 4060, 3.2K 165Hz screen
Apr 11, 2024 pm 12:52 PM
According to news from this site on April 11, Lenovo ThinkBook 16p2024 laptop is now available for pre-sale, equipped with up to Core i9-14900HX processor and RTX4060 graphics card. There are three configurations available: i7-14650HX/RTX4060/16GB/1TB/3.2K165Hzi7-14650HX /RTX4060/32GB/1TB/3.2K165Hzi9-14900HX/RTX4060/32GB/1TB/3.2K165Hz Lenovo ThinkBook16p2024 notebook debuted at CES2024, equipped with 14th generation Intel Core HX processor and RTX4060 independent graphics card
 Expected to be launched in July, ASUS TUF A16, ROG Magic 16 Air and other new Ryzen AI 300 notebooks have passed 3C certification
Jun 15, 2024 pm 06:03 PM
Expected to be launched in July, ASUS TUF A16, ROG Magic 16 Air and other new Ryzen AI 300 notebooks have passed 3C certification
Jun 15, 2024 pm 06:03 PM
According to news from this site on June 15, a number of new notebook computers released by ASUS at Computex 2024 Taipei International Computer Show using AMD Ryzen AI300 series "StrixPoint" processors have now passed 3C certification. The TUFGamingA16 (FA608) certification information shows that the TUFGamingA16 game should belong to the Tianxuan series in China, and the original 240W (20V12A) power adapter is produced by Quanta. ROG Magic 16Air (GA605) certification information confirms that the Magic 16Air (overseas known as Zephyrus G16) gaming laptop comes with an original 200W (20V10A) power adapter produced by Quanta. ProArt 162024 (H760
 Lenovo ThinkBook 16+ 2024 Core Ultra 9 version will be available at the end of April: 32GB+1TB, up to RTX4060 optional
Apr 16, 2024 pm 12:30 PM
Lenovo ThinkBook 16+ 2024 Core Ultra 9 version will be available at the end of April: 32GB+1TB, up to RTX4060 optional
Apr 16, 2024 pm 12:30 PM
According to news from this site on April 15, Lenovo announced today that the ThinkBook 16+ 2024 Core Ultra9 version notebook will be available at the end of April, with optional integrated display/RTX4060 version. The price information of the relevant notebook version is still unknown. According to reports, the relevant version of the notebook is equipped with a 16-core 22-thread Core Ultra9185H processor, built-in 32GB RAM and 1TB PCIe4.0 SSD, with optional integrated graphics card or RTX4060. In terms of screen, the relevant notebooks come standard with a 3.2K 165Hz IPS screen, with a maximum brightness of 430 nits, covering 100% sRGB and 100% P3 color gamut, supporting color gamut switching, supporting Dolby Vision, and factory color calibration certified by X-Rite.
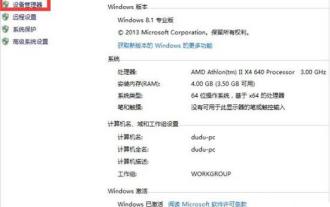 Solution to the problem that win7 network adapter cannot start
Mar 26, 2024 pm 09:56 PM
Solution to the problem that win7 network adapter cannot start
Mar 26, 2024 pm 09:56 PM
1. Enter the computer [Device Manager], open My Computer, right-click the mouse, select Properties at the bottom and click to enter the control panel. The first navigation on the left side of the control panel is [Device Manager]. As shown in the figure: 2. Check the [Network Adapter] status. After entering [Device Manager], search for [Network Adapter] and click to see the network cable and network card related status. As shown in the picture: 3. Update the driver software program. Usually, there may be a problem with the driver program. If the computer can be connected to the network cable, how to click [Update Driver Software Program] to update to the latest driver when connected to the computer? The problem can be solved. As shown in the figure: 4. Uninstall the wireless network card. If you do not have a network cable and the computer cannot access the Internet, select [Uninstall the wireless network card].
 Honor MagicBook Art 14 notebook starts pre-sale: starting from 7,999 yuan, integrating multiple innovations and breakthroughs
Jul 16, 2024 pm 07:58 PM
Honor MagicBook Art 14 notebook starts pre-sale: starting from 7,999 yuan, integrating multiple innovations and breakthroughs
Jul 16, 2024 pm 07:58 PM
According to news from this website on July 12, the Honor Magic flagship new product launch conference was held in Shenzhen, launching the new high-end flagship thin and light notebook Honor MagicBook Art14, which is "lighter, thinner and more AI", as well as the thin and light folding flagship Honor MagicV3, Honor MagicVs3, and Honor tablet MagicPad2 and other new products in the flagship family. As Honor’s first high-end flagship thin and light notebook, Honor MagicBook Art14 combines product features such as extreme thinness and lightness, smart eyes, eye-protecting screen, audio-visual experience, and efficient and powerful AI capabilities. Honor MagicBook Art 14 starts at 7,999 yuan, and will be available for pre-sale through all channels at 16:18 on July 12. It will be officially sold for the first time at 10:00 on July 26. Honor C



