
You may have already tried these steps, but if not, start here:
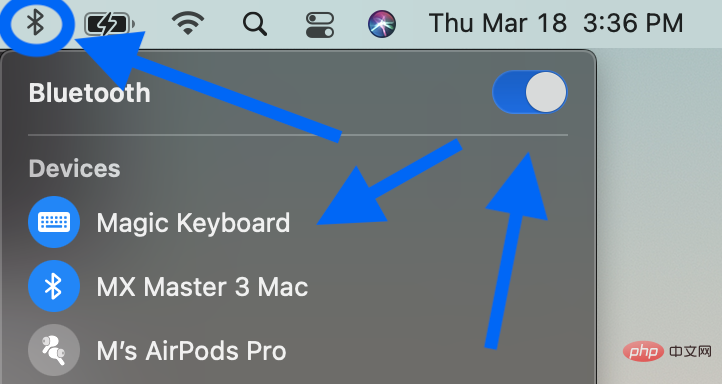
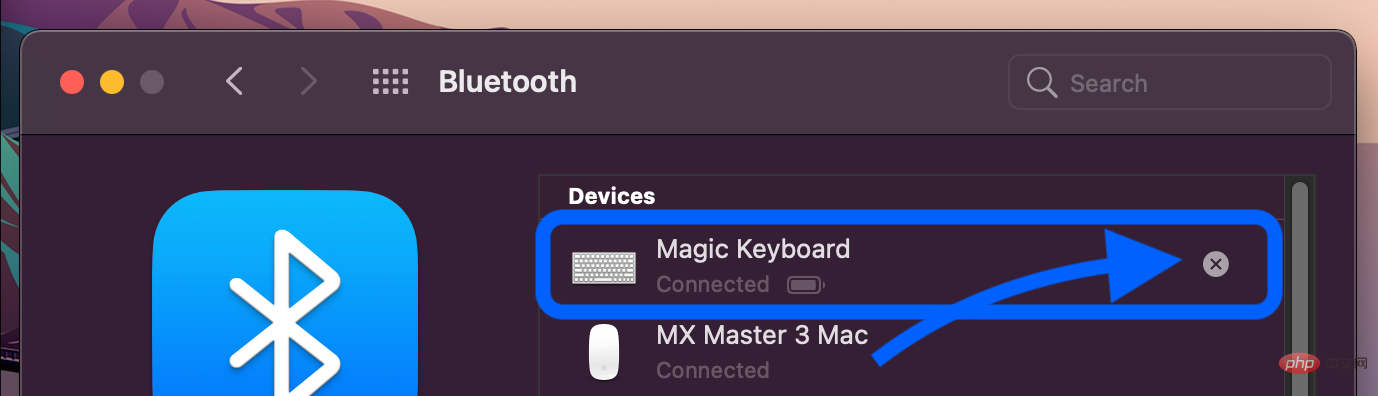
Apple notes in a support document that if you see intermittent Bluetooth issues, it's a good idea to check for interference. Tips include:
Remember, this will disconnect all Bluetooth accessories, including mouse/keyboard. Make sure you have a wired keyboard/mouse for your Mac desktop.
If you are still experiencing Bluetooth issues, you can reset your Mac's Bluetooth module:
Option shift click in the menu bar The Bluetooth icon (details below) does not display the Bluetooth reset option in Monterey, so you need to run a terminal command.
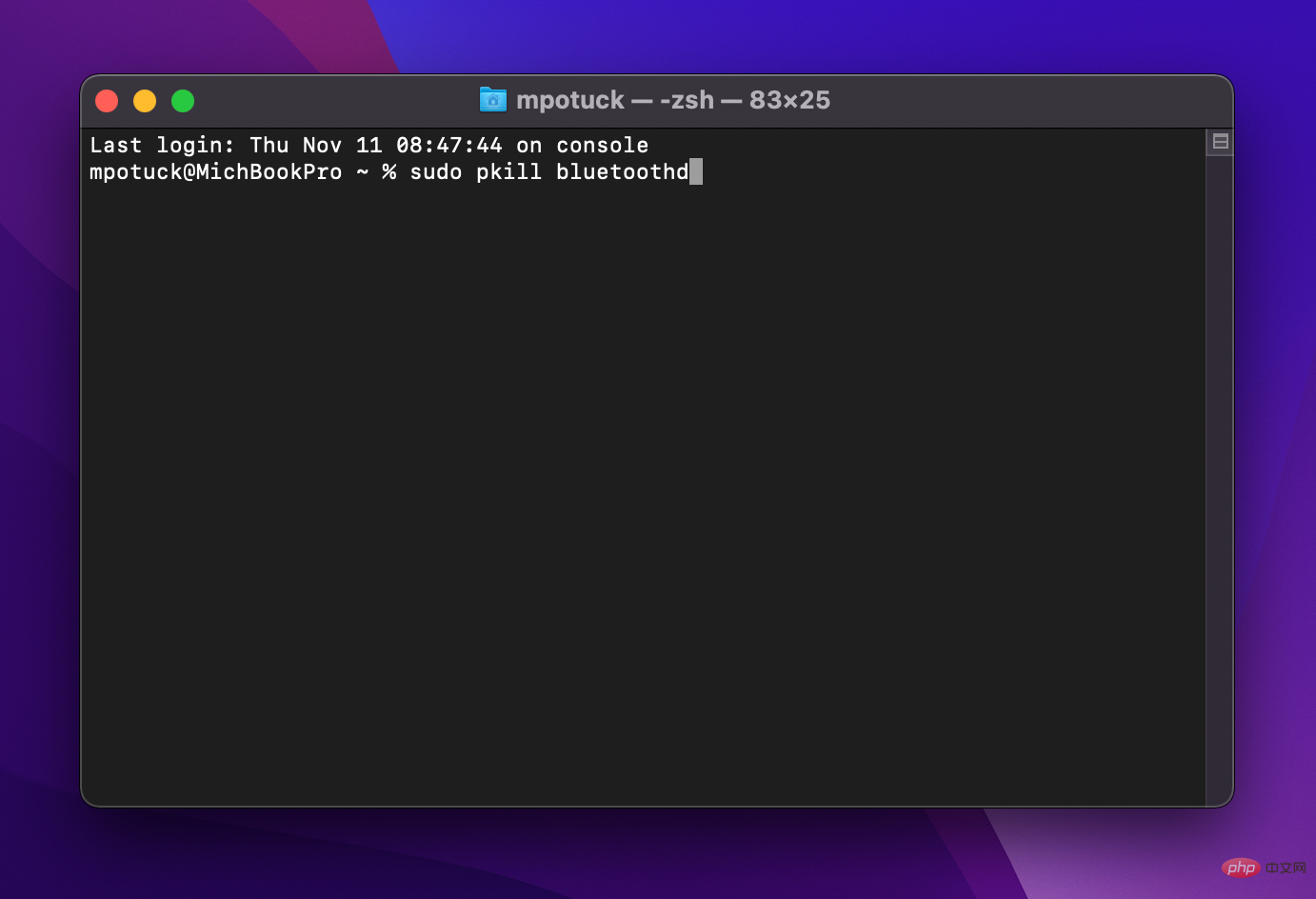
This is what it looks like:
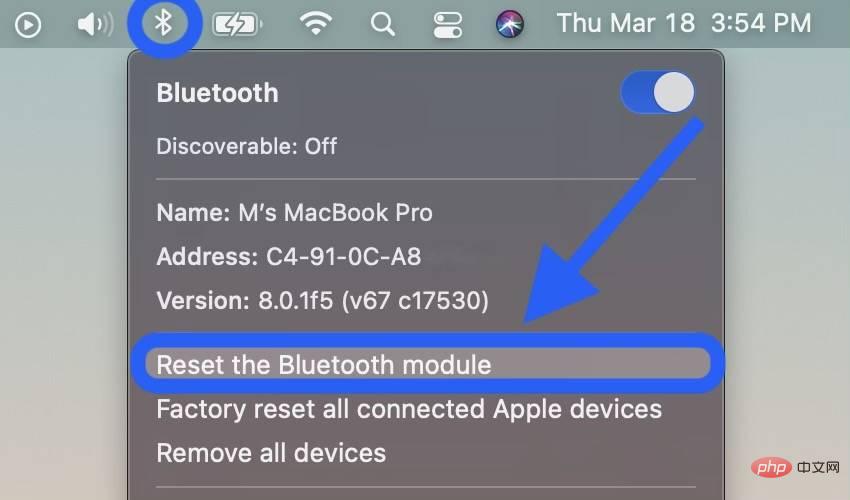
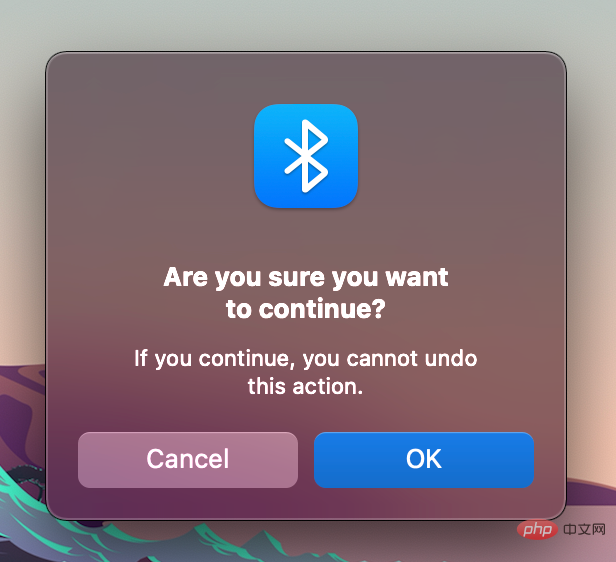
If this doesn't work, you can remove all Bluetooth devices and then reset the module (remember you will need to re-pair all of them after this Bluetooth devices):
Depending on your setup, this isn't always an ideal solution, but if you have a Bluetooth device with a USB dongle for a direct connection, that should eliminate Bluetooth issues.
The most common devices for USB dongles are third-party mice and keyboards.
The above is the detailed content of Tips and Tricks to Fix Bluetooth Connection Issues on Mac. For more information, please follow other related articles on the PHP Chinese website!
 win10 bluetooth switch is missing
win10 bluetooth switch is missing
 Open home folder on mac
Open home folder on mac
 The difference between arrow functions and ordinary functions
The difference between arrow functions and ordinary functions
 Usage of fscanf function
Usage of fscanf function
 What are the servers that are exempt from registration?
What are the servers that are exempt from registration?
 What are the IP reverse domain name checking tools?
What are the IP reverse domain name checking tools?
 The main components that make up the CPU
The main components that make up the CPU
 What are the application scenarios of PHP singleton mode?
What are the application scenarios of PHP singleton mode?
 What is the difference between eclipse and idea?
What is the difference between eclipse and idea?




