
On Windows 11, you can easily control app startup behavior through the Settings app or by placing a shortcut in the Startup folder. If you want to know how to launch apps during startup on Windows 11, follow the steps below.
You can use the Windows 11 Settings app to set certain apps to launch during startup.
To automatically launch an application through settings, use the following steps:
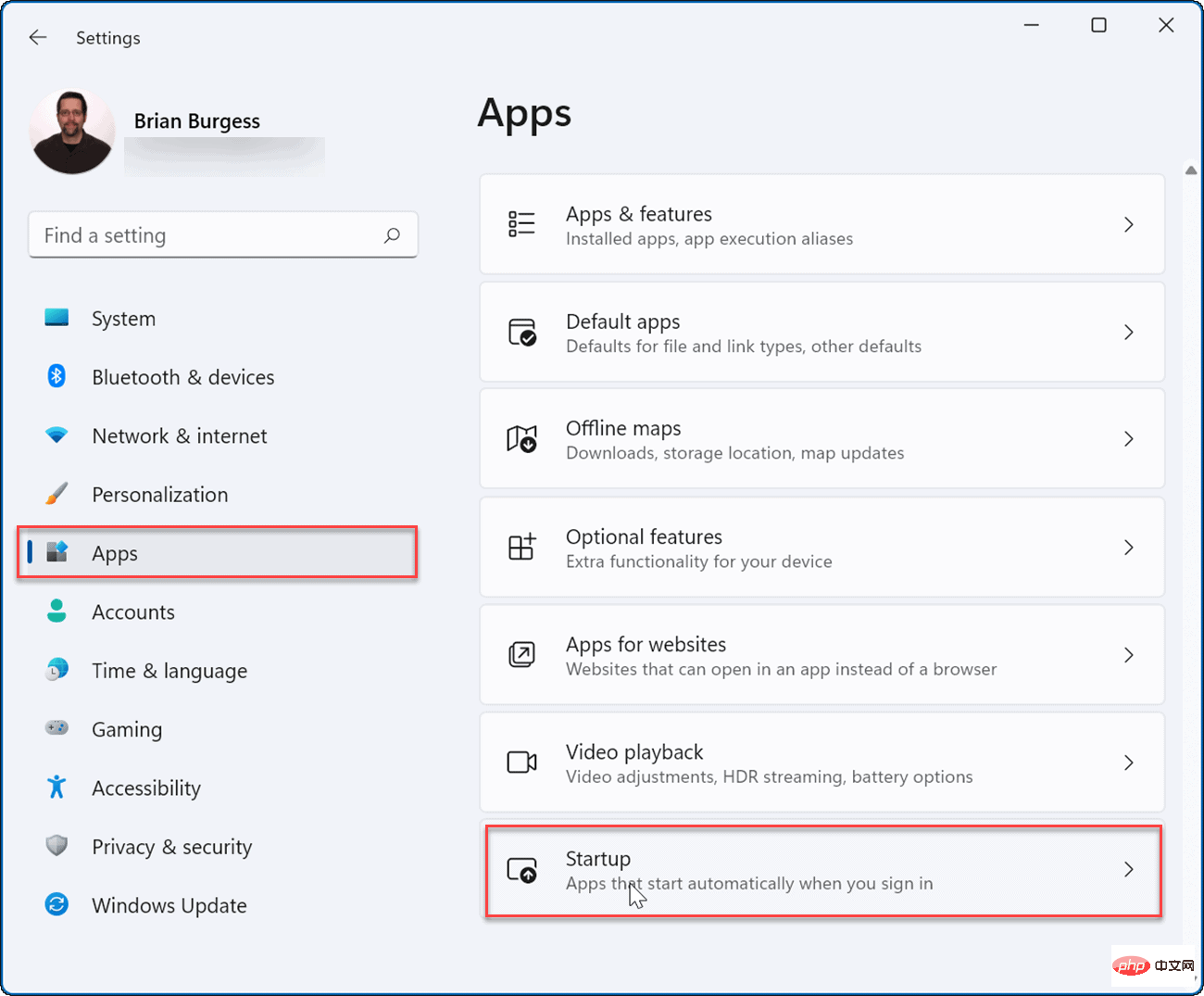
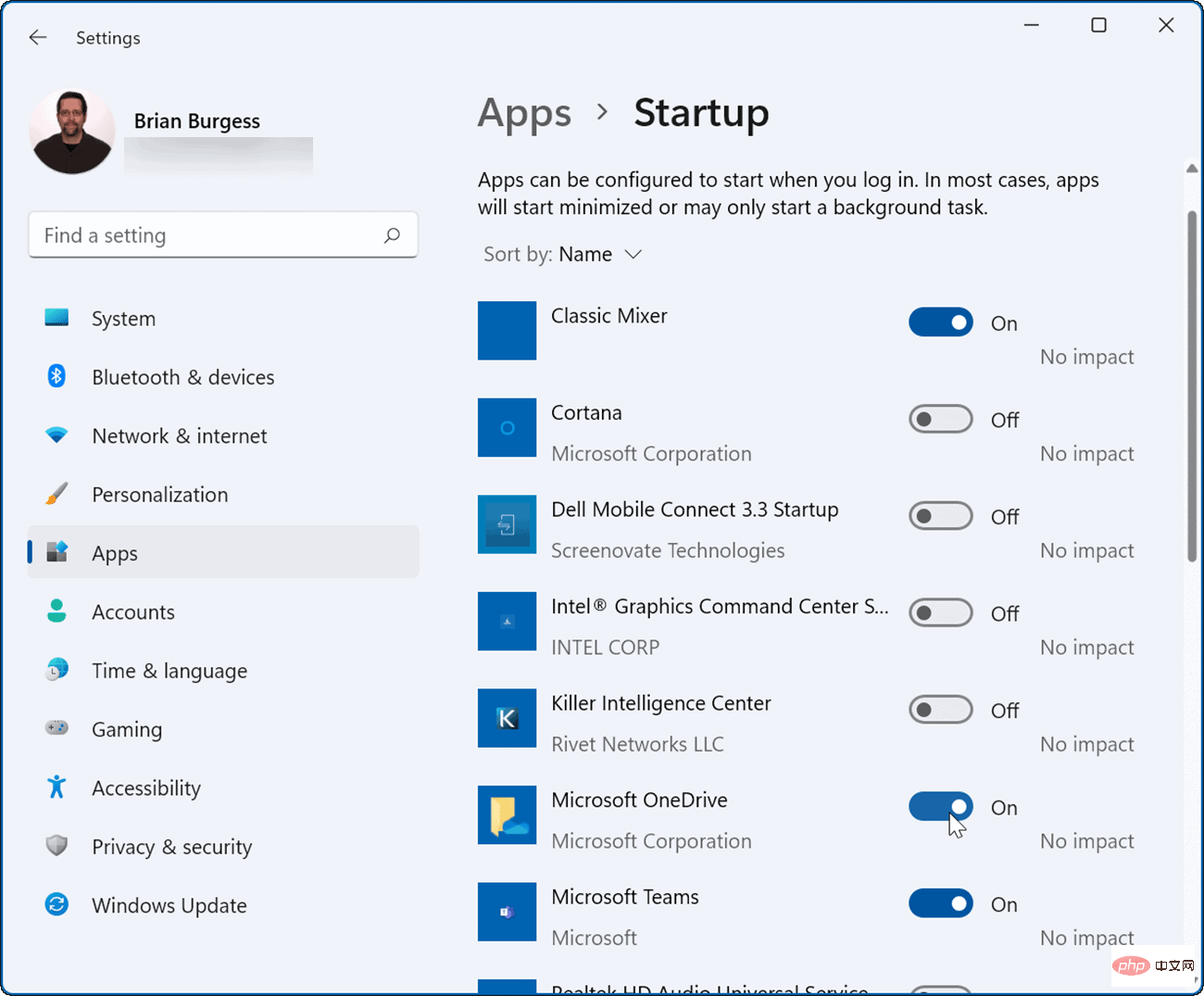
Another way to launch applications during boot on Windows 11 is through the launch FileFolder . If you use the startup folder option, you can also control how certain application windows open during startup.
To configure an app using the startup folder on Windows 11:

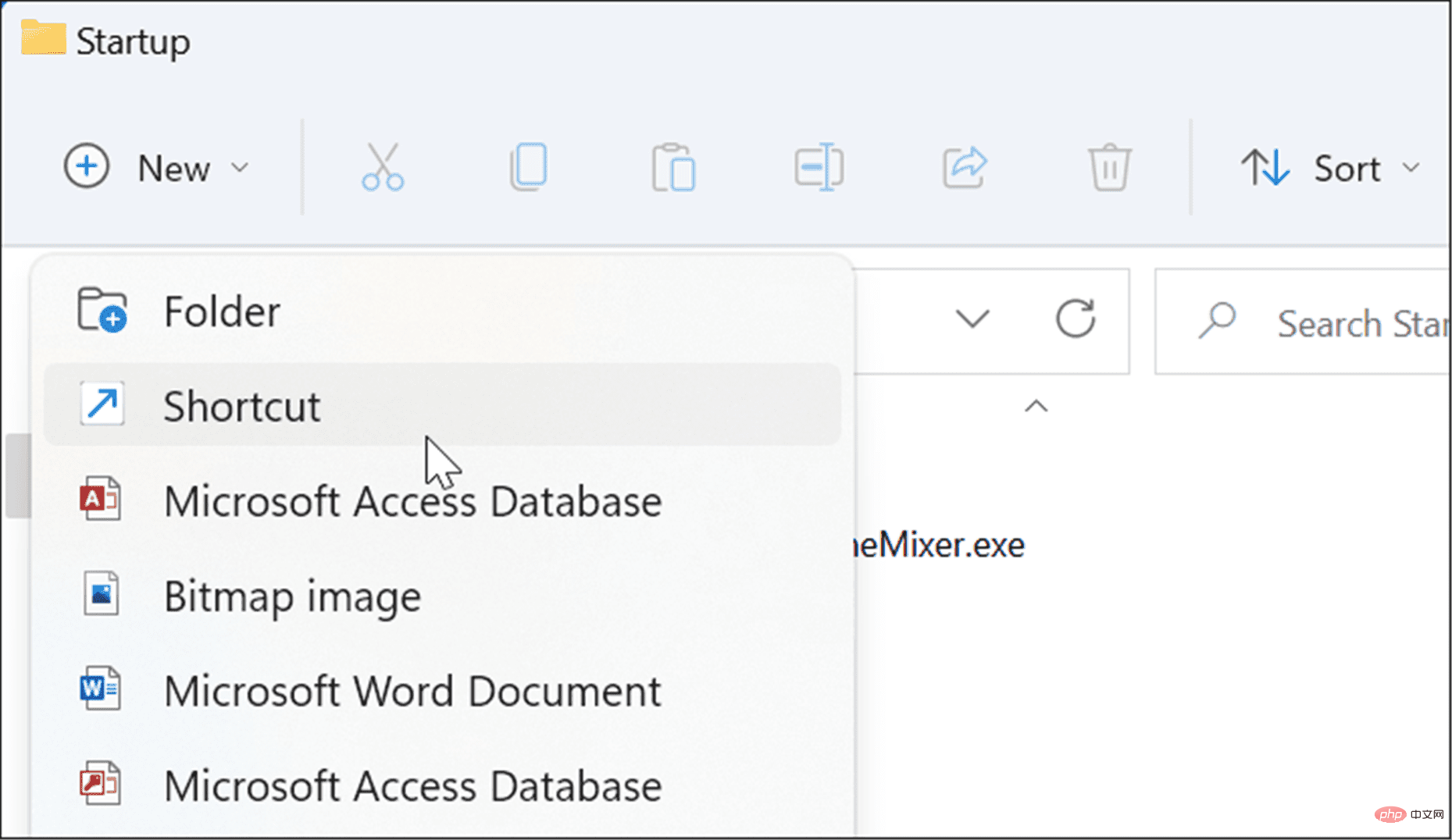
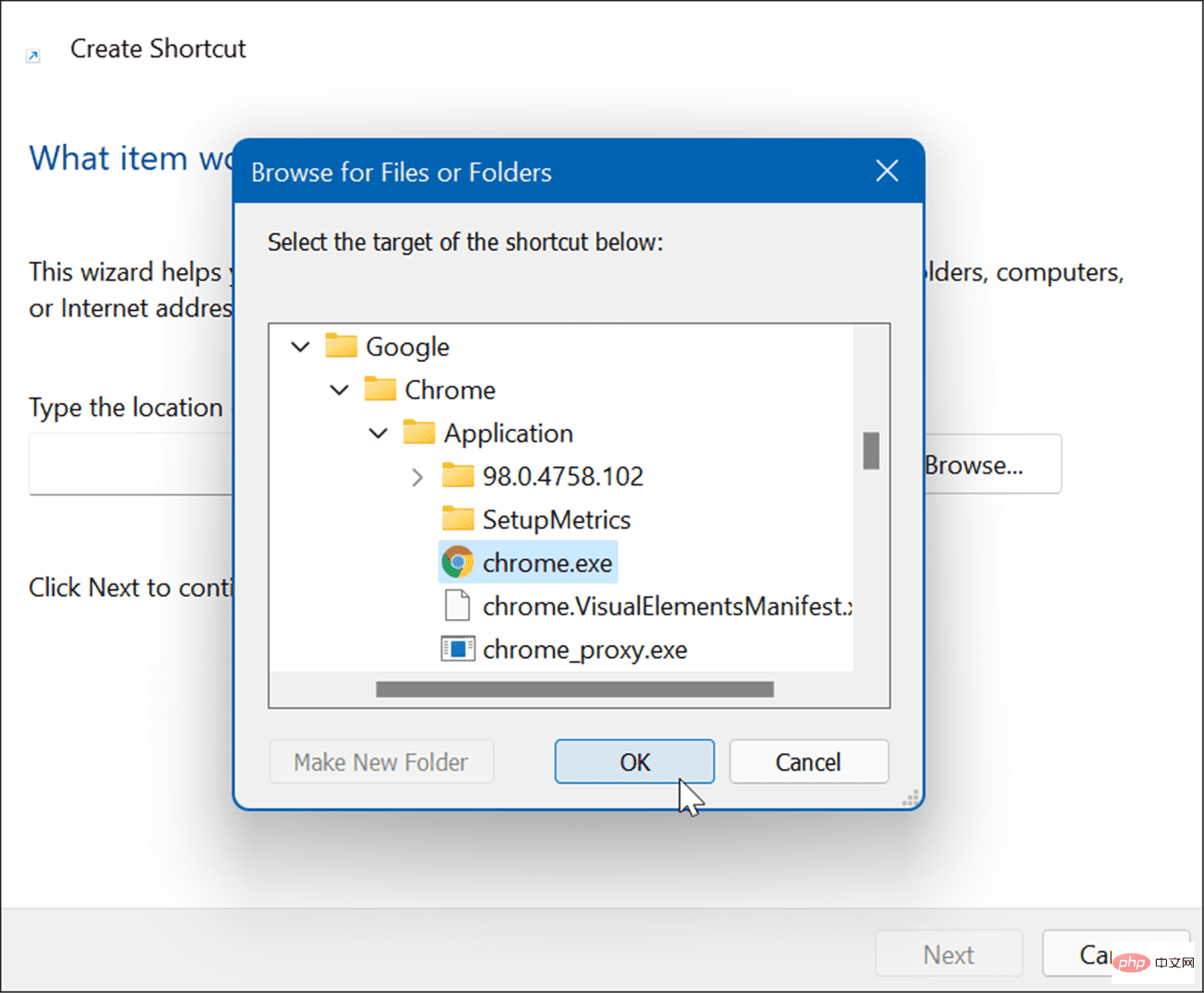
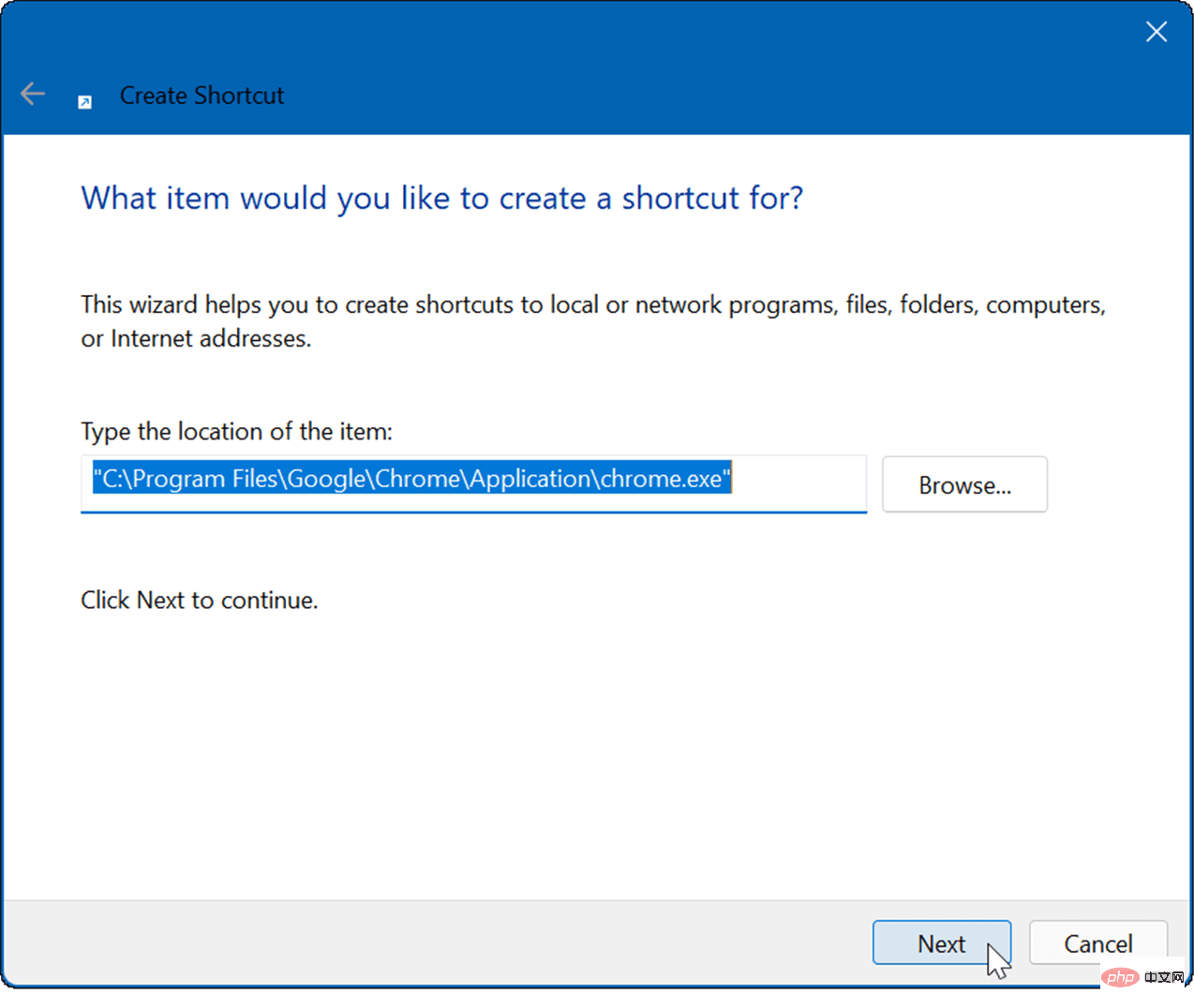
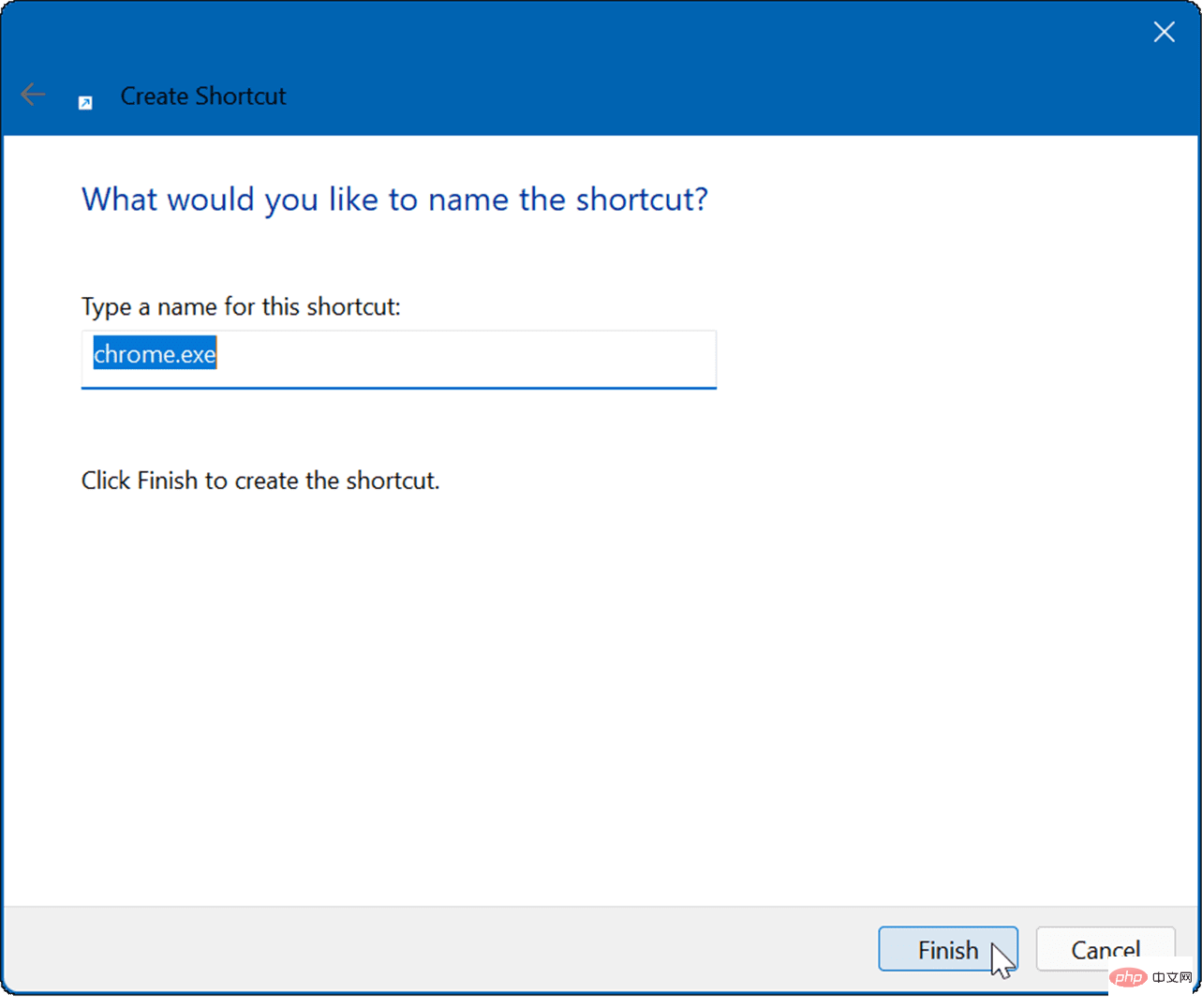
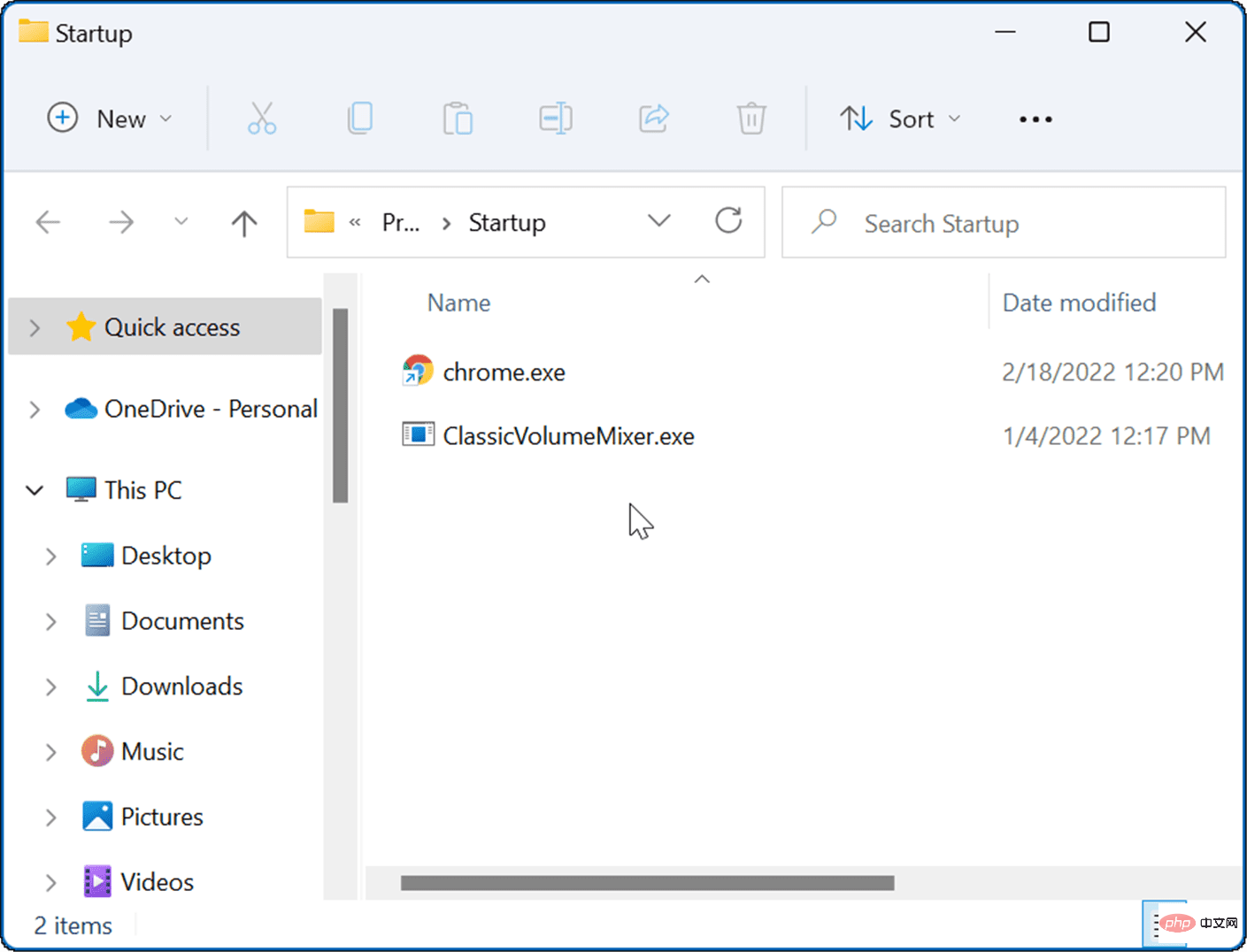
#The next time you restart your PC, Windows will launch all the applications you added to the Startup folder.
It's also worth noting that when you add applications to the Startup folder, they will launch in windowed mode by default. So, for example, if you have multiple apps running, it can clutter your screen. The good news is that you can set them to run minimized or maximized, if that's your preference.
To set application window behavior:
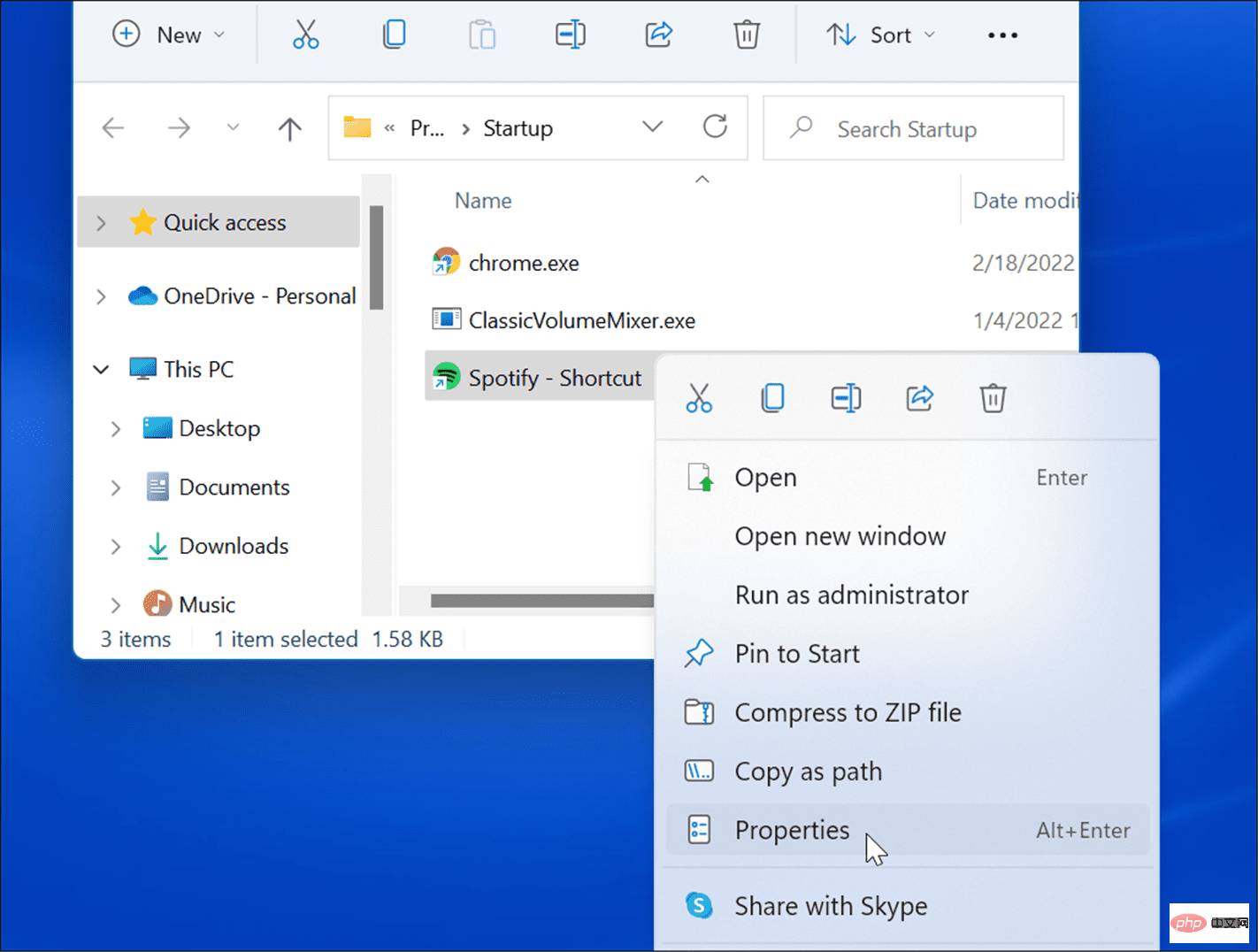
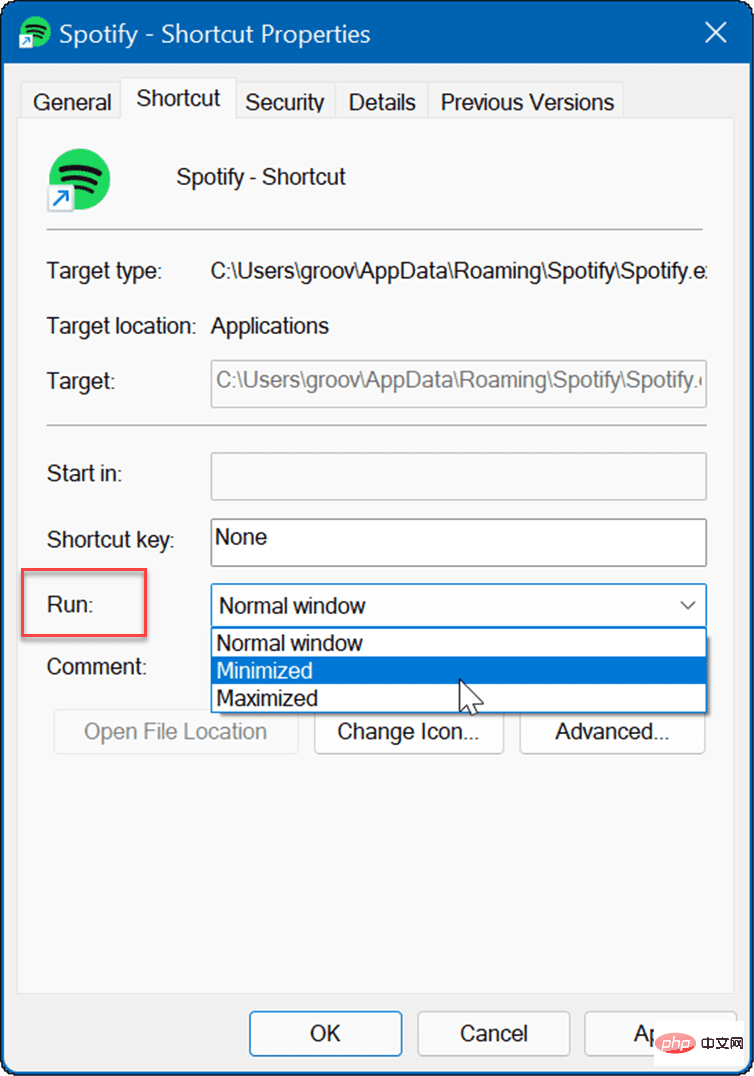
If you don’t want to create shortcuts for every application in the Startup folder , you can drag and drop applications.
To drag an application from the Apps folder to the Startup folder:

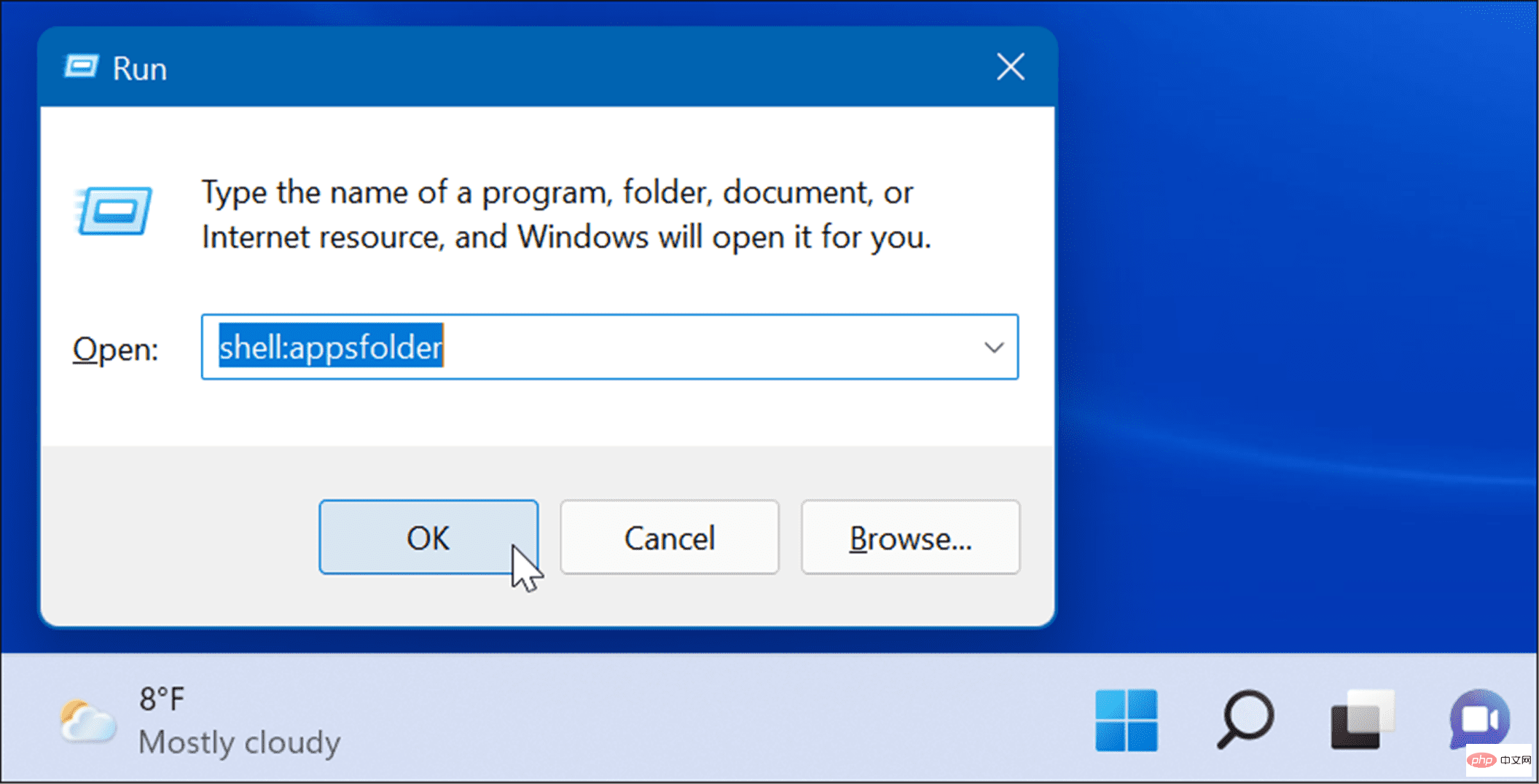
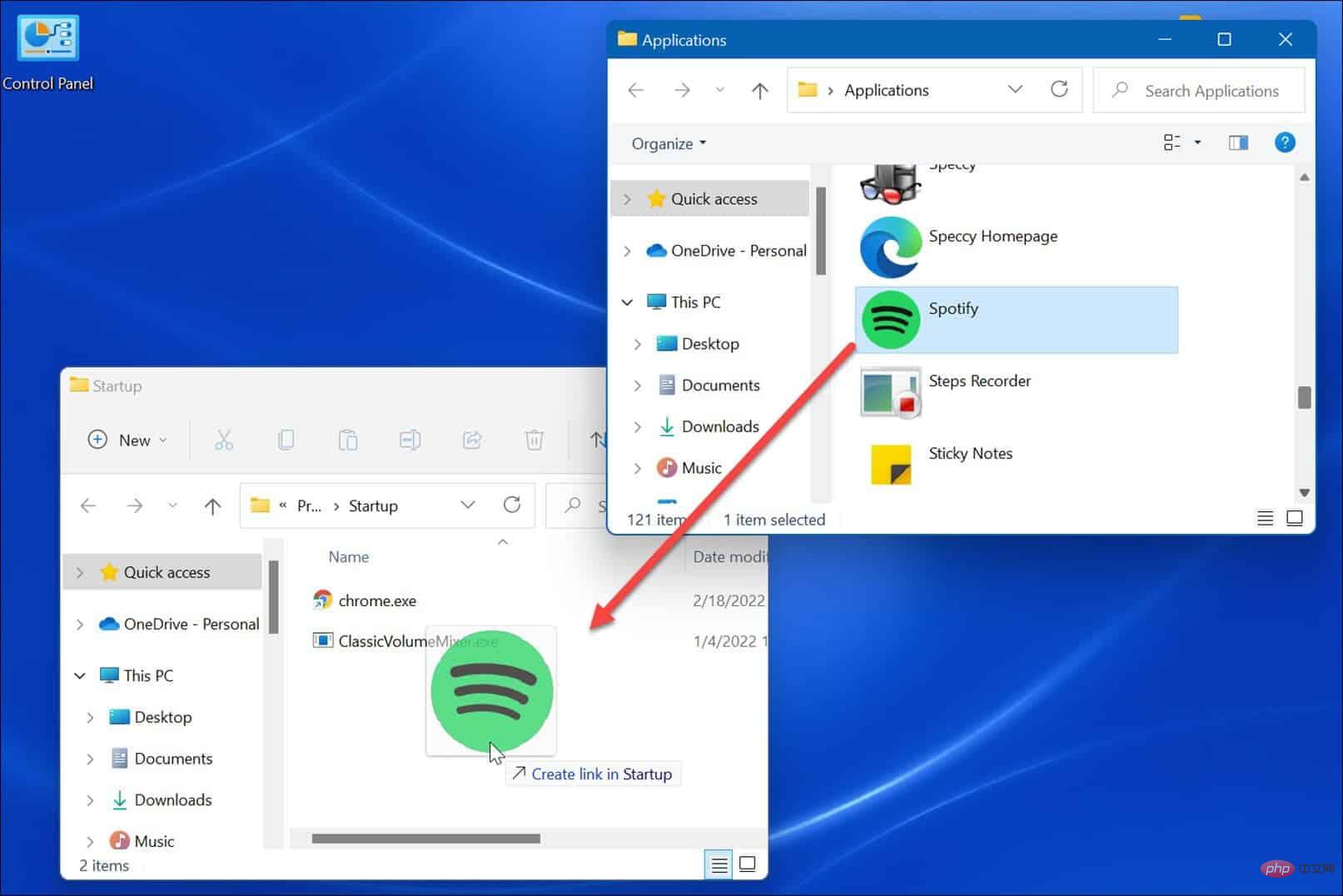
#This method works well if you want to put multiple applications in the Startup folder. This is easier than creating shortcuts for each application.
The steps above should help you launch apps during startup on Windows 11, but only the apps you want to see.
However, you should keep in mind that setting too many application launches during startup can slow down your system's startup time. The more applications you have, the longer the overall startup time will be. If you only include applications that require fast access, performance won't suffer much.
If you find that your PC is taking too long to boot, try disabling startup apps on Windows 11. For more information about managing apps, see Change default apps or How to pin apps to the taskbar from Start. If you're not already using Windows 11, you can launch the app on Windows 10.
The above is the detailed content of How to launch apps during startup on Windows 11. For more information, please follow other related articles on the PHP Chinese website!




