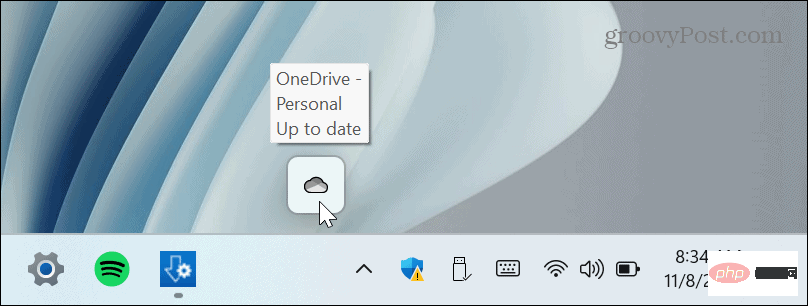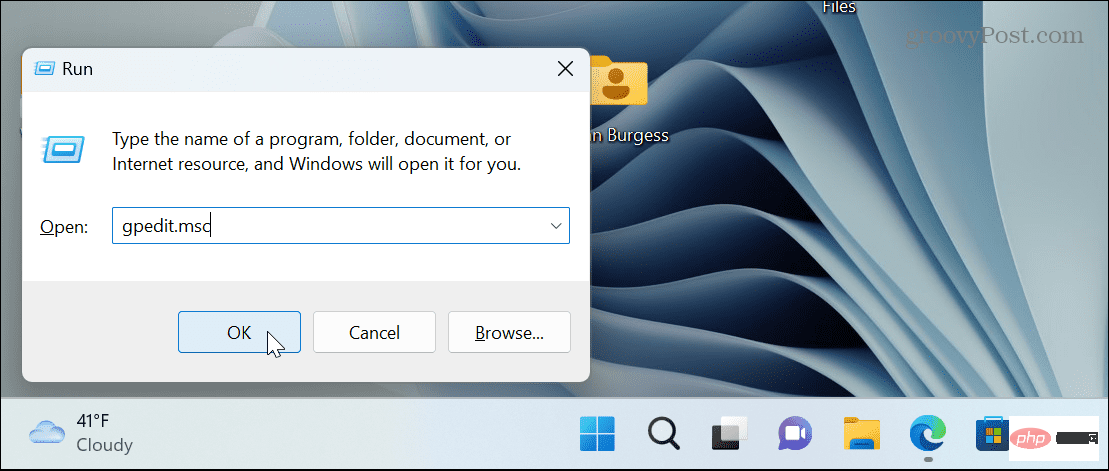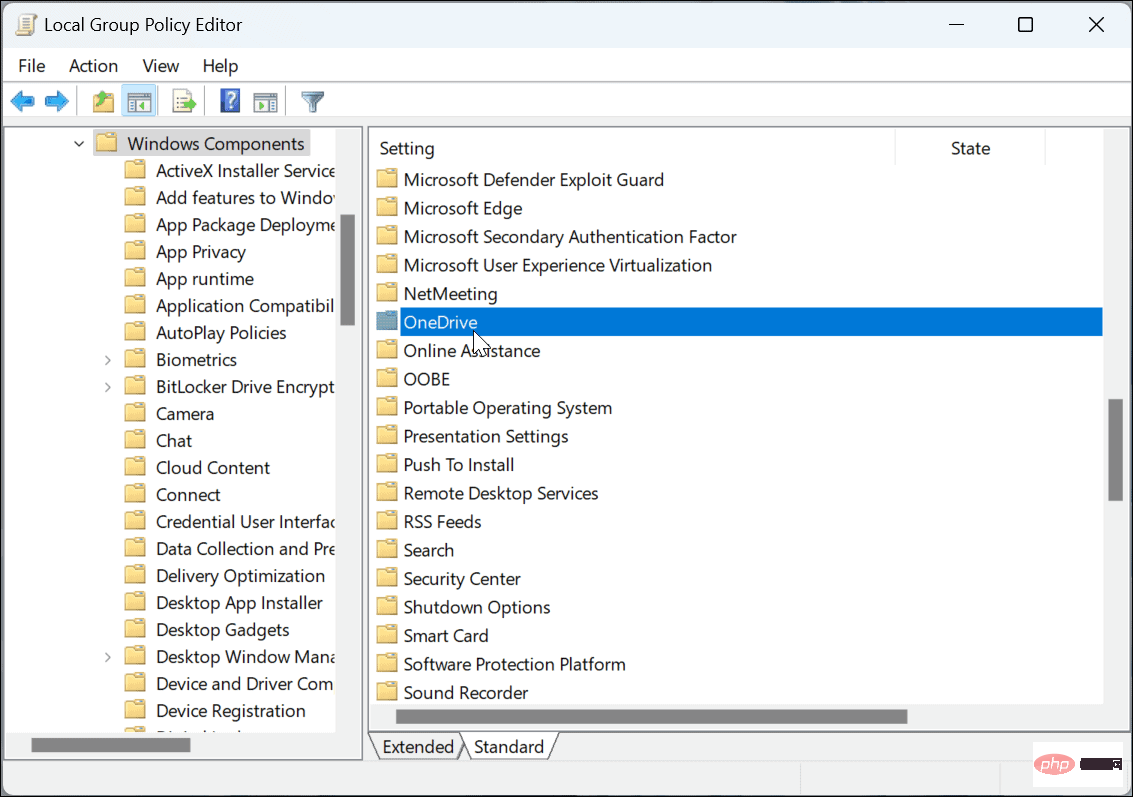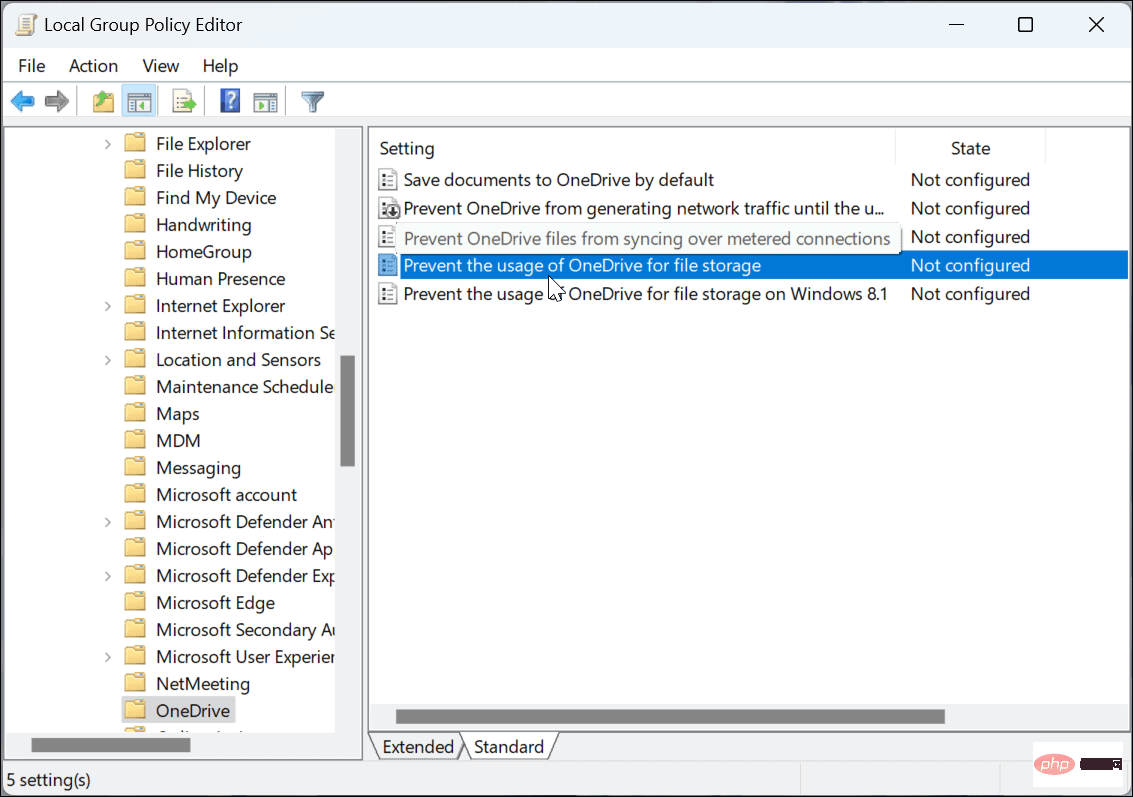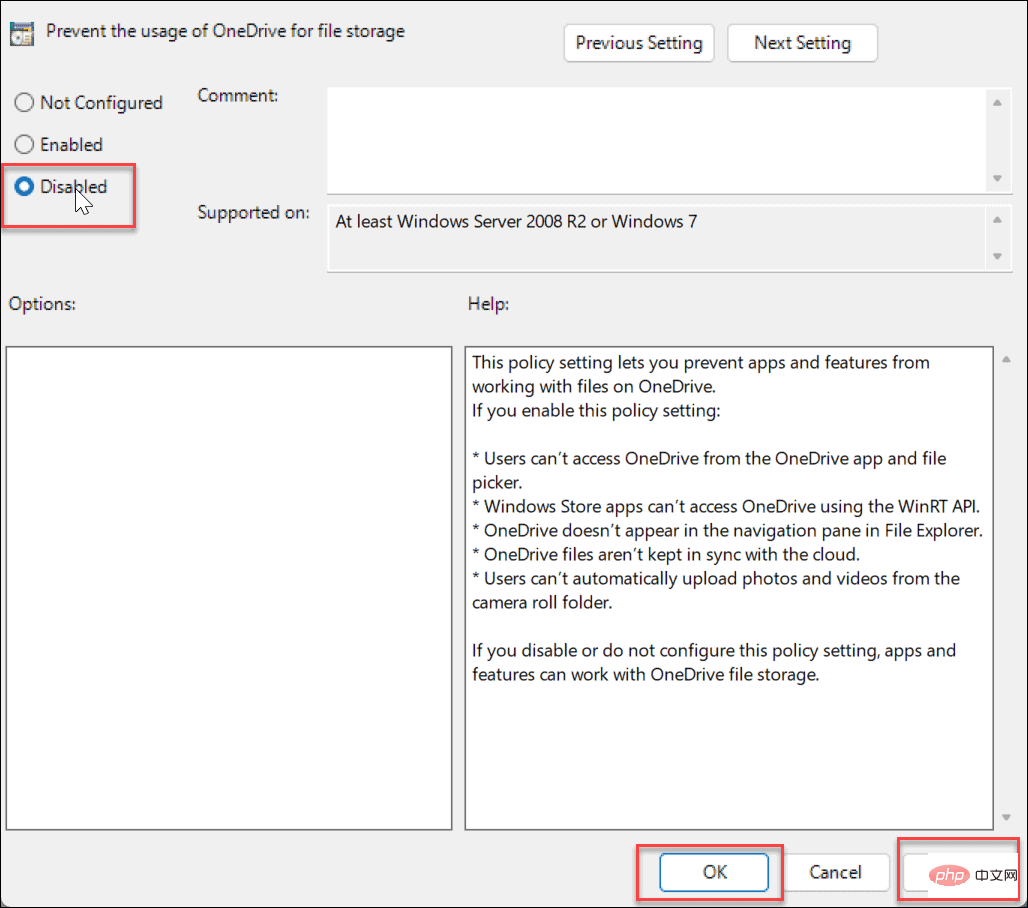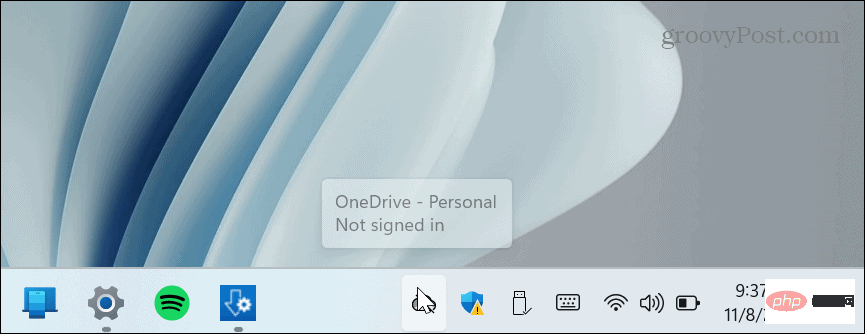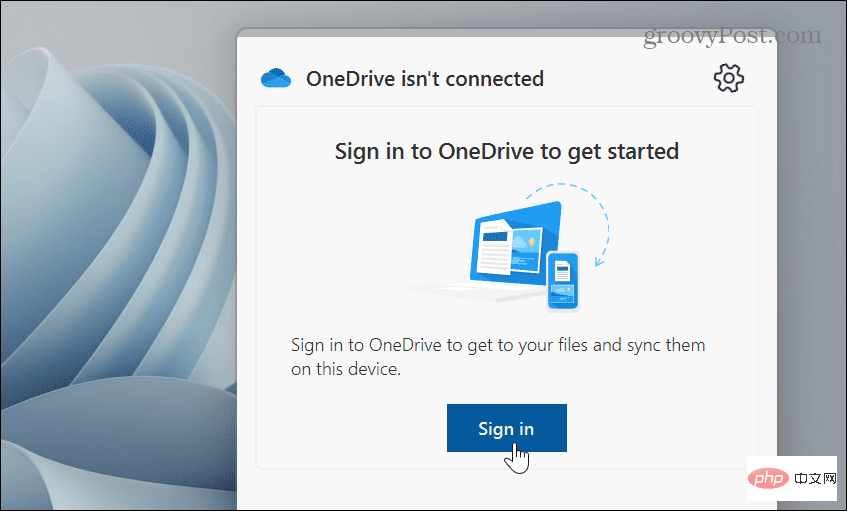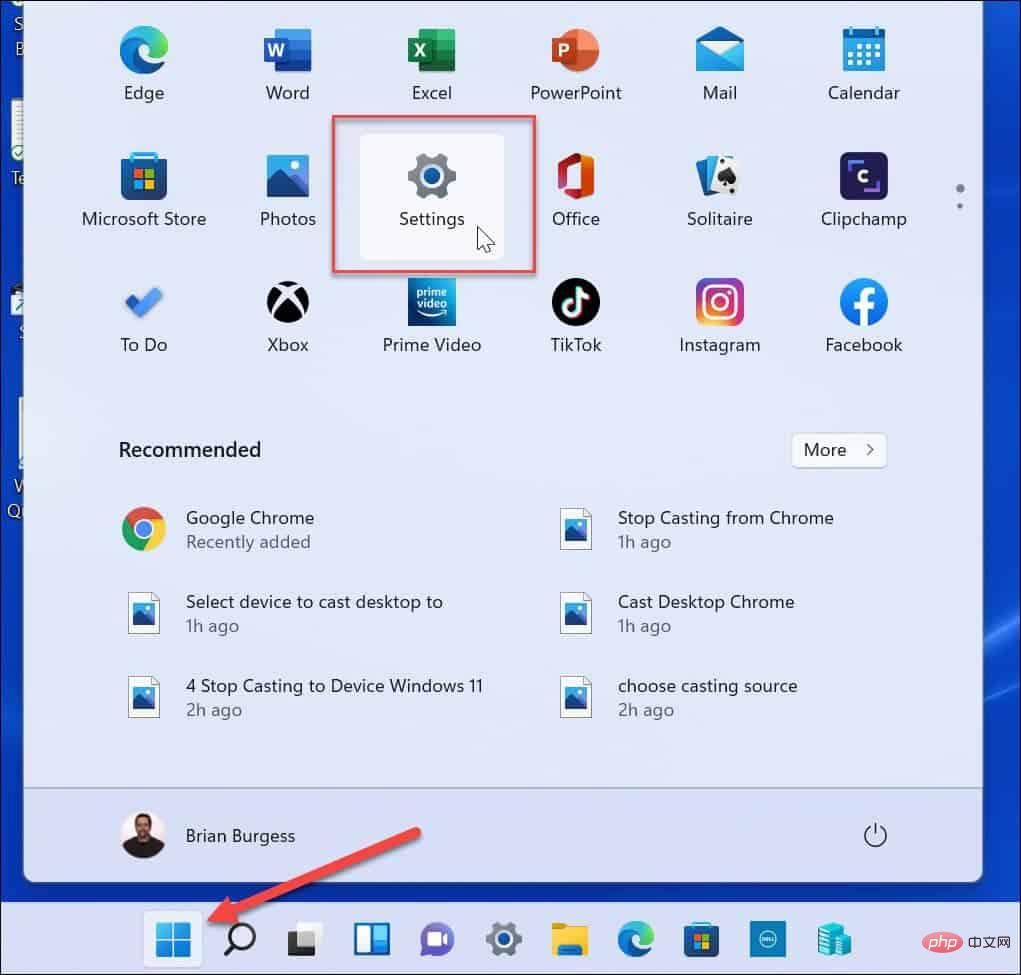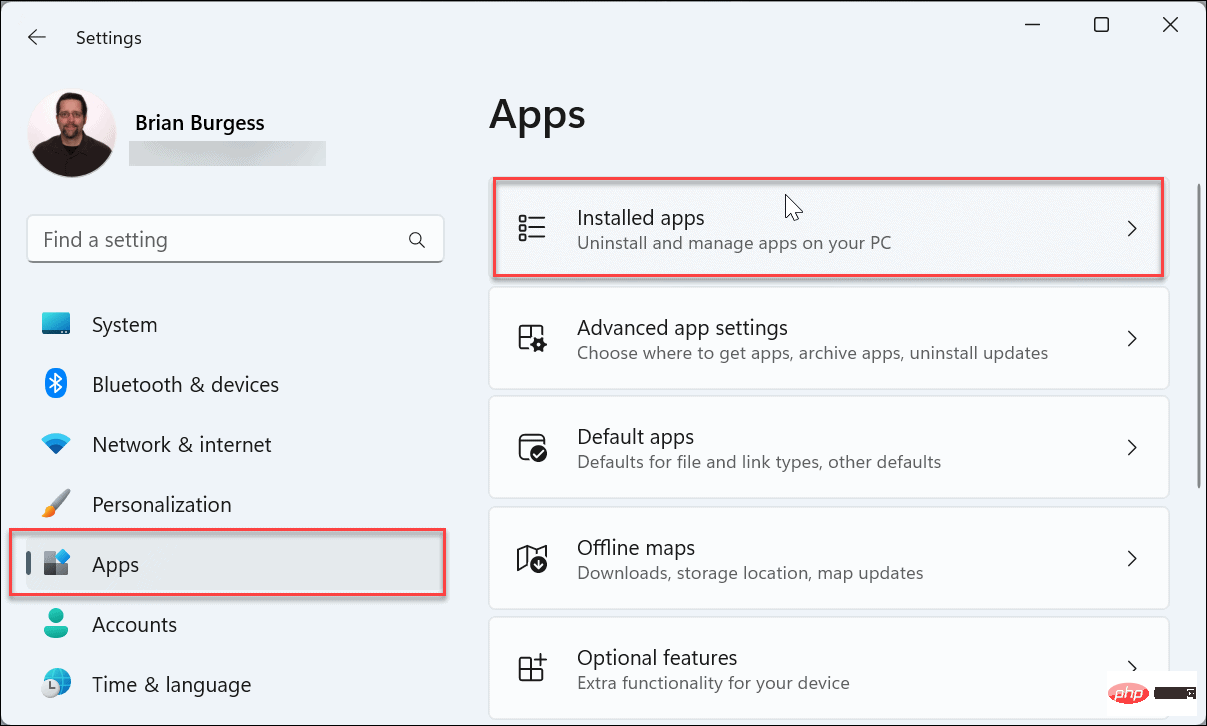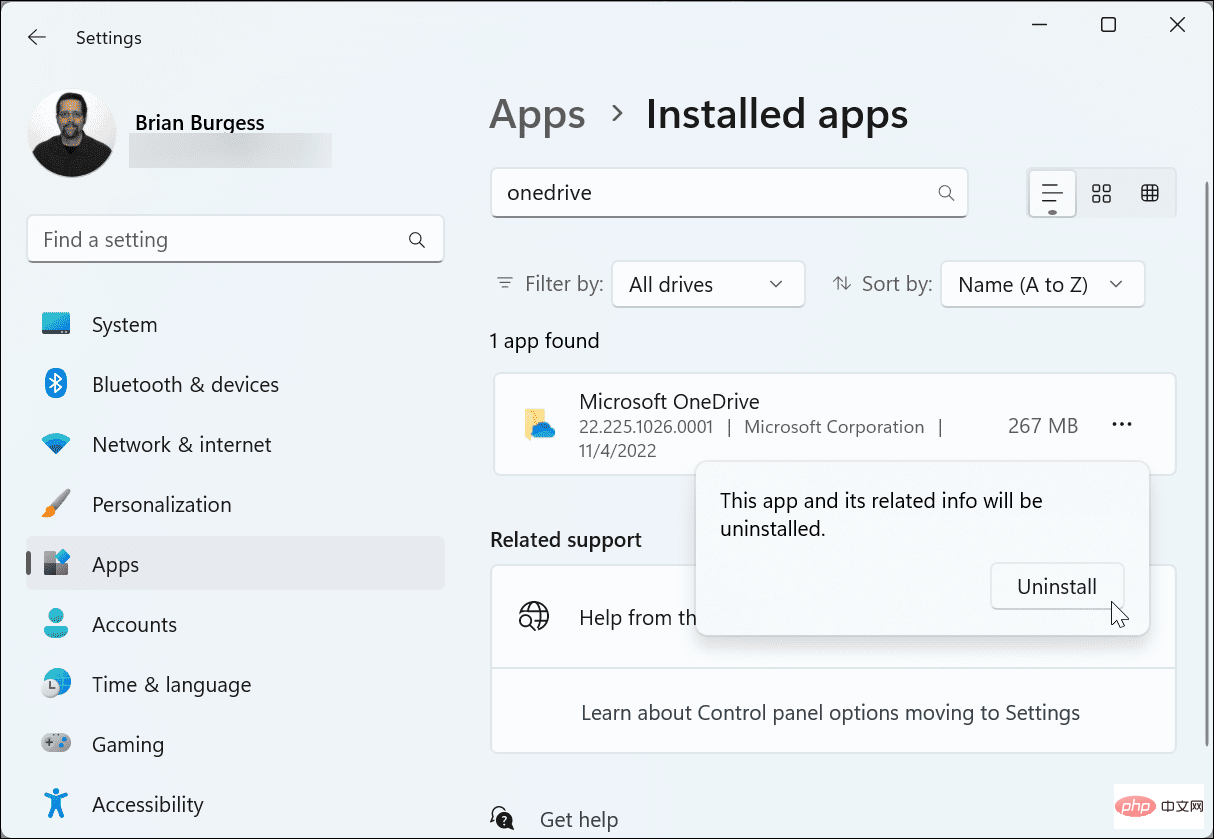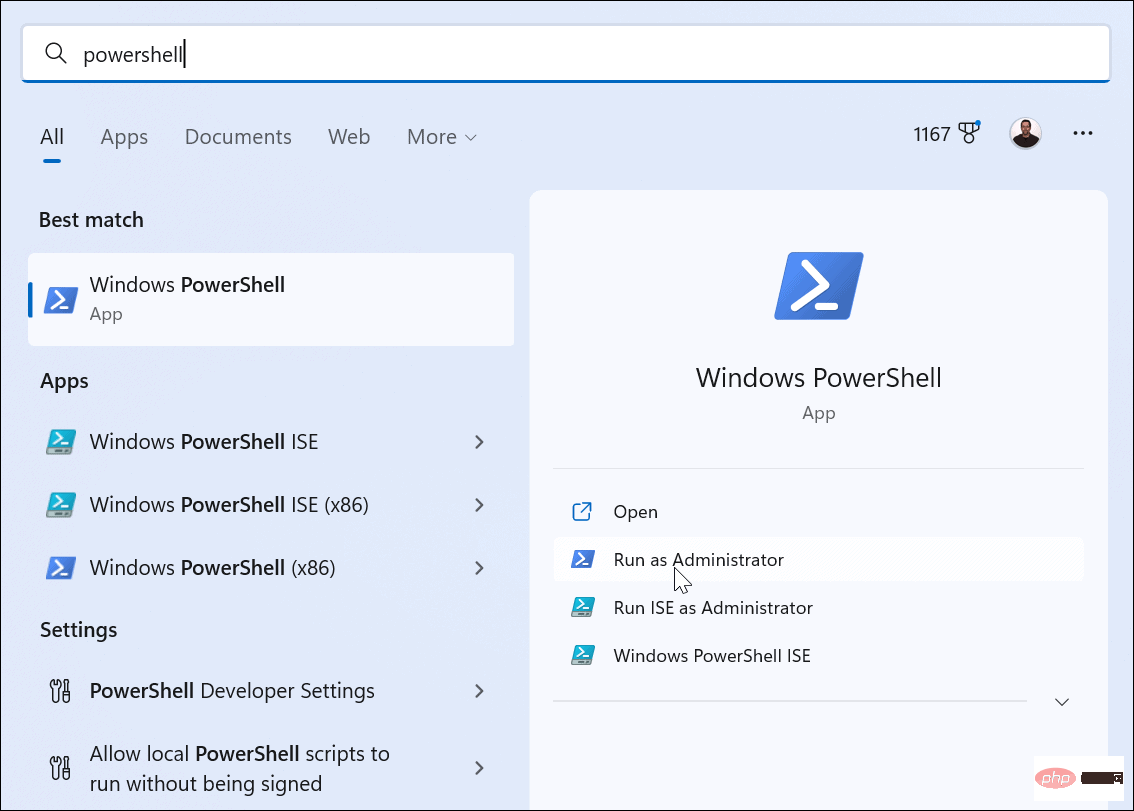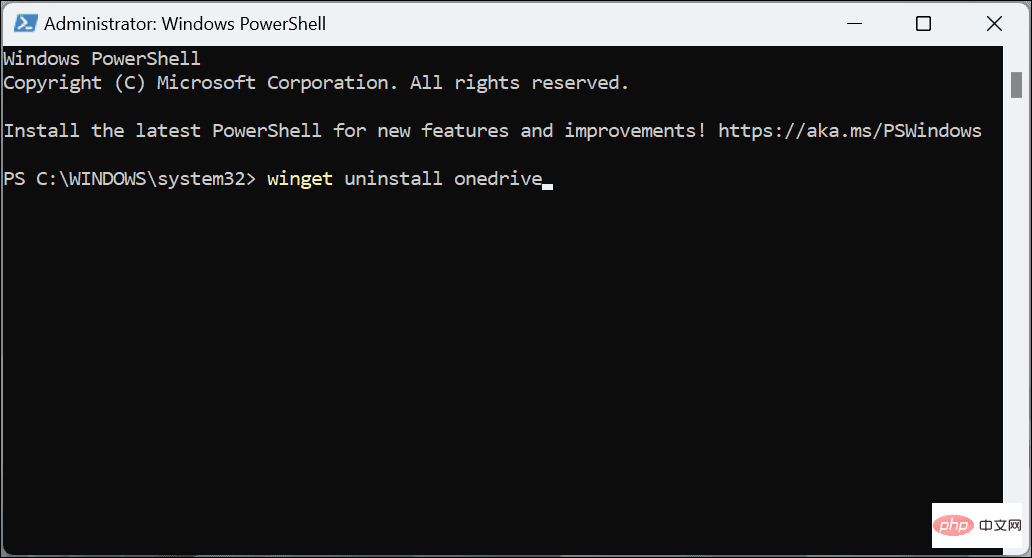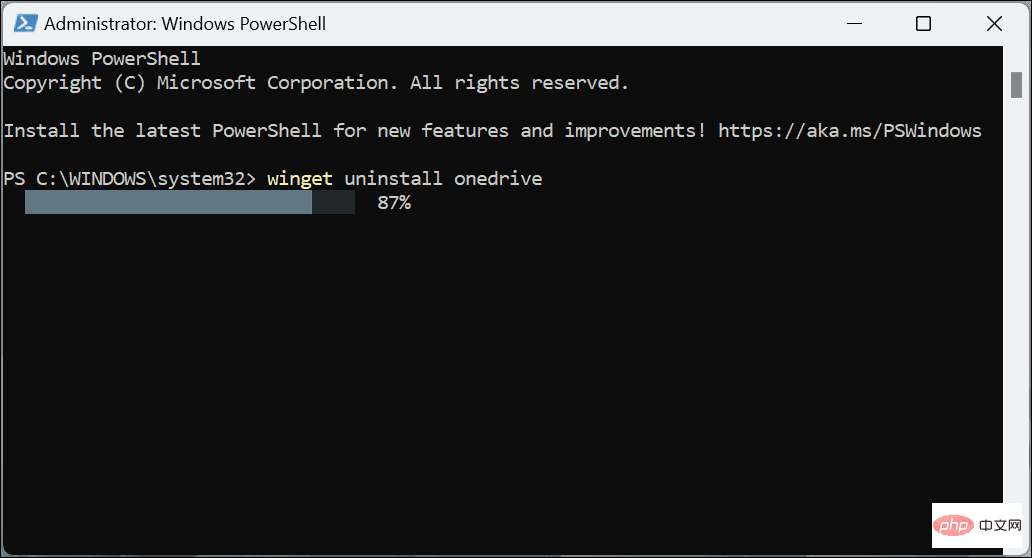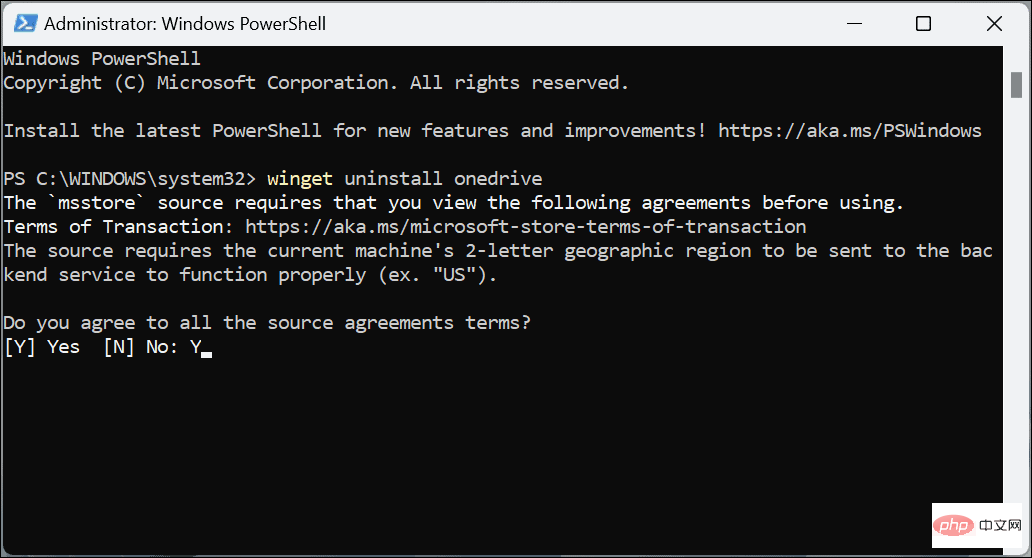How to disable OneDrive on Windows 11
How to disable OneDrive on Windows 11
If you think OneDrive doesn't meet your computing needs, you can disable it. For example, you might prefer a local account and do file management on your own device. Or, you might not have a limited or metered connection.
Luckily, with a few steps, you can disable OneDrive on Windows 11, preventing it from running or wasting network bandwidth.
To prevent OneDrive from running during Windows 11 startup:
- Click the OneDrive icon on the system tray. You may need to click on the overflow arrow to find it.

- Click the gear icon in the upper right corner and select Settings from the menu. c
- Make sure that the Settings is selected in the General section of the menu and that the Automatically start OneDrive when you log in to Windows option is unchecked. Click
- OK. c
OneDrive.exe option.
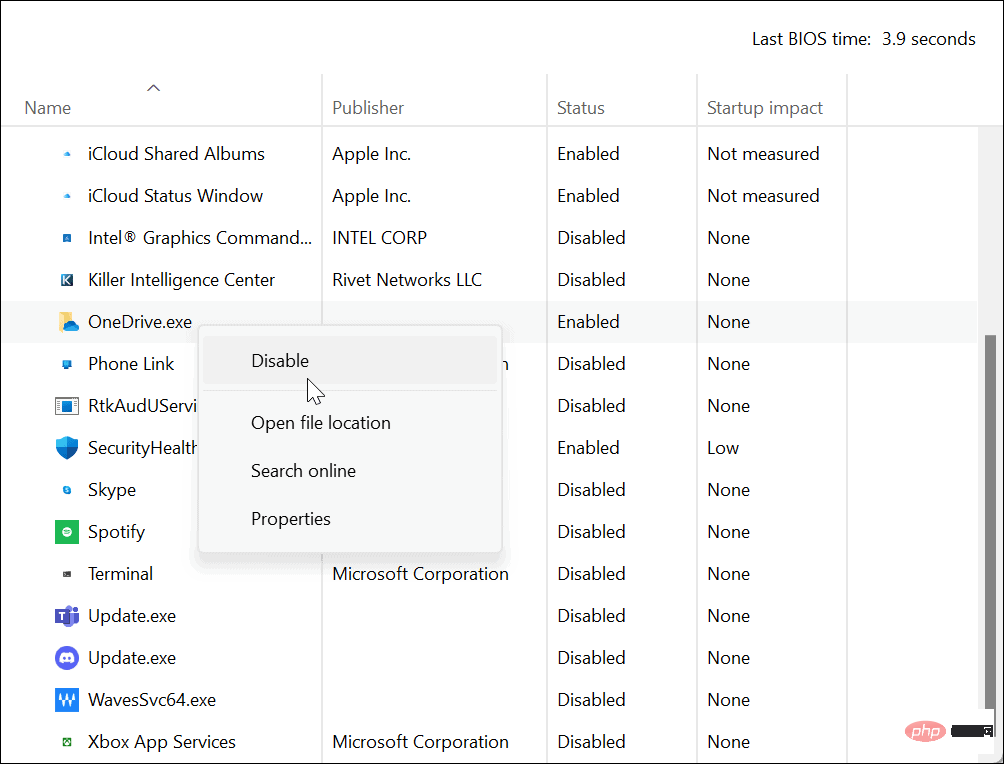
Local Group Policy Editor.
Note: This option is not available for Windows 11 Home Edition.
To use Group Policy to disable OneDrive on Windows 11:
- Press the
- Windows key R on your keyboard to bring up "Run” box. Type
- gpedit.msc and click OK or press Enter.
 Navigate to the following path:
Navigate to the following path:  Double-click the OneDrive folder and then double-click the
Double-click the OneDrive folder and then double-click the - Prevent use of OneDrive for file storage policy.
 Select the
Select the - Disable button, click Apply and OK, and then exit the Group Policy Editor. Restart Windows 11 to verify that OneDrive is disabled on your PC.

Computer Configuration > Administrative Templates > Windows Components > OneDrive
To unlink your OneDrive account on Windows:
- Launch
- OneDrive on your PC, click on the upper right corner the gear icon and select Settings from the menu. c Select the "
- Account" tab at the top and click the "Unlink this PC " link. c When the verification message appears, click the "
- Unlink Account" button to confirm that you want to unlink the account on your PC. c After you unlink your account, the
- OneDrive icon will appear gray with a line over the cloud icon. Hover over the icon and you'll see that you're not logged in yet.
 Going forward, if you want to regain access to your OneDrive account, you will need to log in.
Going forward, if you want to regain access to your OneDrive account, you will need to log in. 
To uninstall the OneDrive app on Windows 11:
- 按Windows 键,从“开始”菜单中选择“设置”或使用Windows 键 + I键盘快捷方式。

- 当“设置”启动时,单击左侧栏中的“应用程序”和右侧的“已安装的应用程序”选项。

- 在顶部的搜索字段中键入OneDrive ,单击OneDrive 右侧的三点按钮,单击卸载,然后再次单击卸载以进行验证。

使用 PowerShell 或 Windows 终端卸载 OneDrive
如果您更喜欢从命令行工作,则可以使用 Windows 终端或 Windows PowerShell 工具通过运行单个命令来卸载 OneDrive。
使用 PowerShell 或 Windows 终端卸载 OneDrive:
- 打开“开始”菜单。
- 搜索PowerShell或Windows Terminal,然后选择以管理员身份运行 选项。

- 当终端打开时,运行以下命令:
winget uninstall onedrive
Copy after login
- 在执行删除 OneDrive 的过程时,你会看到一个进度条。

- 输入Y同意源协议并点击Enter。

- 最后,您将收到一条消息,表明卸载成功,您可以关闭 PowerShell。
OneDrive 让你挡路
无论您是删除该应用程序还是简单地取消您的 PC 与它的链接,OneDrive 都可以使用上述步骤减少侵入性。但是,如果您以后想要恢复它,最好取消关联您的帐户并稍后登录。如果您希望它的所有迹象都消失,请将其卸载或通过组策略禁用它。
您可能希望在 Windows 11 上禁用 OneDrive 的另一个原因是您更喜欢使用第三方选项,如Apple iCloud、Dropbox或Google Drive。与 OneDrive 一样,这些服务允许您存储和共享文件。
请记住,这些服务不是完整的备份解决方案。为此,您想以每月 5 美元的价格使用优质的基于云的服务,例如Backblaze。或者,如果您更喜欢在本地管理您的数据和备份,您可以使用 Windows 中已经内置的工具。
例如,您可以使用备份和还原实用程序进行完整的系统备份。创建系统备份后,了解如何使用系统映像备份恢复 Windows 11。此外,当您需要重新启动和运行 PC 时,您会希望定期创建一个新的还原点。
The above is the detailed content of How to disable OneDrive on Windows 11. For more information, please follow other related articles on the PHP Chinese website!

Hot AI Tools

Undresser.AI Undress
AI-powered app for creating realistic nude photos

AI Clothes Remover
Online AI tool for removing clothes from photos.

Undress AI Tool
Undress images for free

Clothoff.io
AI clothes remover

AI Hentai Generator
Generate AI Hentai for free.

Hot Article

Hot Tools

Notepad++7.3.1
Easy-to-use and free code editor

SublimeText3 Chinese version
Chinese version, very easy to use

Zend Studio 13.0.1
Powerful PHP integrated development environment

Dreamweaver CS6
Visual web development tools

SublimeText3 Mac version
God-level code editing software (SublimeText3)

Hot Topics
 deepseek web version official entrance
Mar 12, 2025 pm 01:42 PM
deepseek web version official entrance
Mar 12, 2025 pm 01:42 PM
The domestic AI dark horse DeepSeek has risen strongly, shocking the global AI industry! This Chinese artificial intelligence company, which has only been established for a year and a half, has won wide praise from global users for its free and open source mockups, DeepSeek-V3 and DeepSeek-R1. DeepSeek-R1 is now fully launched, with performance comparable to the official version of OpenAIo1! You can experience its powerful functions on the web page, APP and API interface. Download method: Supports iOS and Android systems, users can download it through the app store; the web version has also been officially opened! DeepSeek web version official entrance: ht
 In-depth search deepseek official website entrance
Mar 12, 2025 pm 01:33 PM
In-depth search deepseek official website entrance
Mar 12, 2025 pm 01:33 PM
At the beginning of 2025, domestic AI "deepseek" made a stunning debut! This free and open source AI model has a performance comparable to the official version of OpenAI's o1, and has been fully launched on the web side, APP and API, supporting multi-terminal use of iOS, Android and web versions. In-depth search of deepseek official website and usage guide: official website address: https://www.deepseek.com/Using steps for web version: Click the link above to enter deepseek official website. Click the "Start Conversation" button on the homepage. For the first use, you need to log in with your mobile phone verification code. After logging in, you can enter the dialogue interface. deepseek is powerful, can write code, read file, and create code
 How to solve the problem of busy servers for deepseek
Mar 12, 2025 pm 01:39 PM
How to solve the problem of busy servers for deepseek
Mar 12, 2025 pm 01:39 PM
DeepSeek: How to deal with the popular AI that is congested with servers? As a hot AI in 2025, DeepSeek is free and open source and has a performance comparable to the official version of OpenAIo1, which shows its popularity. However, high concurrency also brings the problem of server busyness. This article will analyze the reasons and provide coping strategies. DeepSeek web version entrance: https://www.deepseek.com/DeepSeek server busy reason: High concurrent access: DeepSeek's free and powerful features attract a large number of users to use at the same time, resulting in excessive server load. Cyber Attack: It is reported that DeepSeek has an impact on the US financial industry.