How to add hibernation mode to Start menu power options in Windows 11
When you put Windows into Hibernation mode, it's like pausing a movie. The current state of your machine, including open documents and programs, is stored on the system hard drive. So when you command your computer to wake up from hibernation mode, all of these settings are restored, just like unpausing a movie. Sleep option also does the same thing, however, the storage is done in RAM instead of on the hard drive. So the main difference is how long it takes for your system to get back up and running, and of course how power is consumed in both modes. Compared to the sleep option, Hibernation mode consumes less power and requires more time to turn on the system.
Another major difference is that on Windows 11, the Sleep#Hibernation" mode is not available. Many users find this annoying because the Hibernate option has been very popular for years, and the fact that it's not readily available is really frustrating. In this article, we will explain in some simple steps how to easily restore the Hibernate option in Windows Start Menu Power Options.
Add Hibernation Mode to Start Menu Power Options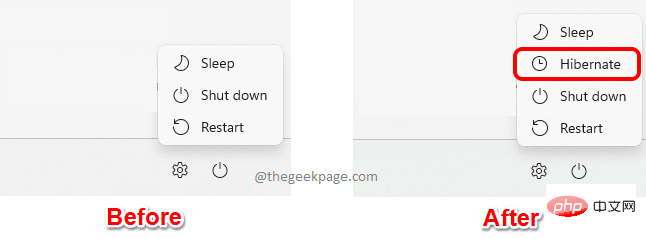
: Press the
CTRL Rkey Bring up the "Run" window. In the "Run" window, type
controland press the Enter key.
Step 2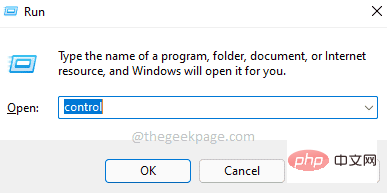 : In the upper right corner
: In the upper right corner
, click the "View as ” option-related drop-down menu, and then click “small icon”.
Step 3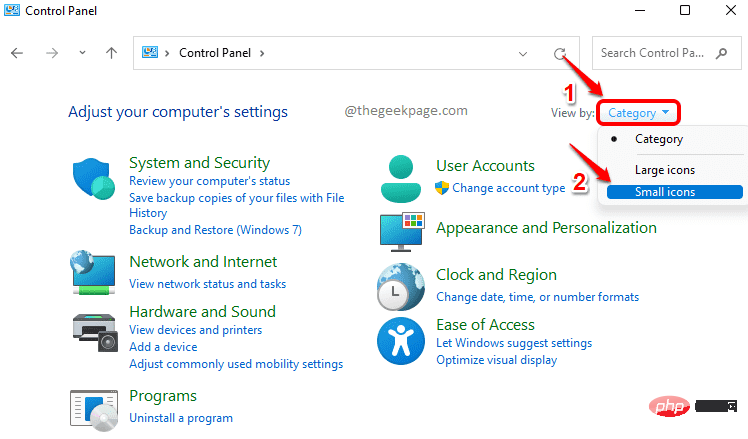 : Next, click on the
: Next, click on the
Step 4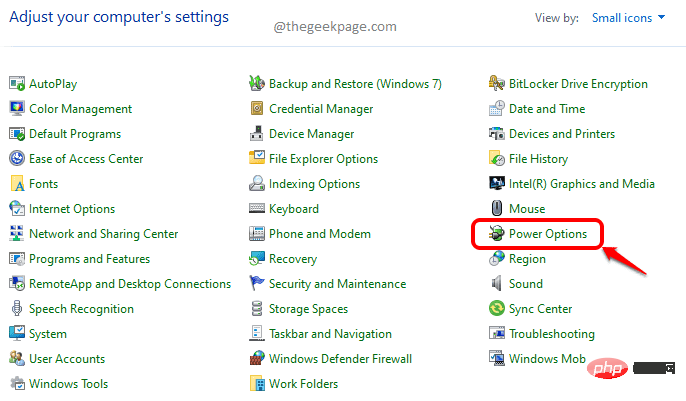 : In the "Power Options" window on the
: In the "Power Options" window on the
Choose what the power button does" link.
Step 5: If you now look at the "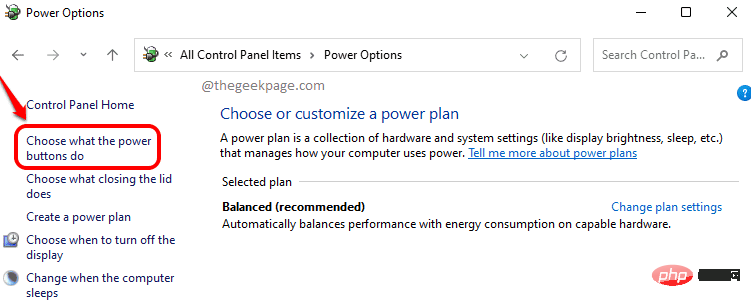 Shutdown Settings
Shutdown Settings
Hibernation " option is grayed out. First, we need to make the Hibernate option available. To do this, under the Define the power button and turn on password protection section, click on the link Change settings that are currently unavailable
.Step 6
: You can now select the 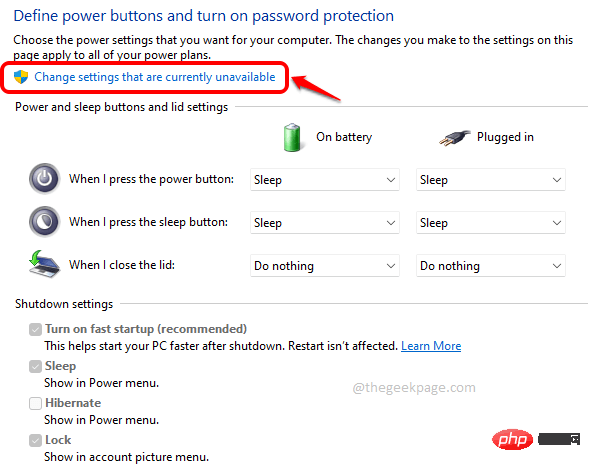
that corresponds to the hibernation option, Then click the Save Changes button at the bottom. That's it. The hibernation option will now be in your
Power Options menu. 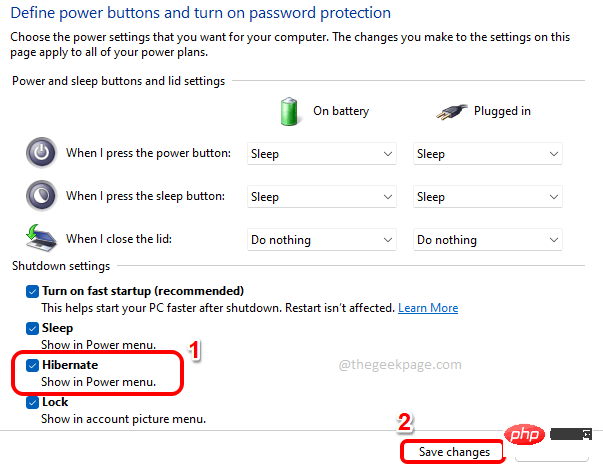
The above is the detailed content of How to add hibernation mode to Start menu power options in Windows 11. For more information, please follow other related articles on the PHP Chinese website!

Hot AI Tools

Undresser.AI Undress
AI-powered app for creating realistic nude photos

AI Clothes Remover
Online AI tool for removing clothes from photos.

Undress AI Tool
Undress images for free

Clothoff.io
AI clothes remover

Video Face Swap
Swap faces in any video effortlessly with our completely free AI face swap tool!

Hot Article

Hot Tools

Notepad++7.3.1
Easy-to-use and free code editor

SublimeText3 Chinese version
Chinese version, very easy to use

Zend Studio 13.0.1
Powerful PHP integrated development environment

Dreamweaver CS6
Visual web development tools

SublimeText3 Mac version
God-level code editing software (SublimeText3)

Hot Topics
 1387
1387
 52
52
 FSP showcases its new 2500W Cannon Pro power supply and U700-B chassis, which can control four RTX 4090 graphics cards at the same time
Jun 10, 2024 pm 09:13 PM
FSP showcases its new 2500W Cannon Pro power supply and U700-B chassis, which can control four RTX 4090 graphics cards at the same time
Jun 10, 2024 pm 09:13 PM
News from this site on June 8 FSP displayed a variety of PC accessories at Computex 2024 Taipei International Computer Show, including PC cases of various sizes, new air-cooled and liquid-cooled radiators, and a variety of new power supplies. ▲Picture source: Wccftech FSP is showing off its new CannonPro2500W power supply this year, which has been upgraded to ATX3.1 and Gen5.1 standards and has passed 80PLUS230VEU Platinum certification. This power supply is equipped with four PCIe12V-2x6 connectors and can power four RTX4090 graphics cards at the same time. In addition, FSP also launched a new MEGATI series power supply, which adopts 80PLUS platinum design, complies with ATX3.1 standard, has a rated power of 1650W, and is equipped with
![Change the power button action on Windows 11 [5 Tips]](https://img.php.cn/upload/article/000/887/227/169600135086895.png?x-oss-process=image/resize,m_fill,h_207,w_330) Change the power button action on Windows 11 [5 Tips]
Sep 29, 2023 pm 11:29 PM
Change the power button action on Windows 11 [5 Tips]
Sep 29, 2023 pm 11:29 PM
The power button can do more than shut down your PC, although this is the default action for desktop users. If you want to change the power button action in Windows 11, it's easier than you think! Keep in mind that the physical power button is different from the button in the Start menu, and the changes below won't affect the operation of the latter. Additionally, you'll find slightly different power options depending on whether it's a desktop or laptop. Why should you change the power button action in Windows 11? If you put your computer to sleep more often than you shut it down, changing the way your hardware power button (that is, the physical power button on your PC) behaves will do the trick. The same idea applies to sleep mode or simply turning off the display. Change Windows 11
 Steps to restart your iPhone
Aug 29, 2023 am 10:53 AM
Steps to restart your iPhone
Aug 29, 2023 am 10:53 AM
Although it seems like a basic task, quite a few people often find themselves wondering how to restart their iPhone. This article will give you a comprehensive guide with everything you need to know about the process of restarting your iPhone effectively. There may be countless reasons why you want to restart your iPhone. Often, you might deal with unexpected issues on your device, in which case a simple reboot might be the magic bullet to fix the problem. Technical glitches, poor performance, and unresponsive applications are just a few examples of problems that a restart can correct. One of the initial troubleshooting steps I take when faced with a challenge regarding my iPhone is to perform a quick restart of the device. This seemingly simple action can solve a variety of small problems quickly and easily
 How to edit the start menu in Ubuntu? How to edit the start menu in Ubuntu
Jan 07, 2024 pm 03:26 PM
How to edit the start menu in Ubuntu? How to edit the start menu in Ubuntu
Jan 07, 2024 pm 03:26 PM
In the Windows system, users can easily edit the start menu and perform various operations. However, in the Ubuntu system, many users do not know much about it and are relatively unfamiliar with the method of editing the start menu. Therefore, the editor will introduce how to edit the start menu in Ubuntu. Let’s go and see it together! Method 1: Enter the command alacarte directly in the Ubuntu terminal. You can add, modify, hide, and display menus at will, but you cannot delete menus, even if you have root permissions. Method 2: Pay attention to several directories and files. desktop file/usr/share/applications/mime under /usr/share/applications/
 Assassin 4 is upgraded again, Kyushu Fengshen releases Assassin 4 VC LCD air-cooled radiator and other new products
Jun 12, 2024 pm 09:39 PM
Assassin 4 is upgraded again, Kyushu Fengshen releases Assassin 4 VC LCD air-cooled radiator and other new products
Jun 12, 2024 pm 09:39 PM
This site reported on June 5 that Kyushu Fengshen released the enhanced version of the Assassin 4 flagship air-cooled radiator Assassin 4VLCD at the 2024 Taipei International Computer Show. Assassin 4VCLCD maintains the basic structure of the original Assassin 4 dual towers, dual fans and 7 heat pipes, and upgrades the traditional copper base to a VC vapor chamber, which significantly improves the thermal conductivity efficiency and further increases the heat dissipation capacity from 280W to 300W. At the same time, Assassin 4VCLCD is equipped with a top-cover LCD screen that can display CPU status parameters in real time. As for other tower air-cooled radiators, Kyushu Fengshen has launched a digital display PRO version for its AK400/620 products. The new product has a larger screen area, can display more data at the same time, and supports color imaging that can detect system health in real time.
 Corsair RMx series ATX 3.1 gold medal full-module power supply launched in China: 750W, 850W, 1000W optional, starting from 999 yuan
Jul 25, 2024 am 01:39 AM
Corsair RMx series ATX 3.1 gold medal full-module power supply launched in China: 750W, 850W, 1000W optional, starting from 999 yuan
Jul 25, 2024 am 01:39 AM
According to news from this site on July 24, Corsair announced that the RMx series ATX3.1 gold medal full-module power supply will be launched in China today, offering three power models with prices starting at 999 yuan. RM750x: 999 yuan RM850x: 1099 yuan RM1000x: 1399 yuan According to reports, Corsair’s new RMx series power supply has passed the Cybernetics Gold Certification. The 750W model has obtained A+ noise certification, the 850W has obtained Class A noise certification, and the 1000W model has obtained A-noise certification. In addition, this series of power supplies adopts the Intel ATX3.1 standard, supports the PCIe5.1 platform, and natively supports the 12V-2x6 cable used by RTX40 series graphics cards. In terms of internal materials, Corsair RMx series power supplies use
 ADATA XPG FUSION 1600W ATX 3.0 titanium power supply is on sale: supports dual-channel RTX 4090, 4999 yuan
Mar 11, 2024 pm 04:50 PM
ADATA XPG FUSION 1600W ATX 3.0 titanium power supply is on sale: supports dual-channel RTX 4090, 4999 yuan
Mar 11, 2024 pm 04:50 PM
According to news from this site on March 11, the national version of ADATA XPGFUSION1600W titanium power supply has been put on JD.com. This power supply is compatible with ATX3.0 and PCIe5.0 standards, supports dual-channel RTX4090 graphics cards, and sells for 4,999 yuan. According to reports, the XPGFUSION1600W titanium full module power supply is a product jointly developed by ADATA and Delta Electronics. It has 80PLUS titanium and Cybenetics titanium certification. The overall size of the power supply is 210x150x86mm, with a built-in 135mm fan, dual ball bearings, and a rotation speed of 2700±10 %RPM, supports XPGPRIME management software parameter adjustment. In terms of interface, this power supply is equipped with a 24Pin motherboard power supply.
 Haiyun Qinglong 1200W ATX3 power supply PX-1200 is on sale: 12V-2x6 interface, 80Plus platinum certification, 1999 yuan
Jun 03, 2024 pm 09:49 PM
Haiyun Qinglong 1200W ATX3 power supply PX-1200 is on sale: 12V-2x6 interface, 80Plus platinum certification, 1999 yuan
Jun 03, 2024 pm 09:49 PM
According to news from this site on May 17, Haiyun Qinglong 1200WATX3 power supply PX-1200 is on sale. It uses a native 16Pin12V-2x6 power supply interface and supports 4090 graphics cards. The price is 1,999 yuan. Haiyun Qinglong PX-1200 uses a native 16Pin12V-2x6 power supply interface, supports power supply for RTX4090 graphics cards, supports intelligent start and stop of fans, uses all Japanese capacitors, and provides a 12-year warranty. Haiyun Qinglong PX-1200 can exceed twice the peak power, which is higher than Intel standard, and the retention time can be twice that of ATX3.1 standard. Haiyun Qinglong PX-1200 adopts Qinglong's limited blue and white PVC process embossed wire, which is soft and easy to bend, better for routing, 16AWG wire diameter, and H++ grade high-voltage resistance



