How to install Android apps on Windows 11
Prerequisites for installing Android apps on Windows 11
The first thing you need to run Android apps on Windows 11 is to join the Windows Insider Program. You need to be in the Beta channel and have the latest version of Windows 11 and the Microsoft Store.
Check Windows Build Number
You will also need to run build 22000.282 or higher. If you've been getting new releases regularly, you should have it.
To confirm your Windows build number, press the Windows key R on your keyboard to check your version and build number. When the "Run" dialog box opens, enter winver and press Enter or click "OK" .
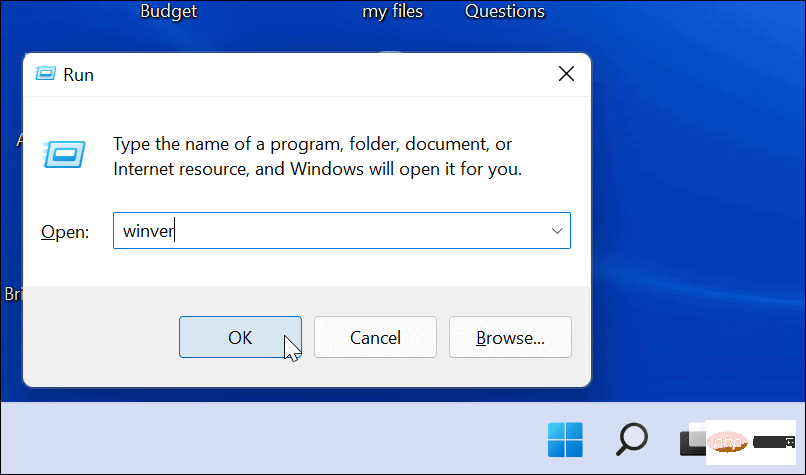
This will open a window showing your version and build number.
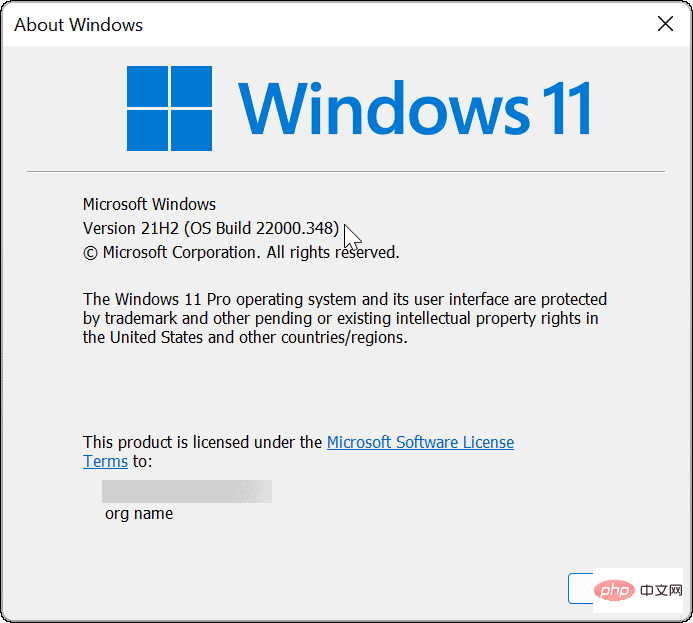
Enable hardware virtualization
Windows 11 runs Android applications in a virtual environment. Windows Subsystem for Android or WSA is a VM powered by Hyper-V that is used to run Android applications. So another thing to do is make sure Hardware Virtualization is enabled. You may be familiar with it as it is a prerequisite for enabling virtualization on Windows 11.
To see if hardware virtualization is enabled, start Task Manager. Open the Performance tab and look at the Virtualization entry in the lower right corner.
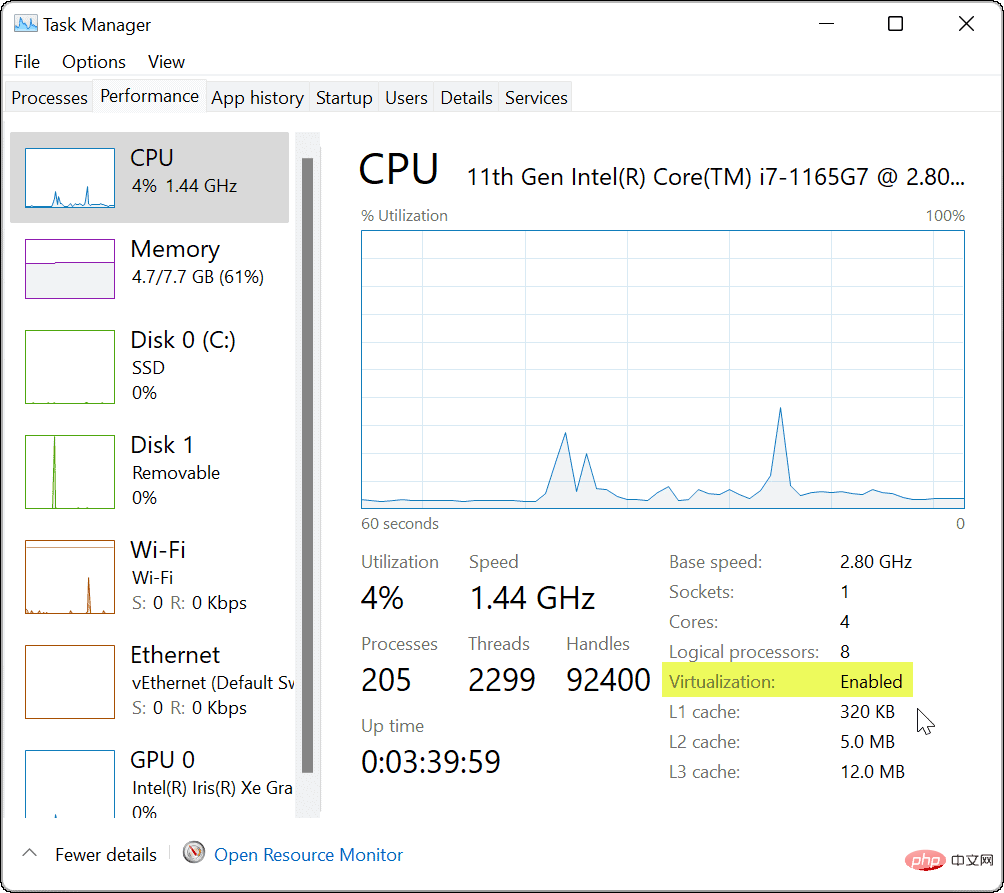
If it is not enabled, you can turn it on in BIOS/UEFI settings. Entering BIOS/UEFI varies from system to system, so check your PC's support documentation. Typically, you'll press F2, F12, or other function keys when your PC boots up.
Look under System Configuration > Virtual Technology or something similar to enable virtual technology.
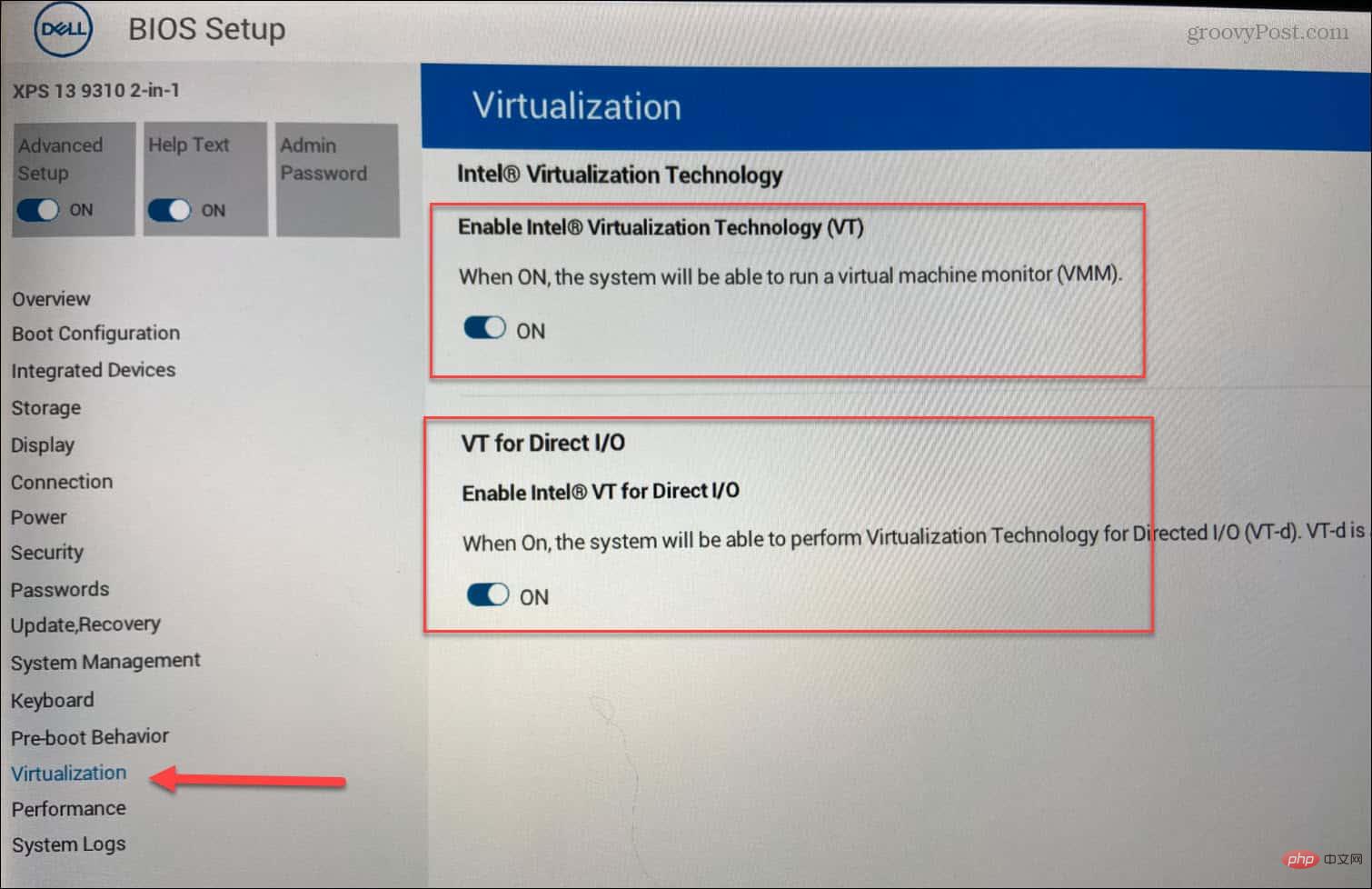
Update Microsoft Store
Now, in summary, you need to make sure you have the latest version of the Microsoft Store app. You can launch the app store from the taskbar or start menu.
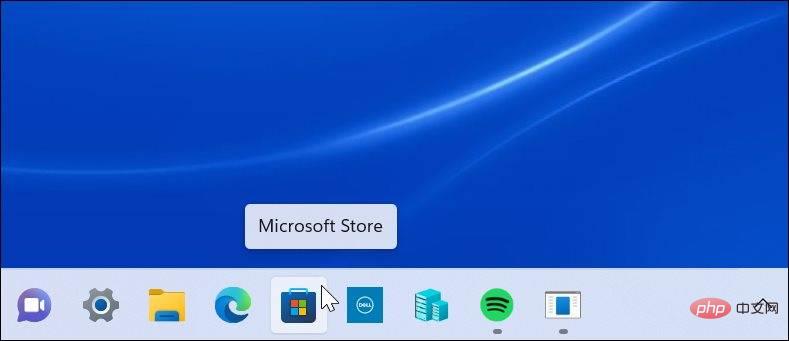
When it opens, go to the "Library" section and click to update all apps. This will update all Microsoft apps with pending updates and the Microsoft Store itself.
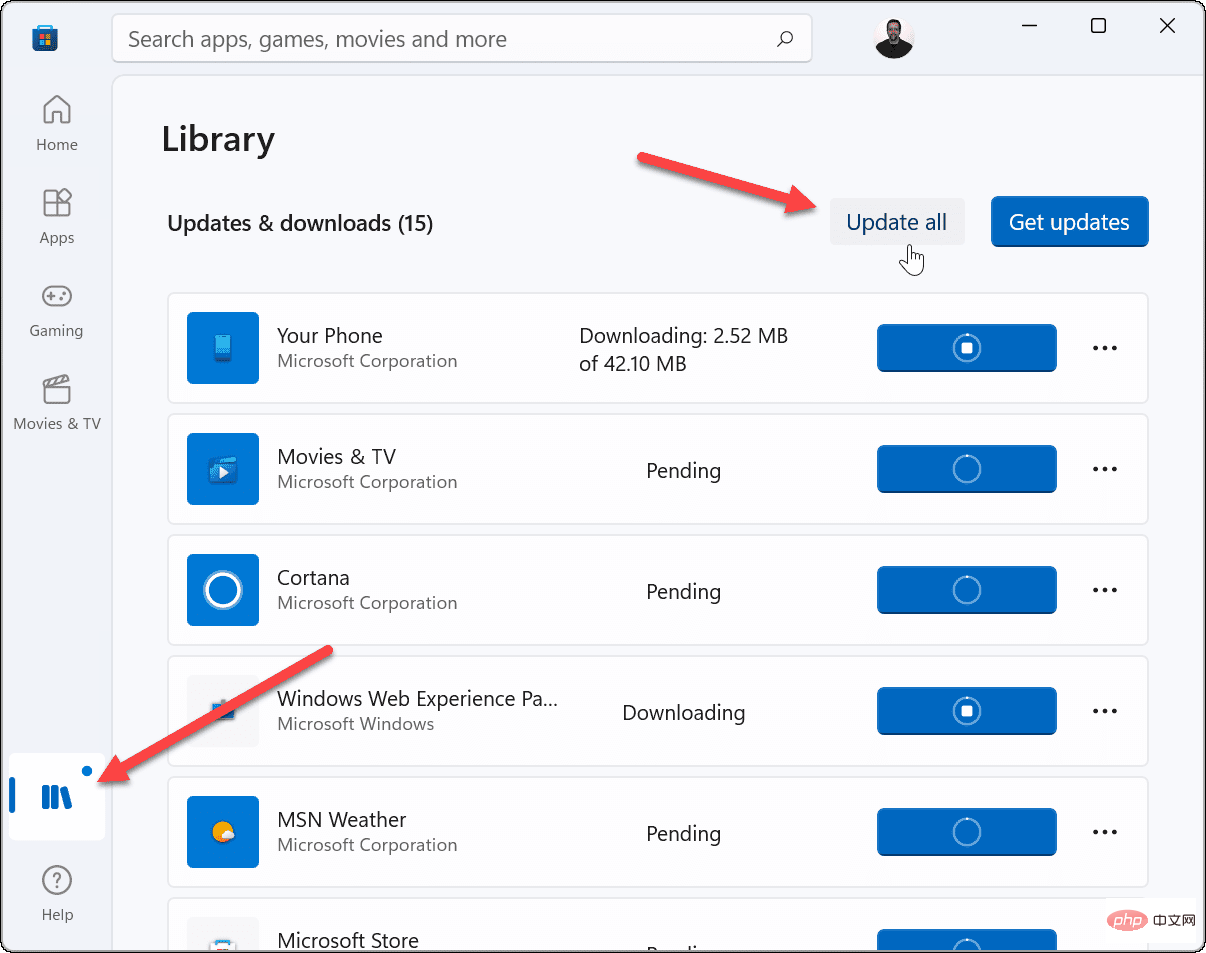
Microsoft Store app requires version 22110.1402.6.0 or higher. To check, click your profile icon in the upper right corner and click App Settings.
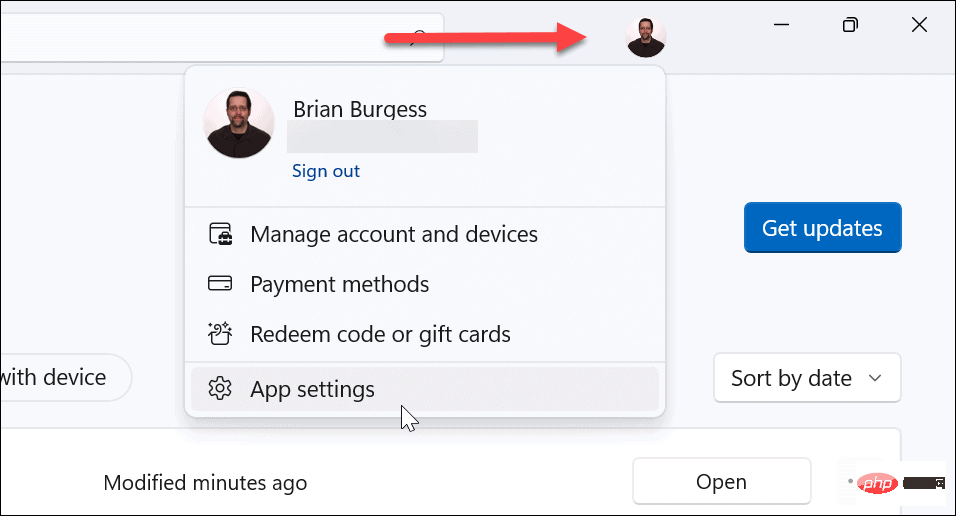
Scroll down the page and the version number is listed at the bottom under the "About this App" section.
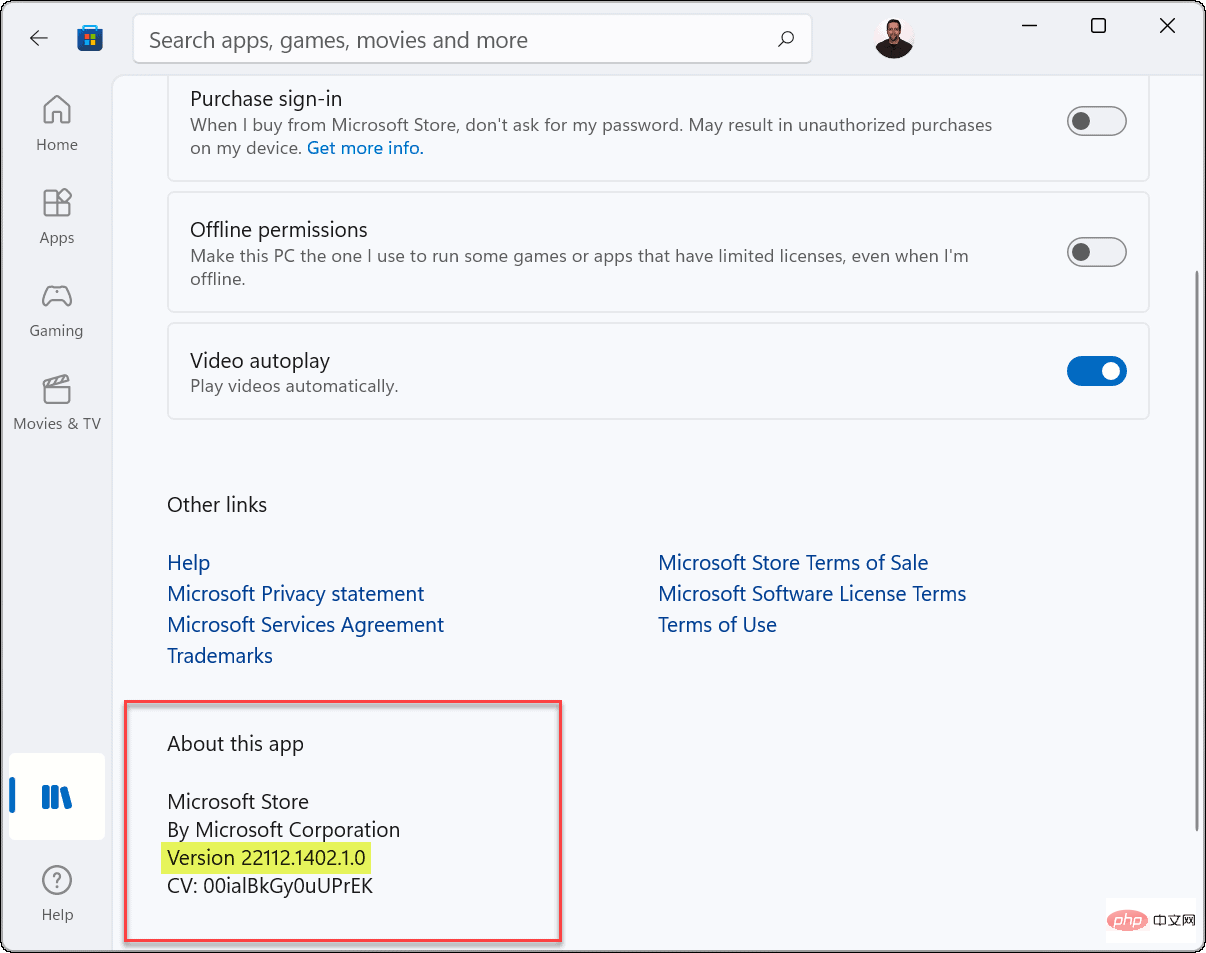
Another thing to note is that you will see Microsoft Store Preview in the top left corner of the app.

Installing Android Apps on Windows 11
Now that you have everything set up, it’s time to start installing Android apps by doing the following:
- Open Microsoft Store and search Amazon Appstore. If you don't see it via search, you can get it directly from this link. When your browser asks if you can Open in the Microsoft Store, click Open.
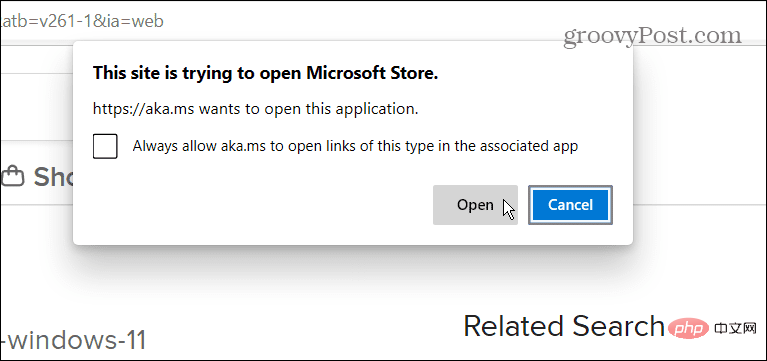
- Click the Install button.
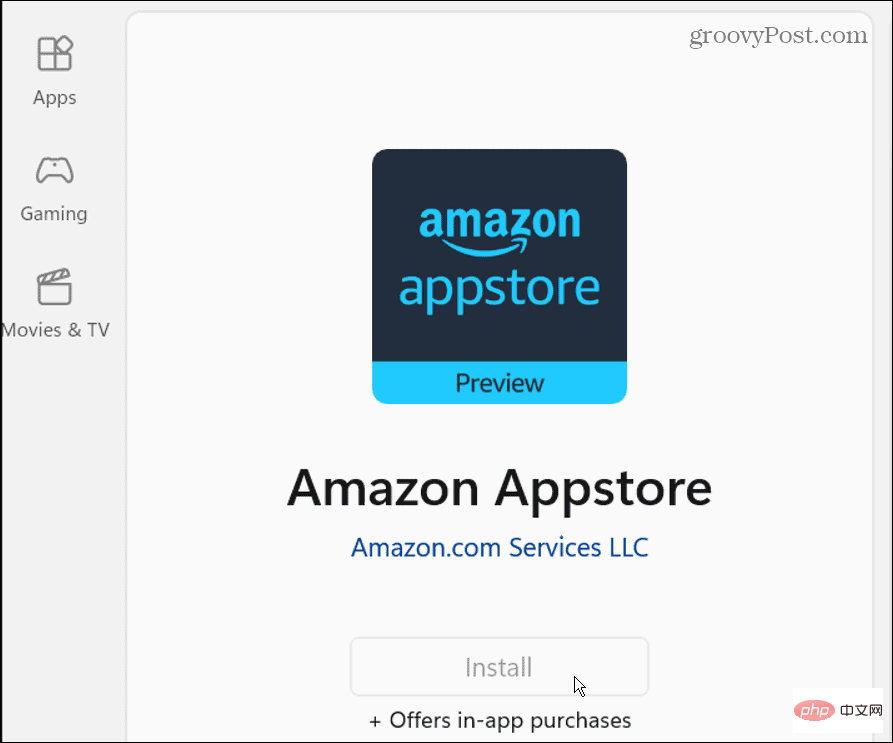
- Next, a message will pop up to guide you through the setup. Click the Settings button and continue. The last step is to restart your PC - click Restart.
- After restarting, you can find the Amazon Appstore listed in the Start menu under All Apps. You can also find it by the first letter.
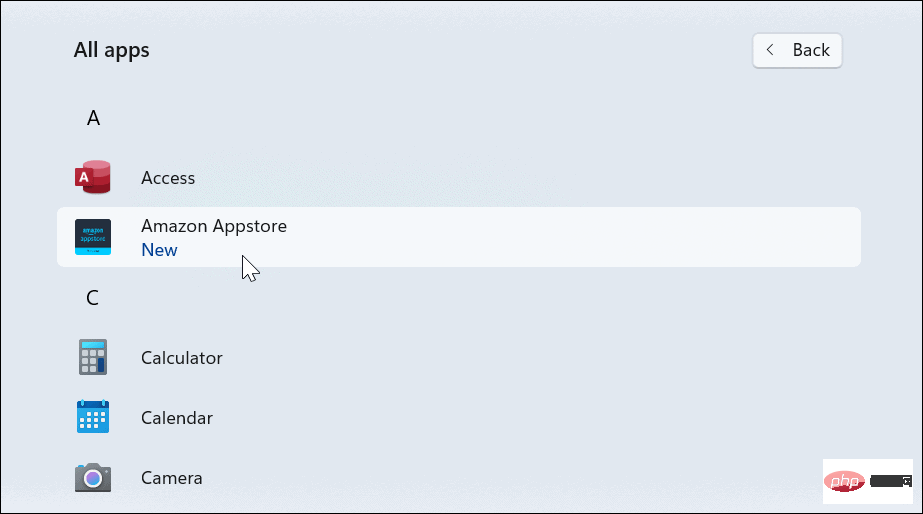
- Next, launch the Amazon Appstore and log in to your Amazon account or create one if needed.
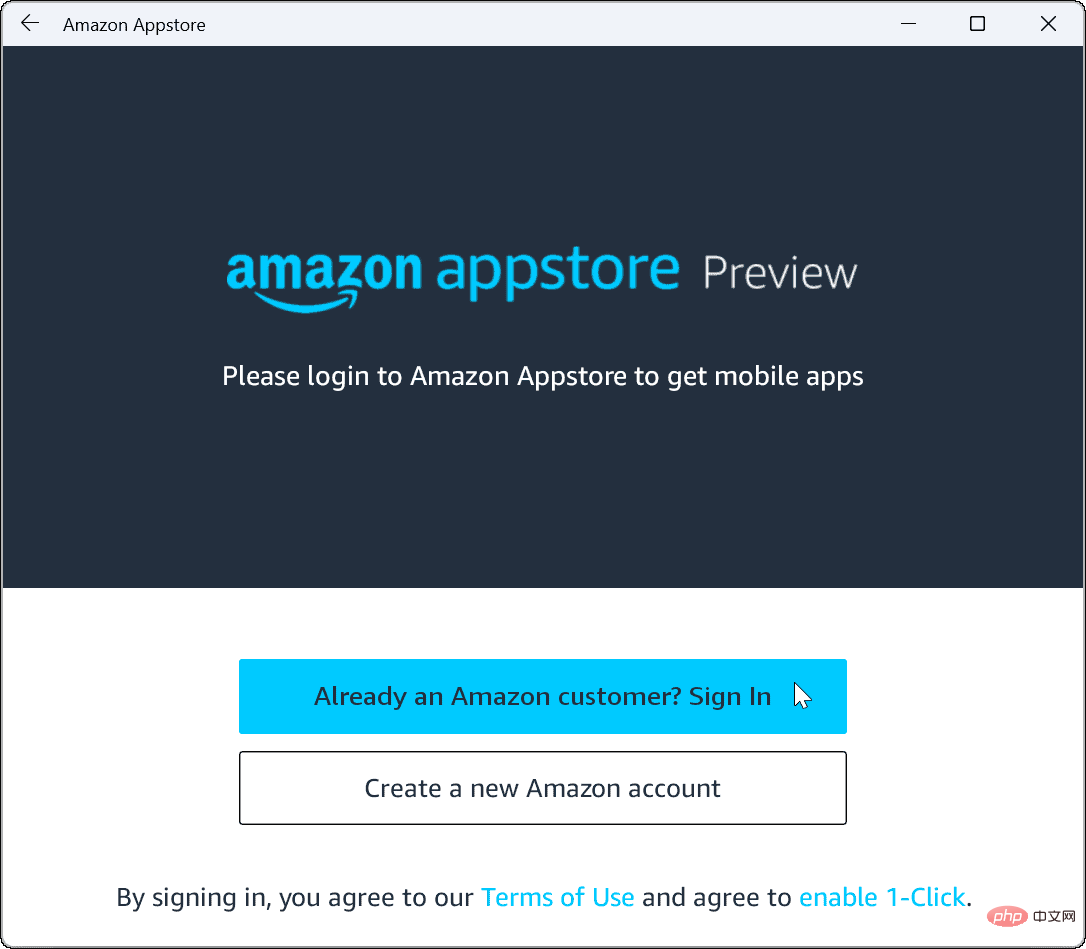
- Once you're logged in, the Amazon Appstore works like any other app store you've ever used. Search or browse for the app you want in the store and click on it to find more information. If necessary, click the "Install" button.
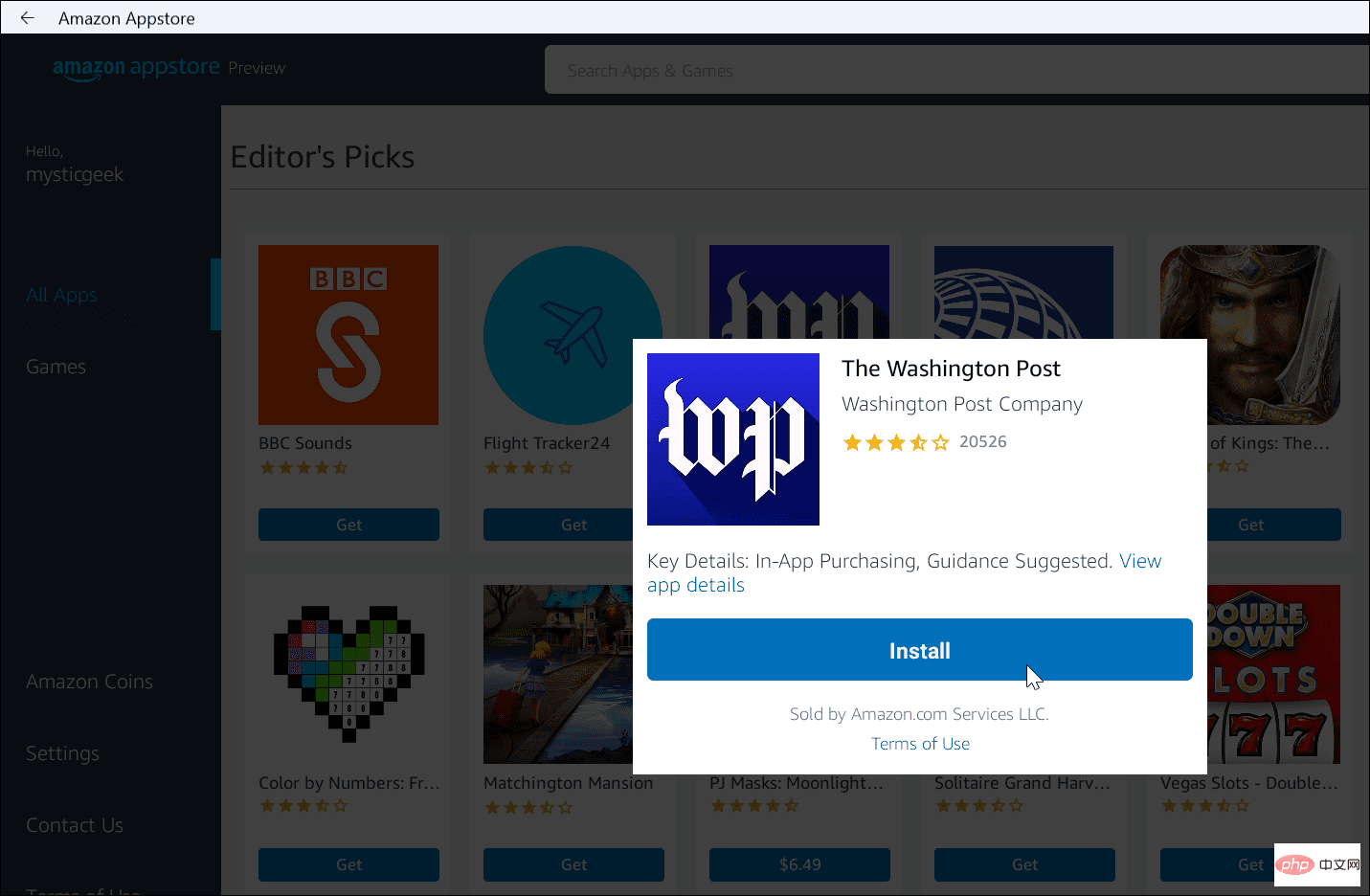
- Once you install an Android app, it works just like any other app you install. Android apps will run alongside other apps and appear on the Start menu to launch them. You can also pin them to the taskbar.
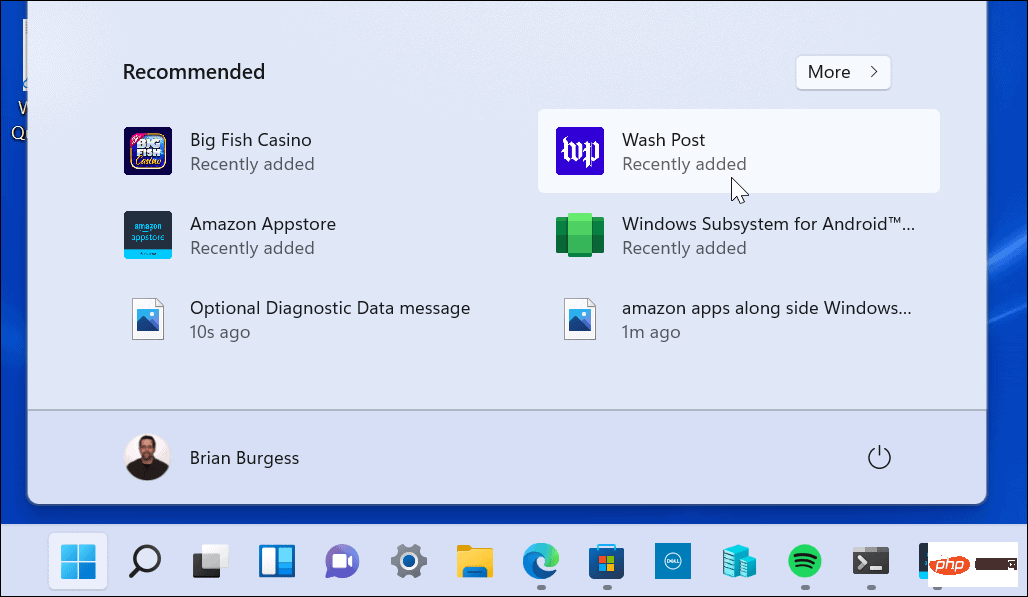
Manually Install Windows Subsystem for Android
Keep in mind that the Amazon Appstore (and Insider builds of Windows 11) are still in beta stage. So everything may not work as expected. Even if you meet the prerequisites and your hardware meets the system requirements. For example, you might encounter an error when installing the Amazon Appstore.
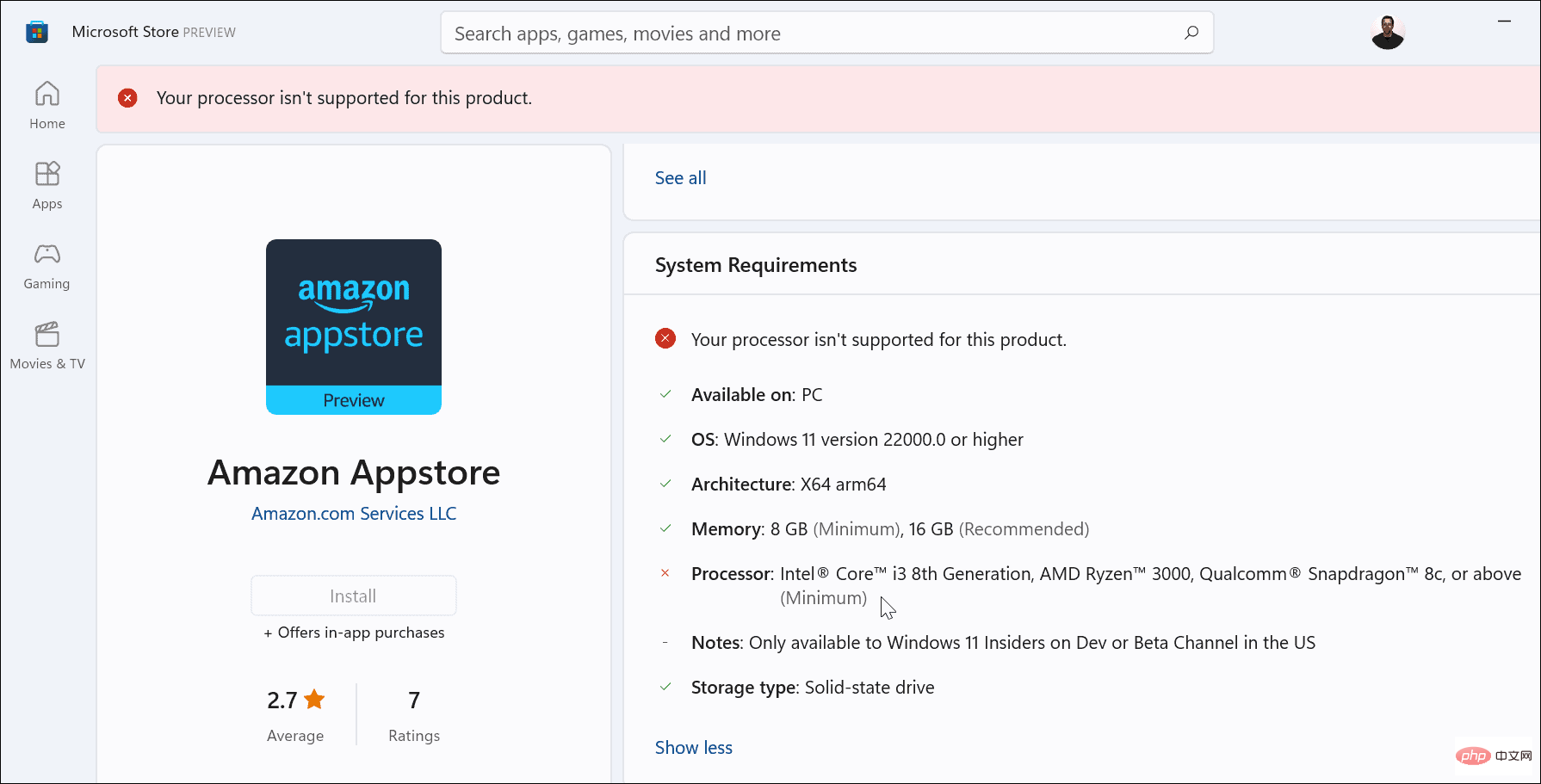
#If the above steps don't work, you can manually install Windows Subsystem for Android (WSA).
To install WSA on Windows 11, do the following:
- First, visit store.rg-adguard.net in your browser.
- Select ProductId from the first drop-down list.
- Enter 9p3395vx91nr in the ProductId field.
- Select SLOW from the second drop-down menu.
- Click the last tick button.
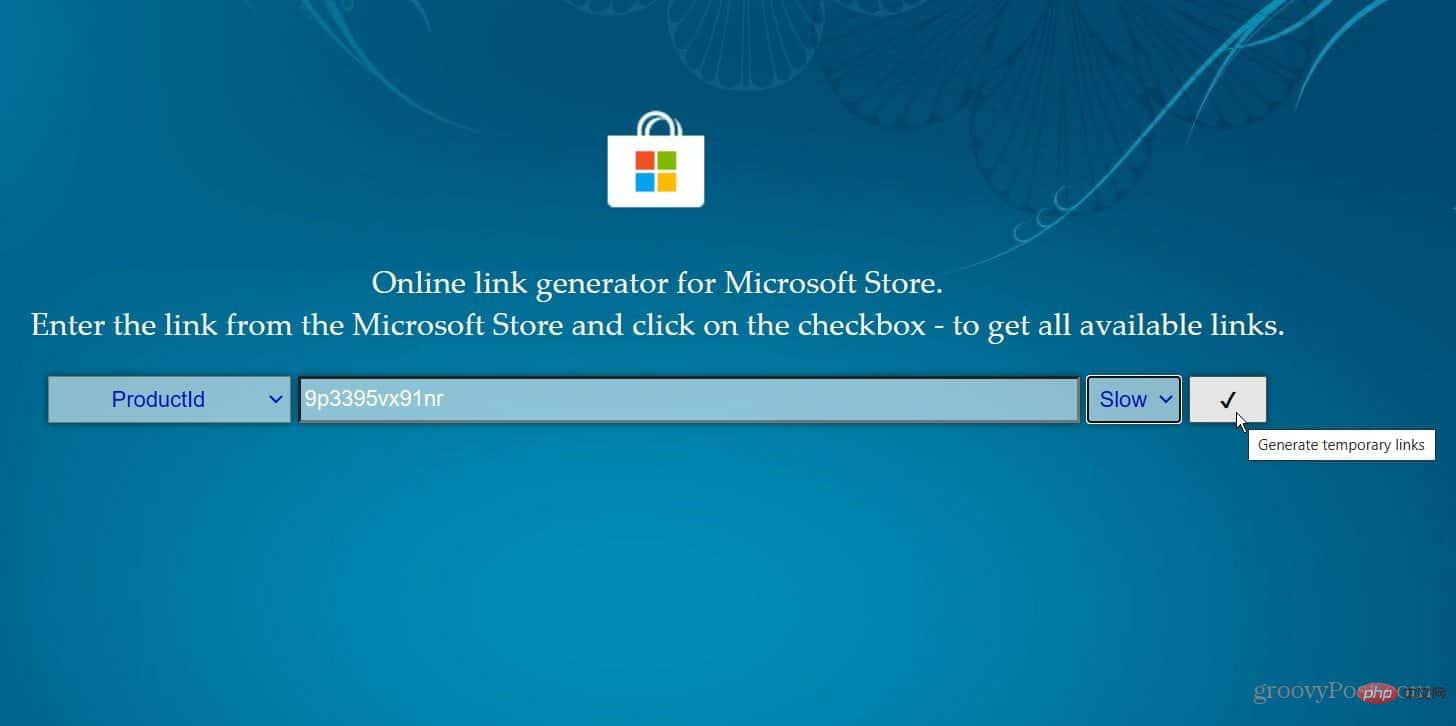
A list of files will be generated and you want to find the .msixbundle file - it should be the last one in the list. If you need an easy way to view it, press Ctrl F and search for it on the page. Click the link to download the file. It's just over 2 GB, so allow time to download.
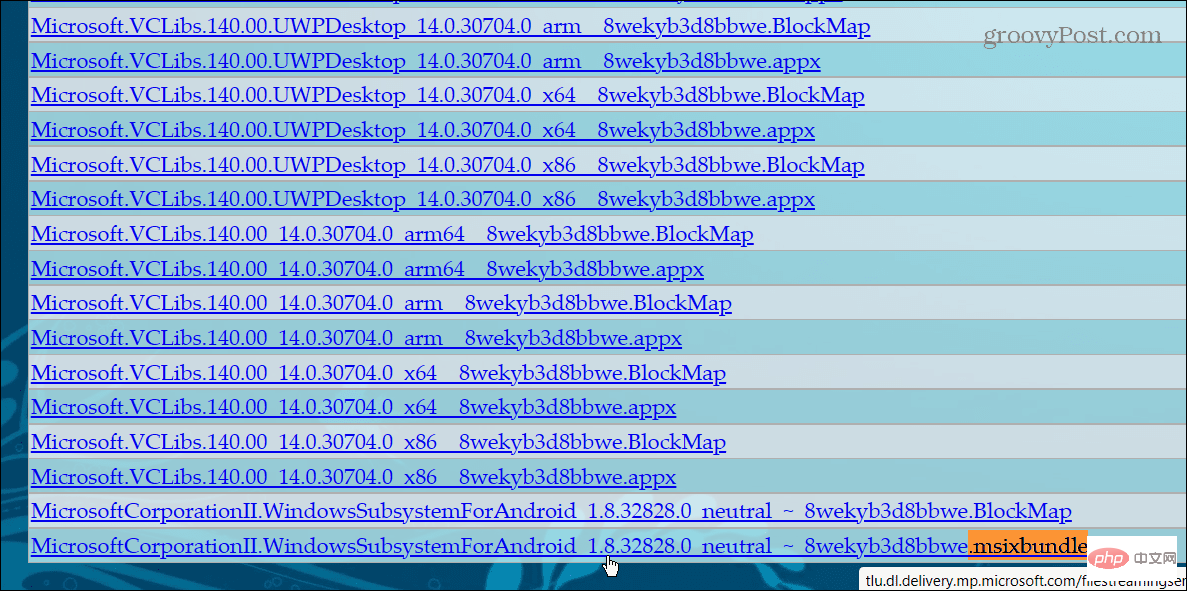
After the file is downloaded, continue with the following steps:
- Find the .msixbundle file you downloaded. Right-click the file and click Copy as Path from the menu.
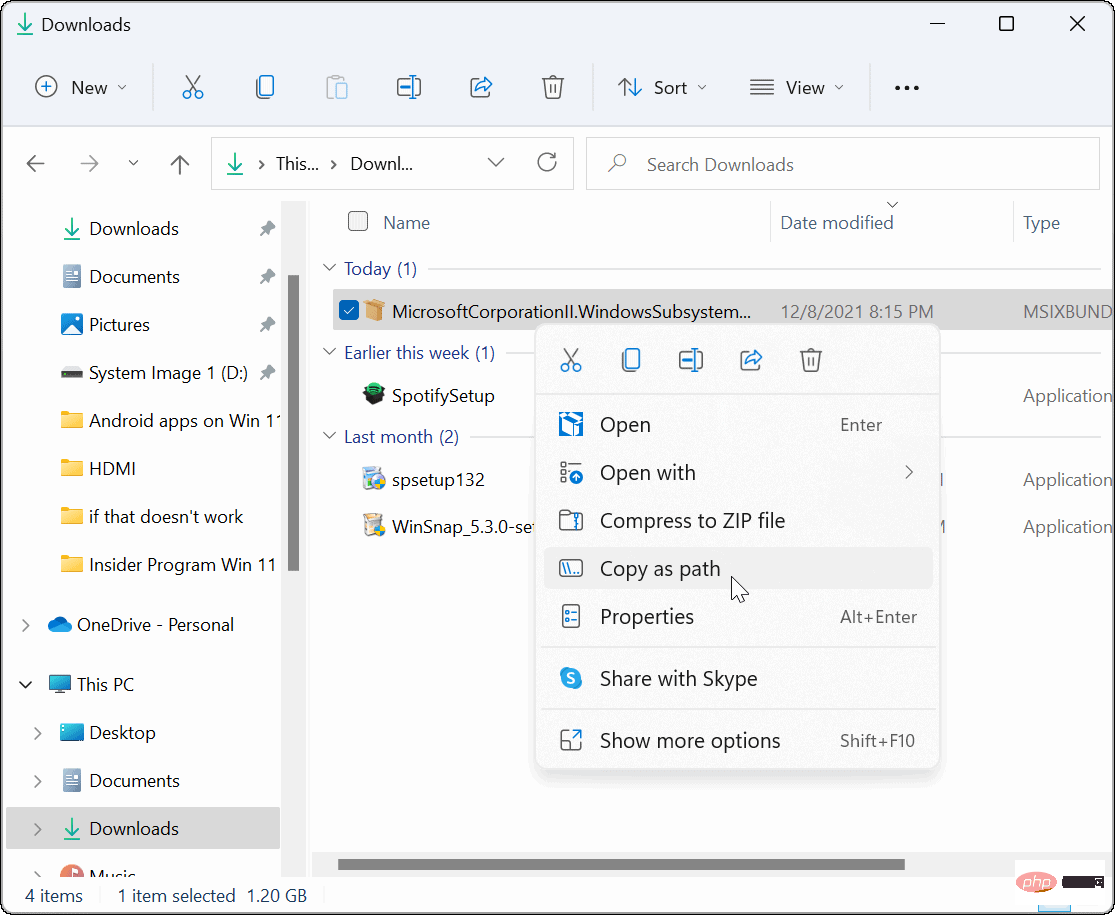
- Hit the Windows key in the menu.
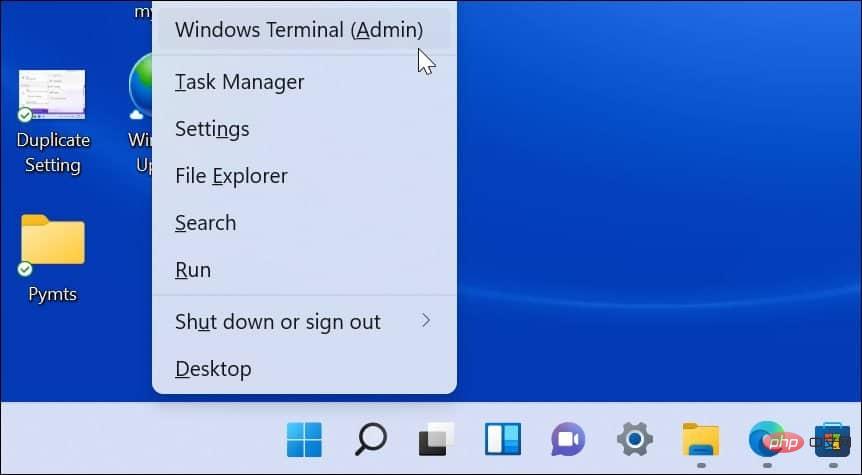 In Terminal, type
In Terminal, type
- where is the clipboard you copied earlier The location of the board's .msixbunde file.
Hit to enter, you will see the installation progress bar appear while it is installed.
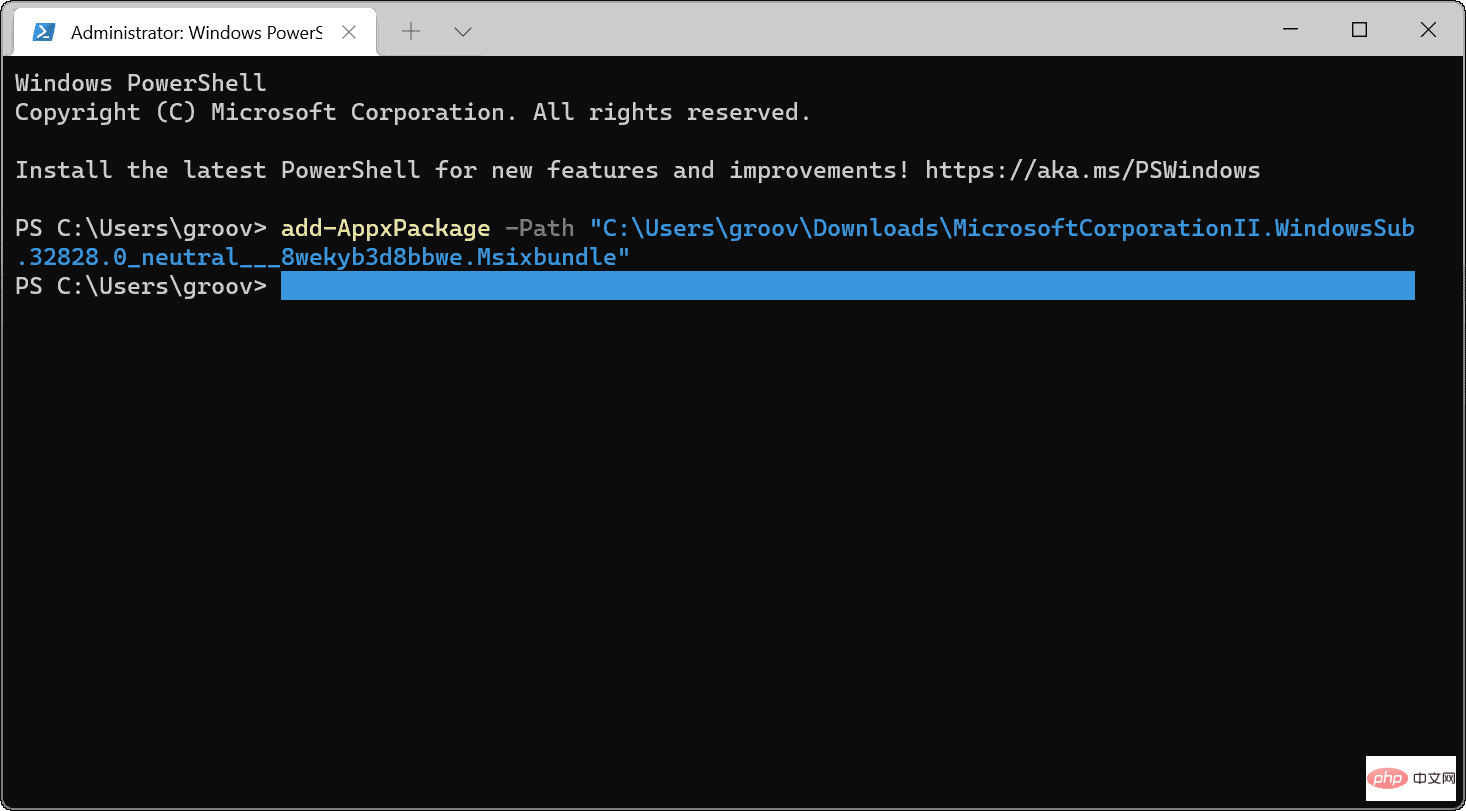 After installation is complete, you can find WSA on the Start menu.
After installation is complete, you can find WSA on the Start menu.
#Now that you have WSA installed, open Microsoft’s Amazon Appstore direct link. You should see the Appstore is ready - click the "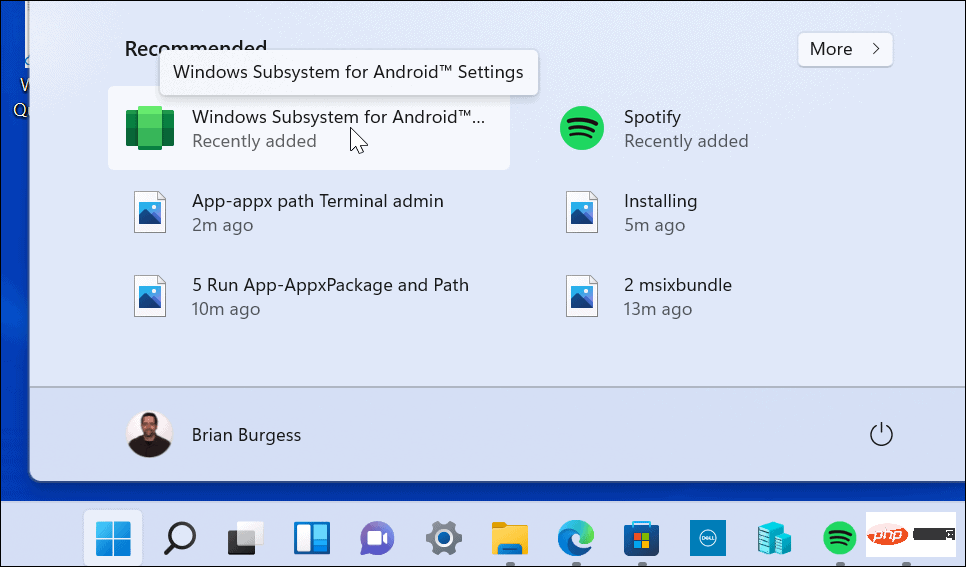 Open"
Open"
#Log in to your Amazon account or create one if desired. The Amazon Appstore should now launch successfully. 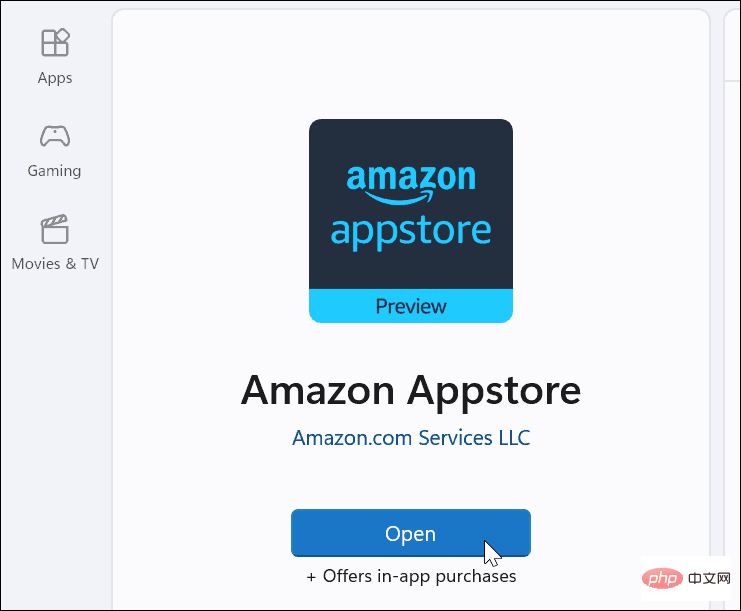
#Windows 11 will be even more useful with Android app support. Although at the time of writing, there are only a handful of apps in the store. This will change over time as the Amazon Appstore and Windows 11 gain widespread adoption. 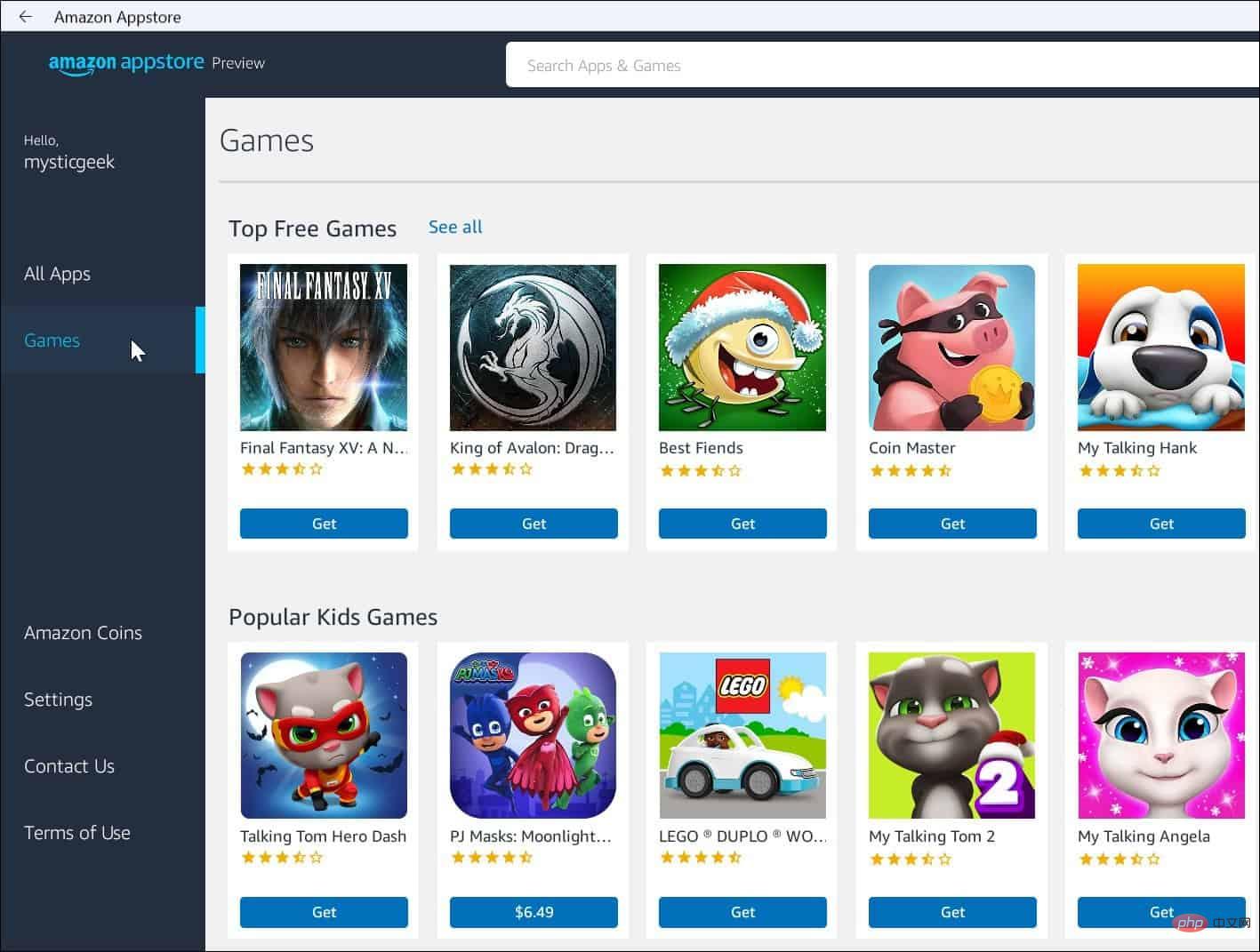
The above is the detailed content of How to install Android apps on Windows 11. For more information, please follow other related articles on the PHP Chinese website!

Hot AI Tools

Undresser.AI Undress
AI-powered app for creating realistic nude photos

AI Clothes Remover
Online AI tool for removing clothes from photos.

Undress AI Tool
Undress images for free

Clothoff.io
AI clothes remover

AI Hentai Generator
Generate AI Hentai for free.

Hot Article

Hot Tools

Notepad++7.3.1
Easy-to-use and free code editor

SublimeText3 Chinese version
Chinese version, very easy to use

Zend Studio 13.0.1
Powerful PHP integrated development environment

Dreamweaver CS6
Visual web development tools

SublimeText3 Mac version
God-level code editing software (SublimeText3)

Hot Topics
 What to do if WPS Office cannot open the PPT file - What to do if WPS Office cannot open the PPT file
Mar 04, 2024 am 11:40 AM
What to do if WPS Office cannot open the PPT file - What to do if WPS Office cannot open the PPT file
Mar 04, 2024 am 11:40 AM
Recently, many friends have asked me what to do if WPSOffice cannot open PPT files. Next, let us learn how to solve the problem of WPSOffice not being able to open PPT files. I hope it can help everyone. 1. First open WPSOffice and enter the homepage, as shown in the figure below. 2. Then enter the keyword "document repair" in the search bar above, and then click to open the document repair tool, as shown in the figure below. 3. Then import the PPT file for repair, as shown in the figure below.
 What software is crystaldiskmark? -How to use crystaldiskmark?
Mar 18, 2024 pm 02:58 PM
What software is crystaldiskmark? -How to use crystaldiskmark?
Mar 18, 2024 pm 02:58 PM
CrystalDiskMark is a small HDD benchmark tool for hard drives that quickly measures sequential and random read/write speeds. Next, let the editor introduce CrystalDiskMark to you and how to use crystaldiskmark~ 1. Introduction to CrystalDiskMark CrystalDiskMark is a widely used disk performance testing tool used to evaluate the read and write speed and performance of mechanical hard drives and solid-state drives (SSD). Random I/O performance. It is a free Windows application and provides a user-friendly interface and various test modes to evaluate different aspects of hard drive performance and is widely used in hardware reviews
 CrystalDiskinfo usage tutorial-What software is CrystalDiskinfo?
Mar 18, 2024 pm 04:50 PM
CrystalDiskinfo usage tutorial-What software is CrystalDiskinfo?
Mar 18, 2024 pm 04:50 PM
CrystalDiskInfo is a software used to check computer hardware devices. In this software, we can check our own computer hardware, such as reading speed, transmission mode, interface, etc.! So in addition to these functions, how to use CrystalDiskInfo and what exactly is CrystalDiskInfo? Let me sort it out for you! 1. The Origin of CrystalDiskInfo As one of the three major components of a computer host, a solid-state drive is the storage medium of a computer and is responsible for computer data storage. A good solid-state drive can speed up file reading and affect consumer experience. When consumers receive new devices, they can use third-party software or other SSDs to
 How to set the keyboard increment in Adobe Illustrator CS6 - How to set the keyboard increment in Adobe Illustrator CS6
Mar 04, 2024 pm 06:04 PM
How to set the keyboard increment in Adobe Illustrator CS6 - How to set the keyboard increment in Adobe Illustrator CS6
Mar 04, 2024 pm 06:04 PM
Many users are using the Adobe Illustrator CS6 software in their offices, so do you know how to set the keyboard increment in Adobe Illustrator CS6? Then, the editor will bring you the method of setting the keyboard increment in Adobe Illustrator CS6. Interested users can take a look below. Step 1: Start Adobe Illustrator CS6 software, as shown in the figure below. Step 2: In the menu bar, click the [Edit] → [Preferences] → [General] command in sequence. Step 3: The [Keyboard Increment] dialog box pops up, enter the required number in the [Keyboard Increment] text box, and finally click the [OK] button. Step 4: Use the shortcut key [Ctrl]
 What kind of software is bonjour? Is it useful?
Feb 22, 2024 pm 08:39 PM
What kind of software is bonjour? Is it useful?
Feb 22, 2024 pm 08:39 PM
Bonjour is a network protocol and software launched by Apple for discovering and configuring network services within a local area network. Its main role is to automatically discover and communicate between devices connected in the same network. Bonjour was first introduced in the MacOSX10.2 version in 2002, and is now installed and enabled by default in Apple's operating system. Since then, Apple has opened up Bonjour's technology to other manufacturers, so many other operating systems and devices can also support Bonjour.
 How to resolve an incompatible software attempt to load with Edge?
Mar 15, 2024 pm 01:34 PM
How to resolve an incompatible software attempt to load with Edge?
Mar 15, 2024 pm 01:34 PM
When we use the Edge browser, sometimes incompatible software attempts to be loaded together, so what is going on? Let this site carefully introduce to users how to solve the problem of trying to load incompatible software with Edge. How to solve an incompatible software trying to load with Edge Solution 1: Search IE in the start menu and access it directly with IE. Solution 2: Note: Modifying the registry may cause system failure, so operate with caution. Modify registry parameters. 1. Enter regedit during operation. 2. Find the path\HKEY_LOCAL_MACHINE\SOFTWARE\Policies\Micros
 What software is photoshopcs5? -photoshopcs5 usage tutorial
Mar 19, 2024 am 09:04 AM
What software is photoshopcs5? -photoshopcs5 usage tutorial
Mar 19, 2024 am 09:04 AM
PhotoshopCS is the abbreviation of Photoshop Creative Suite. It is a software produced by Adobe and is widely used in graphic design and image processing. As a novice learning PS, let me explain to you today what software photoshopcs5 is and how to use photoshopcs5. 1. What software is photoshop cs5? Adobe Photoshop CS5 Extended is ideal for professionals in film, video and multimedia fields, graphic and web designers who use 3D and animation, and professionals in engineering and scientific fields. Render a 3D image and merge it into a 2D composite image. Edit videos easily
 How to delete recently opened files in Adobe Reader XI - How to delete recently opened files in Adobe Reader XI
Mar 04, 2024 am 11:13 AM
How to delete recently opened files in Adobe Reader XI - How to delete recently opened files in Adobe Reader XI
Mar 04, 2024 am 11:13 AM
Recently, many friends have asked me how to delete recently opened files in Adobe Reader XI. Next, let us learn how to delete recently opened files in Adobe Reader XI. I hope it can help everyone. Step 1: First, use the "win+R" shortcut key to open the run, enter "regedit", and press Enter to open it, as shown in the picture. Step 2: After entering the new interface, click "HKEY_CURRENT_USERSoftwareAdobeAcrobatReader11.0AVGeneralcRecentFiles" on the left, select "c1", right-click and select the "Delete" option, as shown in the figure. Step 3: Then pop up





