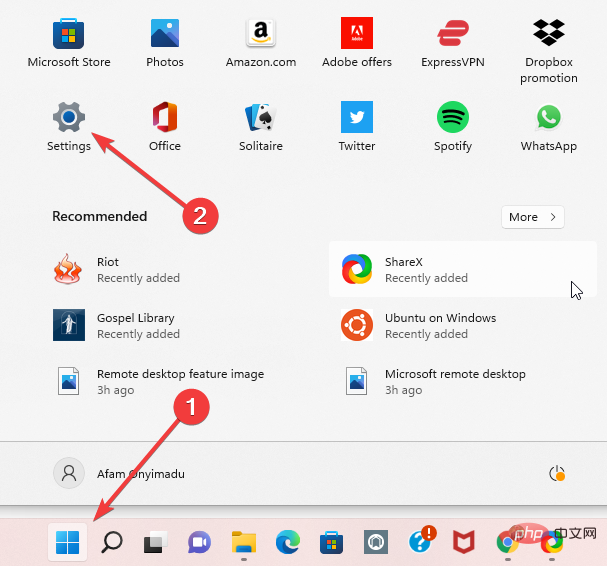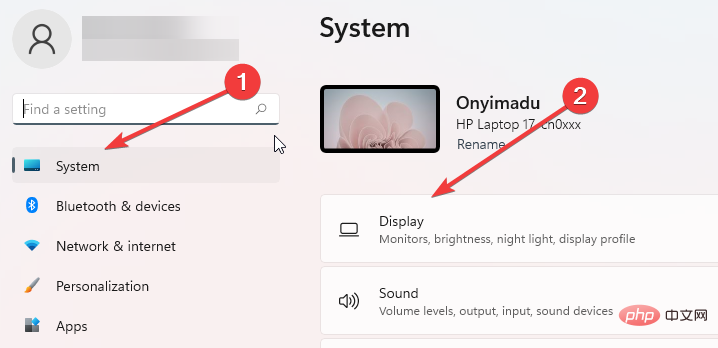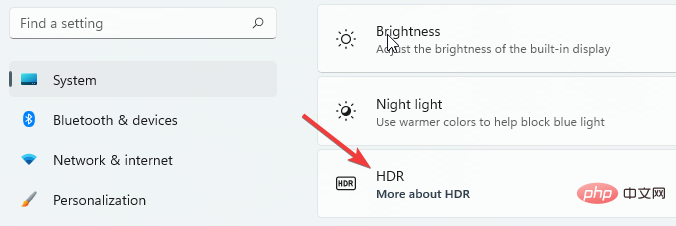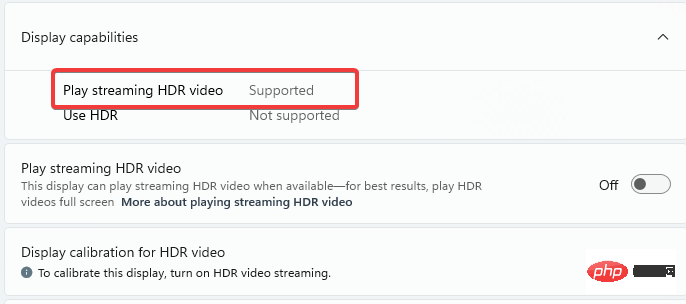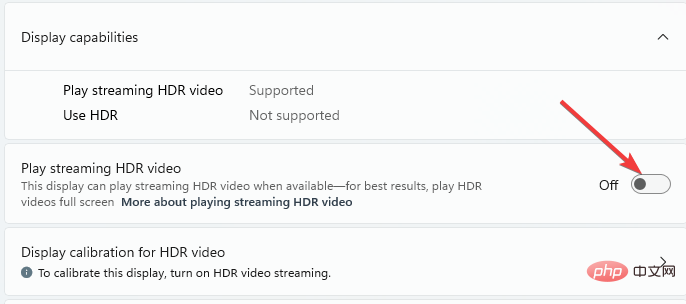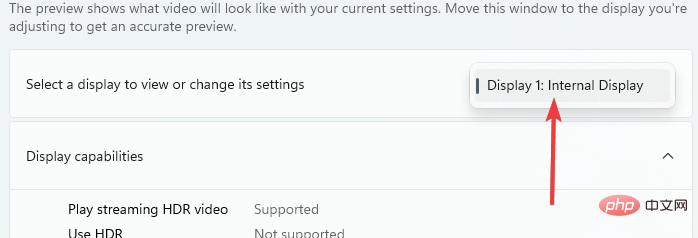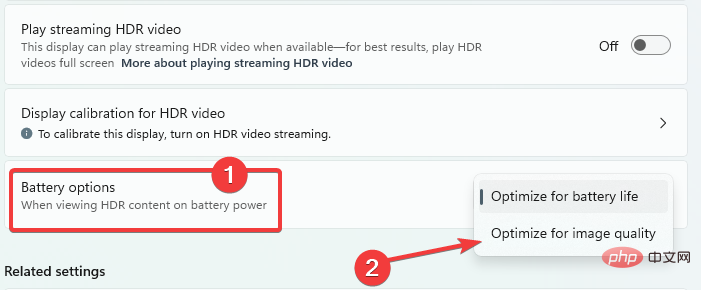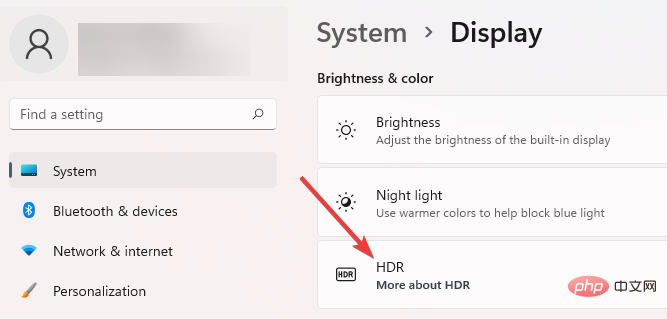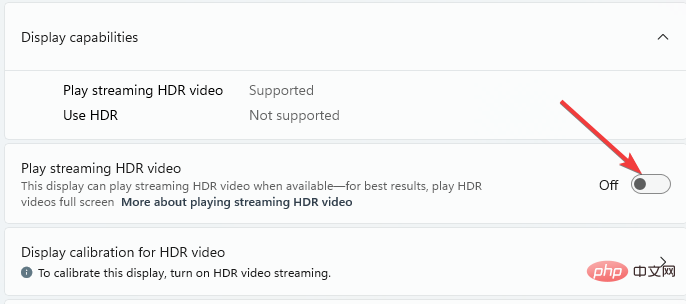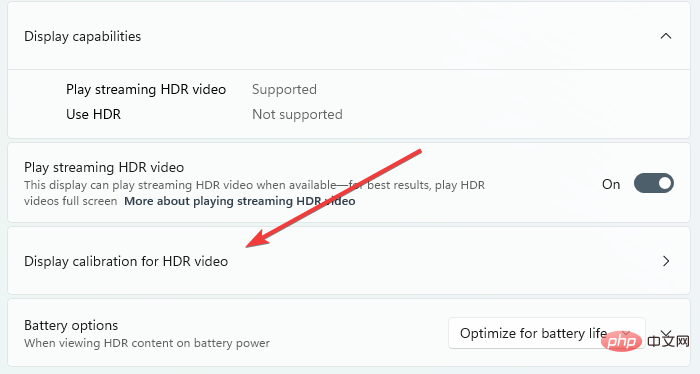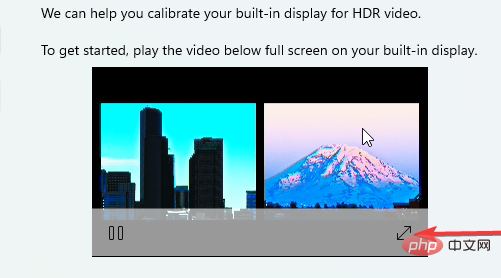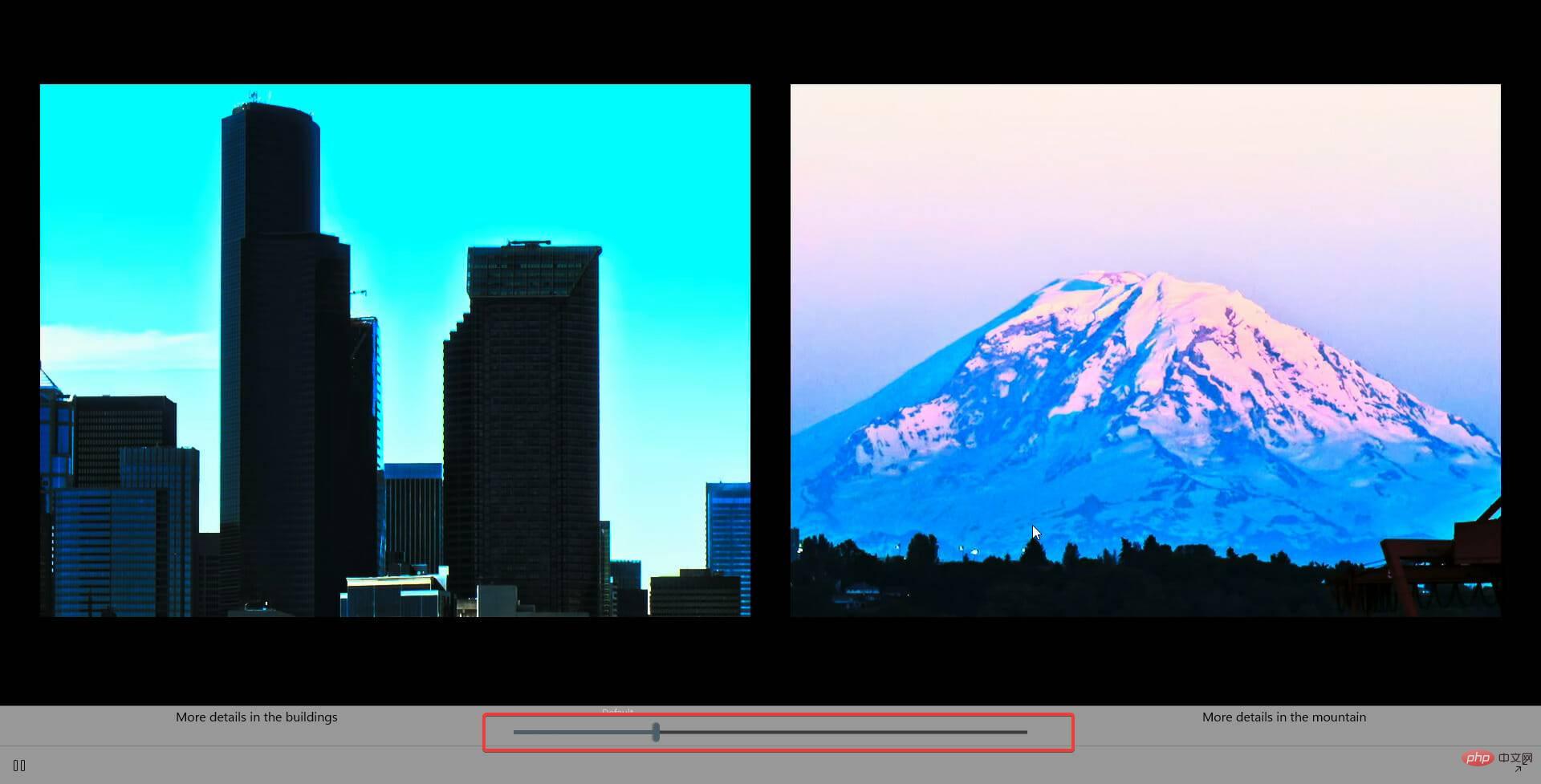How to configure optimal Windows 11 HDR settings
With HDR in Windows 11, you can get the most out of your HDR (high dynamic range) PC or TV display.
When you connect an HDR10-capable monitor or TV to a Windows computer that supports HDR and Wide Color Gamut (WCG), you'll enjoy brighter, more vivid colors than a standard dynamic range (SDR) monitor. Detailed, more vivid pictures.
The Microsoft Store now offers a growing number of HDR games and apps. To get the most out of modern videos and games, there are some settings you should adjust on your Windows 11 operating system.
This article will show you the best configuration for HDR on Windows 11. It will help if you also read our tutorial on how to turn on Auto HDR in Windows 11.
What are the display requirements for HDR video in Windows 11?
For HDR, you need a suitable monitor and graphics card.
Built-in displays such as tablets, laptops, 2-in-1 devices, or external monitors connected to your computer may all be HDR compatible.
The built-in display must have a resolution of at least 1080p and a maximum brightness of at least 300 nits. HDR monitor or TV must support DisplayPort 1.4, HDR10, USB-C or Thunderbolt, HDMI 2.0 or higher.
Windows 11 computers must have integrated graphics, which contains the codecs required for 10-bit video decoding, and PlayReady Hardware Digital Rights Management installed.
Should I enable Auto HDR?
Auto HDR enhances the gaming experience on Windows 11 operating system. This feature automatically updates the screen's colors and lighting, providing better, more realistic graphics.
Auto HDR feature will be available for more than a thousand games, including Windows games such as Rocket League, DayZ, Age of Empires: Definitive Edition, and more.
You can view the full list of games that support HDR.
What are the best Windows 11 settings for HDR?
1. Settings for streaming HDR video on Windows 11
- From the Start Menu, open the Settings app.

- Select System in the left pane, then select Display in the right pane.

- Select the HDR option in the right pane.

- Under the Display Features section, check if the value for Play Streaming HDR Video is Supported or Not Supported. If it's supported, proceed to step 5, if not, you're out of luck.

- Toggle switch to play streaming HDR video .

Please note that not all monitors are capable of displaying HDR video. For example, when you stream HDR video on a display that is not designed for HDR video, you will immediately get the correct SDR (standard dynamic range) video stream and the new content will start playing.
2. Power settings for HDR-capable monitors
- From the Start menu, open the Settings app.

- Select System in the left pane, then select Display in the right pane.

- Select your monitor from the Select a monitor to view or change its settings section.

- Under the Battery Options section, select Optimize Image Quality.

- Play or restart the video.
Streaming HDR video on a battery-powered laptop shortens its lifespan. Therefore, your PC manufacturer may have disabled HDR by default when your PC is running on battery. So, for example, if you turn on HDR while your laptop is plugged in and then unplug it, HDR will be turned off to save battery life. Once you plug the laptop in again, it will turn on automatically.
Read more about this topic- Need to trim some videos using Clipchamp on Windows 11? Here’s what you need to do
- How to create stunning green screen videos in minutes with Clipchamp
- How to download Realtek audio drivers for Windows 11
- This is how you can fix Javascript errors in Windows 11
3. Built-in display settings for HDR content in Windows 11
- Similar to the previous steps, open the Settings app program and navigate to System > Display.

- In the right pane, select HDR.

- Under Display features, turn on the Play streaming HDR video option.

- Select the display calibration option for HDR video.

- On the sample video, click the double-headed arrow to play it full screen.

- Adjust the sliders to create the right balance with the image, then exit the video.

What should I do if I can’t stream HDR video after setting it up on Windows 11?
If you have enabled streaming for HDR video but are still unable to see HDR video on your built-in display, make sure you have updated your drivers. DriveFix is a simple one-click option for updating drivers on Windows 11.
After updating the driver, please double-check the following:
- Your application is supported. Not every app allows you to stream HDR videos.
- Your streaming video app is set to full screen mode. If the video app is not full screen, HDR video cannot be streamed.
- You have configured your computer to stream HDR video while running on battery power. By default, your phone won't stream HDR video when it's not plugged in.
- Power saving mode has been disabled. Windows must have a display running at maximum brightness level for the best HDR video streaming experience.
- The video starts again. The old settings are not valid for the current video.
HDR is one of the many features of Windows 11 that make it a great operating system for gaming. Experimenting with different HDR settings will improve your gaming or streaming experience.
The above is the detailed content of How to configure optimal Windows 11 HDR settings. For more information, please follow other related articles on the PHP Chinese website!

Hot AI Tools

Undresser.AI Undress
AI-powered app for creating realistic nude photos

AI Clothes Remover
Online AI tool for removing clothes from photos.

Undress AI Tool
Undress images for free

Clothoff.io
AI clothes remover

AI Hentai Generator
Generate AI Hentai for free.

Hot Article

Hot Tools

Notepad++7.3.1
Easy-to-use and free code editor

SublimeText3 Chinese version
Chinese version, very easy to use

Zend Studio 13.0.1
Powerful PHP integrated development environment

Dreamweaver CS6
Visual web development tools

SublimeText3 Mac version
God-level code editing software (SublimeText3)

Hot Topics
 Pi Node Teaching: What is a Pi Node? How to install and set up Pi Node?
Mar 05, 2025 pm 05:57 PM
Pi Node Teaching: What is a Pi Node? How to install and set up Pi Node?
Mar 05, 2025 pm 05:57 PM
Detailed explanation and installation guide for PiNetwork nodes This article will introduce the PiNetwork ecosystem in detail - Pi nodes, a key role in the PiNetwork ecosystem, and provide complete steps for installation and configuration. After the launch of the PiNetwork blockchain test network, Pi nodes have become an important part of many pioneers actively participating in the testing, preparing for the upcoming main network release. If you don’t know PiNetwork yet, please refer to what is Picoin? What is the price for listing? Pi usage, mining and security analysis. What is PiNetwork? The PiNetwork project started in 2019 and owns its exclusive cryptocurrency Pi Coin. The project aims to create a one that everyone can participate
 How to adjust Sesame Open Exchange into Chinese
Mar 04, 2025 pm 11:51 PM
How to adjust Sesame Open Exchange into Chinese
Mar 04, 2025 pm 11:51 PM
How to adjust Sesame Open Exchange to Chinese? This tutorial covers detailed steps on computers and Android mobile phones, from preliminary preparation to operational processes, and then to solving common problems, helping you easily switch the Sesame Open Exchange interface to Chinese and quickly get started with the trading platform.
 Sesame Open Door Exchange Web Page Login Latest version gateio official website entrance
Mar 04, 2025 pm 11:48 PM
Sesame Open Door Exchange Web Page Login Latest version gateio official website entrance
Mar 04, 2025 pm 11:48 PM
A detailed introduction to the login operation of the Sesame Open Exchange web version, including login steps and password recovery process. It also provides solutions to common problems such as login failure, unable to open the page, and unable to receive verification codes to help you log in to the platform smoothly.
 Ouyi Exchange app domestic download tutorial
Mar 21, 2025 pm 05:42 PM
Ouyi Exchange app domestic download tutorial
Mar 21, 2025 pm 05:42 PM
This article provides a detailed guide to safe download of Ouyi OKX App in China. Due to restrictions on domestic app stores, users are advised to download the App through the official website of Ouyi OKX, or use the QR code provided by the official website to scan and download. During the download process, be sure to verify the official website address, check the application permissions, perform a security scan after installation, and enable two-factor verification. During use, please abide by local laws and regulations, use a safe network environment, protect account security, be vigilant against fraud, and invest rationally. This article is for reference only and does not constitute investment advice. Digital asset transactions are at your own risk.
 Binance Exchange app domestic download tutorial
Mar 21, 2025 pm 05:45 PM
Binance Exchange app domestic download tutorial
Mar 21, 2025 pm 05:45 PM
This article provides a safe and reliable Binance Exchange App download guide to help users solve the problem of downloading Binance App in the country. Due to restrictions on domestic application stores, the article recommends priority to downloading APK installation packages from Binance official website, and introduces three methods: official website download, third-party application store download, and friends sharing. At the same time, it emphasizes security precautions during the download process, such as verifying the official website address, checking application permissions, scanning with security software, etc. In addition, the article also reminds users to understand local laws and regulations, pay attention to network security, protect personal information, beware of fraud, rational investment, and secure transactions. At the end of the article, the article once again emphasized that downloading and using Binance App must comply with local laws and regulations, and at your own risk, and does not constitute any investment advice.
 What is Binance opBNB? What are the impacts on users?
Mar 05, 2025 pm 12:36 PM
What is Binance opBNB? What are the impacts on users?
Mar 05, 2025 pm 12:36 PM
Binance launches opBNB: Binance recently announced the launch of a new expansion solution for BNB Smart Chain (BSC) - opBNB Test Network. This article will explain the characteristics of opBNB and its potential impact on users. opBNB Detailed explanation opBNB is a Layer2 extension solution built on OptimismOPStack, compatible with Ethereum Virtual Machine (EVM). It aims to improve the scalability of BSC, alleviate network congestion, and reduce transaction costs. In order to better understand opBNB, we need to understand the following key concepts: Layer2 (Blockchain Layer 2): transfer some main chain functions to the second layer, thereby improving the main
 MWC new product prospect: Honor fully connects DeepSeek 'One-sentence thing' is implemented on Honor AI PC
Mar 12, 2025 pm 02:12 PM
MWC new product prospect: Honor fully connects DeepSeek 'One-sentence thing' is implemented on Honor AI PC
Mar 12, 2025 pm 02:12 PM
Honor MagicBook Pro14 is released stunningly, leading the new era of AIPC! On the eve of the opening of MWC, Honor first released the new MagicBook Pro14 notebook in China and simultaneously launched the AIPC 2.0 strategy to comprehensively innovate the laptop experience with AI technology. Honor AIPC2.0 strategy covers AI core-driven intelligent hardware, AI agent-enabled human-computer interaction, and cross-end ecosystem of AI service flow. The highly praised "One Sentence Things" AI interactive experience of Honor mobile phones will also be implemented on MagicBook Pro14, and users can complete the operation with just voice commands. Equipped with the new HONORTurboX technology, MagicBo
 How to download okx trading platform
Mar 26, 2025 pm 05:18 PM
How to download okx trading platform
Mar 26, 2025 pm 05:18 PM
The OKX trading platform can be downloaded through mobile devices (Android and iOS) and computers (Windows and macOS). 1. Android users can download it from the official website or Google Play, and they need to pay attention to security settings. 2. iOS users can download it through the App Store or follow the official announcement to obtain other methods. 3. Computer users can download the client of the corresponding system from the official website. Always make sure to use official channels when downloading, and register, log in and security settings after installation.