Which Windows 11 services are safe to disable and how?
How to disable Windows 11 services for better performance and gaming
Disabling services frees up resources used in the background, allowing the programs and services you are currently using to benefit from additional benefit from memory space. This is something gamers often do, and it’s something we ordinary people can learn from. You can access the Service in several ways. Let’s take a look at them first:
Method 1: Using the Services appHere’s how to disable a service using the Services app:PressWin ROpen the run box, type services.msc, and press Enter.
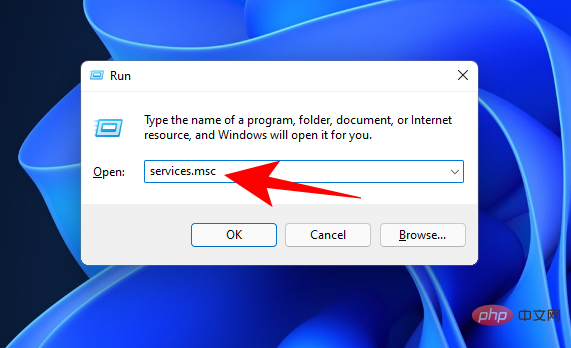
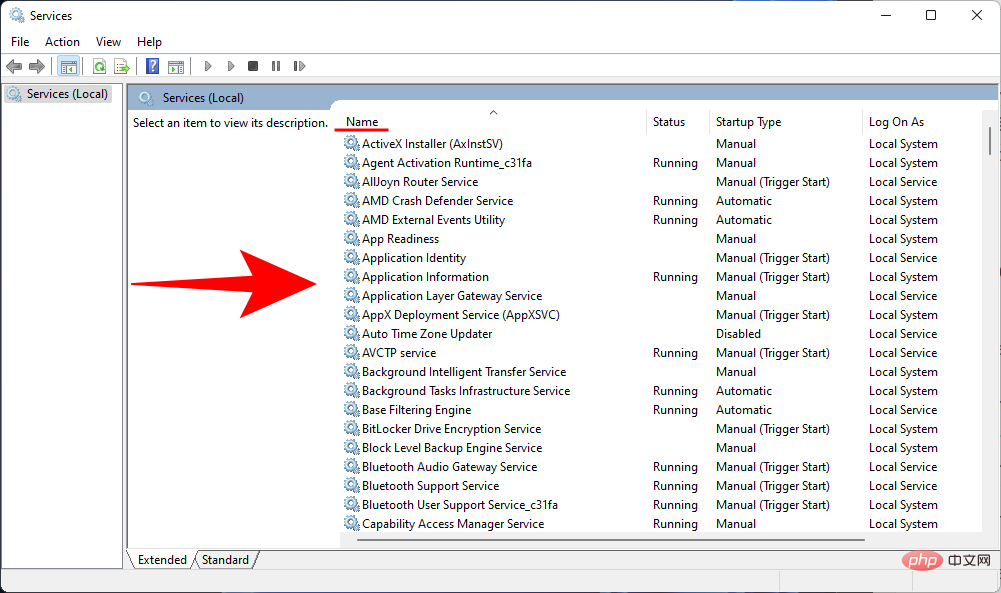
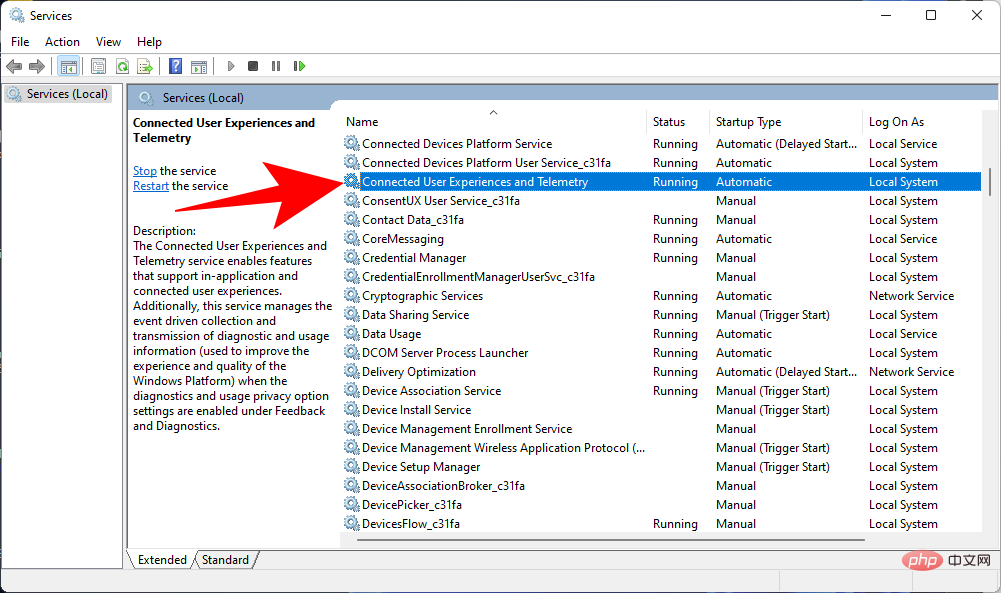
Stop.
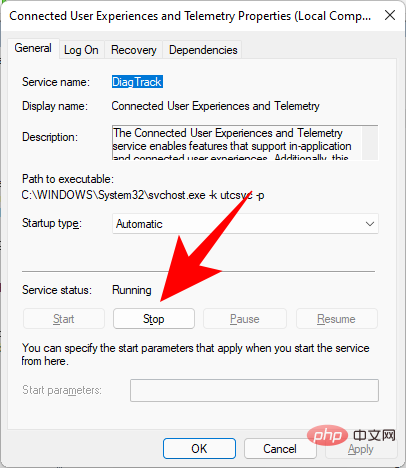
"Manual" from the drop-down list.
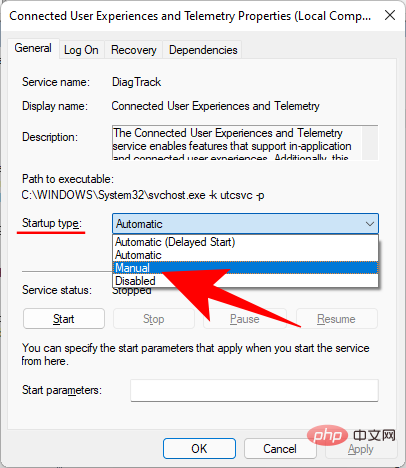
OK.
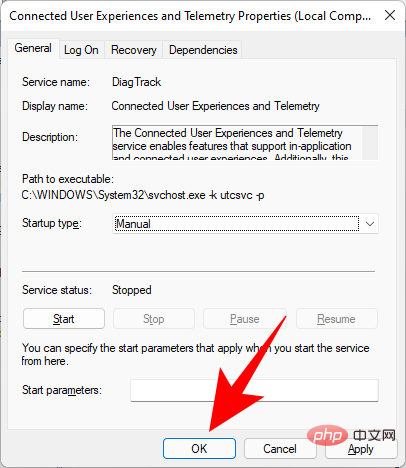
msconfig, and press Enter.
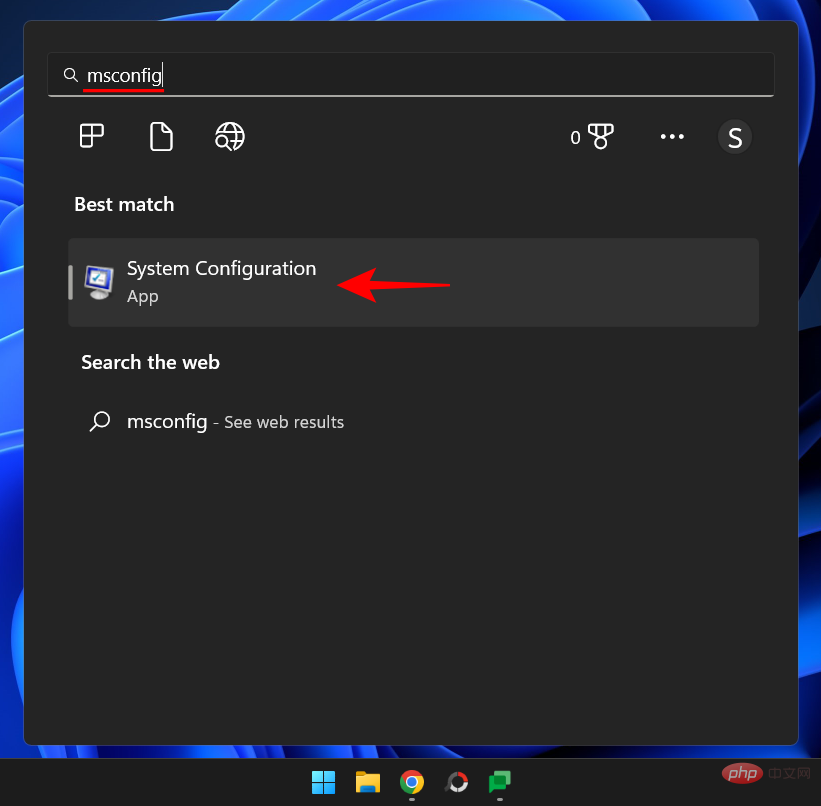
Service" tab.
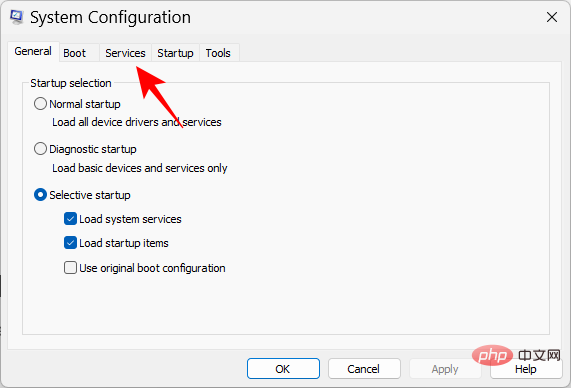
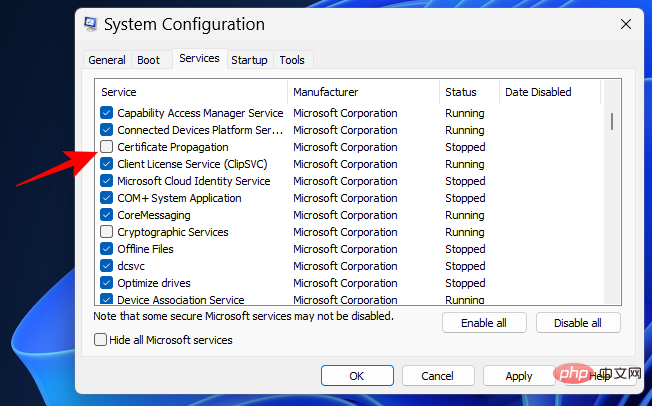
Apply or OK.
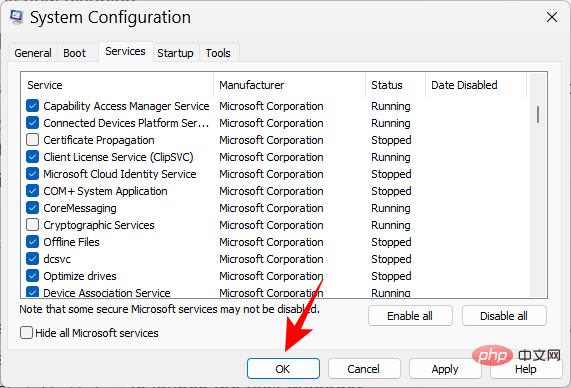
Task Manager.
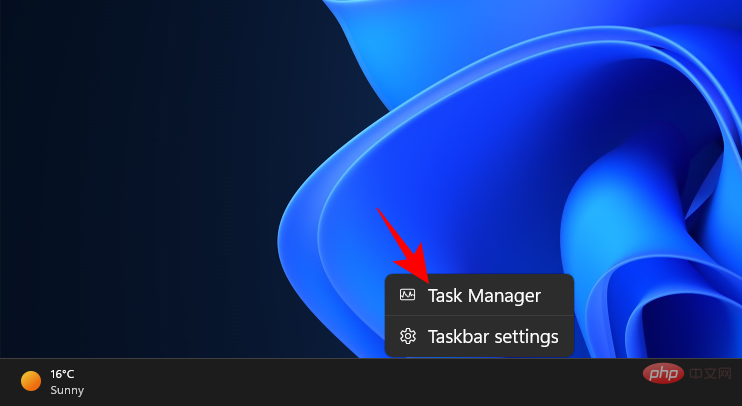
Ctrl Shift Esc to launch Task Manager. Then click the hamburger icon in the upper left corner to reveal more options.
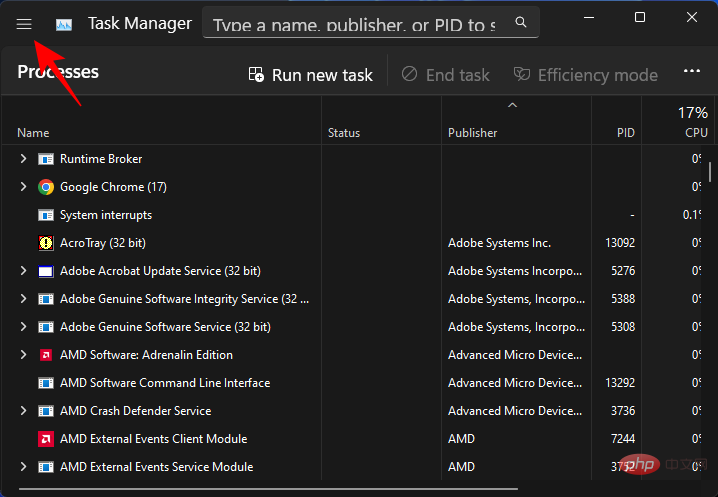
service.
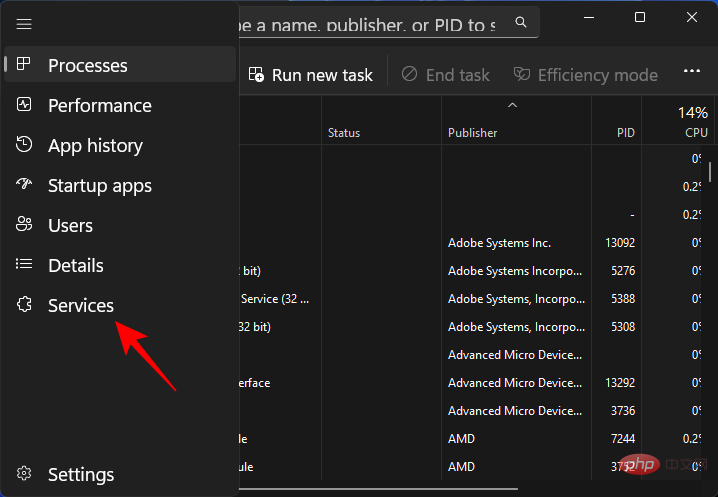
Stop.
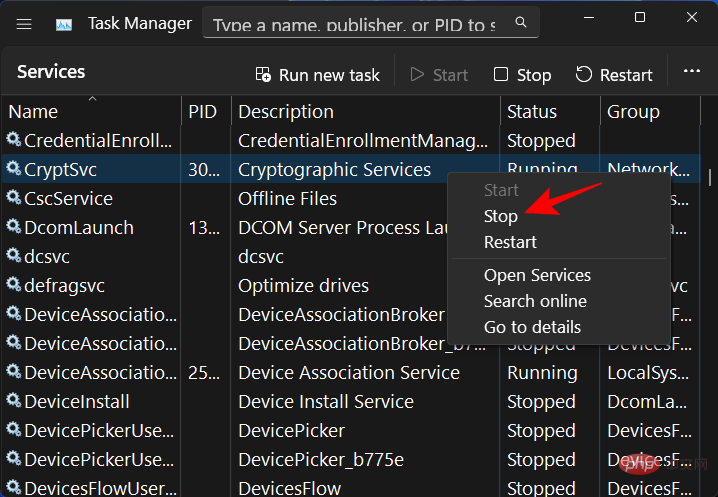
cmd. Then right-click on the best match and select Run as administrator.
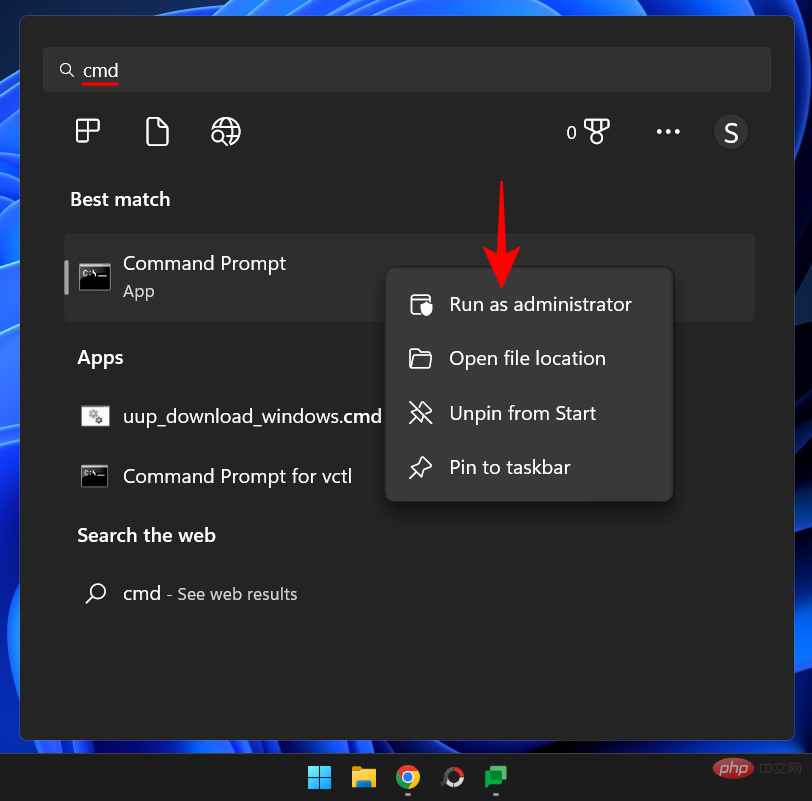
sc queryex state=all type=service
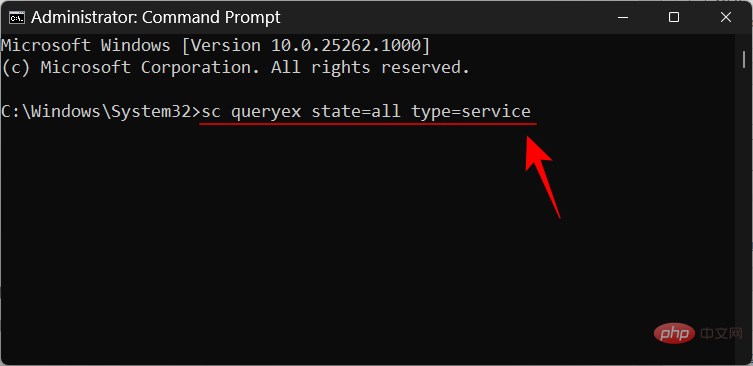
Press the Enter key. This will display a list of available services.
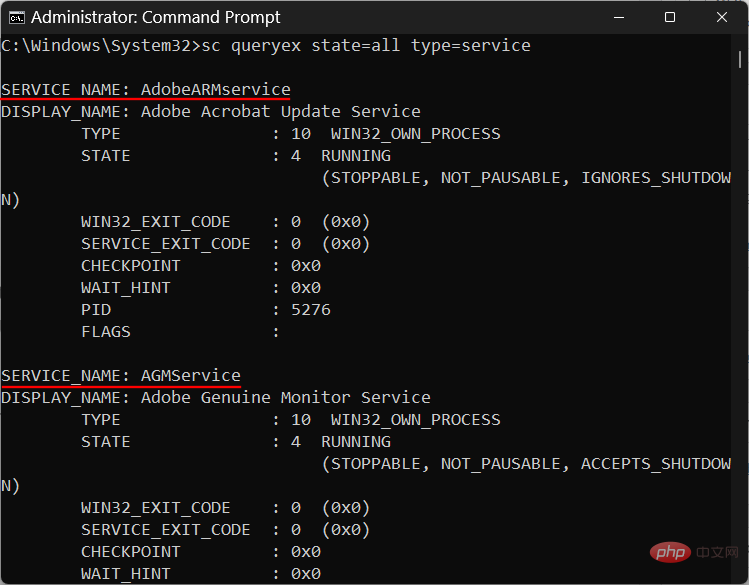
#To stop a service, write down its service_name (not display_name). Then type the following command:
sc stop "Service"
Replace service with the name of the service you want to stop.
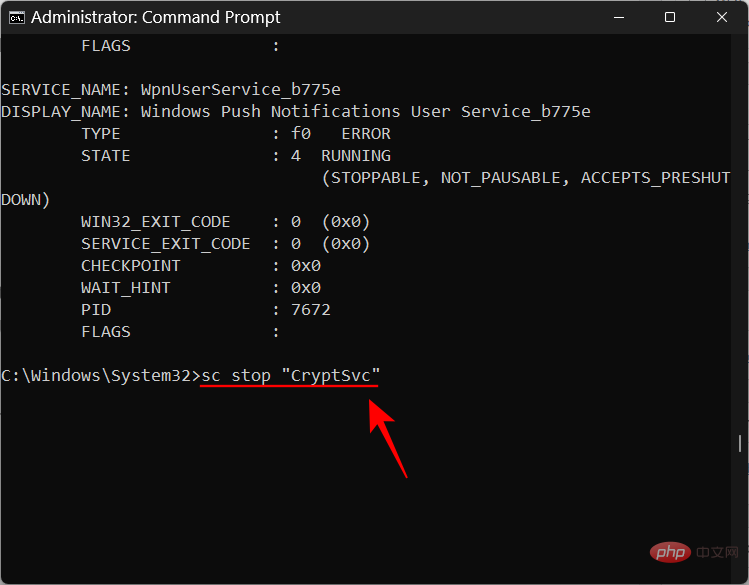
Then press Enter.
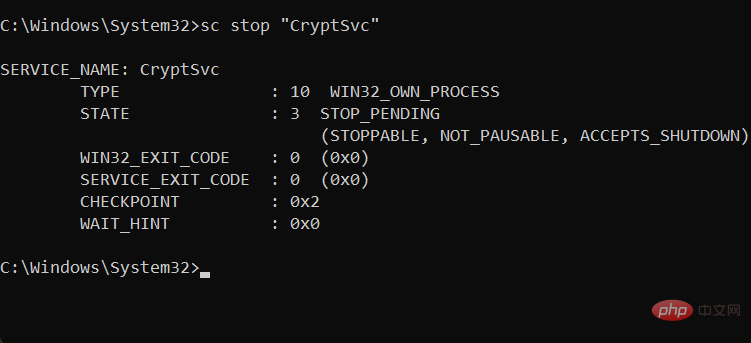
You can also permanently disable the service if you wish. To do this, type the following command:
sc config "Service" start=disabled
As before, replace Service with the service's actual name.
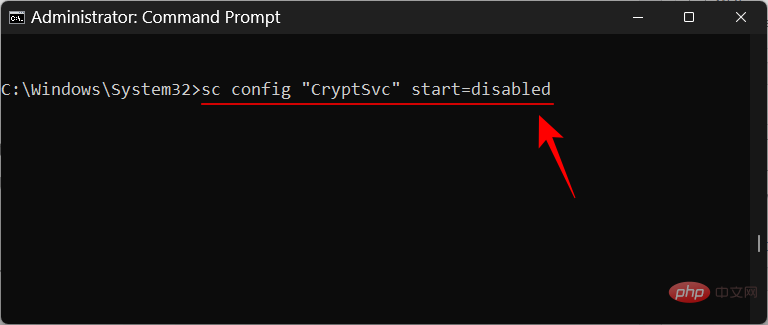
Then press Enter.
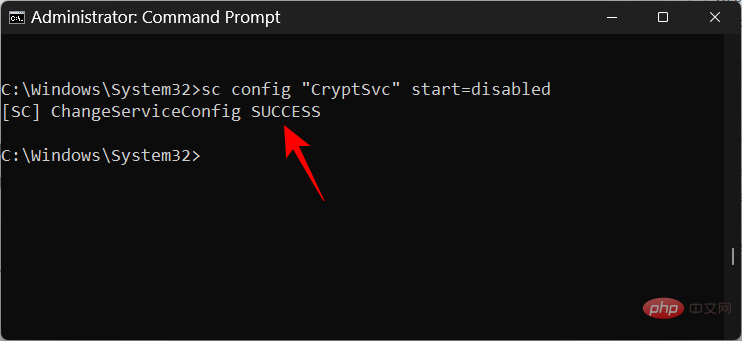
This service will remain disabled until you change its status. To restart it, just type the following two commands and press Enter after each:
sc config "Service" start=auto
sc start "Service"
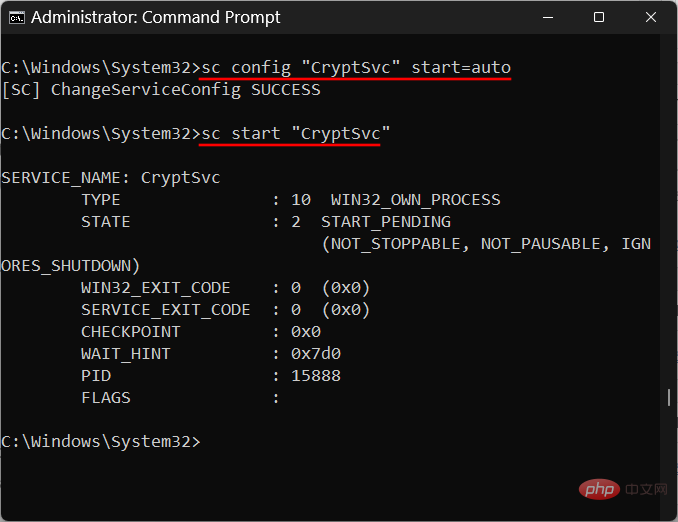
The service you disabled will now be set to start automatically.
Method 5: Using PowerShell
If you are a PowerShell user, the commands will be slightly different. Here's how to disable a service from PowerShell:
Press Start and type powershell. Then right-click on the best match and select Run as administrator.
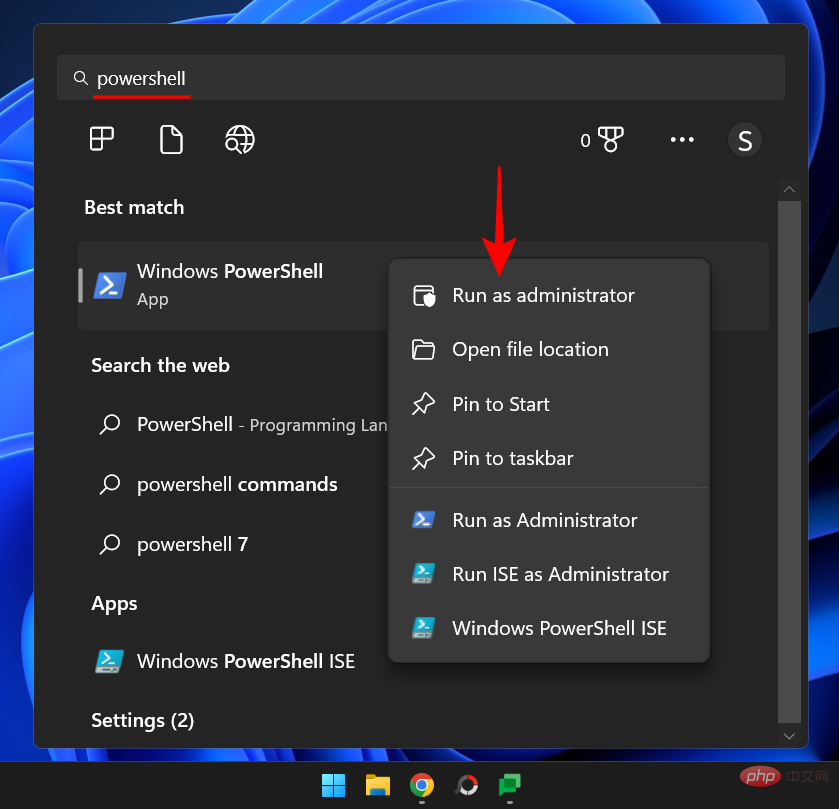
Now, type the following command to get a list of all available services:
Get-Service
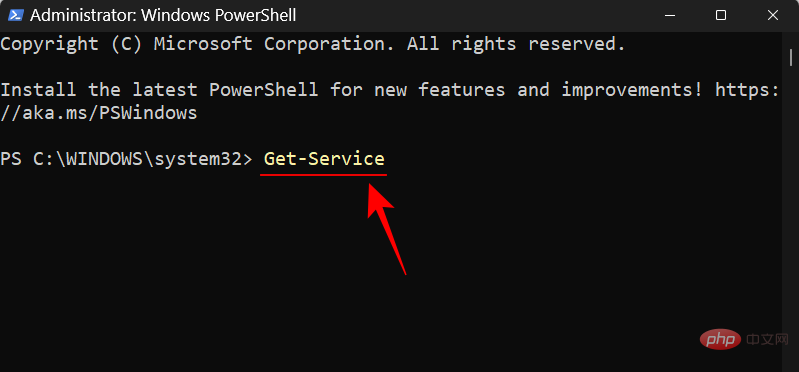
Then press Enter.
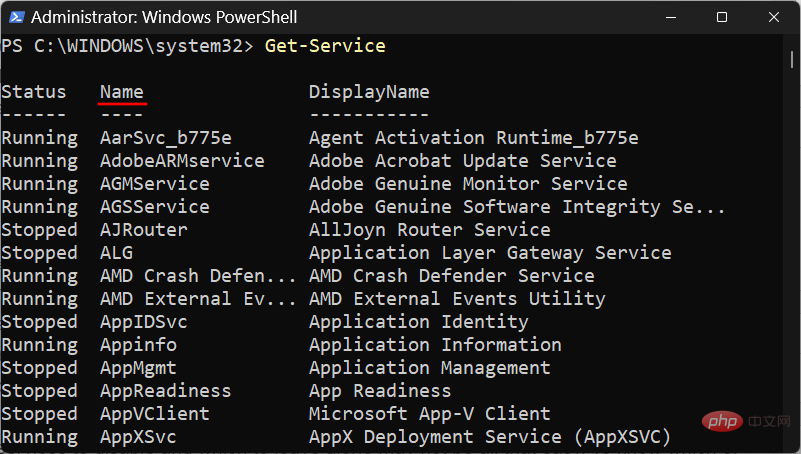
Now note down the name of the service (and not the display name).
Then type the following command to disable it:
Set-Service -Name "Service-Name" -status stopped -StartupType disabled
Will Service-Name Replace with the actual name of the service you want to disable.
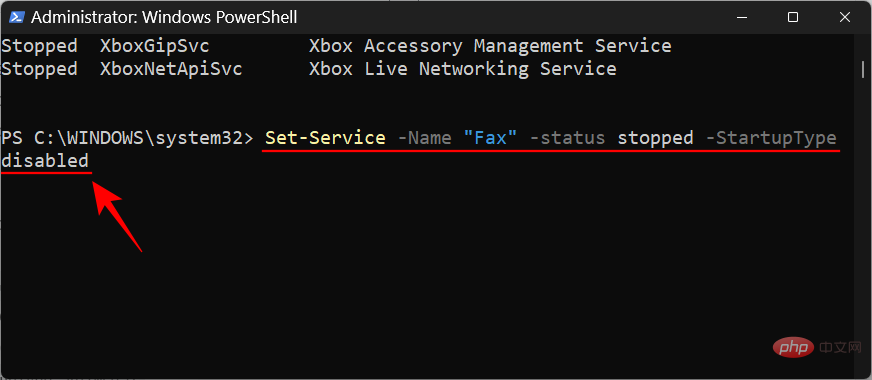
Then press Enter. Your service will now be disabled until you re-enable it.
To re-enable a service, simply change its StartupType as shown in the following command:
Set-Service -Name "Service-Name" -Status running -StartupType automatic
As before, replace Service-Name with the actual name of the service you are trying to re-enable.
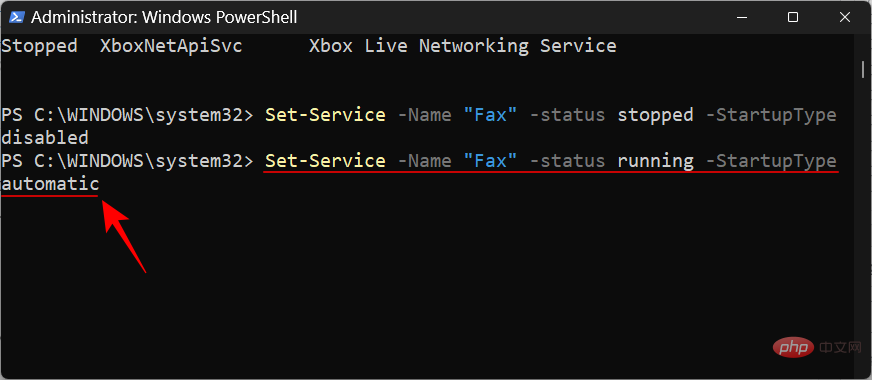
Then press Enter.
This is how you disable a service. But knowing which services to disable and which to leave alone may not be so easy. To learn which services you can safely disable this way, read on.
Which services you can safely turn off on Windows 11
There are some services that you shouldn’t touch at all. These are important for running basic functions, security features, and creating a seamless Windows experience. We won’t mention these.
The only ones you should pay attention to are the ones we mention below. However, even among the following, there are some that may be required in specific situations. To get a general idea of these services, read their basic descriptions to understand when a certain service may be needed and which services you can turn off without any problem.
- Fax — As the name suggests, this is a service you only need if you want to send and receive faxes. If you don't plan on using it (which is probably the case for most people), disable it.
- AllJoyn Router Service - This is a service that allows you to connect Windows to the Internet of Things and communicate with smart TVs, refrigerators, light bulbs, thermostats, and more. If you don't use these or connect Windows to them, go ahead and turn it off.
- Secondary logon——This service allows you to log in to a standard account with administrator rights and run specific applications. It is triggered to start when the program is set to "Run as different user" from the extension context menu. However, if you are the only user of your PC, go ahead and disable it.
- Connected User Experience and Telemetry – If you care about privacy and don’t want to send usage data to Microsoft for analysis, this service is a good option. While some would argue that this kind of data evaluation is important for improving Windows overall, disabling it won't affect normal use, and frankly, one less data packet won't bring down the house.
- Program Compatibility Assistant Service - Unless you are still using older software on your Windows 11 PC, you can easily turn off this service. This service allows you to detect software incompatibility issues with older games and software. However, if you are using programs and apps built for Windows 10 or 11, go ahead and disable it.
- Device Management Wireless Application Protocol (WAP) Push Message Routing Service - This service is another service that helps collect user data and send it to Microsoft. It is recommended to enhance your privacy by disabling it.
- Windows Mobile Hotspot Service – As the name suggests, you need this service if you want to share your phone’s Internet connection with a PC. However, if you can't remember the last time you connected to a mobile hotspot service, you may want to disable it entirely.
- Remote Desktop Configuration and Remote Desktop Services - These two services allow you to connect to other nearby PCs. If you don't need remote connections, disable both services.
- Remote Registry —This service allows any user to access and modify the Windows Registry. For security purposes, it is strongly recommended that you disable this service. Your ability to edit the registry locally (or as an administrator) is not affected.
- Touch Keyboard and Handwriting Panel Service—— As the name suggests, this service facilitates handwriting input on touch keyboards and touch screens. So unless you have one of these, go ahead and disable it.
- Windows Insider Service - Only disable this service when you are not in the Windows Insider program. Currently, you should not disable it since Windows 11 is only available through it. However, if you're on the final stable version of Windows and aren't testing upcoming features, disabling it shouldn't be a problem.
- Windows Image Acquisition — This service is important for people who connect scanners and digital cameras to their PCs. However, if you don't have one of these, or never plan to get one, be sure to disable it.
- Windows Connect Now — This service is primarily used for laptops and computers that need to connect to wireless networks and devices (cameras, printers, and other PCs). However, if your desktop setup does not have a wireless card, you will not need this service and can safely disable it.
- Windows Defender — This may raise some eyebrows, but we only recommend turning it off if you have antivirus software protecting your system. If this is the case, Windows Defender will actually be inactive anyway, as third-party antivirus software will act as your primary threat protection. Disabling Windows Defender at this time will help you free up valuable resources without compromising the security of your device.
- Downloaded Map Manager ——Do you use Bing Maps? It's likely that most of you rely on Google Maps built in your favorite browser and don't care about Bing Maps. So find this unnecessary service and make sure it is disabled.
- Parental Controls – Again, the name says it all – this service allows parents to limit what their children can access on the internet. But, like many things that came with Vista, this is outdated if you know how to filter content for your kids on the browser itself. Also, if you don't have kids around, that's an obvious reason to disable this service.
- Xbox Services — Do you use the Xbox app to play games? If not, you don't need any Xbox services. These include "Xbox Accessory Management Service", "Xbox Live Auth Manager", "Xbox Live Game Save" and "Xbox Live Networking Service".These won't affect your daily use unless you're using the Xbox app on your PC. In that case, don't touch these.
- Security Center – This is another service that only advanced users should turn off. The service's functionality is critical - it scans your system for issues and keeps you up to date on your system's health, including pending updates, whether antivirus software is installed, UAC notifications, and any messages you receive in the system tray. Other such news. If you know how to check for these issues yourself, you can disable the service without any problem. However, if you're not sure how to check your system's health, leave this alone.
- Print Spooler — Connected to a printer within the past few months? If not, then this service is of no use to you. If you don't plan to use the printer anytime soon, go ahead and disable it.
- Portable Device Enumerator Service - This service is required to change Group Policy for removable drives and to synchronize applications on removable drives, such as Windows Media Player and the Image Import Wizard. content. If these don't mean anything to you, go ahead and disable it. Please be assured that it will not affect your normal use of the USB flash drive.
- Retail Demonstration Service —This service is only available to vendors and retailers who must demonstrate PC and Windows capabilities to customers. Of course, the average user will never need to use such a service, so it can be disabled without any consequences.
- Phone Service - This service serves the operation of the "Your Phone" application and its functions. If you never bother using the app, you can safely go ahead and disable it.
- Windows Error Reporting Service - This service allows problem reports and logs to be generated whenever a program stops working or responding. In most cases, this service can be safely disabled.
- Network Connection Proxy - This service proxies connections and allows Microsoft Store apps to get notifications from the Internet. If you don't have an MS Store app that receives network notifications, turn it off.
- Windows Event Log - Similar to number 23, this service allows the generation of logs about Windows events, such as query, subscription, and archive events. But event logging has little impact on your Windows experience. So go ahead and disable this service.
- Windows Biometric Service — This service is worthless for computers and laptops without fingerprint sensors. If this is the case, turn it off.
- Smart Cards (and related services)—These services allow Windows to use the smart cards that companies and large organizations require for security purposes. If your organization does not require smart cards or you are a home user only, you can safely turn off smart cards, the Smart Card Device Enumeration Service, and the Smart Card Removal Policy Service.
- Certificate Propagation - This service is also related to the smart card service and only needs to detect when the smart card is inserted and install the smart card driver. If not needed, turn it off.
- Geolocation Service - This service allows geofencing (a location mapping service) to find your computer and allows applications to provide location-based services and notifications. If you do not want your computer to be discovered, please turn off this service.
- Enterprise Application Management Service - This service is only required to manage enterprise applications provided by organizations and companies. But if it sounds like foreign gibberish, it won't hurt one bit to disable it.
- Internet Connection Sharing — This service is only suitable for small home or office networks that require connection sharing, switching, and intrusion prevention. If you don't belong to any such network, don't think twice about turning it off.
- Netlogon — Finally, this is another network service that helps establish and secure channels between computers and domain controllers. If you don't belong to a domain or network, you know what to do.
Please note that some of these services may be disabled or set to run manually by default. But some of them may actually be running in certain situations. Therefore, it's best to make sure that this is the case in order to free up system resources and speed up your PC's performance significantly.
How to turn off all third-party services in Windows 11 with one click
There is a quick hack that allows you to disable all non-Microsoft services at once. If you want to disable all third-party services and drastically improve system performance, follow these steps:
Press Win R to open the run box, type msconfig, and then press Enter.
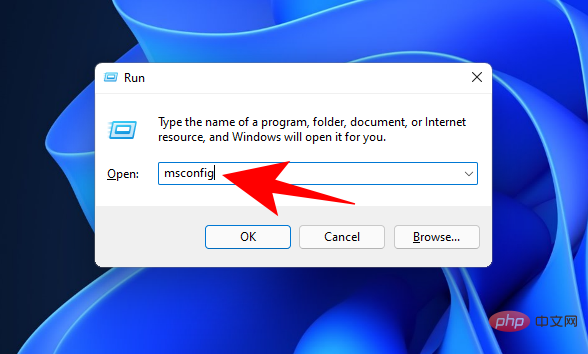
Click the Services tab to select it.
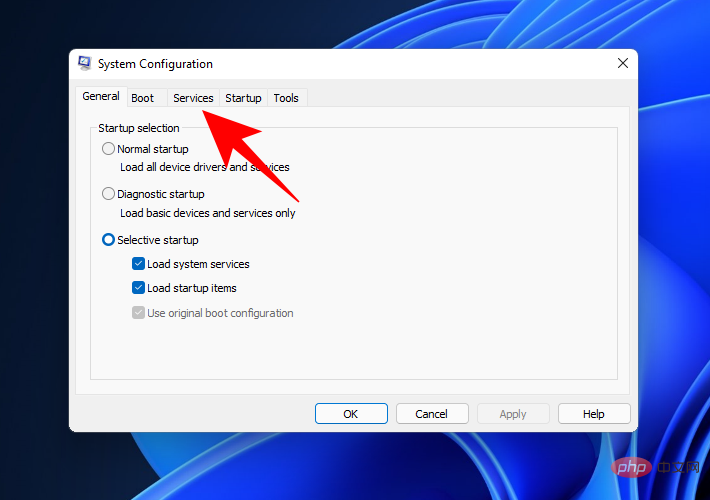
Then click Hide all Microsoft services so they don’t show up in the list.
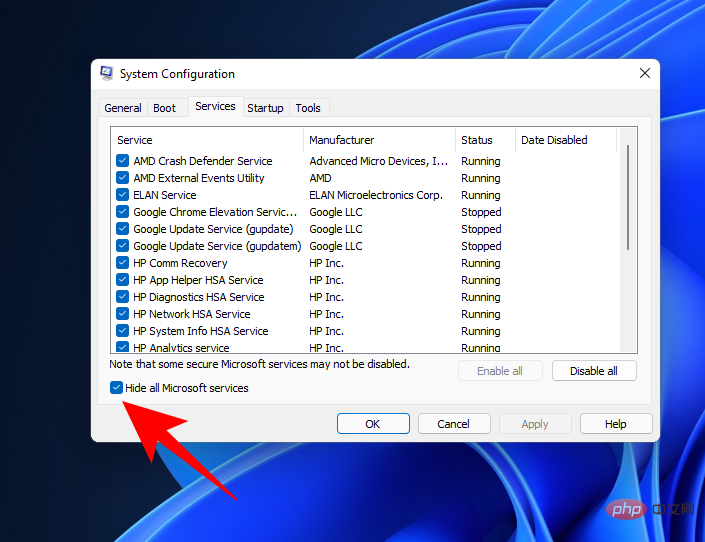
What remains are all third-party applications that you can safely close without negatively affecting your system. Now click Disable All to turn it off.
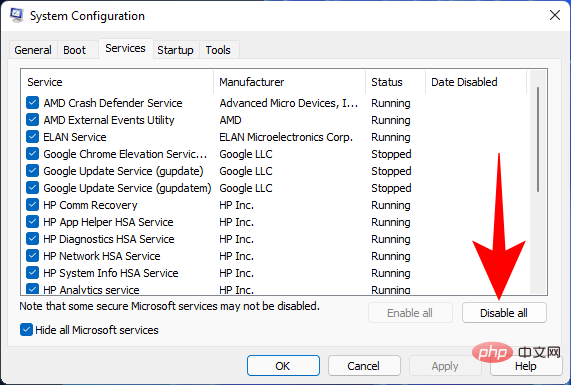
Click OK.
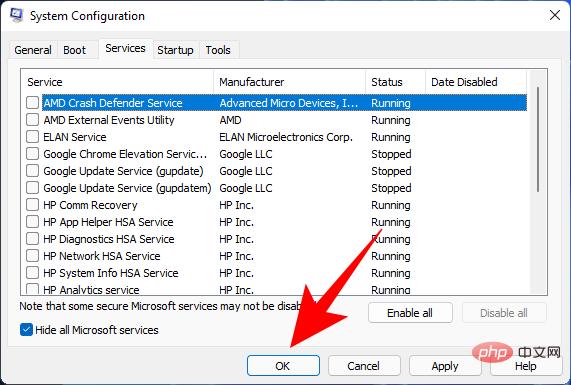
When prompted, click Restart to do this.
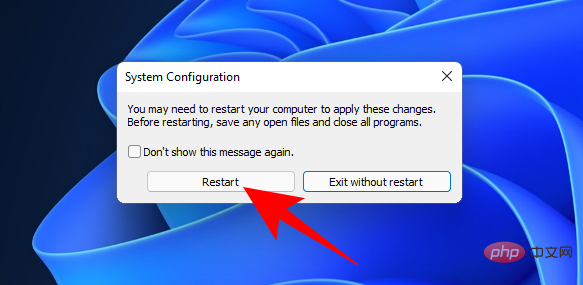
FAQ
The service window can seem like a daunting place to make changes. One never knows what one will get into. After all, these are some of the services you may need to keep Windows and its features running properly. With that in mind, let’s take a look at some frequently asked questions and things you should know about these background services so that you can feel more confident about disabling the ones you don’t need.
Why should you disable certain Windows 11 services?
If you want Windows 11 to run faster on your system hardware, disabling unimportant services is one of the things you can do. Services that run in the background but don't actually have any impact on your daily usage are nothing more than resource hogs. Regardless of whether they are native services or not, if you know you will never use the service or services related to it, you can go ahead and disable them.
If in doubt, you can always click on a service and read its description. By default, the Services window displays a description of the selected service in the left panel. If you don't see it, click the Extensions tab at the bottom and click on a service to get its description.
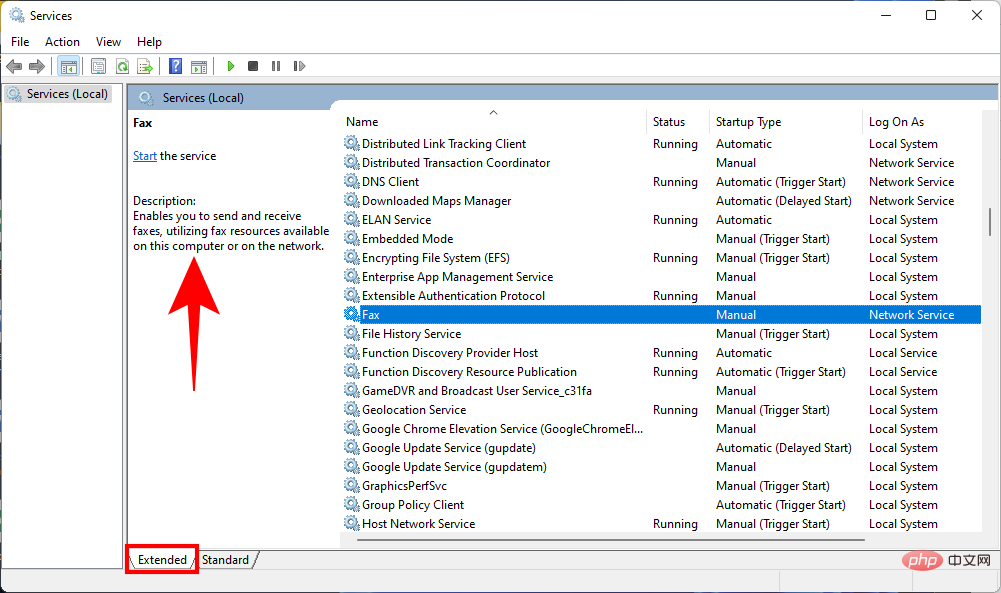
#What happens when you disable Windows 11 services?
When a service is disabled on Windows 11, it will not turn on unless specified manually. This will ensure that services you don't need are not running unnecessarily in the background and your valuable system resources can be better utilized, thus improving overall system performance.
The above is the detailed content of Which Windows 11 services are safe to disable and how?. For more information, please follow other related articles on the PHP Chinese website!

Hot AI Tools

Undresser.AI Undress
AI-powered app for creating realistic nude photos

AI Clothes Remover
Online AI tool for removing clothes from photos.

Undress AI Tool
Undress images for free

Clothoff.io
AI clothes remover

AI Hentai Generator
Generate AI Hentai for free.

Hot Article

Hot Tools

Notepad++7.3.1
Easy-to-use and free code editor

SublimeText3 Chinese version
Chinese version, very easy to use

Zend Studio 13.0.1
Powerful PHP integrated development environment

Dreamweaver CS6
Visual web development tools

SublimeText3 Mac version
God-level code editing software (SublimeText3)

Hot Topics
 1377
1377
 52
52
 How to run a JAR file on Windows 11 or 10
May 12, 2023 pm 06:34 PM
How to run a JAR file on Windows 11 or 10
May 12, 2023 pm 06:34 PM
Windows 11 is capable of running a large number of file types with or without external third-party applications. Not only does it allow you to perform numerous tasks from the comfort of your PC, but it also ensures that you can take advantage of your PC's raw capabilities. Today, we'll take a look at a complex file type—jar—and tell you how to open it on your Windows 11 or Windows 10 PC. What is a jar file? jar is an archive package format that may or may not contain an executable Java program. These archives can contain Java applications or source code, which can then be used to compile and run applications without having to write separate code for each application. You can use various methods
 How to disable driver signature enforcement in Windows 11
May 20, 2023 pm 02:17 PM
How to disable driver signature enforcement in Windows 11
May 20, 2023 pm 02:17 PM
Microsoft has built several security features into Windows to ensure your PC remains secure. One of them is driver signature enforcement in Windows 11. When this feature is enabled, it ensures that only drivers digitally signed by Microsoft can be installed on the system. This helps most of the users to a great extent as it protects them. But there is a downside to enabling driver signature enforcement. Suppose you find a driver that works for your device, but it is not signed by Microsoft, although it is completely safe. But you won't be able to install it. Therefore, you must know how to disable driver signing in Windows 11
 4 Ways to Enable or Disable Microsoft Store on Windows 11 or 10
May 14, 2023 am 10:46 AM
4 Ways to Enable or Disable Microsoft Store on Windows 11 or 10
May 14, 2023 am 10:46 AM
Here are some possible reasons why you need to disable Microsoft Store: Stop unwanted notifications. Preserves data by limiting the background processes of the Microsoft Store to improve security or privacy Addresses some issues related to the Store or the apps it installs. Restrict children, family members, or other users from downloading applications without permission. Steps to Disable or Enable Windows Store Before following this tutorial, disabling the Microsoft Store will also stop the installation of any apps that require its services. To use the store, users need to enable its service in the same way as blocking it. 1. Block WindowsStore background service Let us from restricting Microsoft Store as
 How to fix Windows 11 activation error 0xc004c060
May 17, 2023 pm 08:47 PM
How to fix Windows 11 activation error 0xc004c060
May 17, 2023 pm 08:47 PM
Why am I encountering Windows 11 activation error 0xc004c060? First make sure you are using genuine Windows and that the license key is valid. Also, check if it was obtained from an official source and if the key is suitable for the installed OS version. If there is an issue with any of these, you may encounter Windows 11 activation error 0xc004c060. So be sure to verify these and if you find everything is in order, move on to the next section. If you obtained the key through unreliable means or believe that the installed copy is a pirated version, you will need to purchase a valid key from Microsoft. In addition to this, misconfigured settings, missing
 How to fix runtime error 339 on Windows 11/10
May 13, 2023 pm 11:22 PM
How to fix runtime error 339 on Windows 11/10
May 13, 2023 pm 11:22 PM
There can be several reasons why runtime error 339 occurs when running a program. Some of them may be that some ocx or dll files are missing, damaged or the dll or ocx is not registered. This would be an annoying experience for the smooth execution of the application. Here are some of the possible error messages you may see for Runtime Error 339 Error – Runtime Error 339: Component DUZOCX32.OCX is not registered correctly or the file is missing. Error – Runtime Error 339. Component MSMASK32.ocx or one of its dependencies is not registered correctly; the file is missing or invalid. Error – Runtime Error '339': Component 'FM20.DLL' or one of its dependencies was not correctly noted
 0x80010105: How to fix this Windows update error
May 17, 2023 pm 05:44 PM
0x80010105: How to fix this Windows update error
May 17, 2023 pm 05:44 PM
Microsoft regularly releases Windows updates to improve functionality or increase the security of the operating system. You can ignore some of these updates, but it's important to always install security updates. While installing these updates, you may encounter error code; 0x80010105. An unstable connection usually causes most update errors, and once the connection is reestablished you're good to go. However, some require more technical troubleshooting, such as the 0x80010105 error, which is what we will see in this article. What causes WindowsUpdate error 0x80010105? This error may occur if your computer has not been updated in a while. Some users may have permanently disabled W for their reasons
 How to disable display scaling for high DPI settings in Windows 11 or 10
May 22, 2023 pm 10:11 PM
How to disable display scaling for high DPI settings in Windows 11 or 10
May 22, 2023 pm 10:11 PM
The default display scaling feature on Windows 10 or later is a core component of the Windows operating system. But sometimes, this feature of certain apps can cause compatibility issues, unreadable text, blurry logos, and ultimately, app crashes. This can be a huge headache if you're dealing with 2160p or higher resolutions. There are many ways to disable the default display scaling feature on high DPI settings. We've selected the best ones and detailed step-by-step instructions for each process. How to Disable Display Scaling on High DPI Settings There is a way, all you have to do is disable high DPI scaling for a single application, and there is a way to do it for the entire Window
 How to disable core parking on Windows 10
May 16, 2023 pm 01:07 PM
How to disable core parking on Windows 10
May 16, 2023 pm 01:07 PM
If you are a Windows user and want to disable the core parking functionality in your system, this article will guide you through the process. What is core parking? The core parking function is a power saving mechanism. It puts some of your processors into a sleep mode that doesn't perform any tasks and consumes very little or no power. This helps reduce energy consumption and therefore heat in the system. These cores are unparked when needed. Few users need to disable this feature, especially gamers. Disabling this feature will improve your system performance. Disable Windows Core Parking using Windows Registry Editor Step 1: Use Windows + R keys simultaneously to open the run prompt. Step 2: At the run prompt



