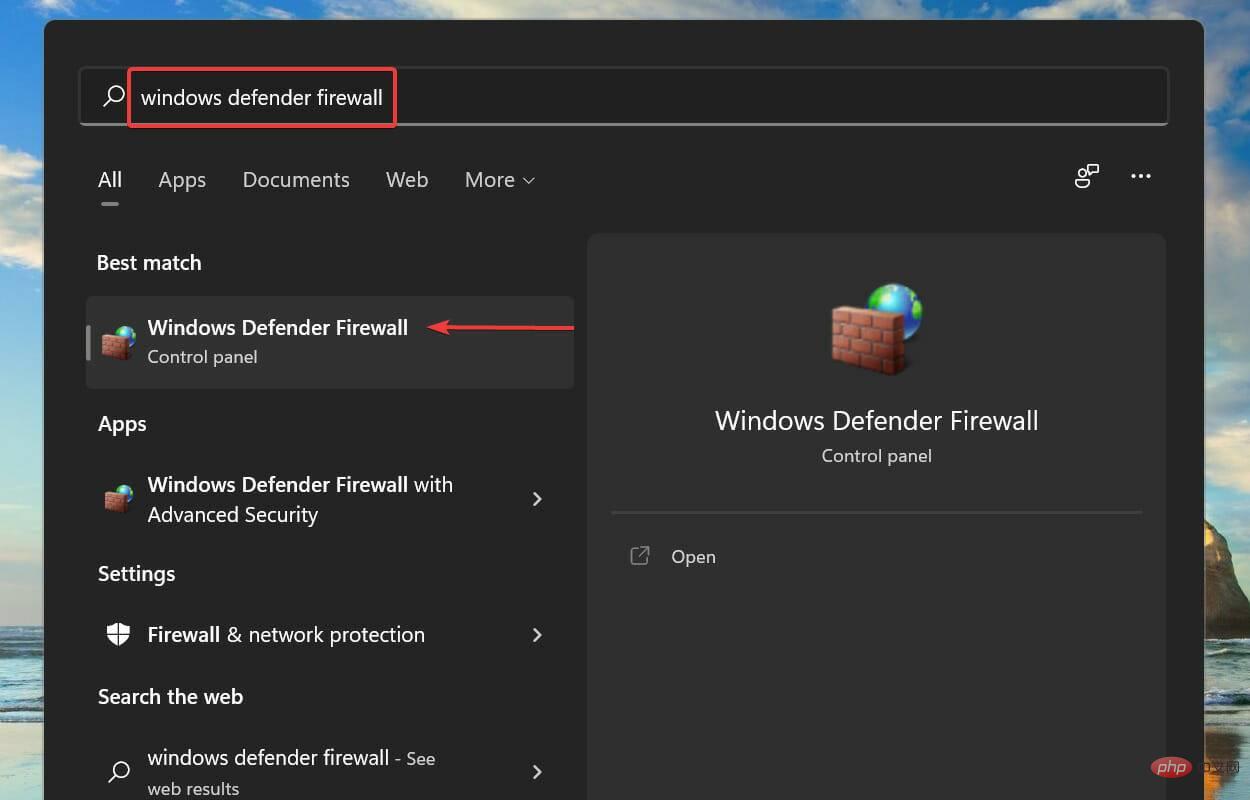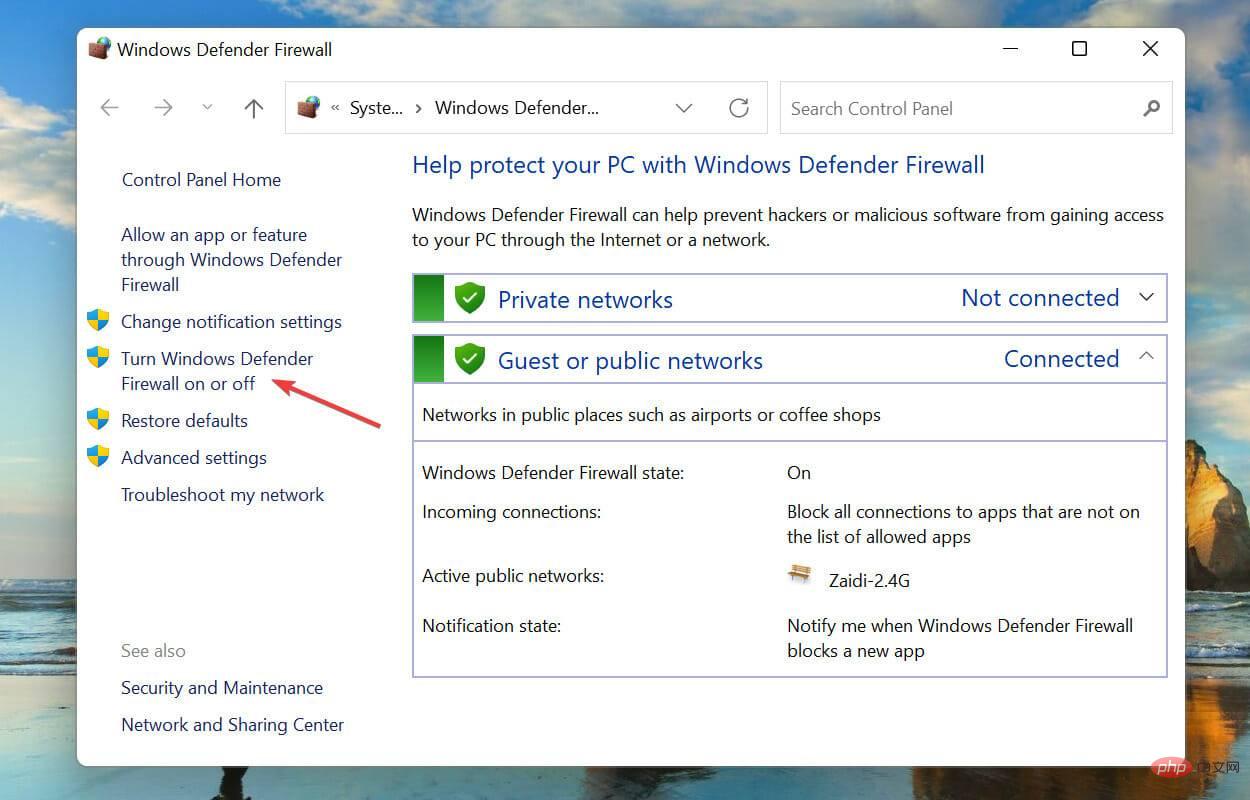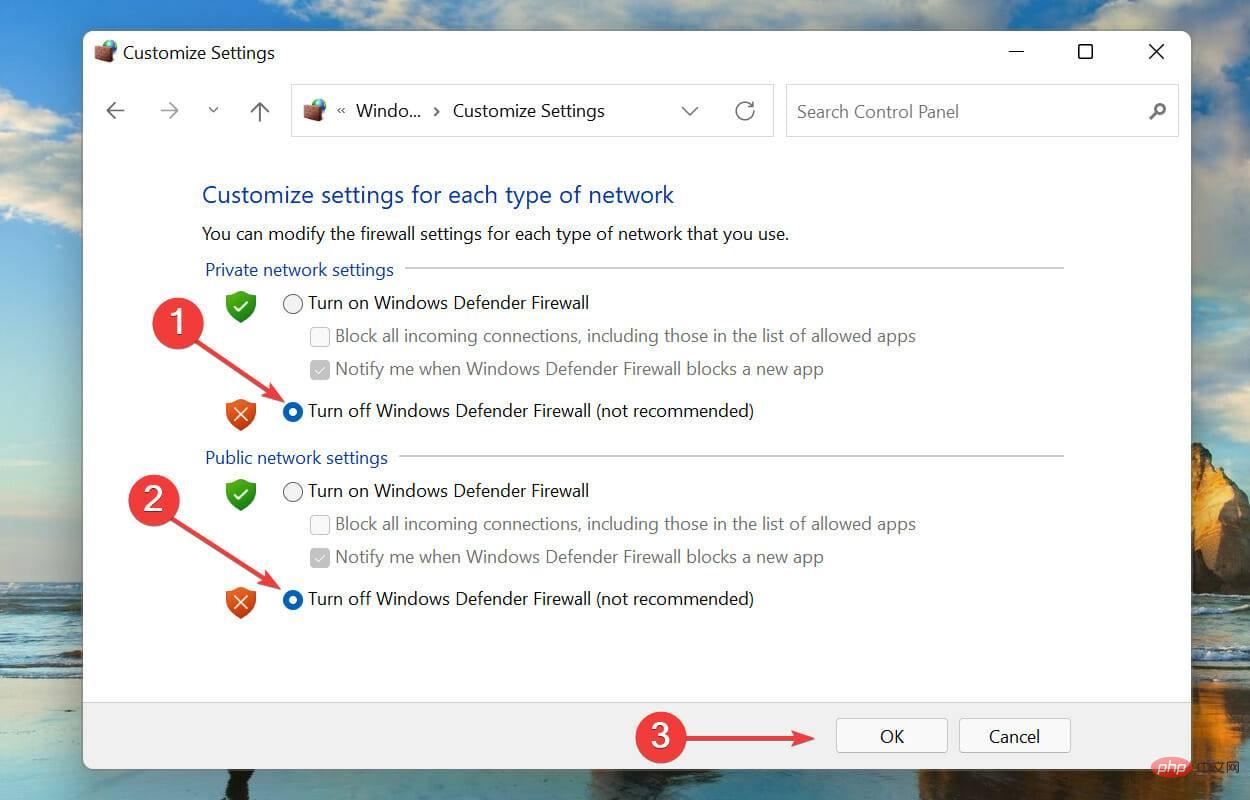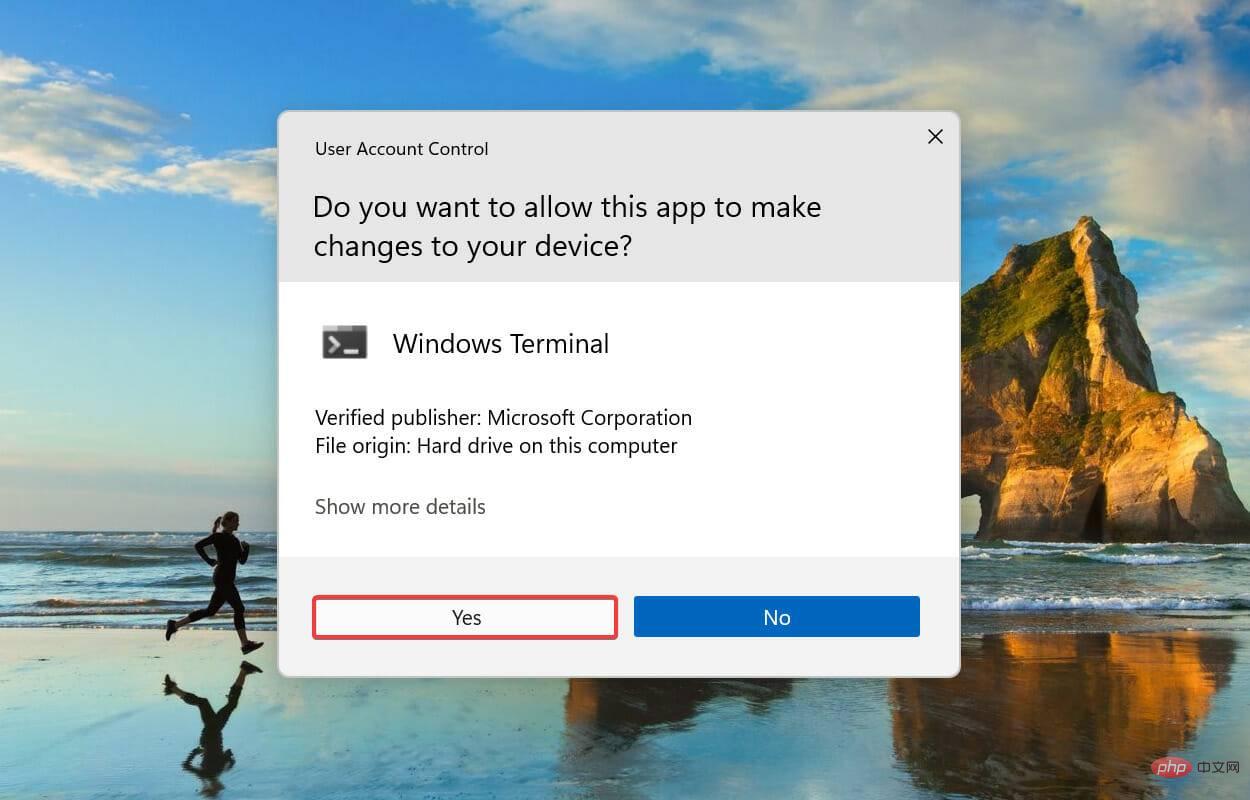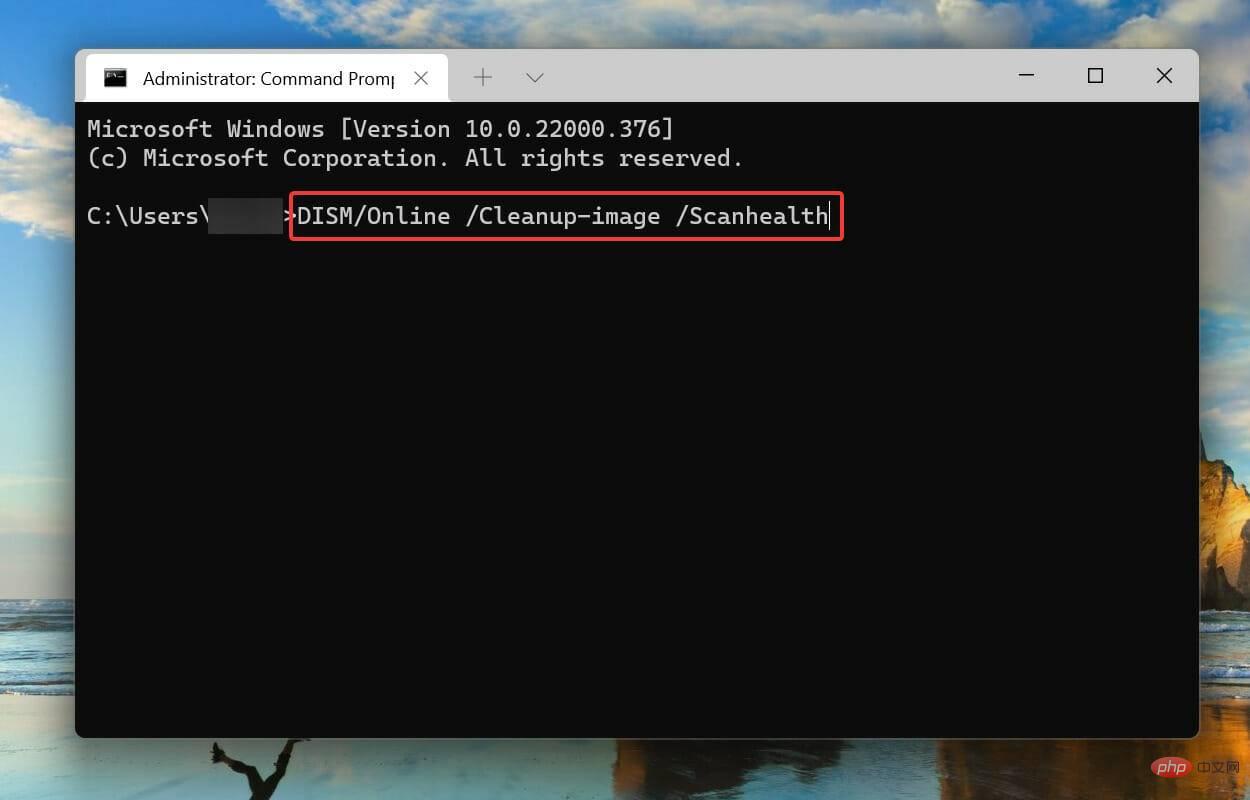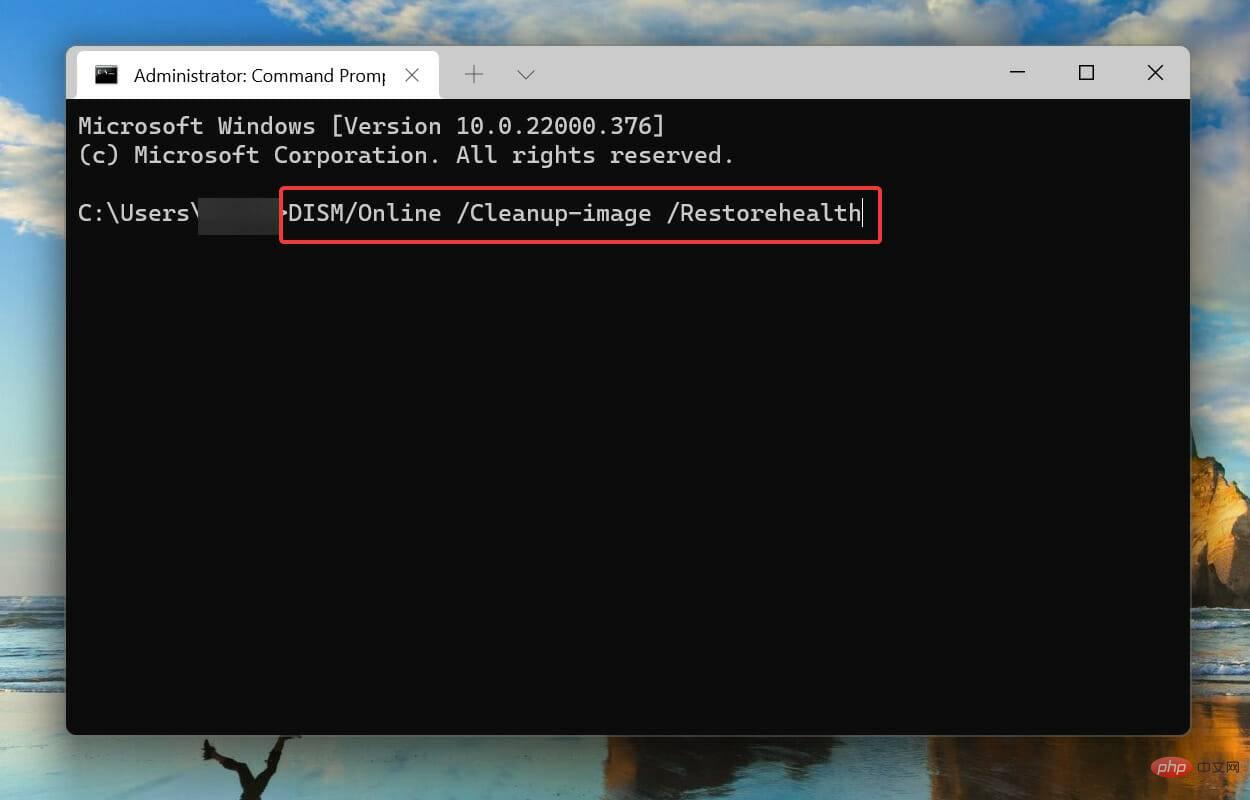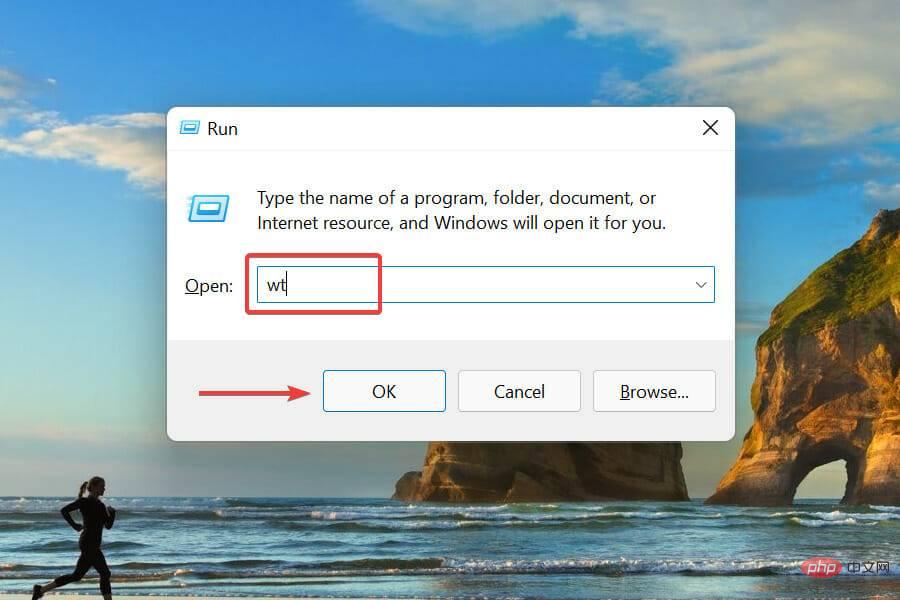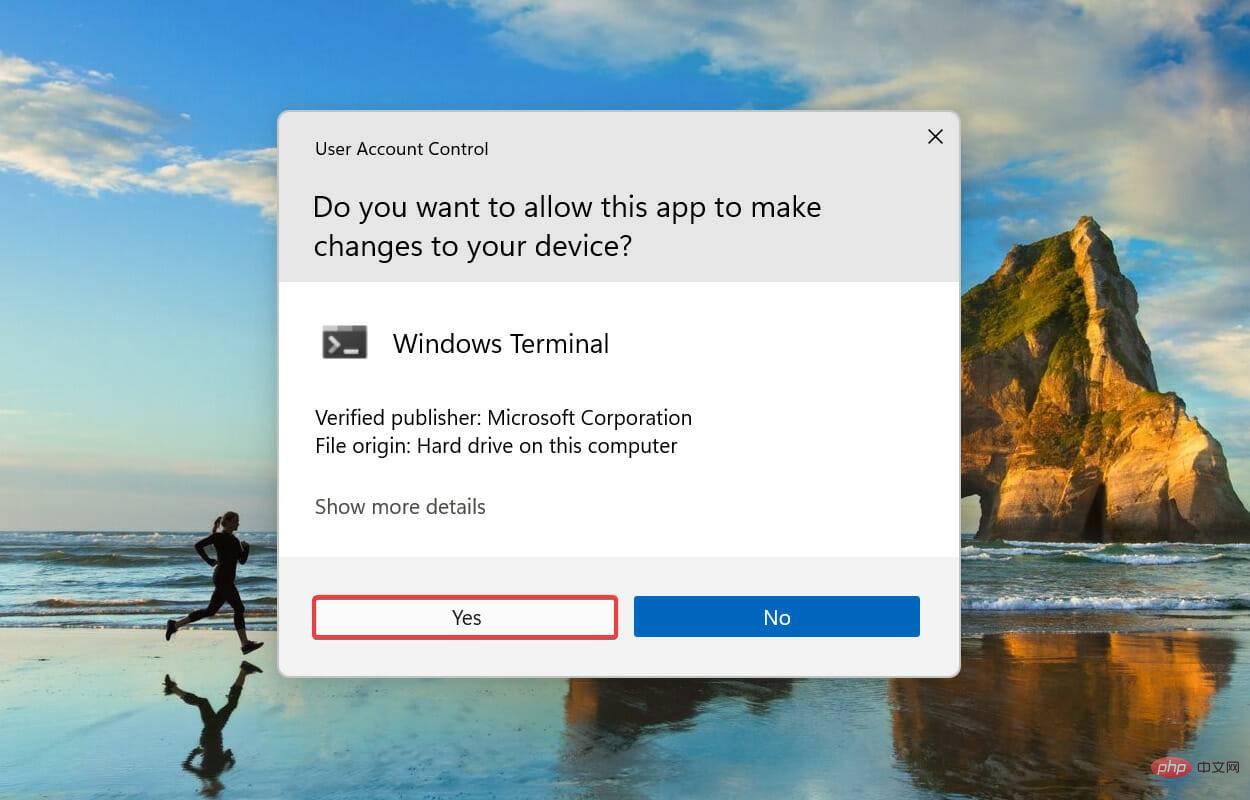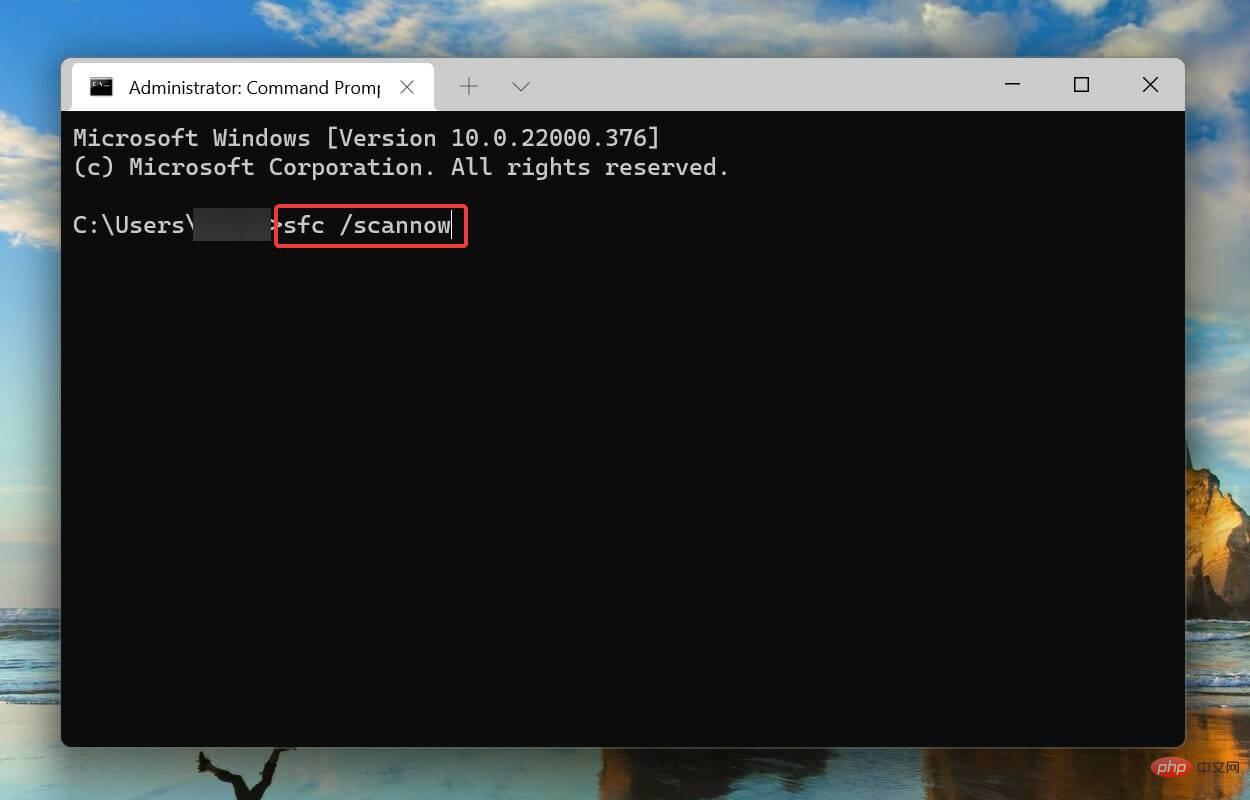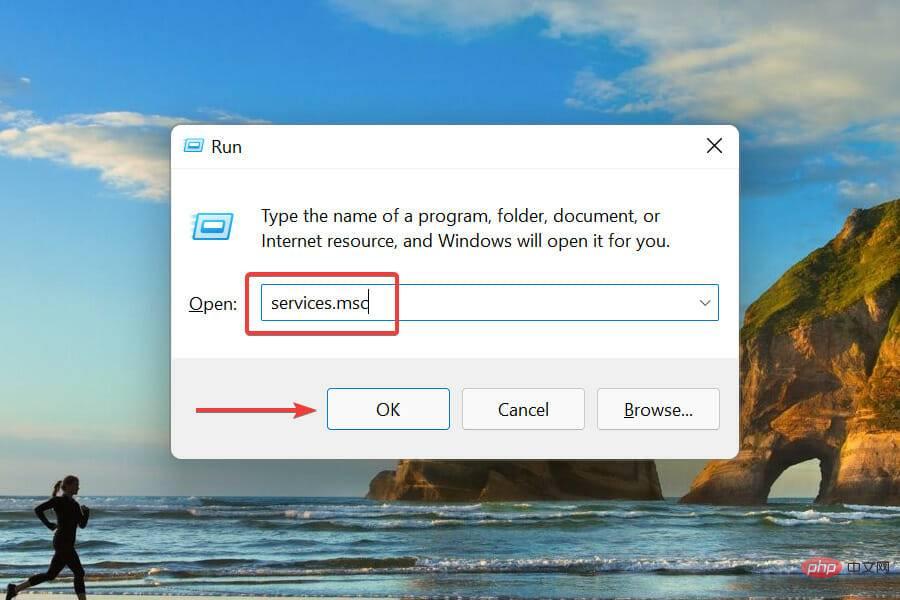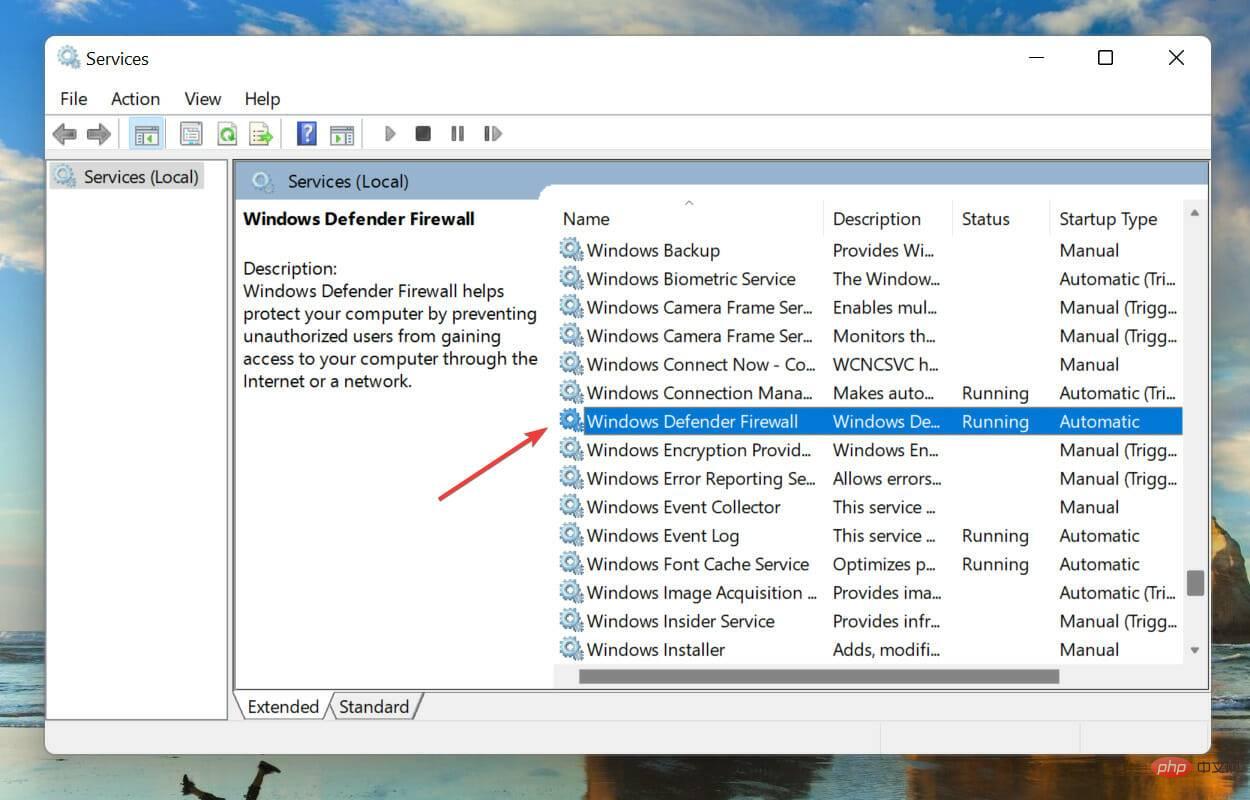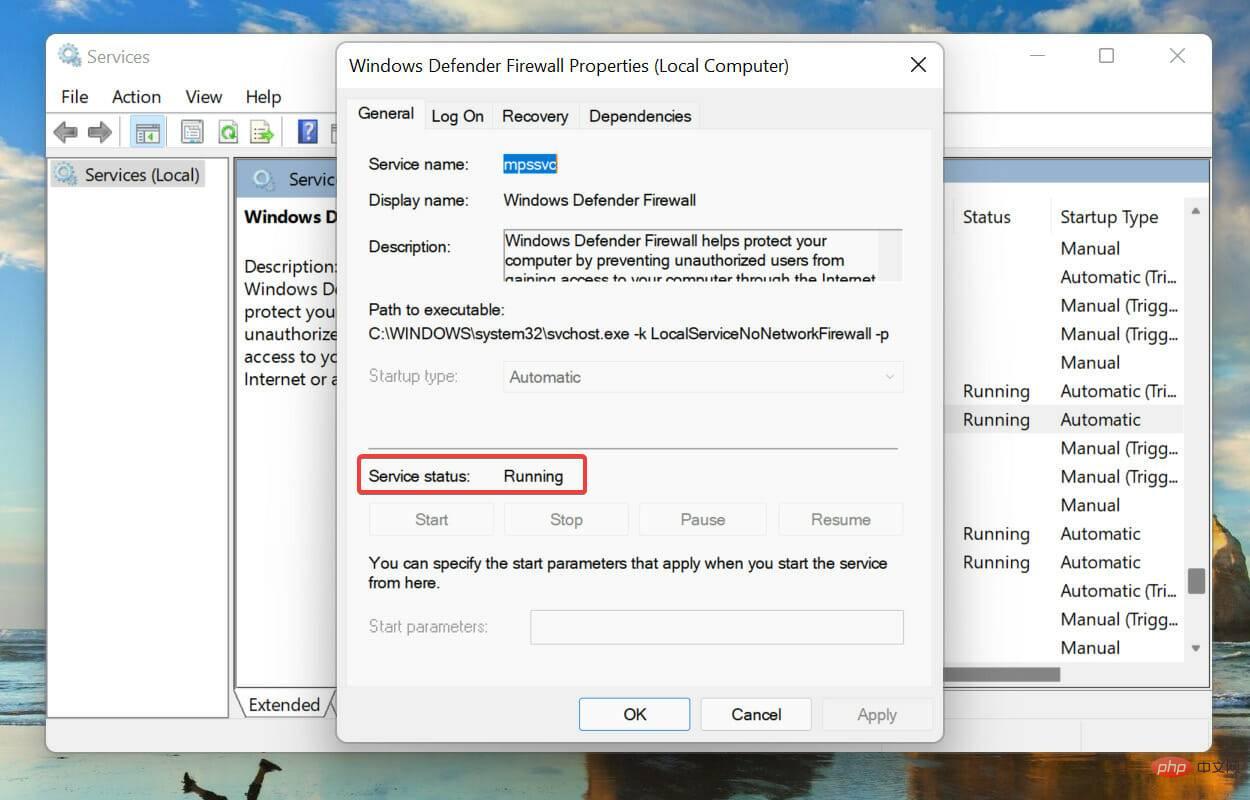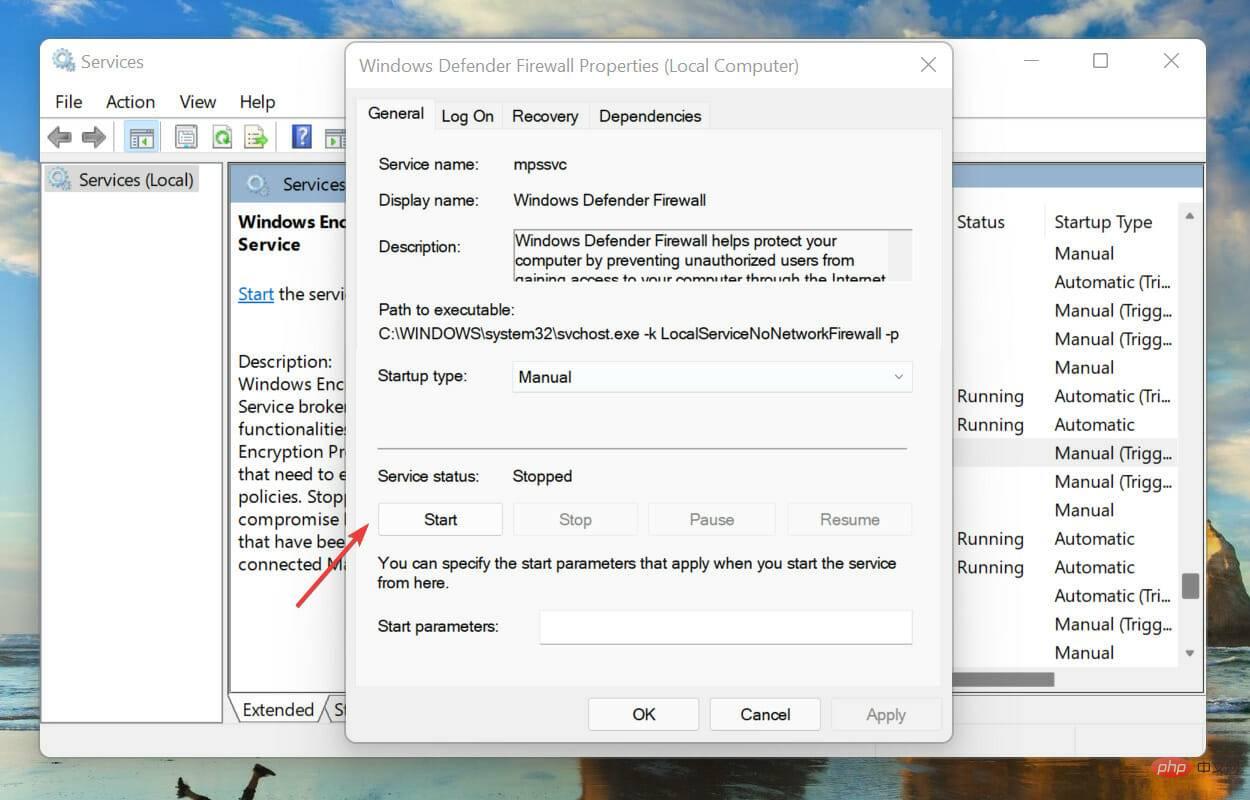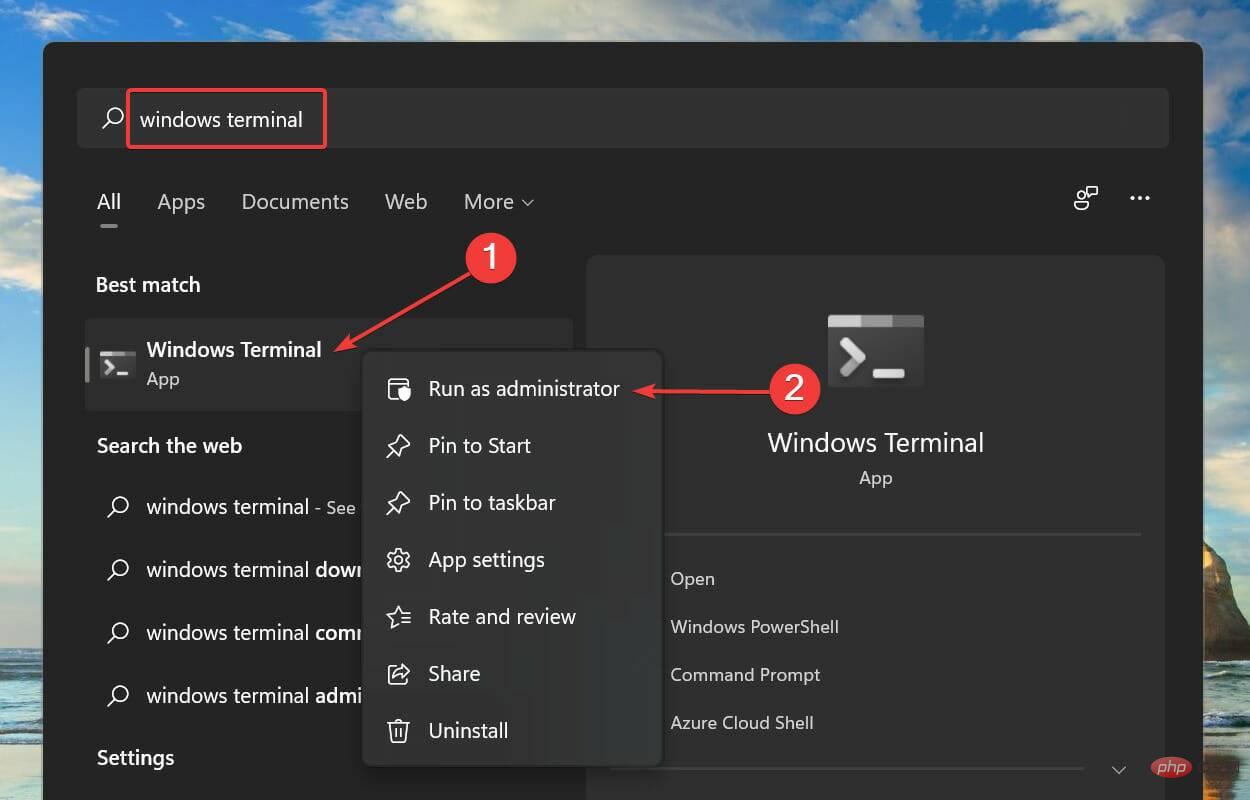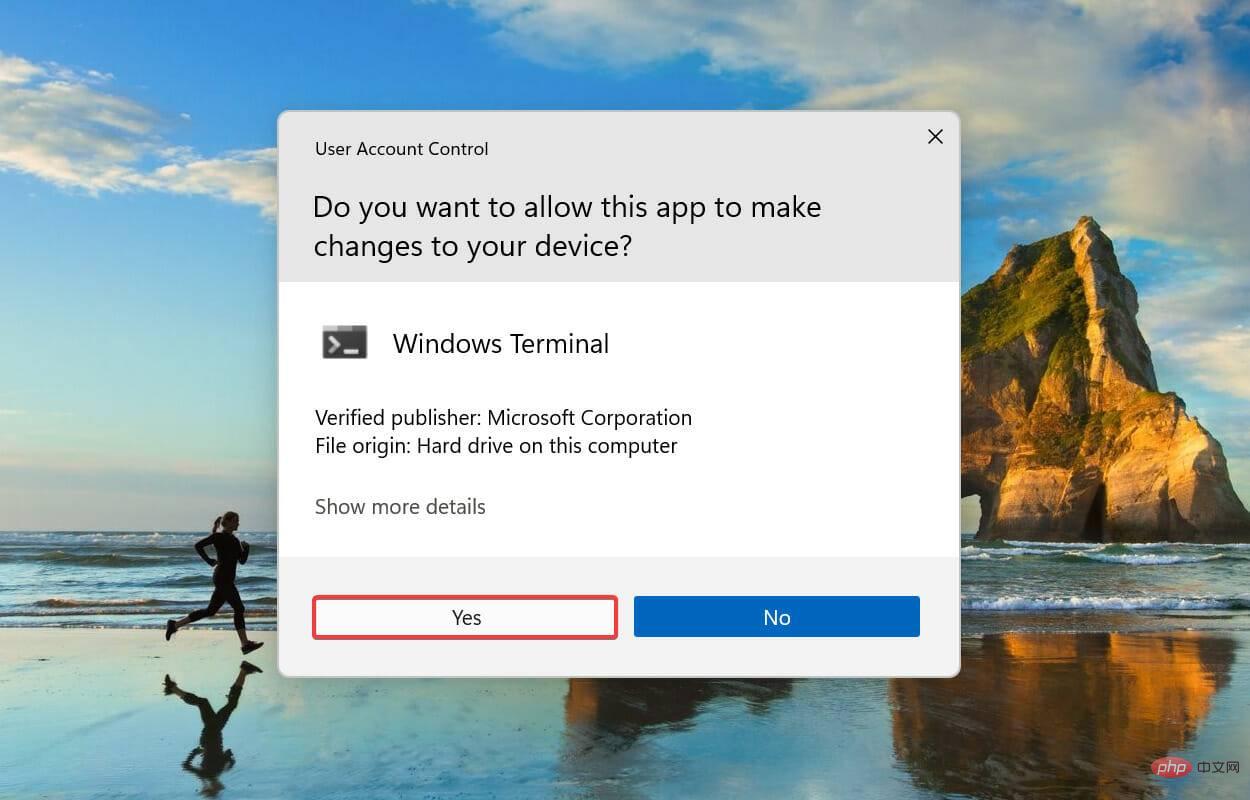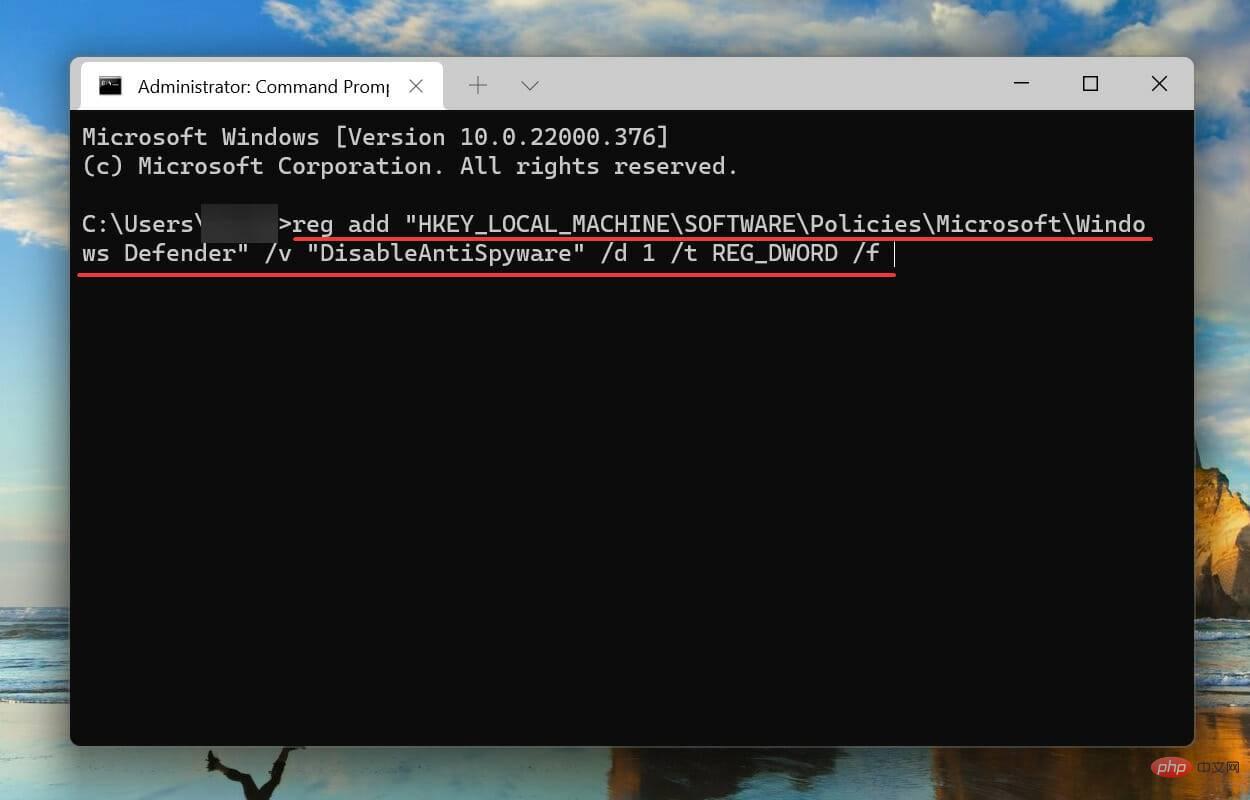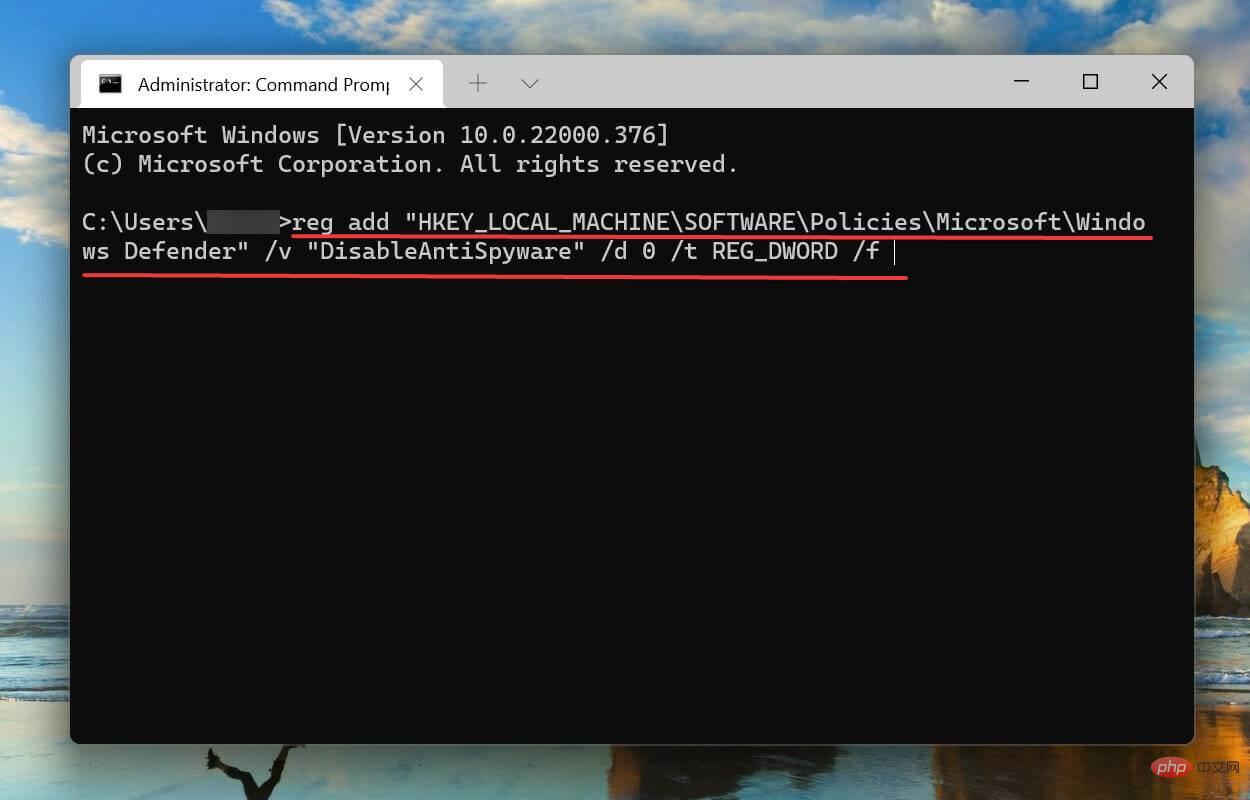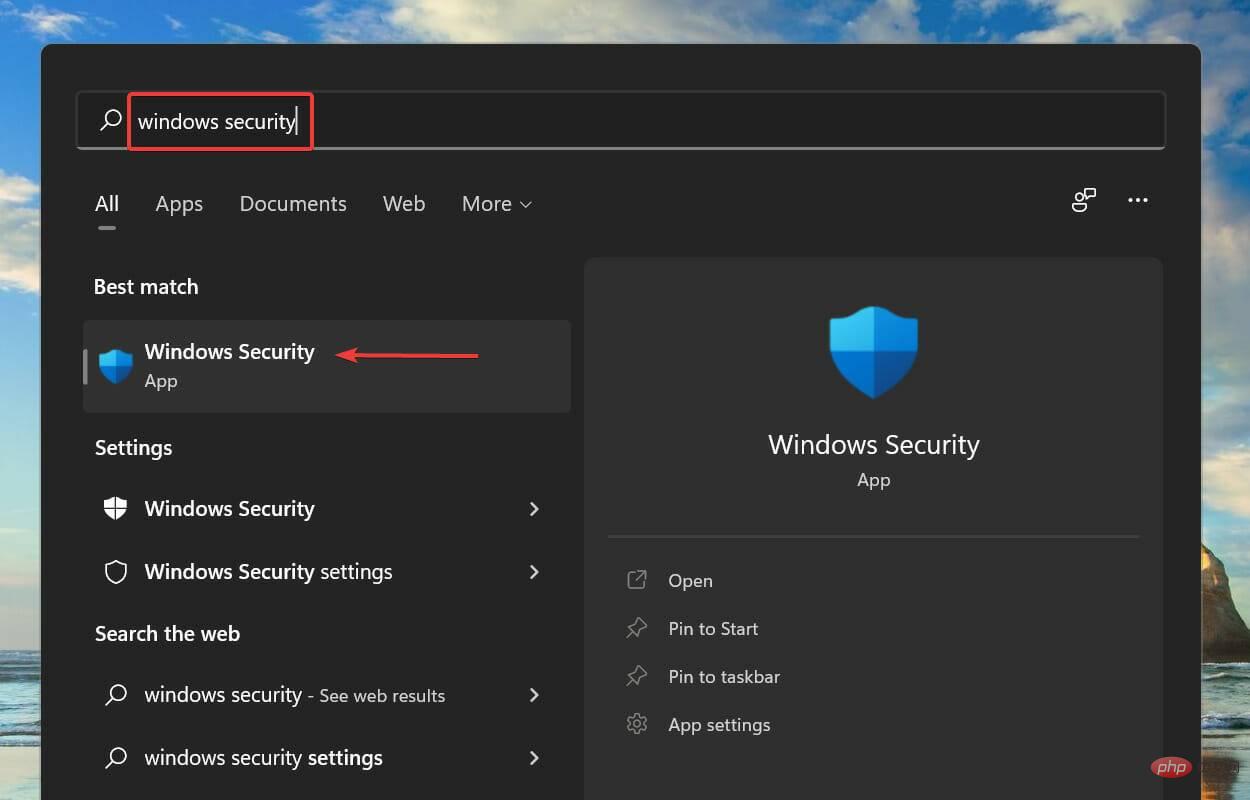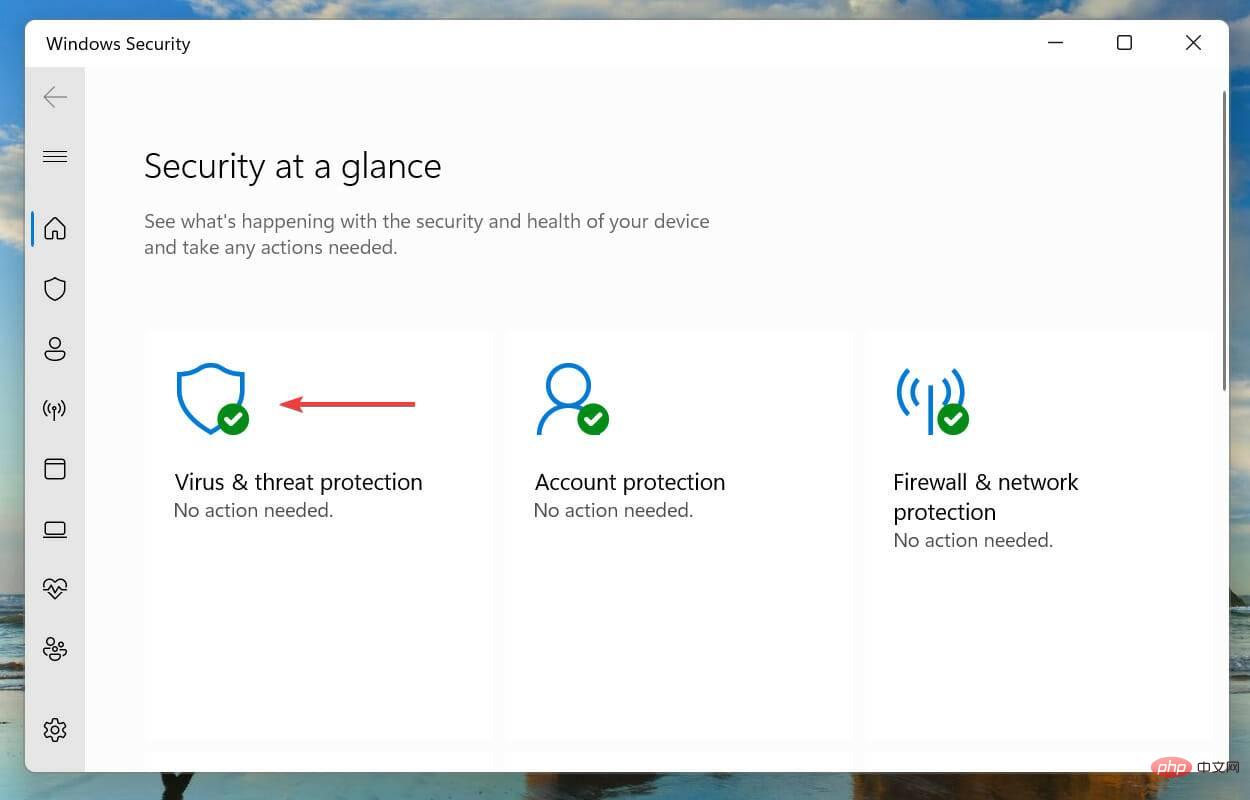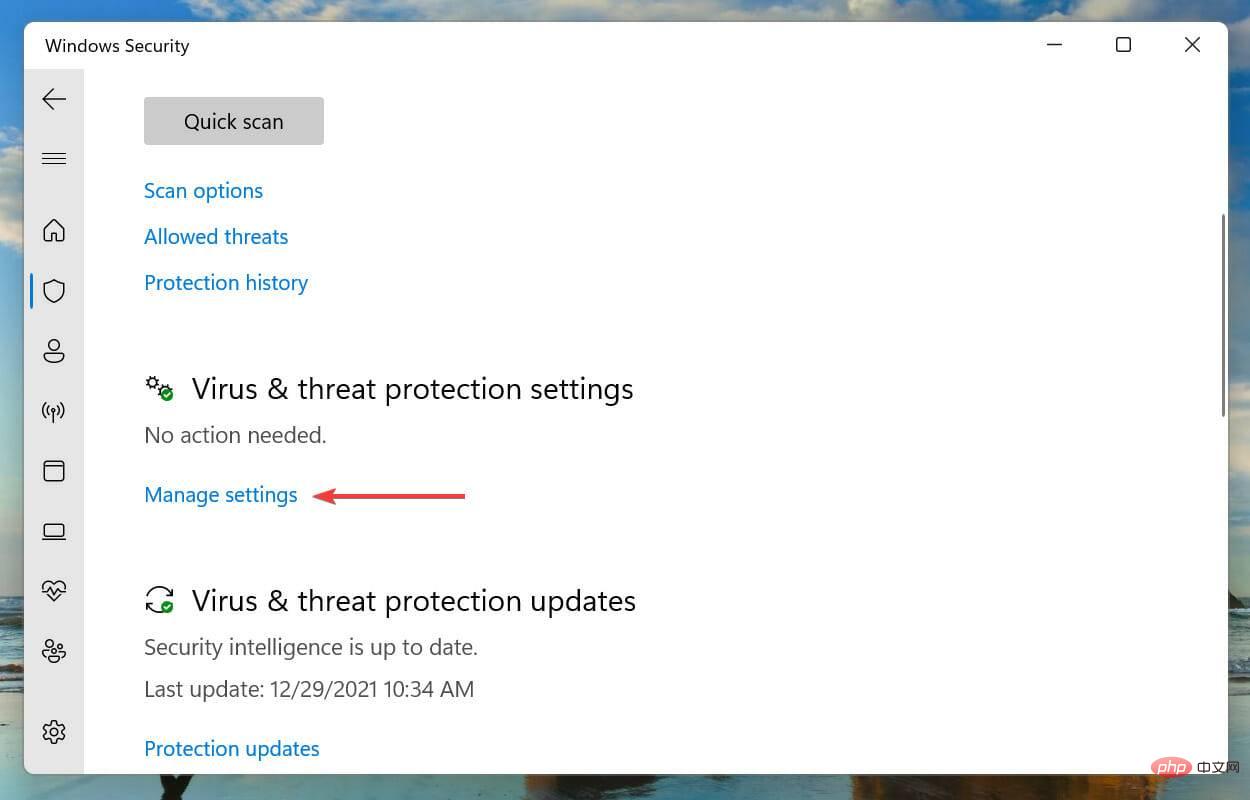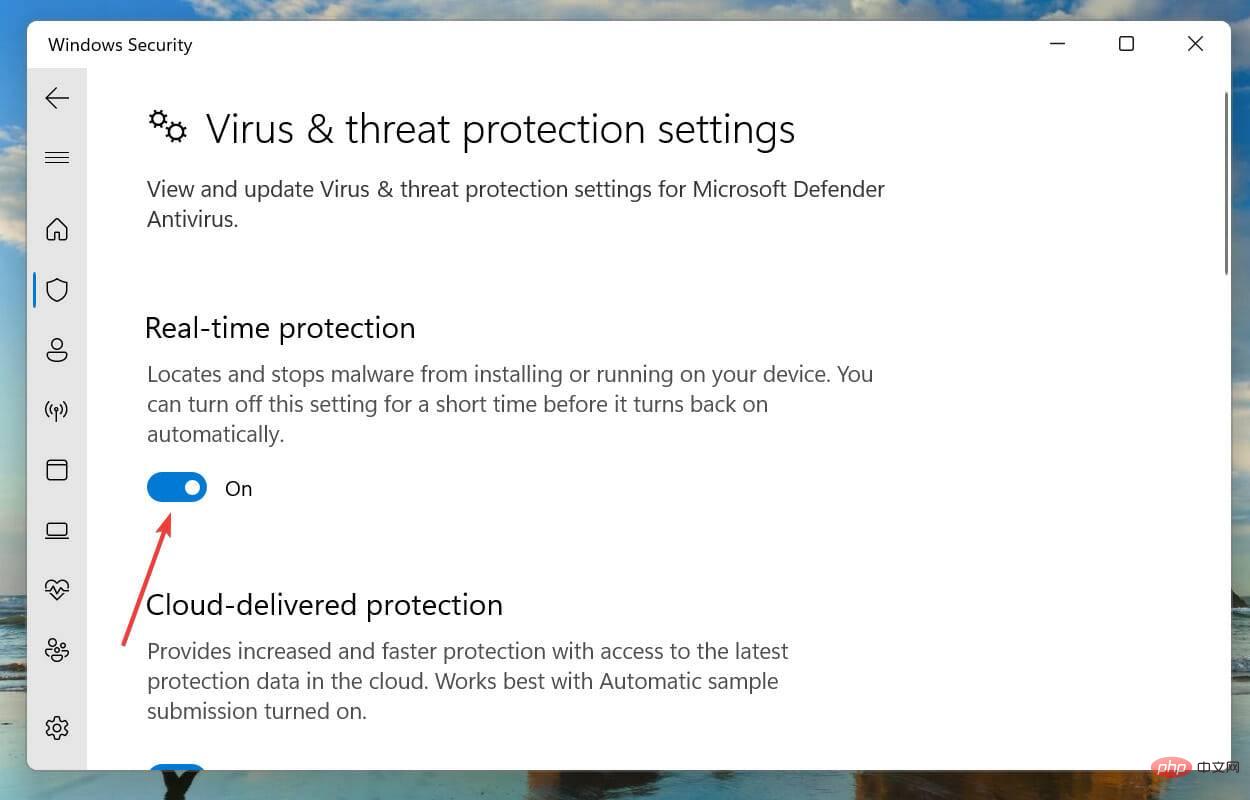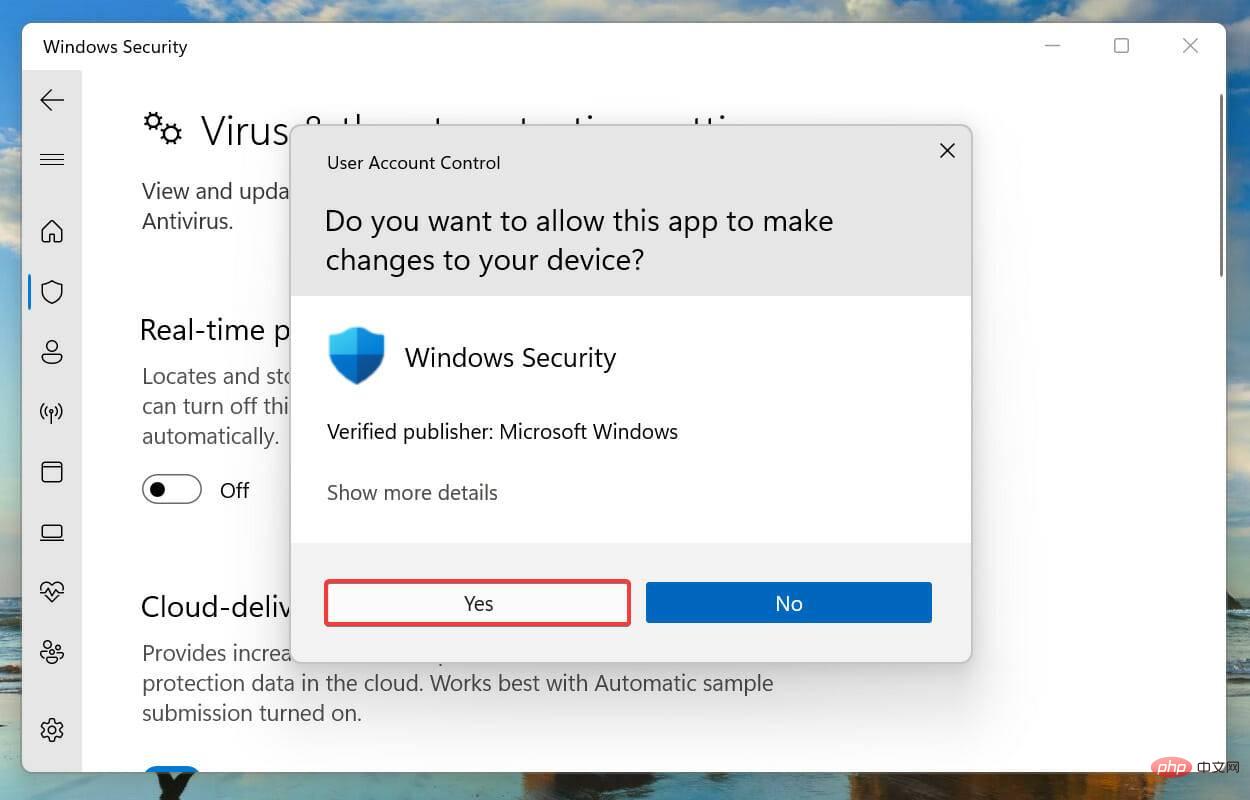Windows 11 is the latest version in Microsoft’s series and is said to be the most advanced and user-oriented. However, encountering bugs is still common, if not more so than in previous versions. In this article, we will discuss the Windows filtering platform blocked connection issue.
The error occurs when certain packets or connections are blocked by the basic filtering engine. Although this problem may seem complicated to most users, its solution is quite simple and has been listed in the following section.
For those who are encountering errors in Windows 11, it is most likely that the upgrade did not complete successfully and there is some kind of misidentification in Windows Firewall.
But, before we get started with the fix, you must understand what the Windows filtering platform does and its main functions.
How does the Windows Filtering Platform help developers?
Windows Filtering Platform, a set of system services and APIs (application programming interfaces) that allow developers to create network filtering applications. It was first introduced in Windows Vista and has been part of the Windows ecosystem ever since.
It can also be used to build standalone firewalls, antivirus software, and other network-related applications. This allows applications to access and modify packets as they are processed.
The three main functions of the Windows filtering platform are as follows:
- Basic filtering engine
- General filtering engine
- Annotation module
Now that you are quite familiar with the concept, let’s take a look at the most effective fixes for Windows filtering platform blocking connection issues in Windows 11.
How to fix Windows Filtering Platform blocked the connection error in Windows 11?
1. Disable the firewall
- Press Windows S to launch the search menu. Enter Windows Defender Firewall in the text field at the top and click the relevant search results that appear.

- Next, click Turn Windows Defender Firewall on or off from the list of options on the left.

- Check the Turn off Windows Defender Firewall (not recommended) checkbox under Private Network Settings and Public Network Settings and click OK at the bottom to save changes.

After making the changes, restart the system and check if the Windows Filtering Platform has blocked the connection issue has been eliminated in Windows 11. If not, head to the fixes listed next.
2. Run the DISM tool
- Press Windows S to start the search menu. Enter Windows Terminal in the text field at the top, right-click on the relevant search result and select Run as administrator from the context menu.

- Click Yes on the pop-up UAC (User Account Control) prompt.

- Click the down arrow at the top and select Command Prompt from the list of options. Alternatively, you can click Ctrl Shift to launch the Command Prompt in a new tab in Windows Terminal2.

- Next, paste the following command and hit Enter to execute it:
<strong>DISM/Online /Cleanup-image /Scanhealth</strong>
- Finally, execute the following command:
<strong>DISM/Online /Cleanup-image /Restorehealth</strong>
##3. Execute quickly SFC scan
Press - Windows R to start the run command. Enter wt in the text field, hold down the Ctrl Shift key, and click OK or hit Enter to launch elevated WindowsTerminal.

Click - Yes on the UAC (User Account Control) prompt.

Click the down arrow and select - Command Prompt from the menu that appears.

Next, type/paste the following command and hit - Enter to run the SFC scan:
sfc /scannow<strong></strong>
SFC (System File Checker) scan is used to identify corrupted system files and if any files are found, it is replaced with cached copies stored on the system. So, if it is a corrupted system file that is causing the Windows Filtering Platform to block connection issues in Windows 11, running an SFC scan should fix it.
After executing the command, wait for the scan to complete, then restart the computer to see if the problem is eliminated.
4. Restart Windows Security Center
- Press Windows R to start the run command. Enter services.msc in the text field and click OK or hit Enter to start the Services application.

- Find and double-click the Windows Defender Firewall service.

- Check whether the service status is displayed as Running.

- If not, click the "Start" button under "Service Status" to run the service.

- Next, press Windows S to launch the search menu. Enter Windows Terminal in the text field, right-click on the relevant search result that appears, and select Run as administrator from the context menu.

- Click Yes on the UAC (User Account Control) prompt that appears.

- Next, execute the following command and restart your PC:
<strong>reg add "HKEY_LOCAL_MACHINE\SOFTWARE\Policies\Microsoft\Windows Defender" /v "DisableAntiSpyware" /d 1 / t REG_DWORD /f</strong>
##After the computer restarts, paste the following command and hit - Enter:
reg add "HKEY_LOCAL_MACHINE\SOFTWARE\Policies \Microsoft\Windows Defender" /v "DisableAntiSpyware" /d 0 /t REG_DWORD /f<strong></strong>
Once completed, restart the computer again and check whether the Windows Filtering Platform has The blocking connection issue has been fixed in Windows 11.
5. Disable your antivirus software
We have listed the steps to disable the built-in Windows security application. If you're using third-party antivirus software, check its settings or go to the FAQ section on the manufacturer's website for steps to disable it.
Press - Windows S to launch the search menu. Enter Windows Security in the text field at the top and click on the relevant search results that appear.

Click - Virus & Threat Protection.

Click - ManageSettings under Virus & Threat Protection Settings.

Next, click the toggle button under - Real-time Protection to disable the antivirus software.

Finally, click - Yes on the UAC (User Account Control) prompt that pops up.

Typically, antivirus software is known to conflict with network settings and cause a series of errors. This is usually the case with third-party antivirus software, but sometimes built-in Windows security is found to be the culprit.
So, if the above fixes don’t work, you can try to disable your antivirus software and check if the Windows filtering platform has blocked the connection issue is eliminated in Windows 11.
6. Create a new local account
In many cases, a corrupted user account causes problems with Windows Filtering Platform blocking connections. If this is the case and the above method has fixed it, you can create a new local account on your Windows 11 PC.
While there is a lot of debate about whether you should use a Microsoft account or a local account, the latter should be the better choice since it is not linked to any server and can be used independently on the device.
After creating a new local account, this error should no longer appear in the event viewer.
The above is the detailed content of Fix: Windows filtering platform blocked connection. For more information, please follow other related articles on the PHP Chinese website!