How to change the Start menu layout in Windows 11
Method One: Using Settings
The options mentioned below come with the 22H2 update. So if you haven't updated Windows yet, go to the Settings app (press the Win I shortcut), select Windows Update, and click Check for Updates.
After updating, open the Settings app again and select "Personalization".
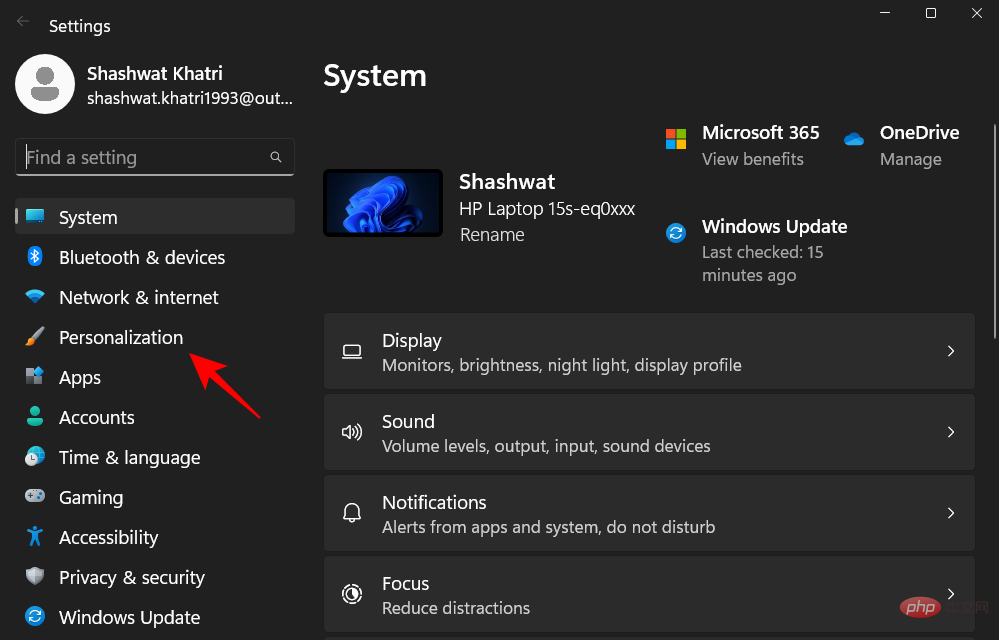
Then select Start.
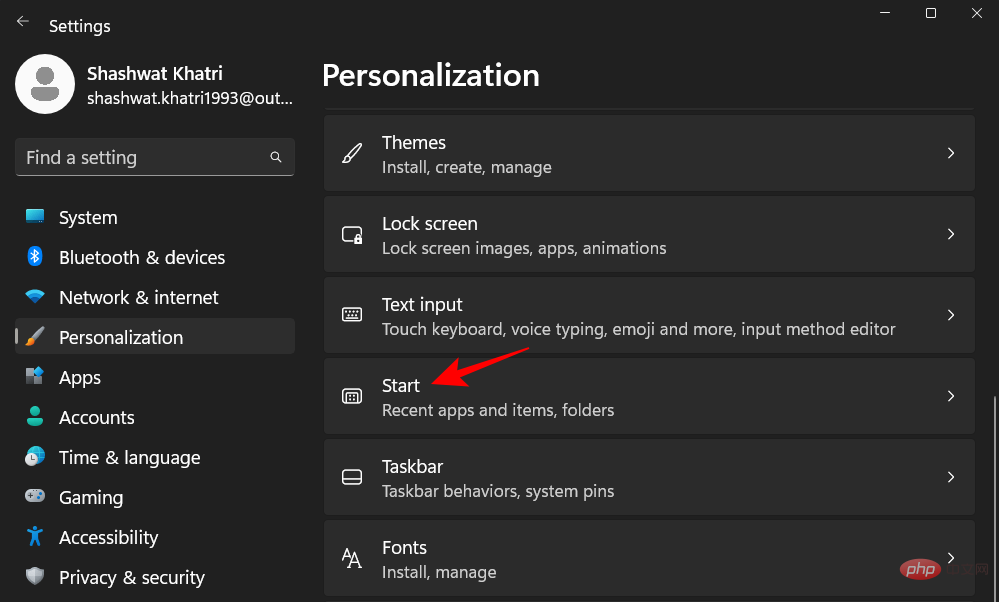
This will open the Start Menu settings page.
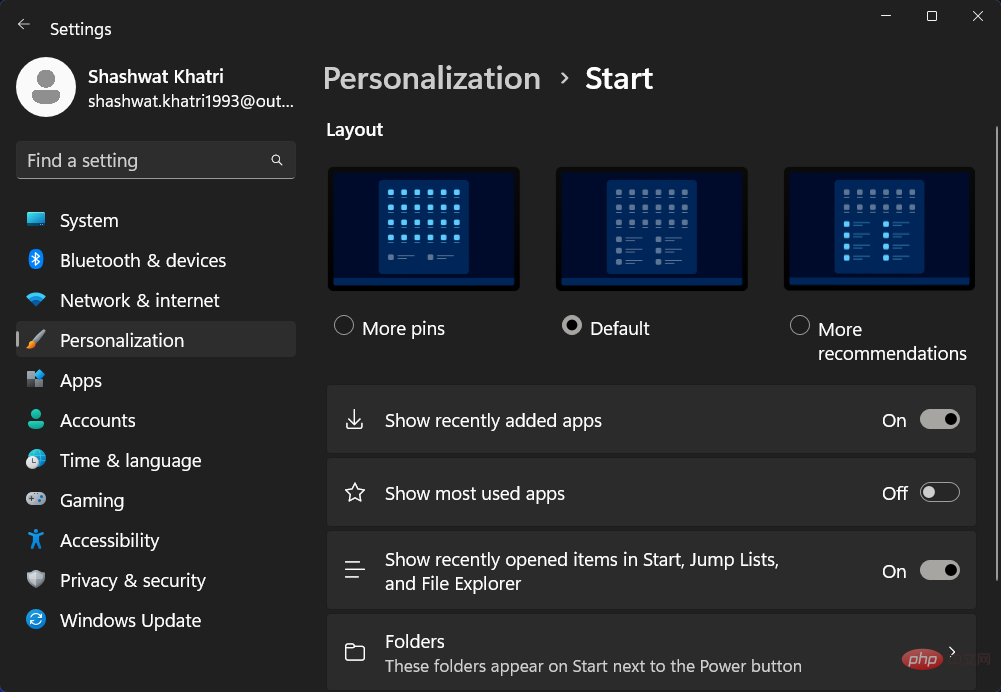
Alternatively, you can access this page by opening the Start menu, right-clicking to open the context menu, and selecting Start Settings.
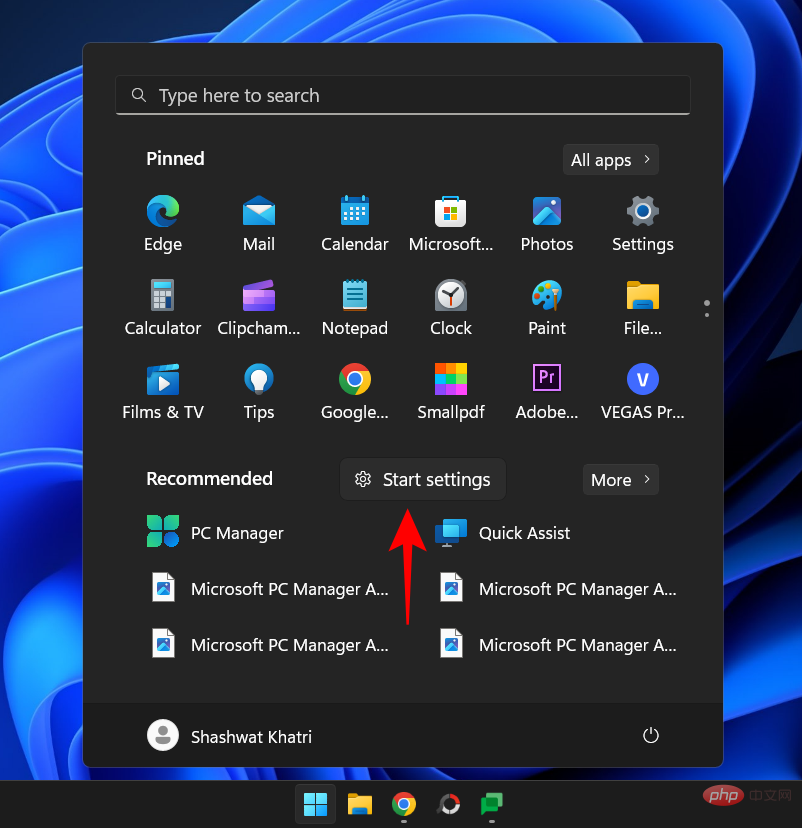
Get More or Less Pins and Recommendations
Previously, the start menu layout was fixed. The default setup has an upper section for "pinned" apps and a "recommended" section for recently opened apps and files.
In the latest update, in addition to the default settings, we have two layout settings - "More Pins" and "More Recommendations".

Here’s what the three Start Menu settings look like:
More Pins: This layout is set for you to pin The application provides two additional lines. It's perfect for those who want to access more pinned apps from the Start menu without scrolling.
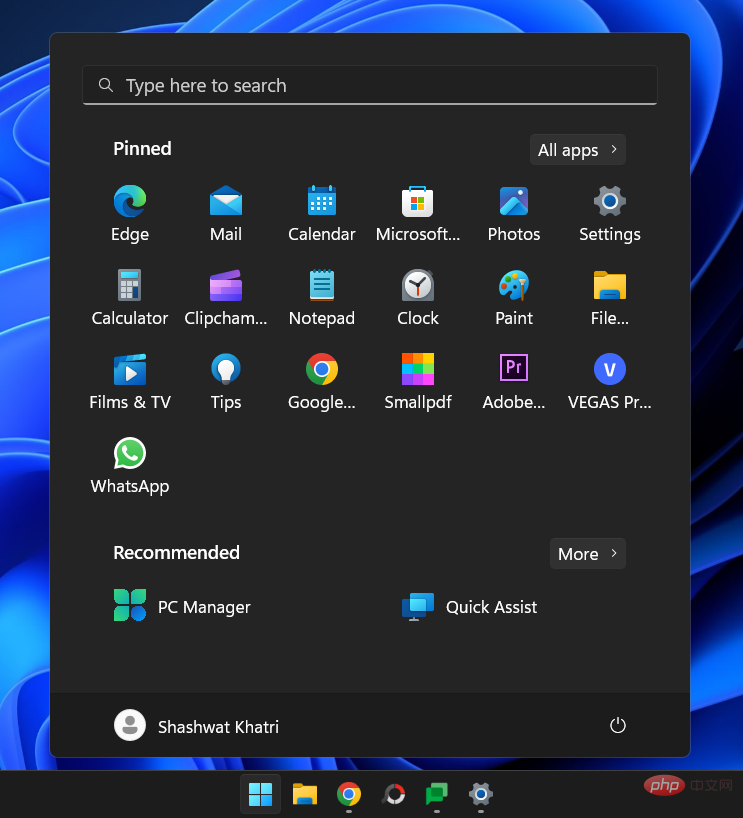
More Recommendations: This layout allows more space in the "Recommendations" area. If you prefer to access your recently opened apps and files from the Start menu, then this Start menu layout will come in handy.
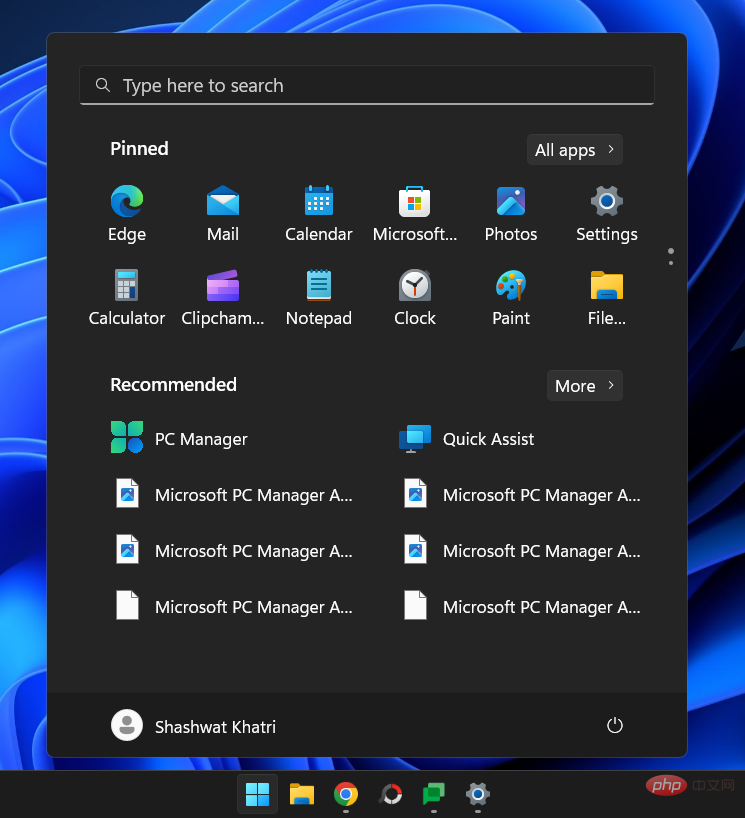
Default value: The default start menu layout is the middle ground between the "Pins" and "Recommended" sections, with three lines respectively. on Pins and Recommended Files/Apps.
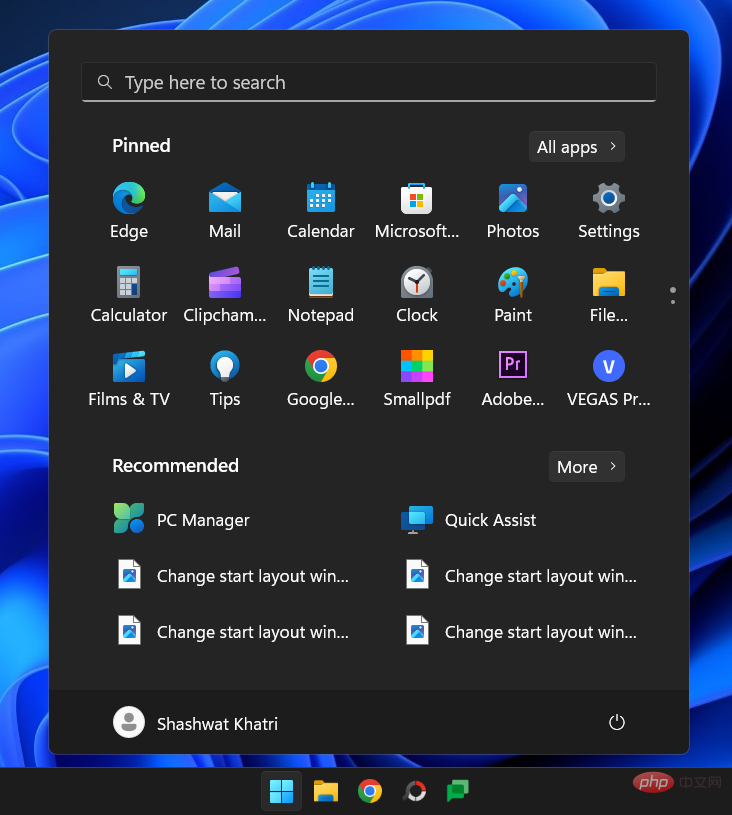
To get more space to pin apps and folders, select More Pinned. Likewise, to get more referrals and fewer pins, select More Referrals. To revert your changes and agree to what Microsoft considers the best settings, simply select Default.

Enable or disable most used apps, recently installed apps, etc.
Additionally, you can customize whether you want recently added apps to be Programs, your most used applications, and recently opened files appear in the Recommended section of the Start menu. You can even choose which folder shortcuts appear near the power button in the Start menu.
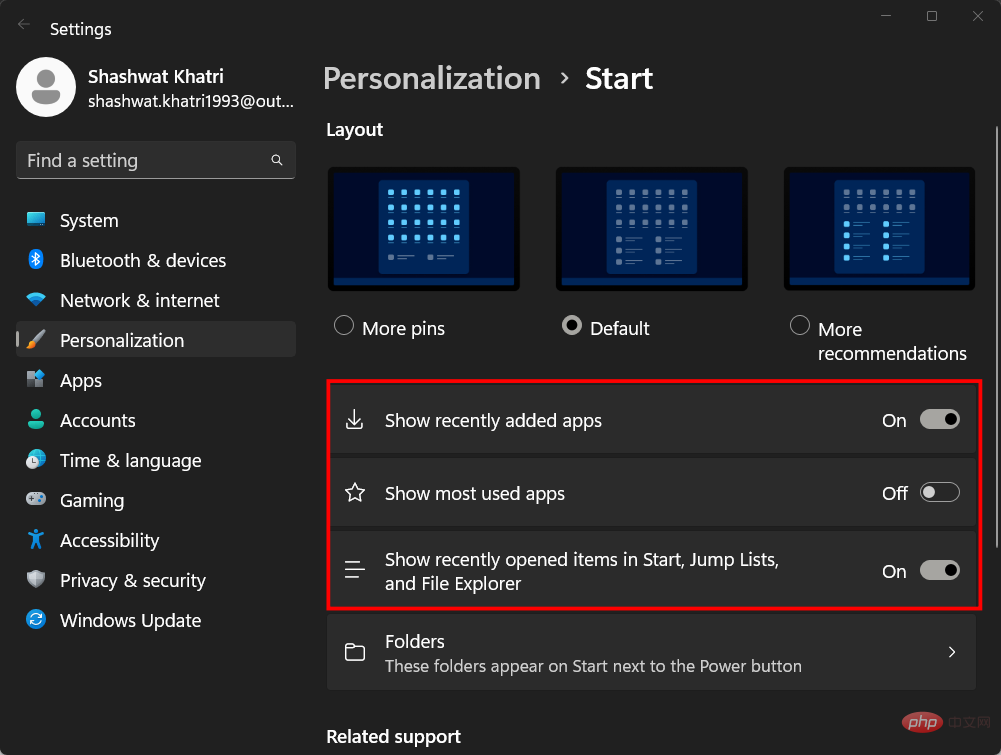
#To determine what works for you and what doesn’t, experiment by turning these three options off or on. If you turn all of these off, you won't see anything in the Recommended section. But that part will still exist.
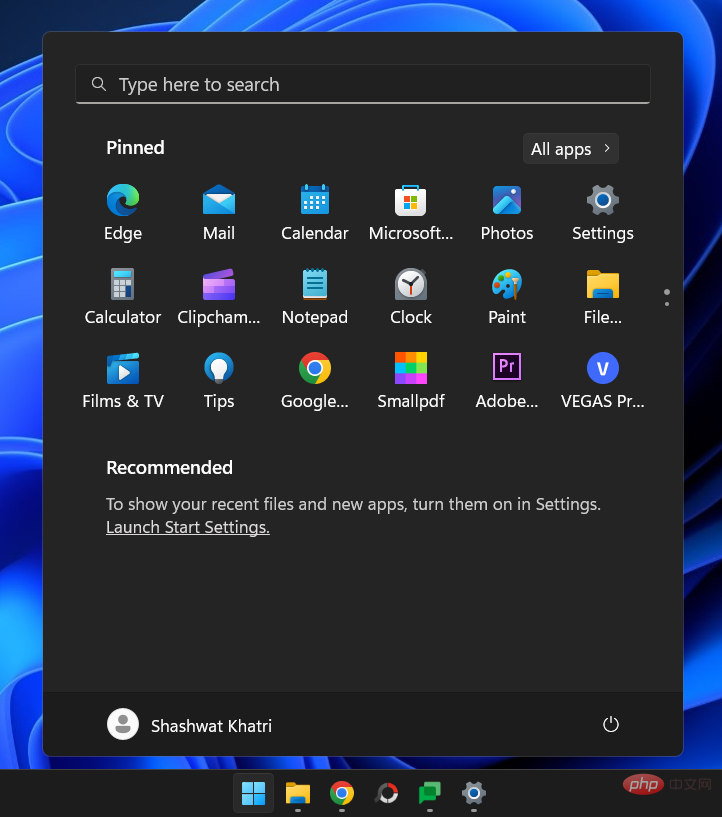
Add folder shortcut near the power button
In addition, there is now a "Folder" option in the start settings page.
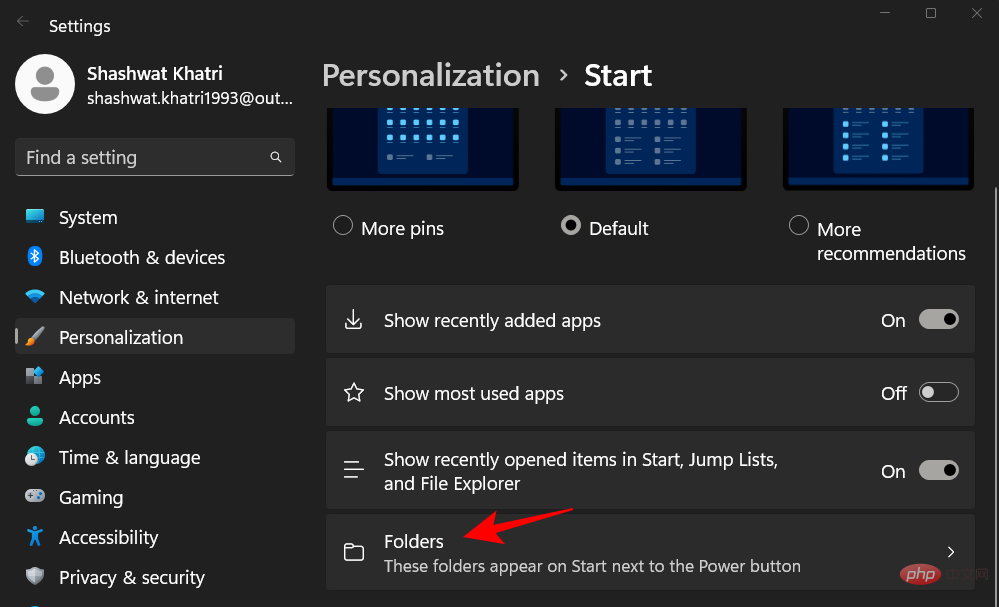
These are all the folders you can have next to the Power button in the Start Menu for quick access. Open the ones you want by switching them...
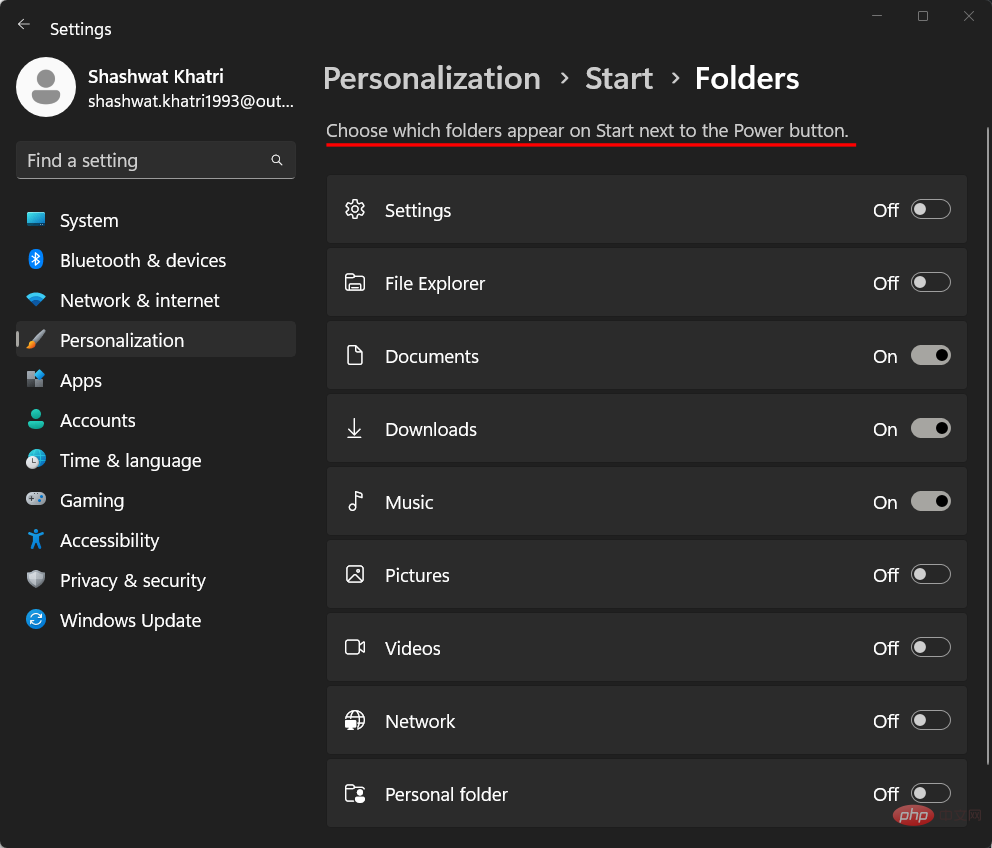
and see them appear in the Start Menu.
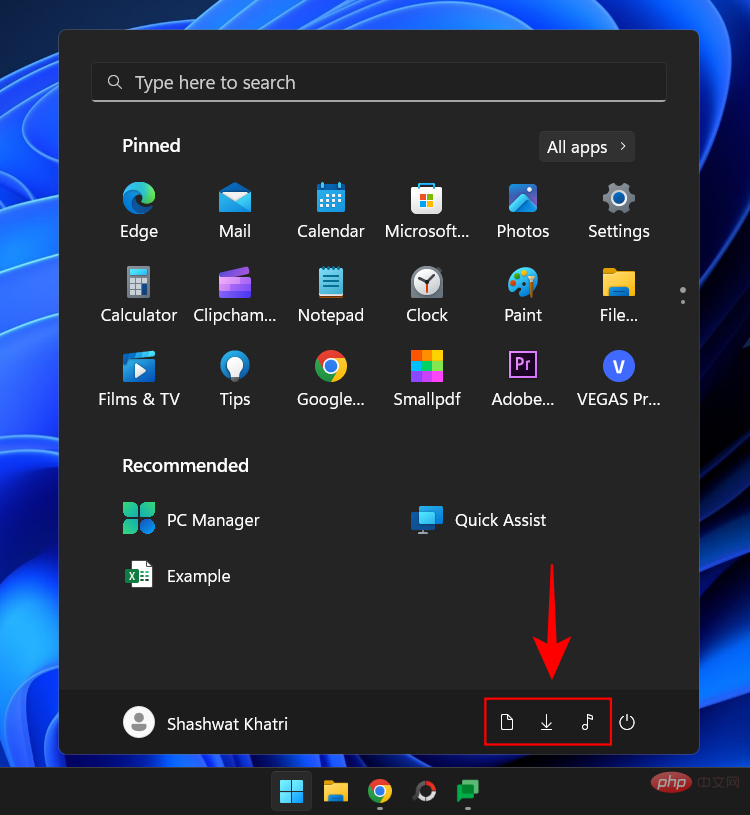 ##
##
Method 2: Using the Registry
The Registry Editor can also be used to change the Start menu layout. Here's how to do it:
Press Start, type regedit, and then press Enter.
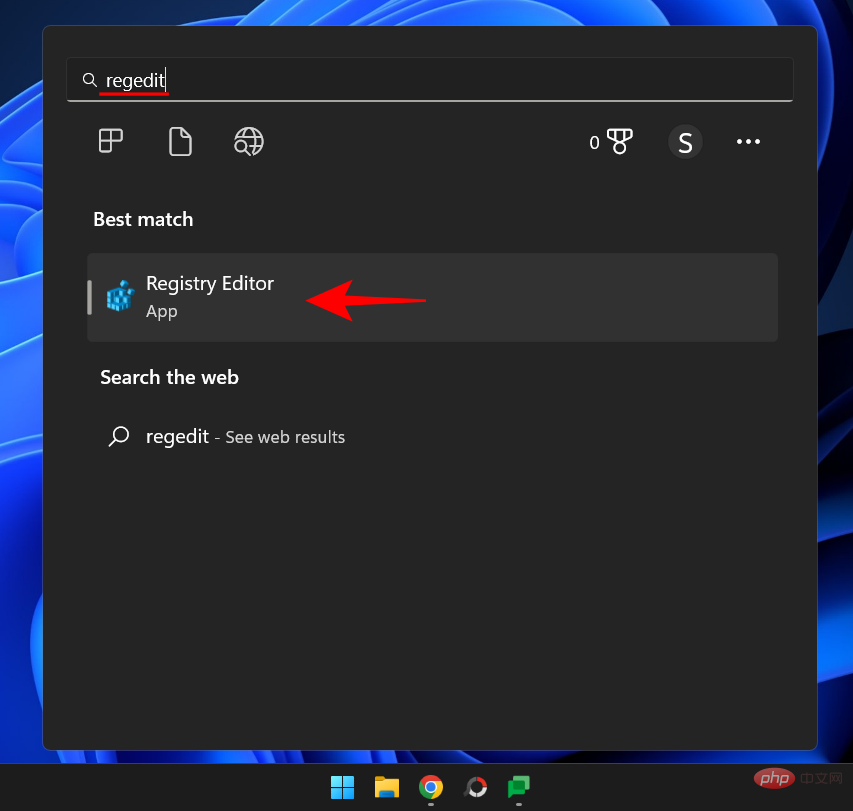
After the Registry Editor opens, navigate to the following address:
Computer\HKEY_CURRENT_USER\Software\Microsoft\Windows\CurrentVersion\Explorer\ Advanced
Alternatively, copy and paste the above into the address bar of Registry Editor and press Enter.
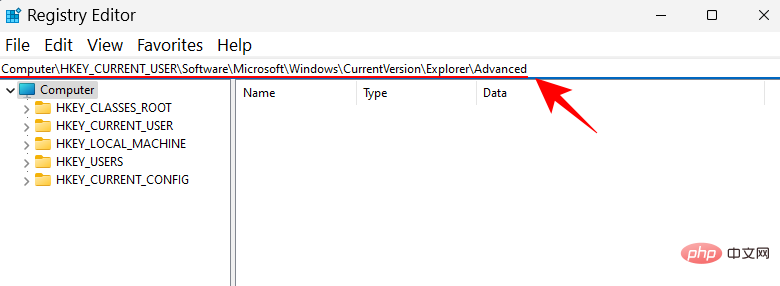
Now, on the right side, scroll down and find the Start_Layout key. Then double click on it.
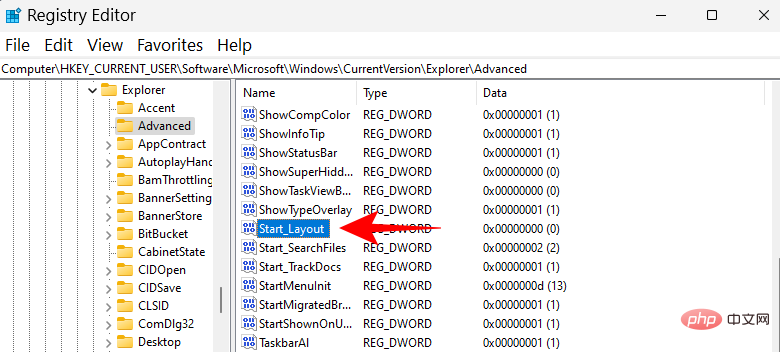
Here we will change the numerical data to reflect the different start menu layout. Here are the three values you can enter and what they mean.
0 – Default Start Menu Layout
1 – More Pin Layouts
2 – More Recommended Layouts
According to the desired Start Menu layout input value. In our example, we need more pins, so we enter "1" as our value data.
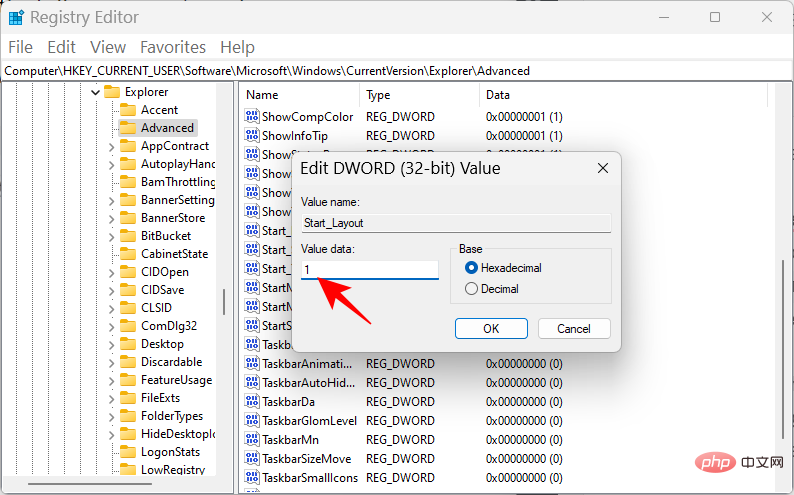
Then click OK.
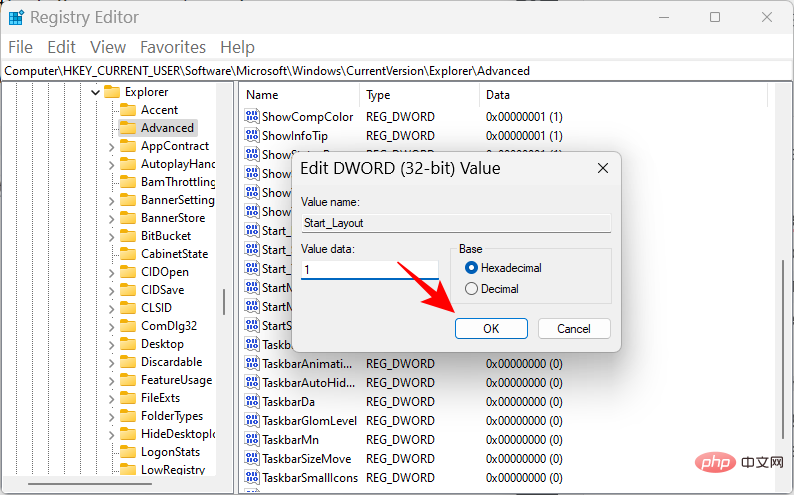
This will change your start menu layout.
Method 3: Use the Group Policy Editor
The Group Policy Editor can be used to change the Start menu layout and make additional adjustments to add or remove specific Start Menu sections.
With the latest 22H2 update, Microsoft has also added a new Group Policy list for the Start menu.
First, let’s open the Group Policy Editor and navigate to Start Menu Policies. Press Start, type gpedit, and then press Enter.
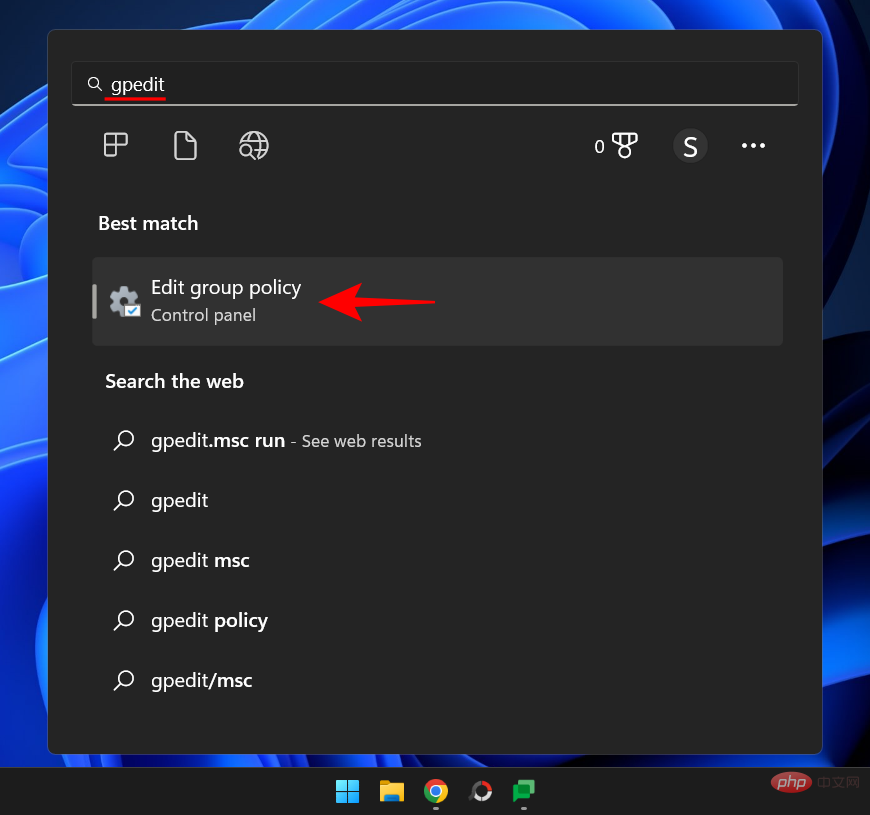
In the Group Policy Editor, expand Administrative Templates under User Configuration in the left pane.
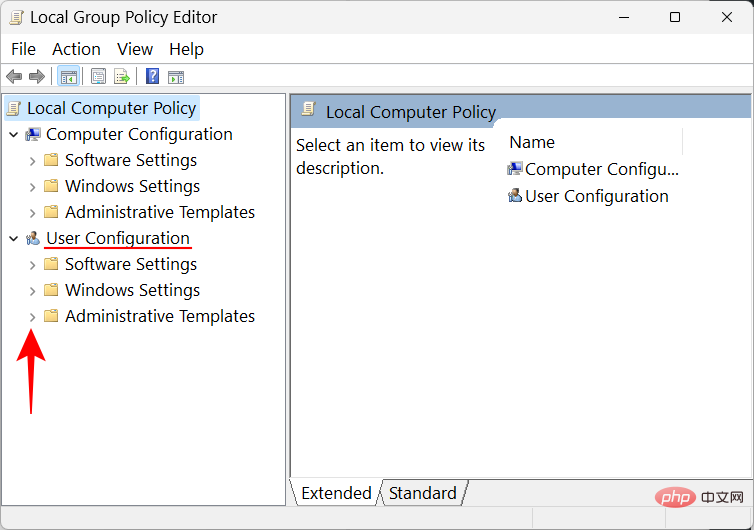
Note: If you would like to change your user profile, please do so under "User Configuration". On the other hand, if you want to make changes for everyone regardless of user login, make the changes under Computer Configuration.
Then click Start Menu and Taskbar.
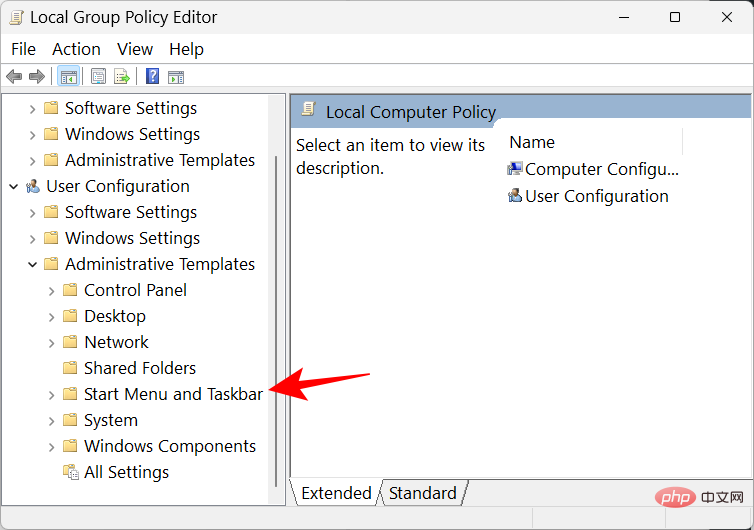
Here you will find a bunch of policies that need to be modified. However, some of them only work if you have Windows 11 Education. Therefore, we have listed the ones that can run on all Windows versions using Group Policy Editor and have a significant impact on the Start menu layout. Here they come:
Remove "Recently Added" from the "Recommended" section using GPE
To remove "Recently Added" apps from the "Recommended" section of the Start Menu, find And double-click to remove the "Recently Added List" from the Start Menu.
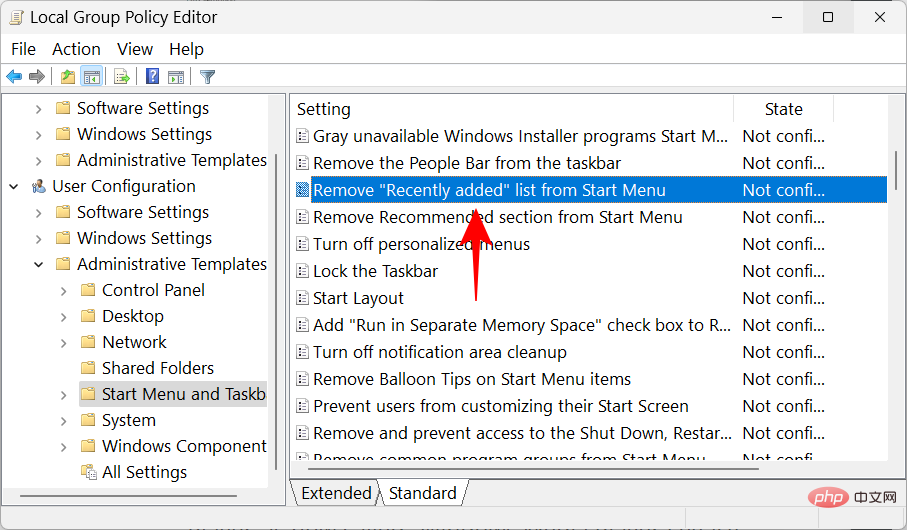
Click Enabled.
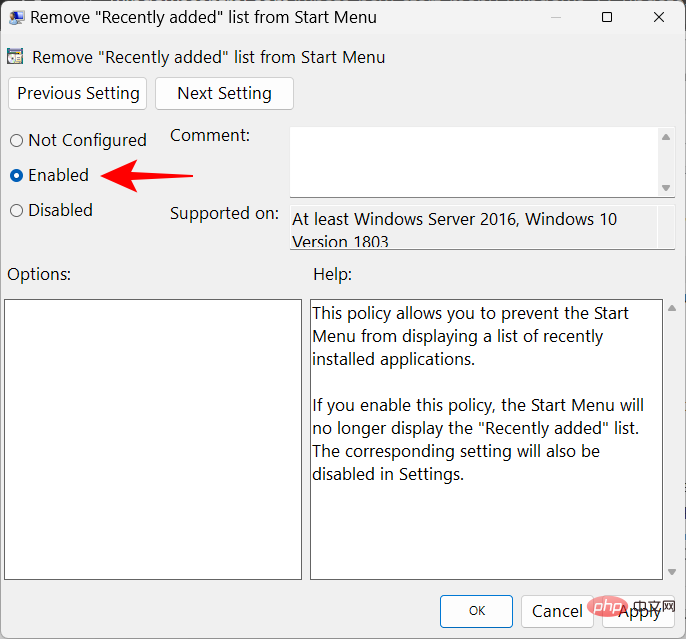
Then click OK.
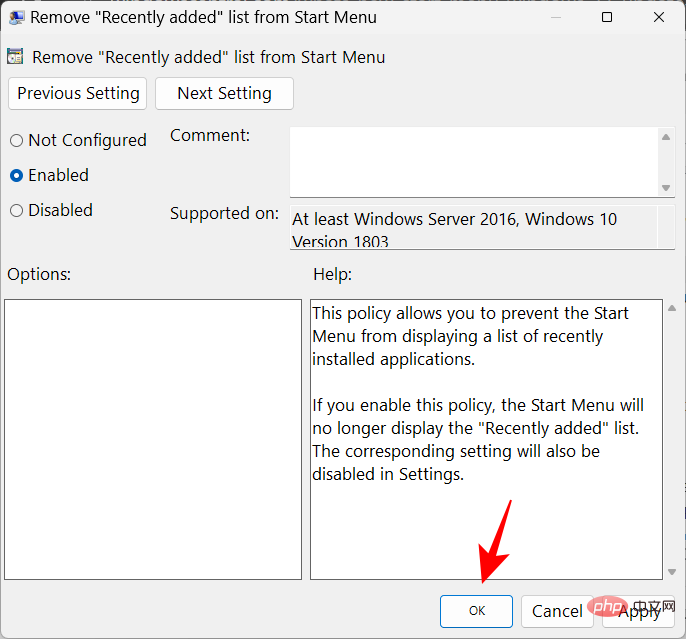
Doing this is equivalent to turning off "Show recently added apps" in Start Settings and will disable the setting entirely.
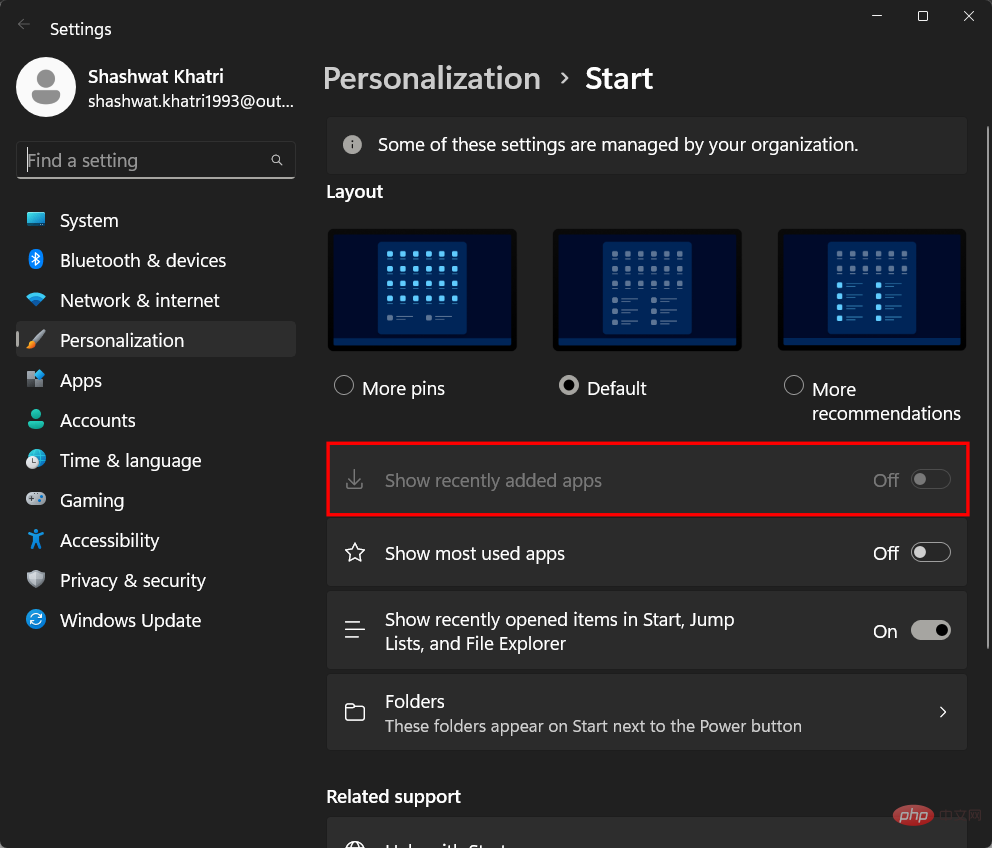
Remove the "All Apps" button in the Start Menu
You can also remove the "All Apps" list button in the Start Menu. To do this, locate the policy named "Remove All Programs" list from the Start menu and double-click it.
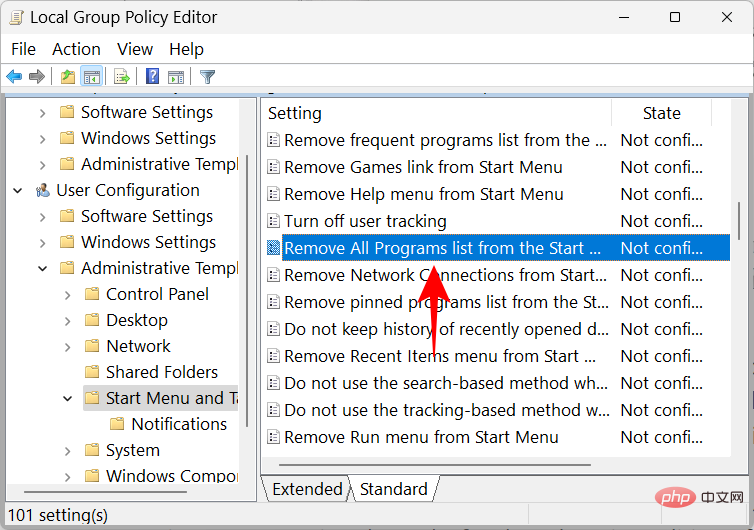
Then select Enable.
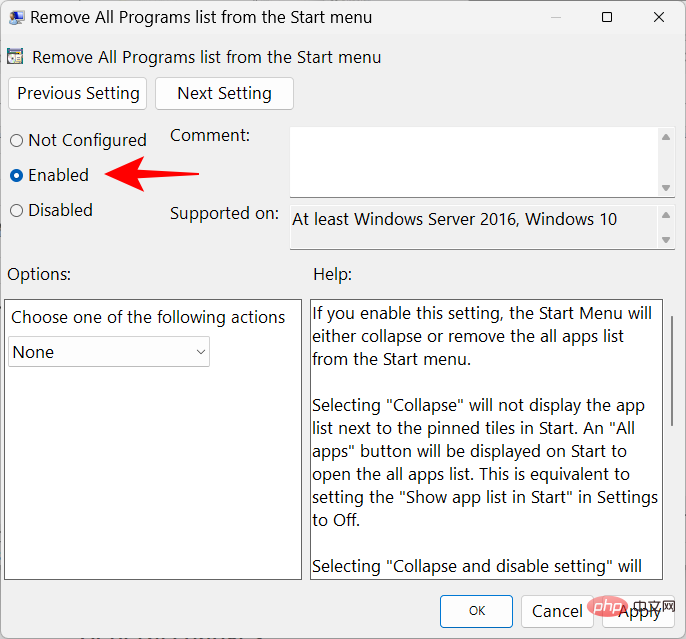
Now, click the drop-down menu under "Choose one of the following actions" and select Remove and disable setting.
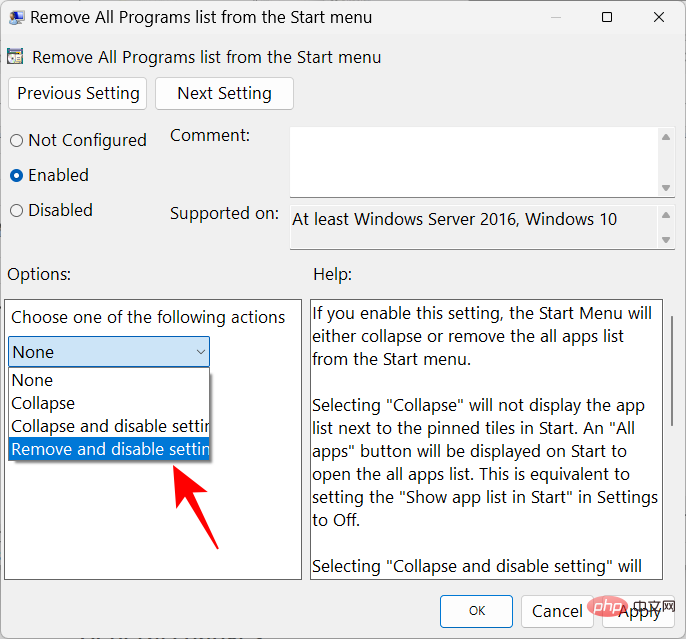
Click OK.
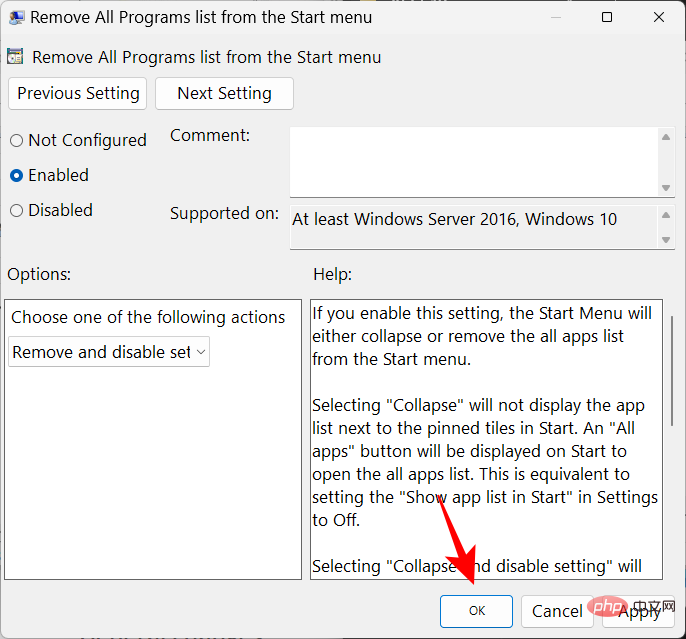
Restart the system for the changes to take effect. If you press the "Start" button now, you will find that the "All Apps" list button has been removed.
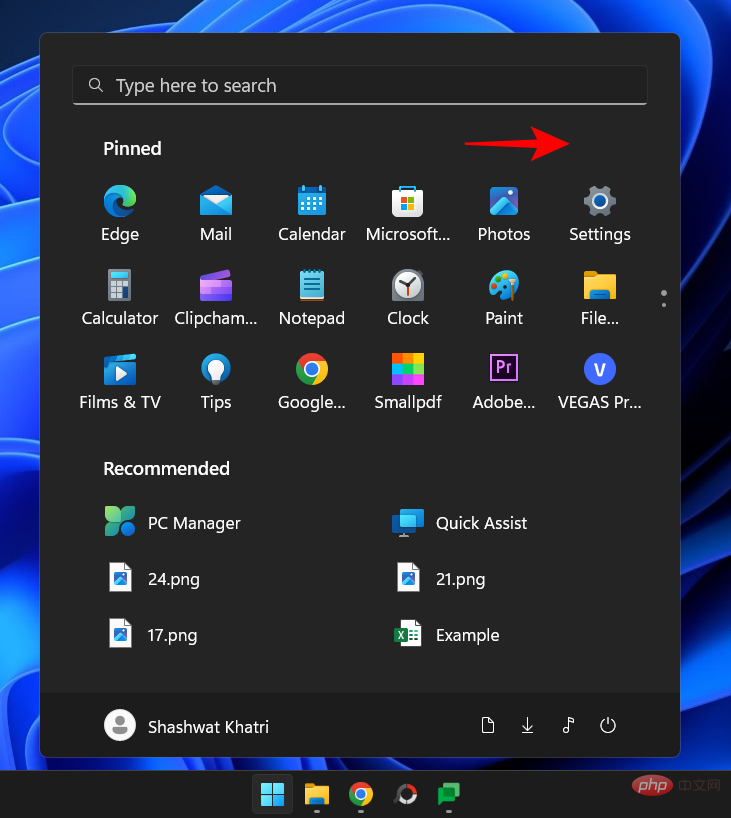
Hide the Most Used list
The Group Policy Editor also lets you remove the Most Used list from the Recommended section of the Start menu. ” apps and projects. From the Start MenuPolicies Locate and double-click to show or hide the "Most Used" list.
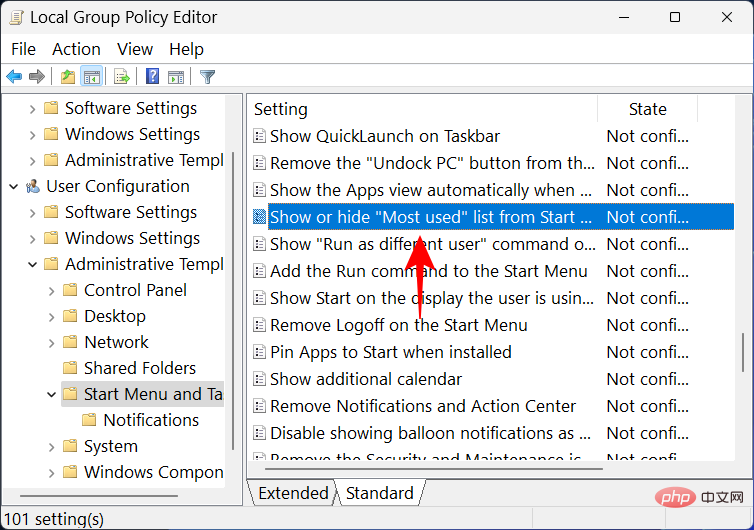
Click Enabled.
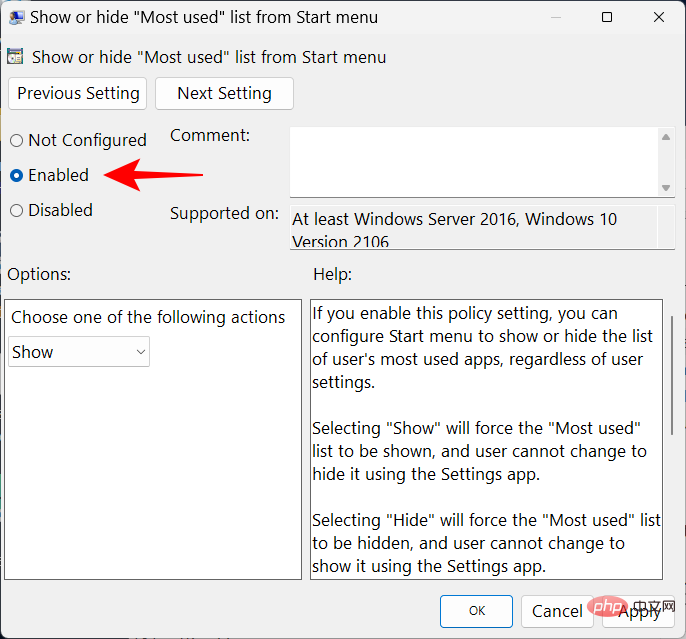
Then click the drop-down menu under "Choose one of the following options."
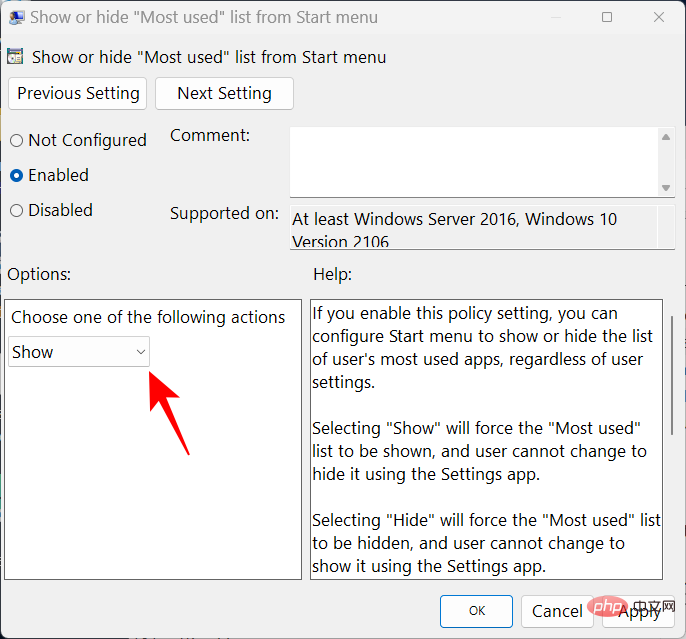
Select "Hide" to hide the All Apps list in the Start menu.
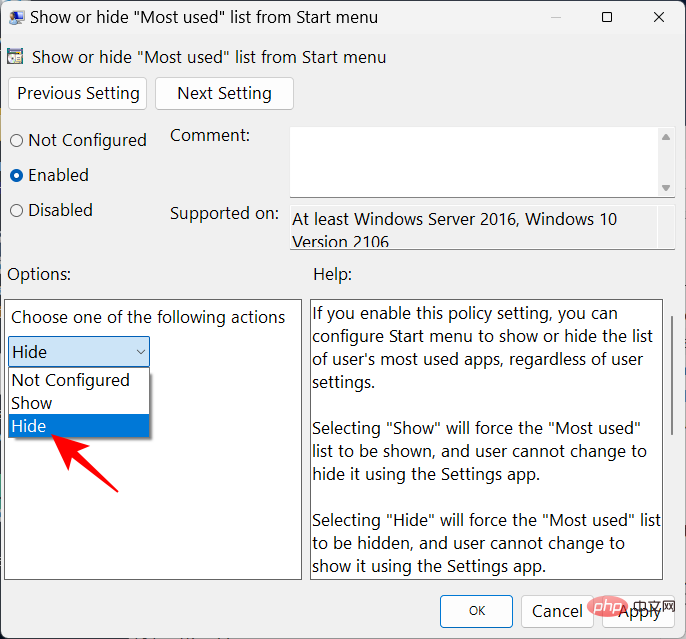
Click OK.
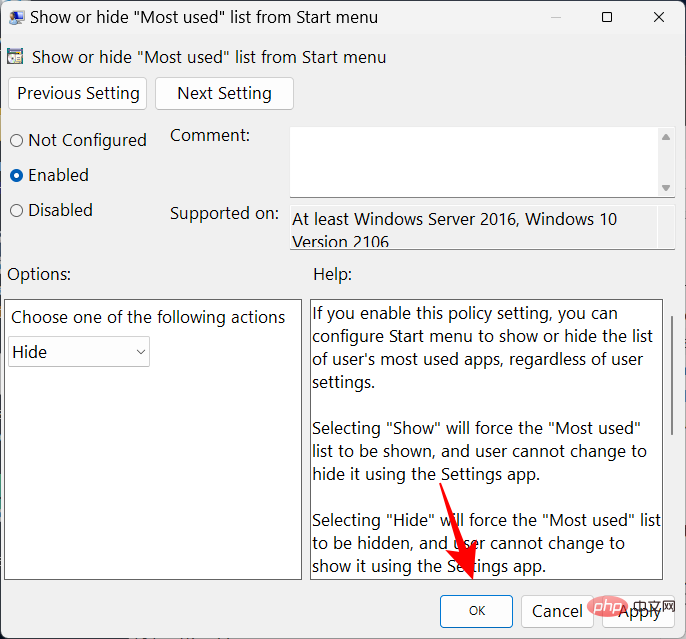
The Start menu will now not show your most used apps in the recommended section. This will also override "Show must-use apps" in the Start menu settings.
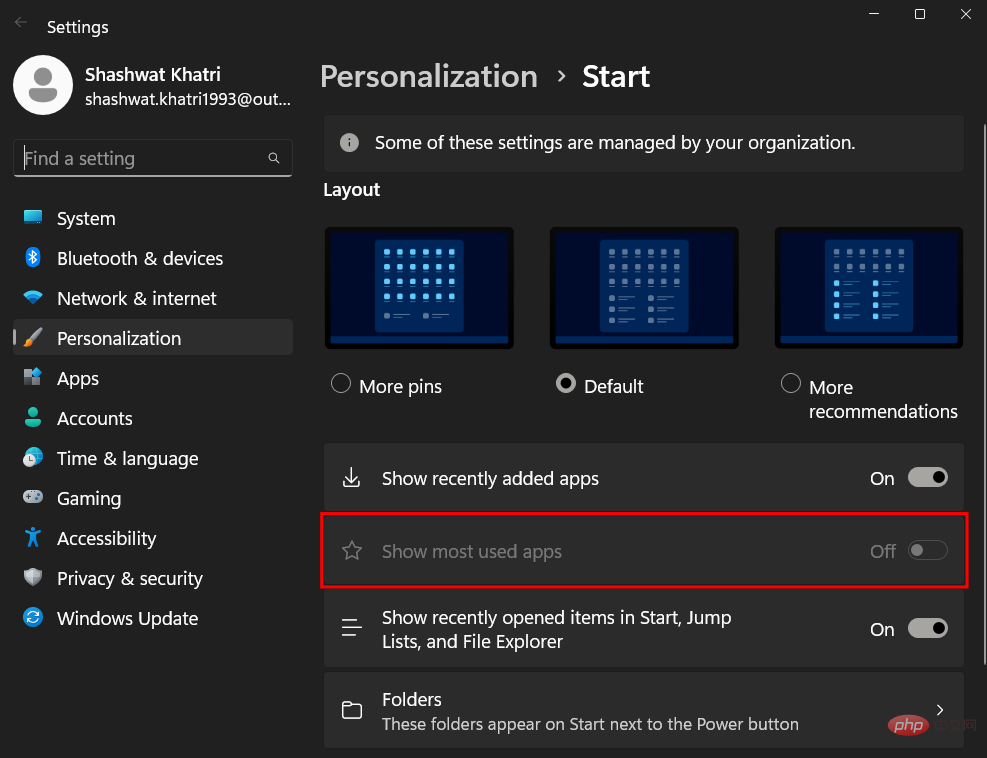
If you have the latest 22H2 update, these are some of the ways you can change the Start menu layout in Windows 11. We hope you get the Start menu layout you want.
The above is the detailed content of How to change the Start menu layout in Windows 11. For more information, please follow other related articles on the PHP Chinese website!

Hot AI Tools

Undresser.AI Undress
AI-powered app for creating realistic nude photos

AI Clothes Remover
Online AI tool for removing clothes from photos.

Undress AI Tool
Undress images for free

Clothoff.io
AI clothes remover

AI Hentai Generator
Generate AI Hentai for free.

Hot Article

Hot Tools

Notepad++7.3.1
Easy-to-use and free code editor

SublimeText3 Chinese version
Chinese version, very easy to use

Zend Studio 13.0.1
Powerful PHP integrated development environment

Dreamweaver CS6
Visual web development tools

SublimeText3 Mac version
God-level code editing software (SublimeText3)

Hot Topics
 1385
1385
 52
52
 How to disable display scaling for high DPI settings in Windows 11 or 10
May 22, 2023 pm 10:11 PM
How to disable display scaling for high DPI settings in Windows 11 or 10
May 22, 2023 pm 10:11 PM
The default display scaling feature on Windows 10 or later is a core component of the Windows operating system. But sometimes, this feature of certain apps can cause compatibility issues, unreadable text, blurry logos, and ultimately, app crashes. This can be a huge headache if you're dealing with 2160p or higher resolutions. There are many ways to disable the default display scaling feature on high DPI settings. We've selected the best ones and detailed step-by-step instructions for each process. How to Disable Display Scaling on High DPI Settings There is a way, all you have to do is disable high DPI scaling for a single application, and there is a way to do it for the entire Window
 Tiny10 makes Windows 10 durable on (very old) PCs
May 22, 2023 pm 04:02 PM
Tiny10 makes Windows 10 durable on (very old) PCs
May 22, 2023 pm 04:02 PM
Tiny10 is one developer's attempt to make Microsoft's Windows 10 operating system usable on both older PC systems and modern systems. When Microsoft released Windows 10 in 2015, it ensured that the operating system had the same system requirements as previous versions of Windows. That changes with the release of Windows 11 in 2021. Still, Windows 10 felt noticeably heavier than previous Windows versions, and users began looking for ways to improve the usability of the operating system. Faster hard drive, more memory, faster and more powerful CP
 How to Fix Error Code 1132 in Zoom on Windows PC
May 30, 2023 am 11:08 AM
How to Fix Error Code 1132 in Zoom on Windows PC
May 30, 2023 am 11:08 AM
Zoom's video conferencing capabilities have made it popular among users while working from home. Many Zoom desktop client users have reported seeing error code 1132 along with an “Unknown error has occurred” message on their Windows PCs. Usually, this error code pops up when users try to log into their account and join any meeting in Zoom. In the error window, the user has the option to open a browser and join the meeting. However, some users reported that they were unable to open the meeting even on the browser. Windows firewall settings, outdated Zoom installation, or Zoom blacklisting your account could be some of the possible reasons for this error. Are you encountering an error code while using the Zoom app
![Event ID 157: Disk has been removed unexpectedly [Fixed]](https://img.php.cn/upload/article/000/887/227/168576249277516.jpg?x-oss-process=image/resize,m_fill,h_207,w_330) Event ID 157: Disk has been removed unexpectedly [Fixed]
Jun 03, 2023 am 11:21 AM
Event ID 157: Disk has been removed unexpectedly [Fixed]
Jun 03, 2023 am 11:21 AM
Disk has been accidentally deleted is an error in the system event log on Windows devices. This is an unusual issue on the virtual disk that all XBOX Live PC and Microsoft PC installations rely on. Typically, this problem occurs when something disrupts the system's communication with the disk. Event ID157 in Event Viewer The disk has been accidentally deleted, preventing the user from installing the game using the specified virtual drive. This virtual drive will not be visible in File Explorer like other drives. You may also encounter VMWare issues where the disk has been accidentally deleted. The solution below will fix the problem, but you must make changes directly in VMWare's emulated operating system. Depend on
 Fix: Windows Driver Foundation missing error
Jun 02, 2023 pm 09:15 PM
Fix: Windows Driver Foundation missing error
Jun 02, 2023 pm 09:15 PM
It's really frustrating when your Windows PC lags or runs slowly while playing games or performing resource-intensive tasks. Your PC may have all the processing power to handle these tasks, but if certain drivers fail to load, then your PC will experience multiple issues. One such error is WindowsDriverFoundation missing issue. When this error pops up, you should know that some important system-related drivers fail to load on your Windows PC. Since drivers are one of the most important components that allow the hardware to communicate with your PC, any issues with the drivers can cause the hardware process to malfunction. Several users reported that Window
 Unable to open the Group Policy object on this computer
Feb 07, 2024 pm 02:00 PM
Unable to open the Group Policy object on this computer
Feb 07, 2024 pm 02:00 PM
Occasionally, the operating system may malfunction when using a computer. The problem I encountered today was that when accessing gpedit.msc, the system prompted that the Group Policy object could not be opened because the correct permissions may be lacking. The Group Policy object on this computer could not be opened. Solution: 1. When accessing gpedit.msc, the system prompts that the Group Policy object on this computer cannot be opened because of lack of permissions. Details: The system cannot locate the path specified. 2. After the user clicks the close button, the following error window pops up. 3. Check the log records immediately and combine the recorded information to find that the problem lies in the C:\Windows\System32\GroupPolicy\Machine\registry.pol file
 Fix: An error occurred and not all updates were successfully uninstalled
May 23, 2023 pm 09:07 PM
Fix: An error occurred and not all updates were successfully uninstalled
May 23, 2023 pm 09:07 PM
Windows updates often make Windows devices better and more useful to billions of users. But sometimes some updates may not work properly, so you can easily choose to uninstall some recently installed updates. The process is very simple and Windows will roll back the current update. After uninstalling updates, you may see this prompt on your screen "An error occurred and not all updates were successfully uninstalled." If you get this, the uninstall process did not complete successfully, so you have to resolve the issue manually. Fix 1 – Uninstall updates using CMD There is a very easy way to uninstall the required updates. 1. Just click on the Windows icon in the middle of the taskbar. 2. Next start writing "cmd" in the search box at the top
 Does Windows 11 provide support for VB6 applications?
May 30, 2023 am 08:31 AM
Does Windows 11 provide support for VB6 applications?
May 30, 2023 am 08:31 AM
Windows 11 introduces more macOS-style UI elements. You get a redesigned taskbar with the Start menu in the center. Yes, you can change its position, but by default it will be placed in the center. The Control Center has also received some design tweaks. In the next update, support for Android apps will also come along with redesigned Notepad and Media Player. Although all these features make Windows 11 a nice upgrade over Windows 10, certain doubts are brewing in the minds of users. There is a segment of users and developers who are concerned about whether Windows 11 will support legacy applications and technologies, whether they are lagging behind or not. Since V



