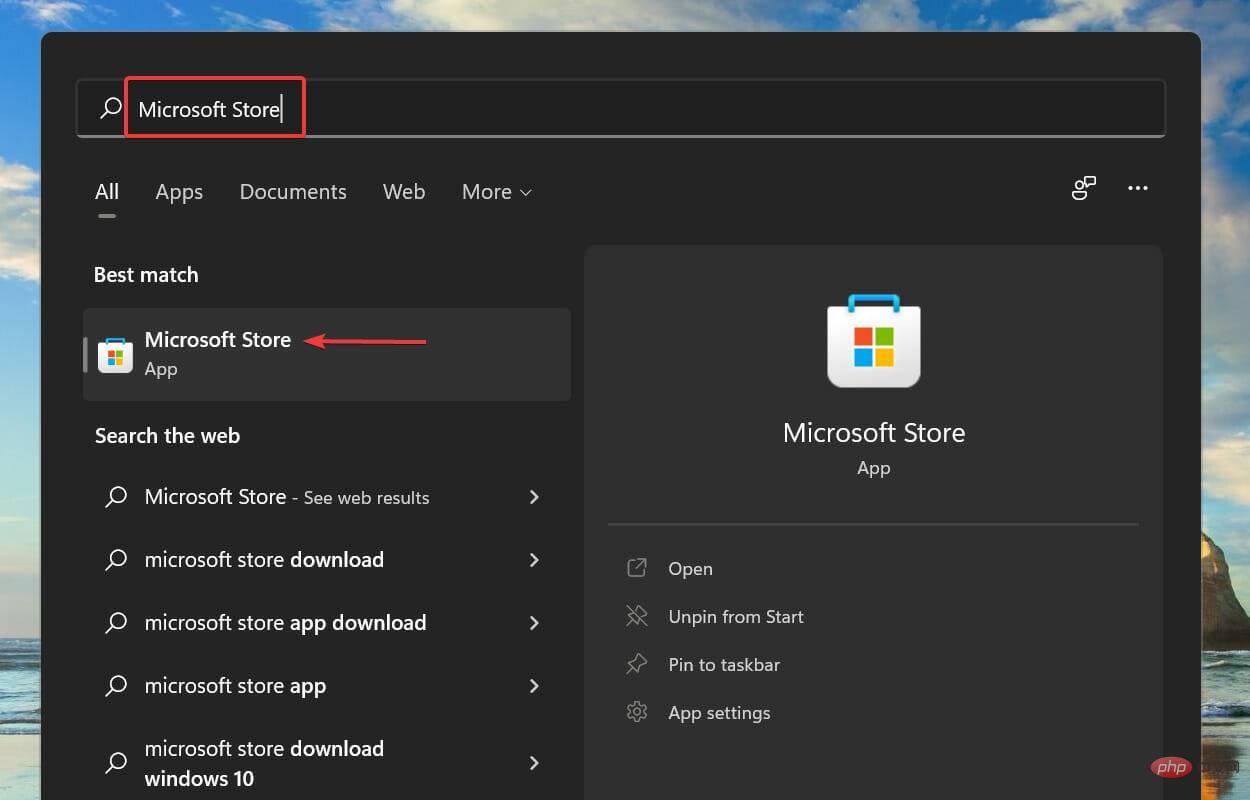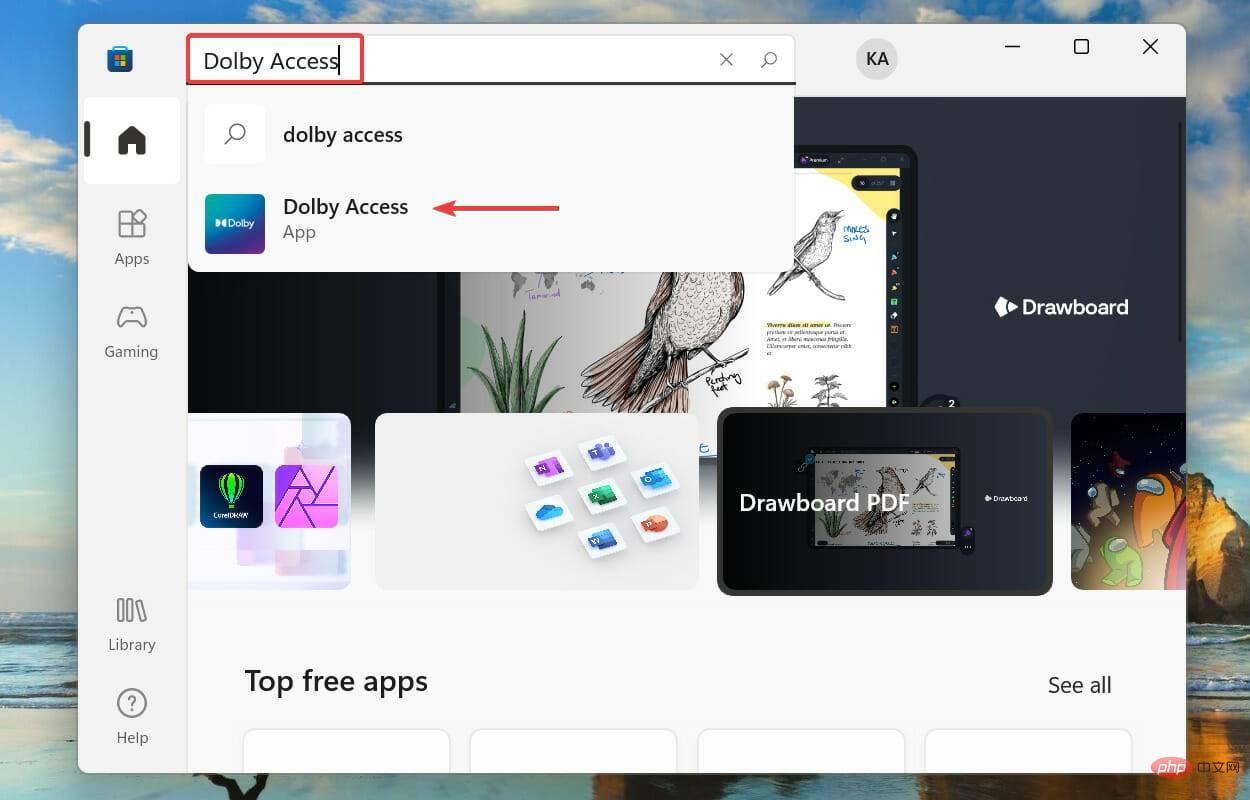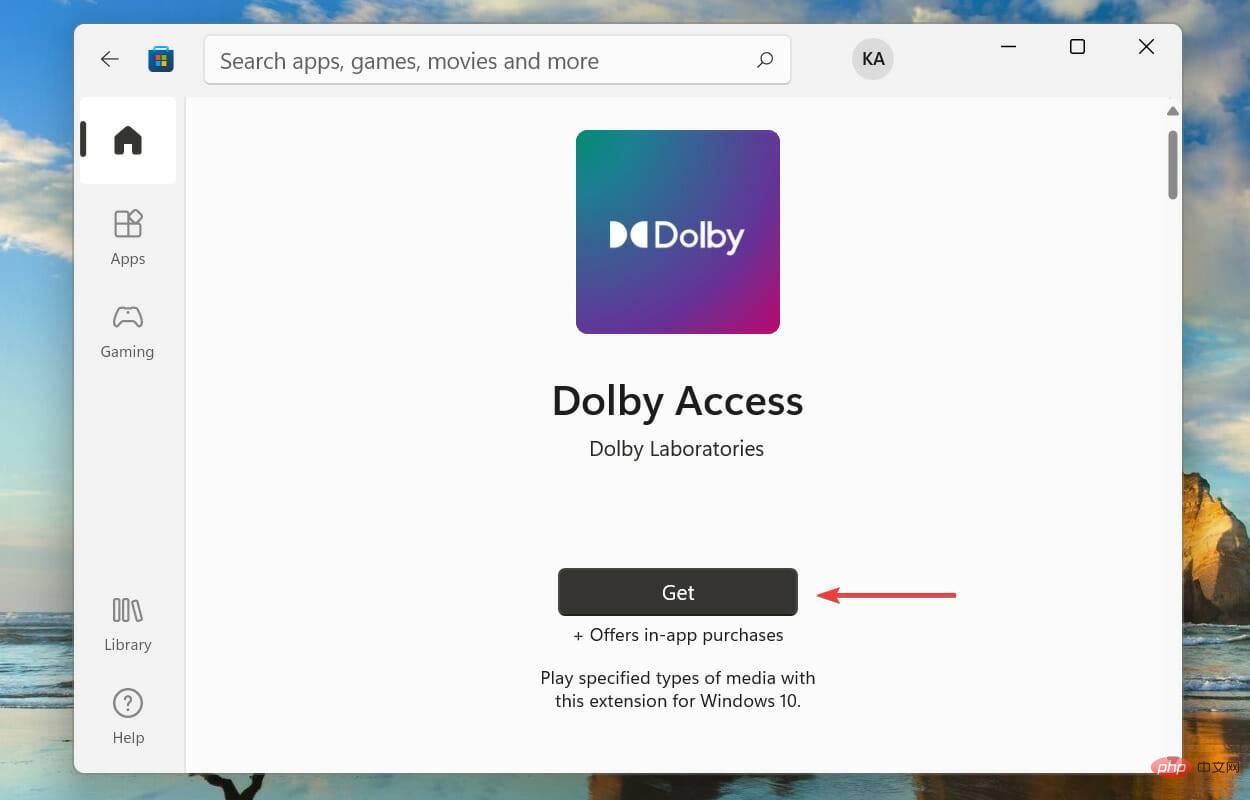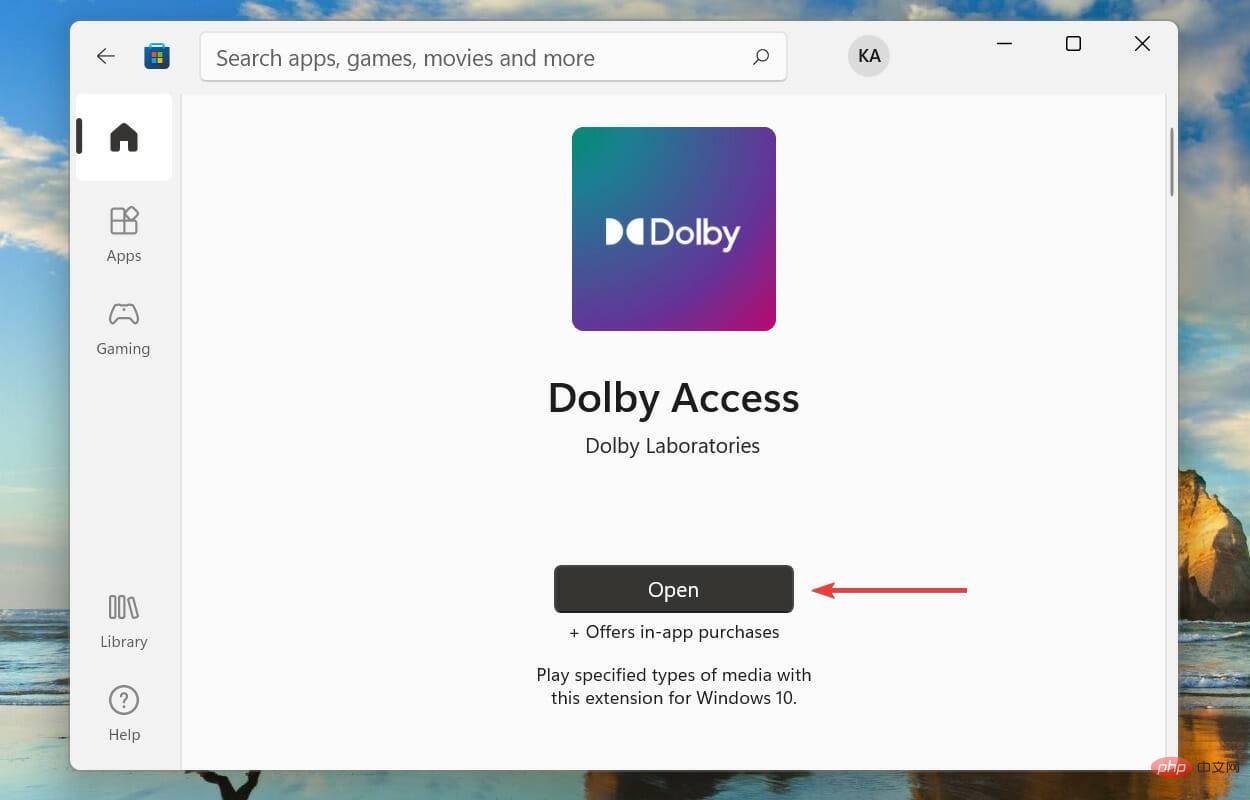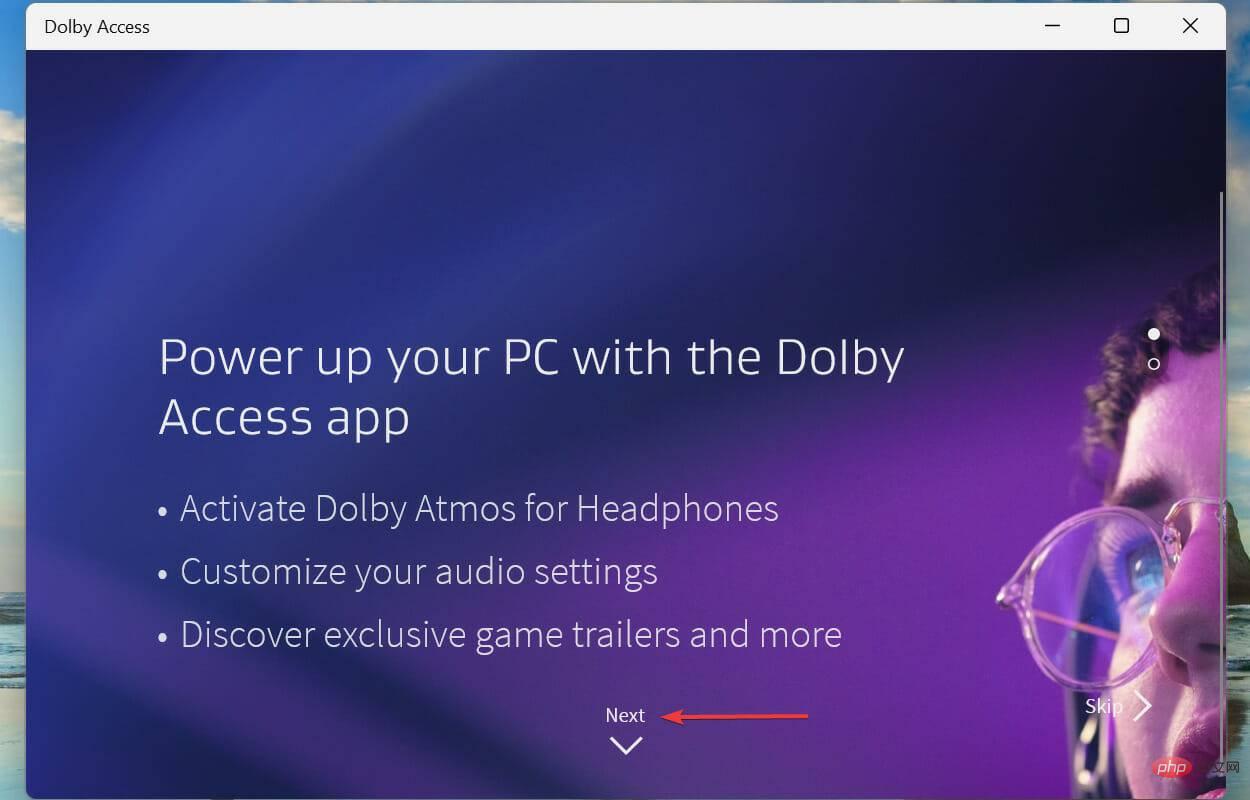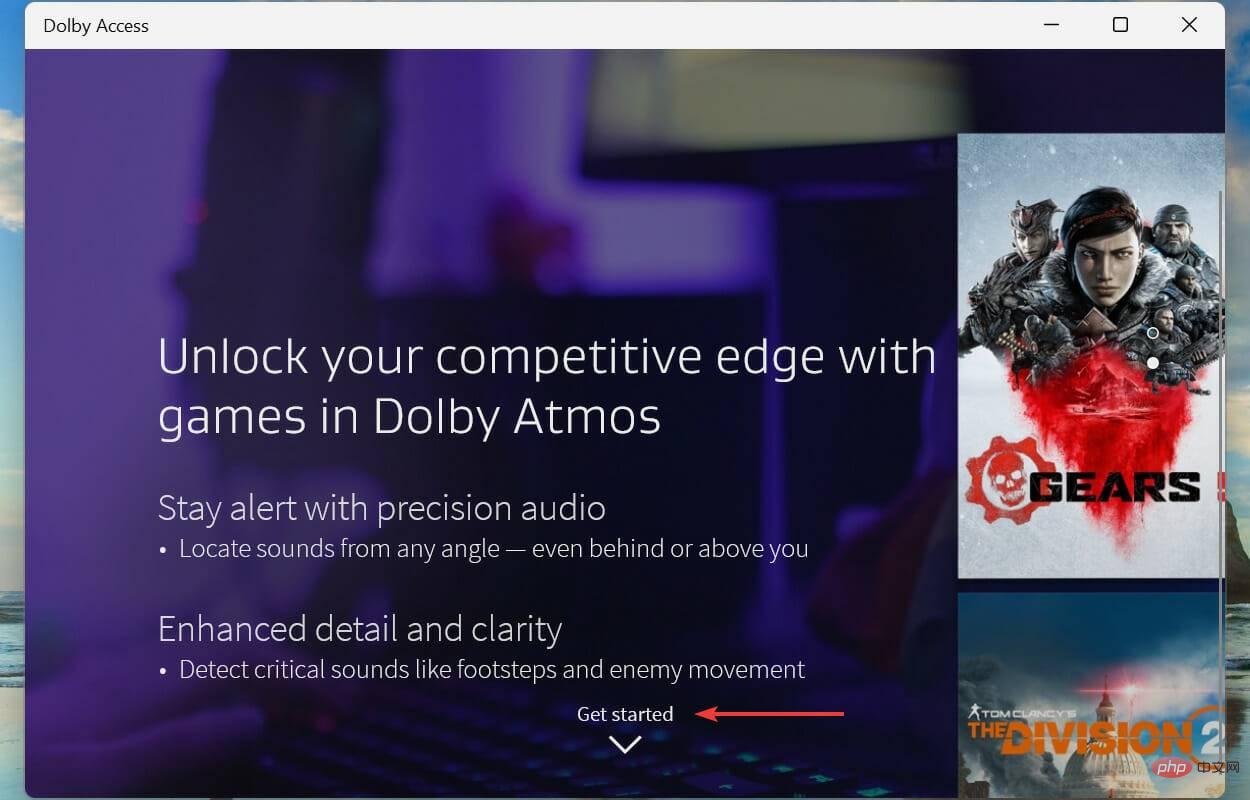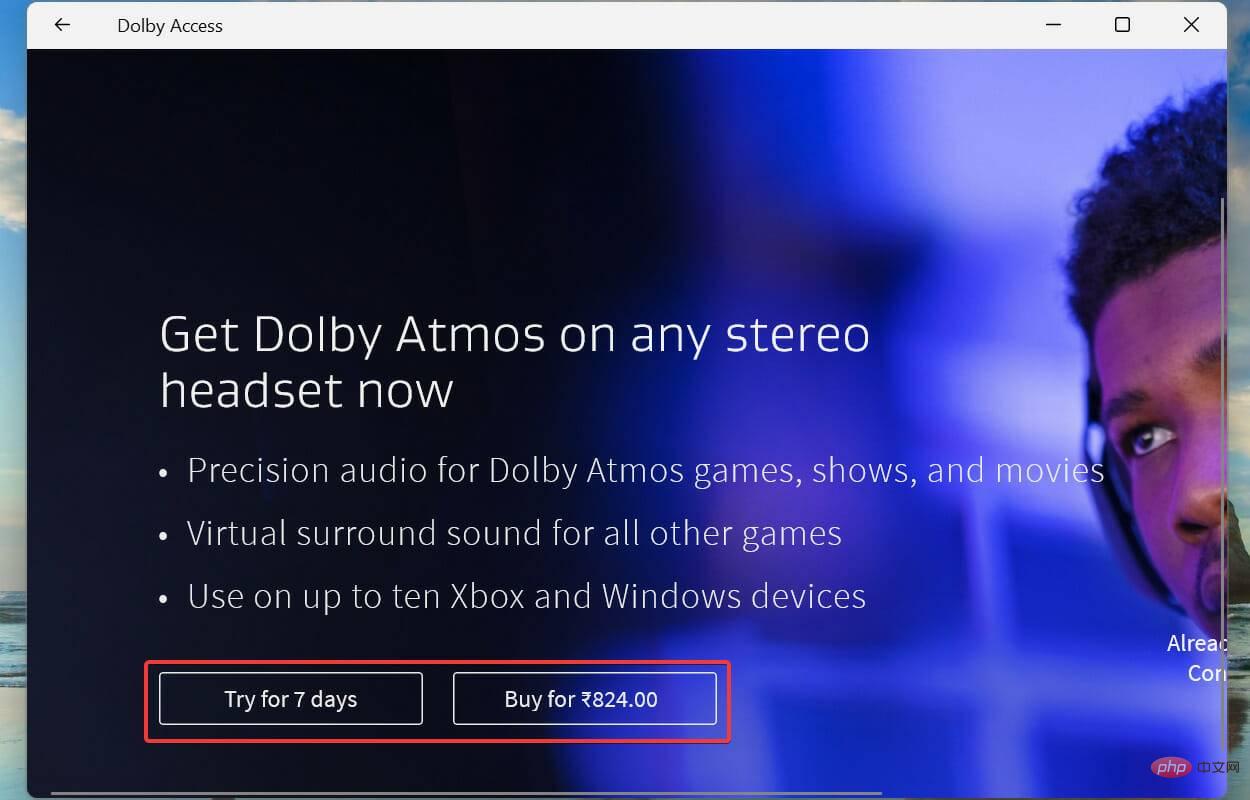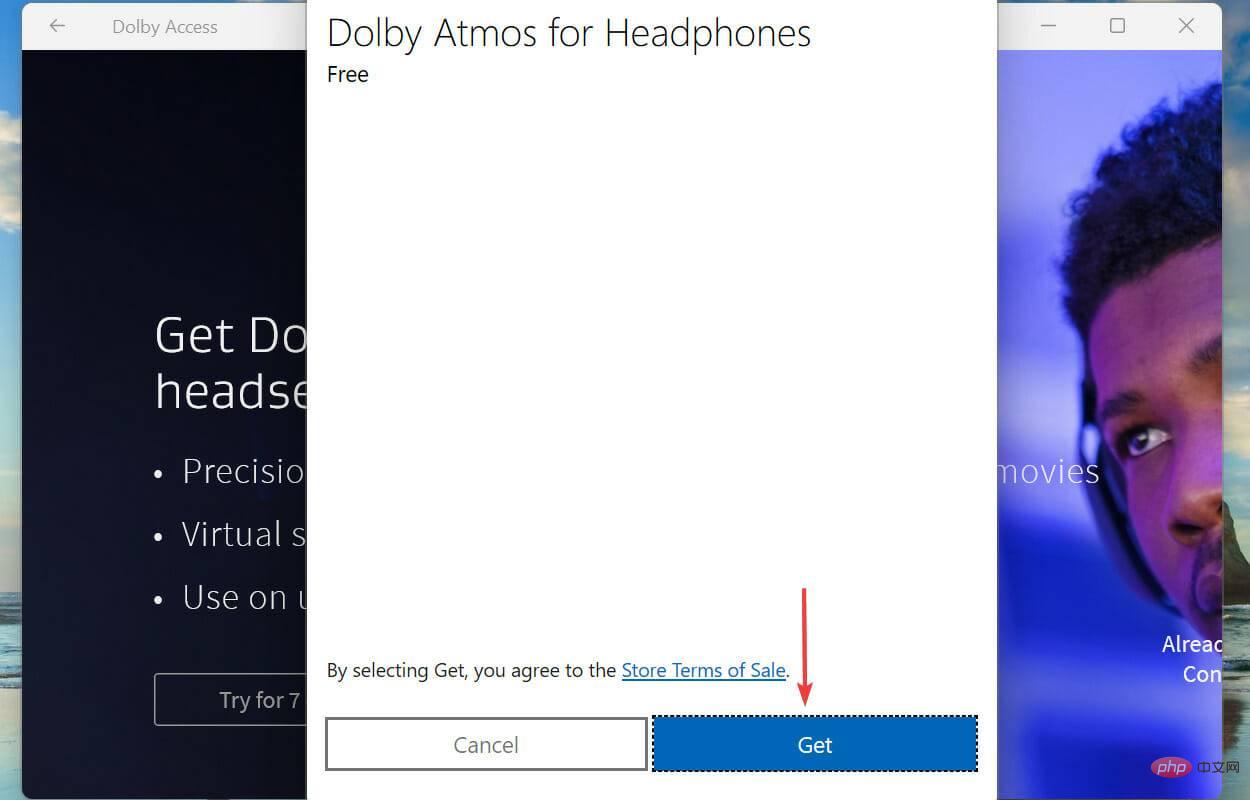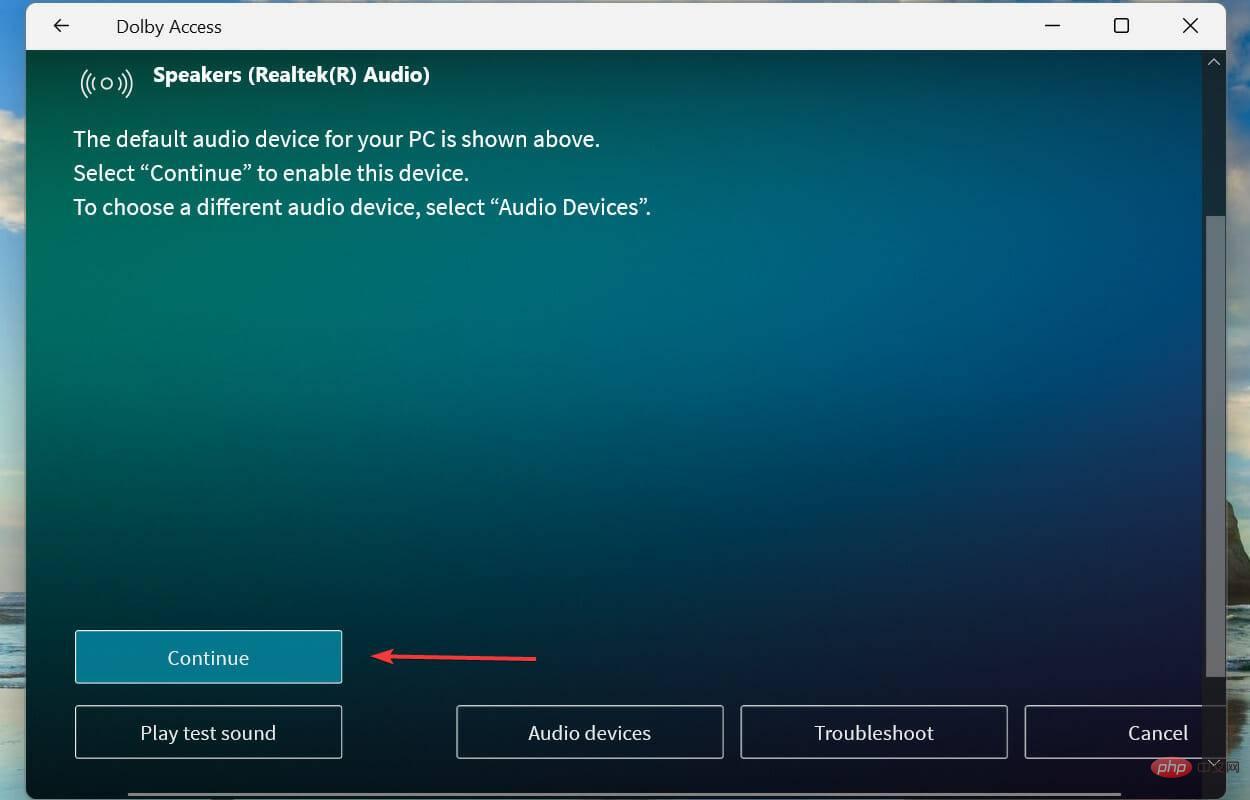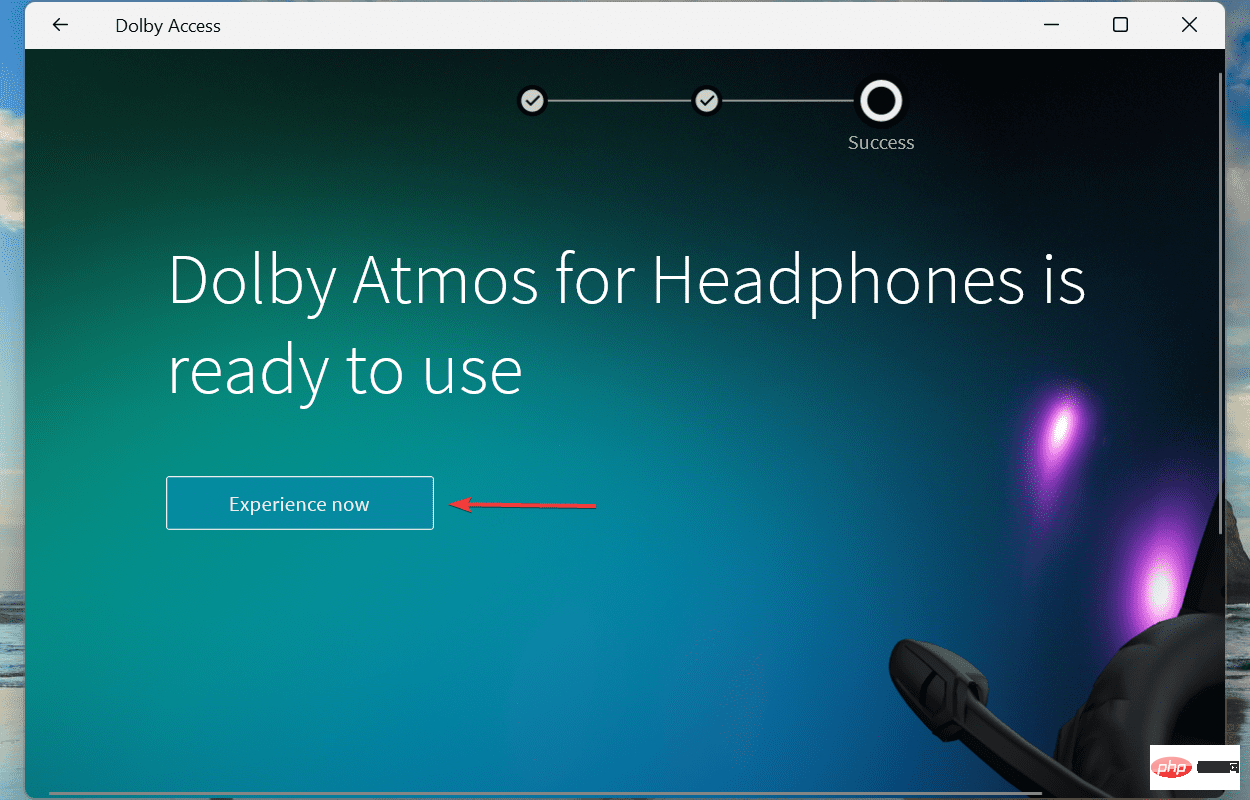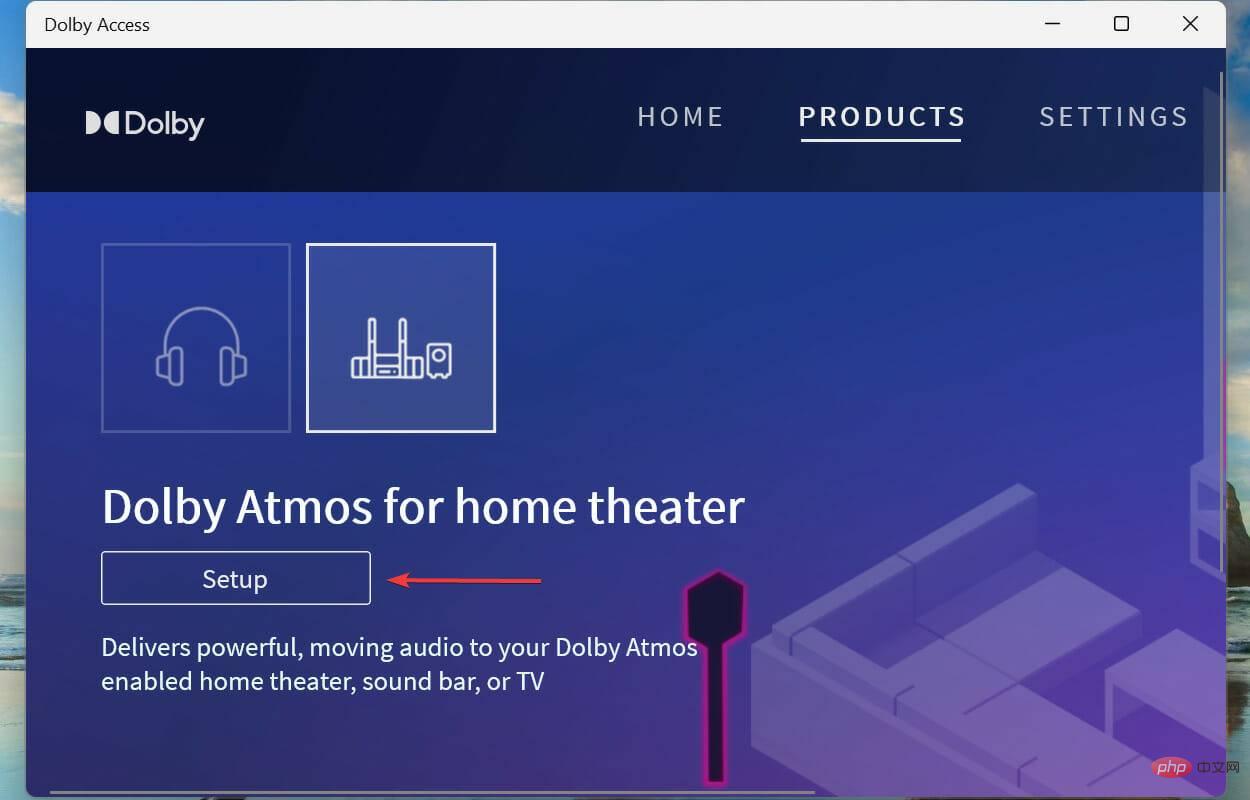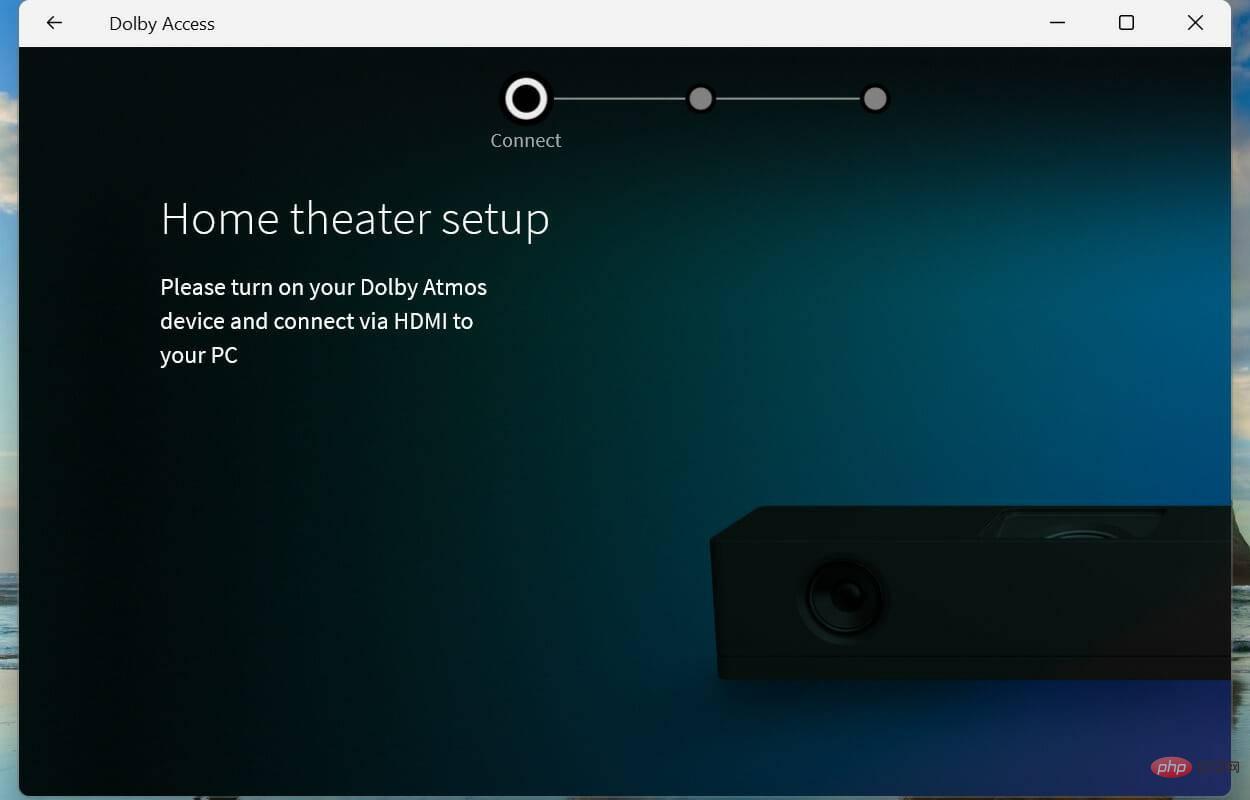How to install Dolby Atmos on a Windows 11 PC
Users in the field of film or video editing are aware of the importance of Dolby Atmos. Since the release of Windows 11, users have been excited to install Dolby Atmos apps and take their listening experience to another level.
So, we’ve written this tutorial specifically to help you understand the concept, how it differs from Dolby Audio, and the process of installing Dolby Atmos on your Windows 11 PC.
But before you proceed, it's important to know that Dolby Atmos just for home theater won't be of any use unless you also have compatible equipment. Check out our curated list of the best Dolby Atmos speakers on the market. However, it can be used with any headset, as explained in the next section.
What is Dolby Atmos?
Dolby Atmos is a surround sound format that was first introduced in movie theaters but has made its way into homes due to its popularity.
In short, Dolby Atmos allows sound to be interpreted as a 3-D object and listeners will perceive the sound if it comes from all directions. This provides a life-like experience as what you see on the screen is happening around you.

Dolby Atmos for Headphones is one of the options in the app designed for headphones and earbuds, available for the first time in Windows 10 Creature Published in an update.
With this, you don't need a specialized set of hardware to enjoy surround sound, as the feature is built-in and not an add-on.
While the headphones aren’t free, you can try them for free for seven days and only subscribe if you think they’re worth the money.
The other option you see in the app is Home Theater, if you choose this option you will need to connect a compatible system. This is free to use, but as mentioned, a compatible device is required.
Now that you have a basic understanding of the concept, let us walk you through the steps of downloading the app.
How to install the Dolby Atmos app on Windows 11?
- Press Windows SStart Search menu. Enter Microsoft Store in the text field at the top and click on the relevant search results that appear.

- Next, enter Dolby Access in the search box at the top and click on the relevant search results.

- Click the "Get" button to download the app.

- After downloading and installing the application, click "Open" to launch it. Alternatively, you can launch it from the "Search" menu.

- Click "Next".

- Click Start.

- Now, choose whether you want to purchase or join the 7-day free trial.

- Complete the authentication process and click Get.

- The default device will be listed here. Click Continue to continue or select Audio Device to choose another one.

- Click nowexperience.

The above steps will set up Windows 11 Dolby Atmos for your headphones. If you wish to connect your home theater, follow the steps listed in the next section.
After completing the setup, restart your computer for the changes to fully take effect.
How to use Dolby Atmos for home theater in Windows 11?
- After setting up the app, select the Dolby Atmos option for Home Theater in the Products tab and click set up.

- Now, connect your compatible audio device and follow the on-screen instructions to complete the setup.

Dolby Atmos for Home Theater will help you connect your system and enjoy surround sound on your Windows 11 PC.
Where can I find drivers for Dolby Atmos in Windows 11?
For all those who have downloaded the app from other sources but couldn't find a suitable driver set for it, we've got them all figured out. Just click the link for your device, find the appropriate drivers, and download them.
- Lenovo
- Toshiba
- Samsung
- Acer
- Microsoft
- Razer
After downloading the Dolby Atmos driver in Windows 11, double-click the file to launch the installer and follow the on-screen instructions to complete the installation process.
What is the difference between Dolby Atmos and Dolby Audio?
The two are completely different in some ways, although the terms are often used interchangeably by users. Therefore, it is necessary to understand the difference between the two.
Dolby Atmos provides a 3D experience as if sound is coming from all directions, while Dolby Audio simply enhances the sound. The former takes your experience up a notch and provides a cinematic experience, the latter adds subtle enhancements to the sound.
Should I upgrade to Dolby Atmos?
This is the million dollar question, whether to upgrade to Dolby Atmos? If you're using Dolby Atmos headphones, you'll be charged a fee after the free trial, but Dolby Atmos home theater functionality is free.
However, it’s not free as you should spend money on a Dolby Atmos-compatible home theater system. The added height channel is sure to enhance your listening experience and make you feel like you're in a movie theater.
So if you're willing to commit to the amount required, upgrading to Dolby Atmos would be a good decision.
That’s all about Dolby Atmos and installing apps in Windows 11. By now, you are not only familiar with the concept, but also well aware of the various intricacies and setup procedures.
The above is the detailed content of How to install Dolby Atmos on a Windows 11 PC. For more information, please follow other related articles on the PHP Chinese website!

Hot AI Tools

Undresser.AI Undress
AI-powered app for creating realistic nude photos

AI Clothes Remover
Online AI tool for removing clothes from photos.

Undress AI Tool
Undress images for free

Clothoff.io
AI clothes remover

AI Hentai Generator
Generate AI Hentai for free.

Hot Article

Hot Tools

Notepad++7.3.1
Easy-to-use and free code editor

SublimeText3 Chinese version
Chinese version, very easy to use

Zend Studio 13.0.1
Powerful PHP integrated development environment

Dreamweaver CS6
Visual web development tools

SublimeText3 Mac version
God-level code editing software (SublimeText3)

Hot Topics
 Bose Soundbar Ultra launch experience: Home theater right out of the box?
Feb 06, 2024 pm 05:30 PM
Bose Soundbar Ultra launch experience: Home theater right out of the box?
Feb 06, 2024 pm 05:30 PM
For as long as I can remember, I have had a pair of large floor-standing speakers at home. I have always believed that a TV can only be called a TV if it is equipped with a complete sound system. But when I first started working, I couldn’t afford professional home audio. After inquiring and understanding the product positioning, I found that the sound bar category is very suitable for me. It meets my needs in terms of sound quality, size and price. Therefore, I decided to go with the soundbar. After careful selection, I selected this panoramic soundbar product launched by Bose in early 2024: Bose home entertainment speaker Ultra. (Photo source: Photographed by Lei Technology) Generally speaking, if we want to experience the "original" Dolby Atmos effect, we need to install a measured and calibrated surround sound + ceiling at home.
 How to install Dolby Atmos on a Windows 11 PC
Apr 14, 2023 am 11:55 AM
How to install Dolby Atmos on a Windows 11 PC
Apr 14, 2023 am 11:55 AM
Users in the field of film or video editing realize the importance of Dolby Atmos. Since the release of Windows 11, users have been excited to install Dolby Atmos apps and take their listening experience to another level. So, we’ve written this tutorial specifically to help you understand the concept, how it differs from Dolby Audio, and the process of installing Dolby Atmos on your Windows 11 PC. But before you proceed, it's important to know that Dolby Atmos-only for home theater won't be of any use unless you also have compatible equipment. Check out our picks of the best on the market
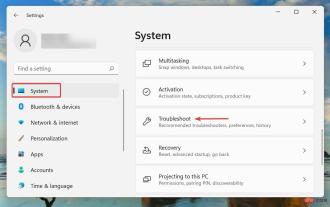 Dolby Atmos not working in Windows 11? Fix now
Apr 16, 2023 pm 09:31 PM
Dolby Atmos not working in Windows 11? Fix now
Apr 16, 2023 pm 09:31 PM
What should I do if Dolby Atmos doesn't work in Windows 11? 1. Run the built-in audio troubleshooter Press Windows+I to launch the Settings app, then click Troubleshoot on the right side of the System tab. Next, click on “Additional Troubleshooters.” Find and click the Run button next to Play Audio Troubleshooter. Wait for the troubleshooter to detect the problem, and then follow the on-screen instructions to fix the error. Whenever you deal with an error in Windows, it is recommended that you first run the relevant in-built troubleshooter for it, if it exists. These are known to solve a large number of problems with minimal effort. 2. Update Windows 11 and press Windows+I to launch the “Settings” app, then
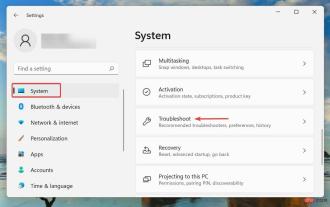 Dolby Atmos not working in Windows 11? Fix now
Apr 14, 2023 am 11:58 AM
Dolby Atmos not working in Windows 11? Fix now
Apr 14, 2023 am 11:58 AM
Dolby Atmos is one of the most advanced technologies and has been the talk of the town ever since it was released for the Windows ecosystem via Windows 10 Creator's Update. However, some users have reported that Dolby Atmos does not work in Windows 11. This poses a significant challenge, as users with compatible PCs lose access to features that impact their listening experience. Dolby Atmos not only enhances sound but also provides a cinematic experience. If you also find Dolby Atmos in Windows
 When installing Dolby on Windows 10, it prompts that Dolby cannot be started.
Jan 07, 2024 pm 12:45 PM
When installing Dolby on Windows 10, it prompts that Dolby cannot be started.
Jan 07, 2024 pm 12:45 PM
When many friends install Dolby Sound Effects in win10, the system prompts that the Dolby driver cannot be started when installing Dolby Sound Effects in win10. What happens when the system prompts that the Dolby driver cannot be started? The editor below has sorted out the relevant issues, let’s take a look. When installing Dolby in win10, it prompts that Dolby cannot be started. Solution: 1. Right-click "This PC" or "My Computer" or "Computer". 2. The menu appears and click "Manage". 3. Then click "Device Manager", 4. , then find "Sound, Video and Game Controllers", 5. Click on it and see that the driver is not Dolby's. 6. Right-click and select "Update Driver". 7. Click Browse my computer to find the driver software. 8 , click "Select from the list of device drivers on your computer", 9. Change the "
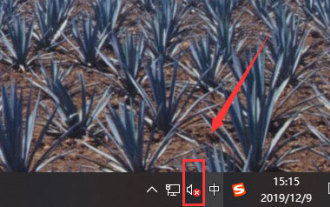 How to set up Dolby Atmos settings for win10 home theater
Jan 15, 2024 pm 05:00 PM
How to set up Dolby Atmos settings for win10 home theater
Jan 15, 2024 pm 05:00 PM
Generally speaking, the experience of Dolby sound effects will be more three-dimensional and more realistic than conventional sound effects. Especially when watching movies or participating in gaming activities, Dolby sound effects can provide great auxiliary effects. However, in recent years, we have found that Windows 10 users often face the problem of how to turn on the Dolby sound effects of headphones when using headphones for computer games. In response to this problem, we will provide you with corresponding solutions. How to set up Dolby Atmos in win10 home theater 1. Right-click on the volume icon in the taskbar, and then select the "Sound" option. 2. Select the "Playback" option in the expanded menu. 3. Select the "Double-click speaker" option. 4. Select the "Spatial Sound Effects" section. 5. Finally select in the pop-up dialog box
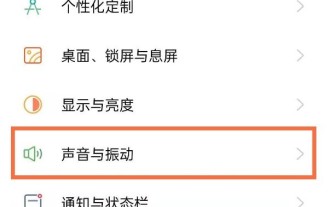 Where to turn off Dolby Atmos in opporeno5_How to disable Dolby Atmos in opporeno5
Mar 25, 2024 pm 04:41 PM
Where to turn off Dolby Atmos in opporeno5_How to disable Dolby Atmos in opporeno5
Mar 25, 2024 pm 04:41 PM
1. Click Sound and Vibration in the phone settings. 2. Click Dolby Atmos. 3. Turn off the switch behind Dolby Atmos.
 Mercedes-Benz releases second-generation MBUX system, upgraded to bring Dolby Atmos and rich video resources
Sep 14, 2023 am 09:25 AM
Mercedes-Benz releases second-generation MBUX system, upgraded to bring Dolby Atmos and rich video resources
Sep 14, 2023 am 09:25 AM
According to news on September 4, Mercedes-Benz made an eye-catching appearance at the 2023 German International Automobile and Smart Mobility Expo (IAAMOBILITY2023) today, bringing a series of eye-catching news. It is reported that Mercedes-Benz has announced that it will conduct OTA upgrades of vehicles globally and launch new functions and improvements of the second-generation MBUX intelligent human-computer interaction system. With this upgrade, car owners will be able to enjoy a better driving experience. The upgraded MBUX system will be equipped with Dolby Atmos technology, bringing a qualitative leap to the in-car audio effect. In addition, richer and more diverse video streaming resources will follow, making riding in a car a more enjoyable experience. As part of the upgrade, MBUX’s "