
The first method we are going to cover is also the most basic. Here are the core steps on how to change folder icons on Mac.
Step 1 is to select the image you want to use as the new folder icon. You need to copy this image to your Mac's clipboard. So, find it in Finder or on the desktop, right-click on it, and select Copy from the context menu.
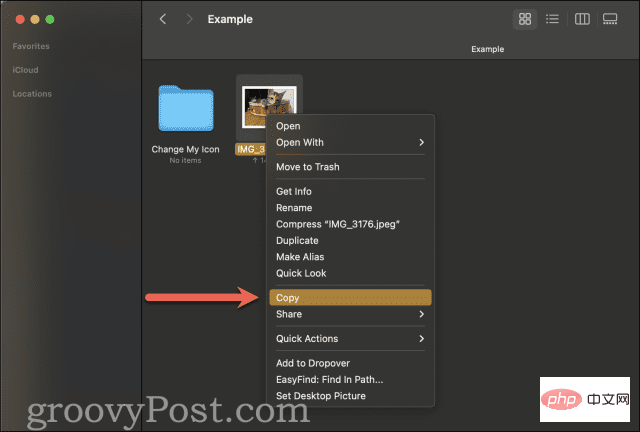
#You can only set one icon for a folder at any given time. Therefore, if you copy multiple images, only the first image you copy will be assigned the icon for that folder.
After copying the image you want to use to change the folder icon on Mac, you need to select the folder whose icon you want to change. As before, you need to find this folder in the Finder application.
If you're having trouble finding the folder you're looking for, you can use Spotlight to speed things up. Just press the Command SSpeed key and enter the name of the folder. You may need to scroll through the Spotlight results to find the folder.
Once you find the folder in Spotlight, double-click it to open it. Then, click Go in the menu bar and select Enclosure Folder. This way you will see the folder whose icon you want to change as well as the inside of that folder.
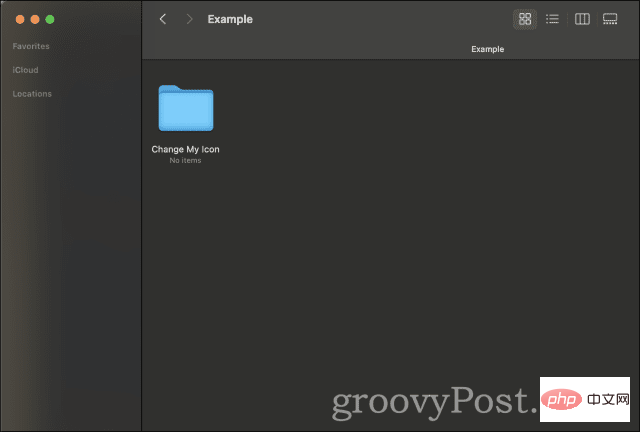
Finally, you can change the icon of the folder! Right-click the folder and select Get Info from the right-click menu.
In the "Get Info" In the upper left corner of the pop-up window is a small version of the folder icon - click on it.
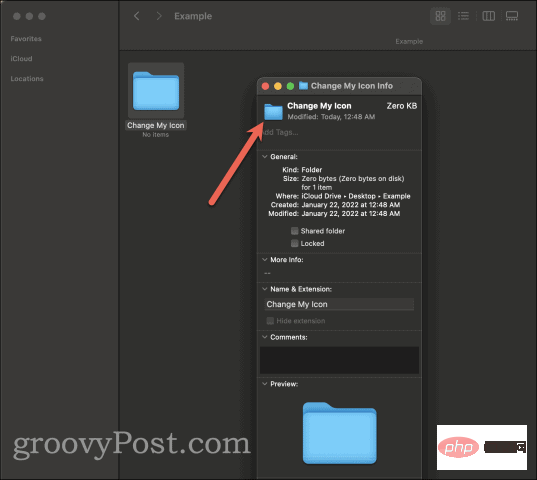
After selection, press Command VPaste the image in Step 1. This should immediately change the folder's icon to the image you copied in step 1. You can close the Get Info window and admire your new folder icon.
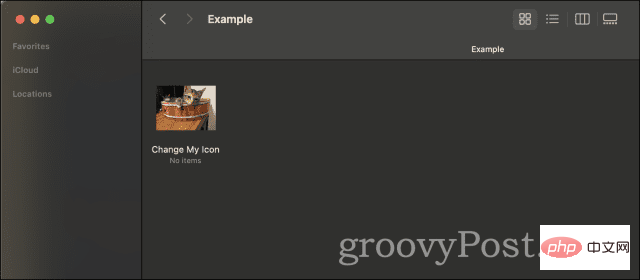
Of course, you may find that you don’t like the new folder icon you create. For whatever reason, you've decided that you want to undo the action you just completed and change the icon back to its default value. Here's how to do it!
Since we don’t need to copy the image for the icon this time, we’ll jump straight to finding the folder whose icon you want to reset to default folder. You can do this by locating the folder in Finder or quickly searching for it using Spotlight again.
After you find the folder whose icon you want to reset, right-click it and click Get in the right-click menu information. In the "Get Information" pop-up menu, you will see the icon of the folder in the upper left corner. It should look like the new icon you changed to earlier, rather than the default blue folder icon.
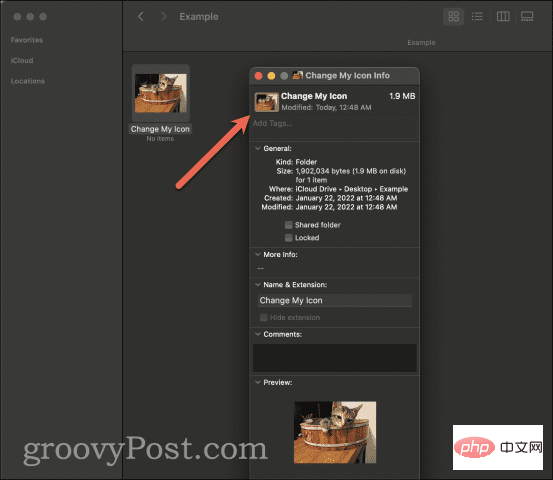
Click this icon in the upper left corner and press the Backspace key or the Delete key on your keyboard. Immediately, the icon should revert to the default blue folder icon. Alternatively, you can press Command This is how to change the folder icon back to its default state.
Change a folder icon on your Mac to match another folder icon
1. Find the folder whose icon you want to copy
Next, right-click on this folder and select
Get Info from the context menu.In the pop-up menu that appears, you will see the folder's icon in the upper left corner. Click on it to highlight it and press Command C to copy it. Now we will find the new folder whose icon you want to replace with the one you just copied. Just like before, use Finder or Spotlight to find it. Once you find this folder, right-click it and click Get Information in the right-click menu. In this right-click menu, click the default blue folder icon in the upper left corner. Then, press Command V to paste the new folder icon in place. This is how you can get a folder icon from one folder and add it to another folder. You may also find yourself wanting to batch change folder icons. Let's say you have ten folders and you all want to replace their icons with specific new icons. Unfortunately, macOS does not currently provide such functionality. However, there are some workarounds you can use so that you don't have to replace each folder icon individually. First, after copying the new folder icon you want to use to your Mac's clipboard, you can select all the folders you want to update at once. With all of them selected, right-click on one of them and select Get Info. You will see a Get Info popup menu displayed for each folder you select. With the desired icon in your clipboard, you can quickly replace each icon by quickly clicking the default icon in the upper left corner of each popup window and pressing Command V. The second, more automated method is to use a program like Keyboard Maestro. Keyboard Maestro allows you to quickly automate certain actions on your Mac. It can move the mouse, right-click and perform copy/paste functions. You can create a macro in this application that will batch replace the icons for each folder icon, saving you a lot of time. That’s all there is to know about how to change folder icons on Mac. Next, you should try changing the folder icons and even the color of your mouse cursor on your Mac. 2. Paste the icon on the new folder
How to Batch Change Folder Icons on Mac
Learn more about how to change folder icons on Mac
The above is the detailed content of How to change folder icons on Mac. For more information, please follow other related articles on the PHP Chinese website!




