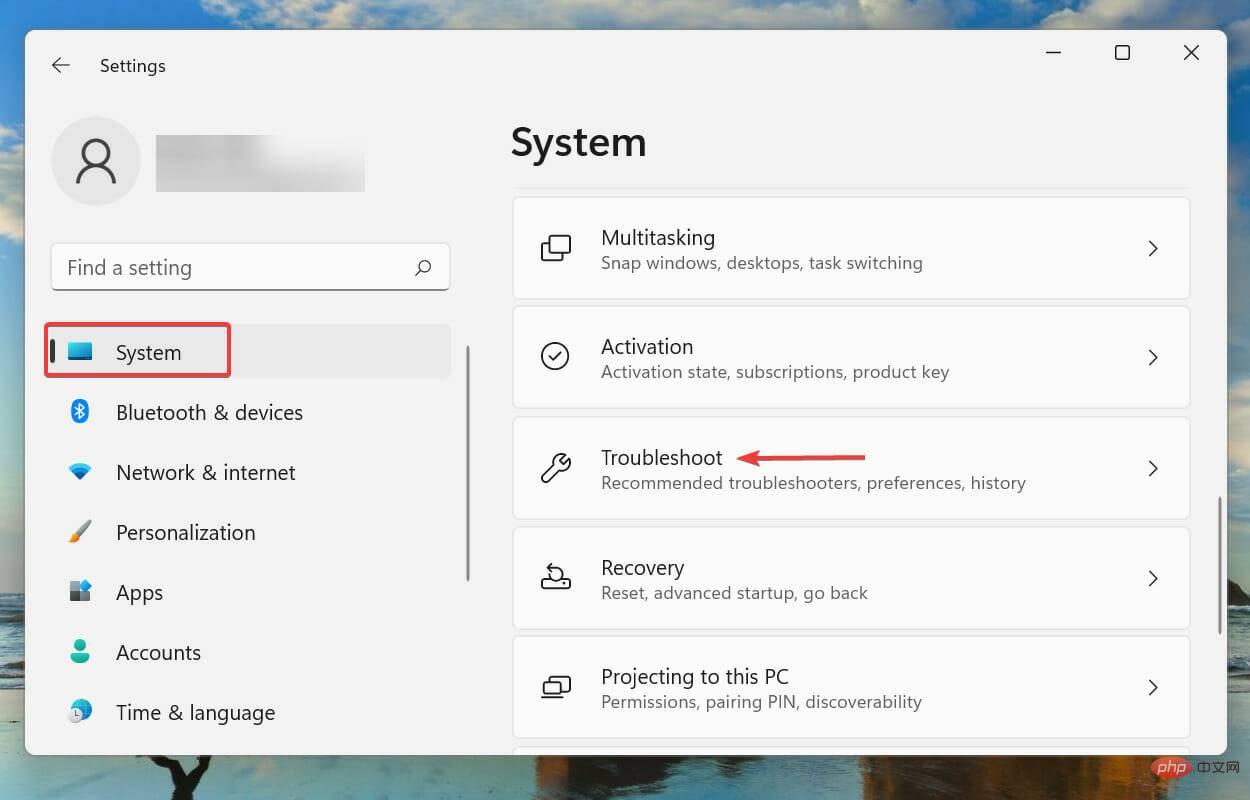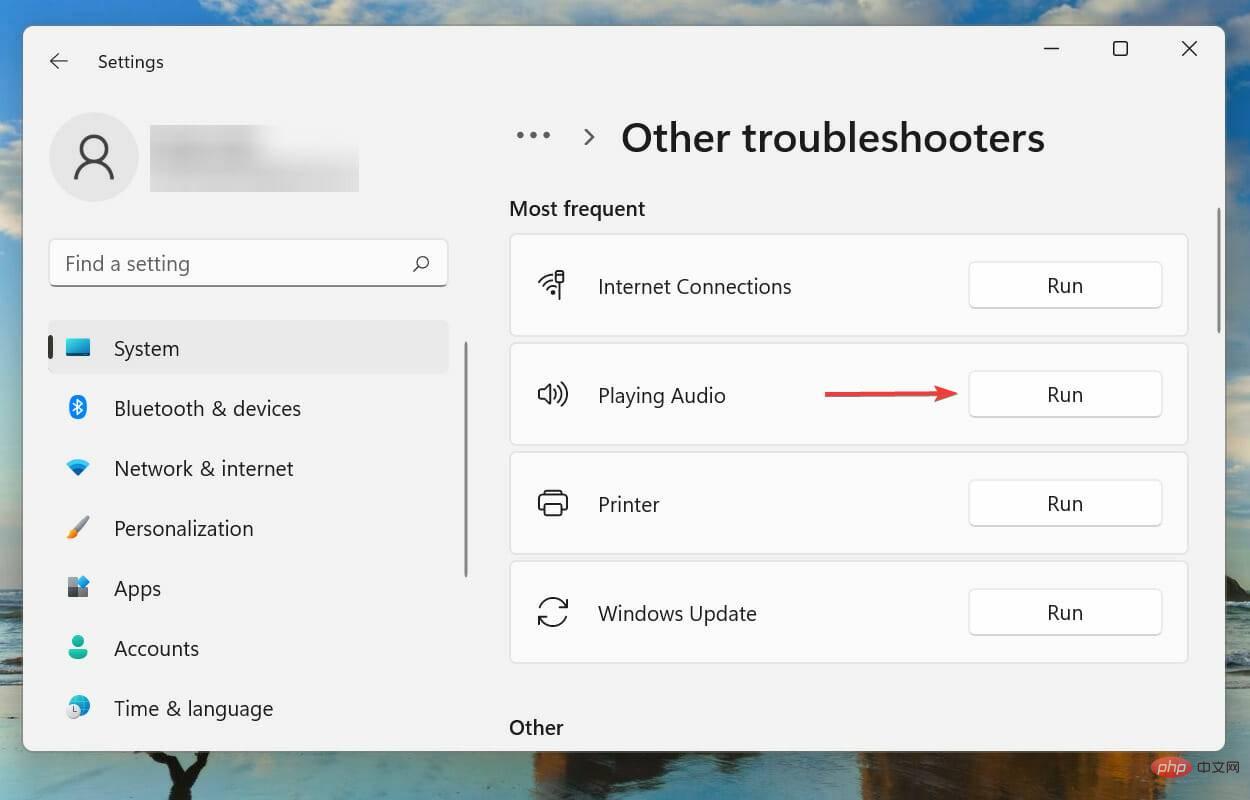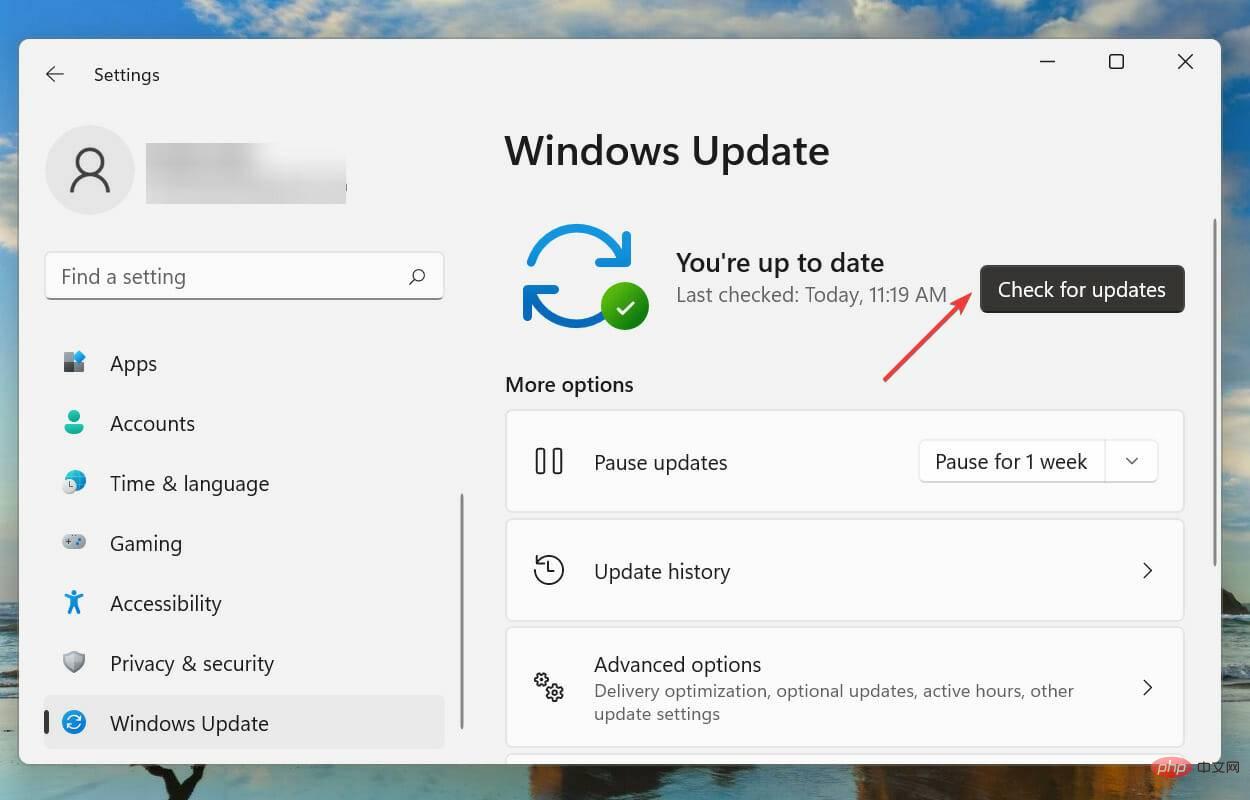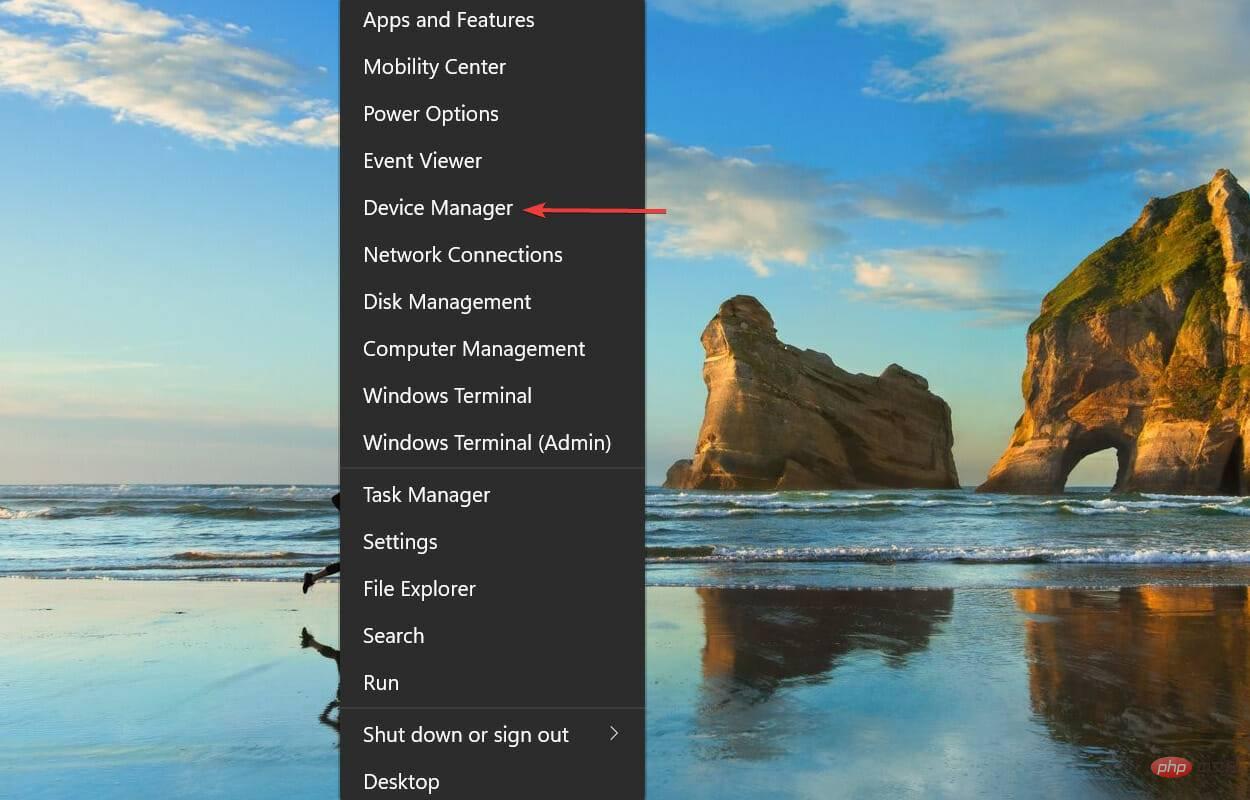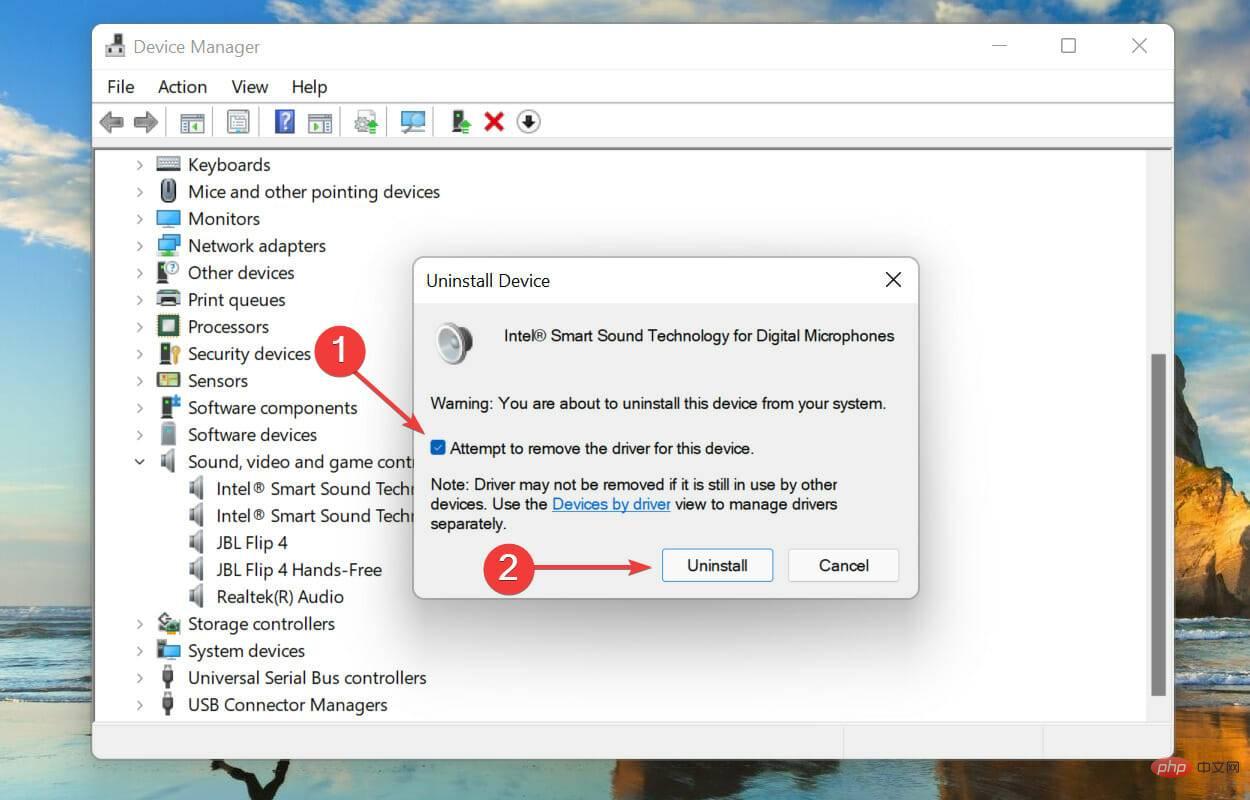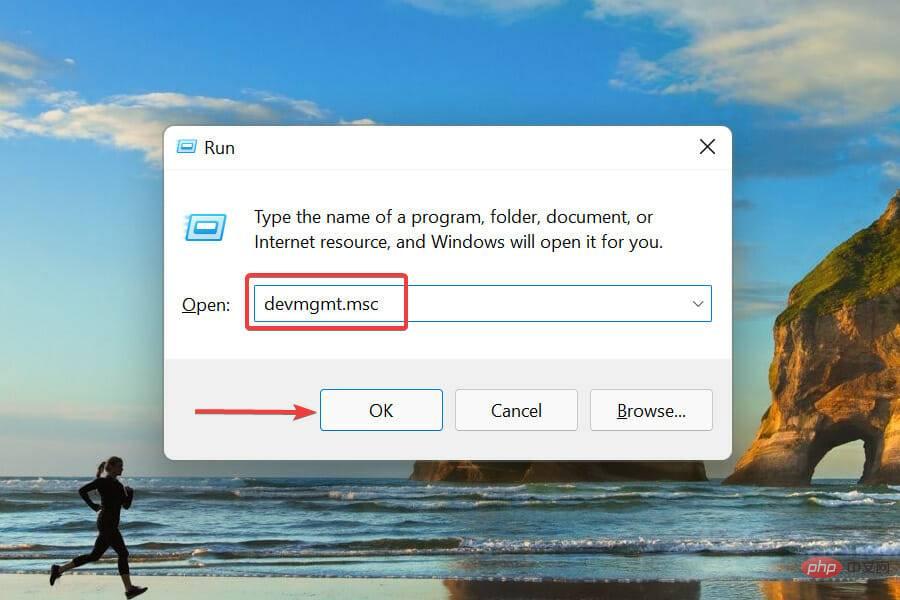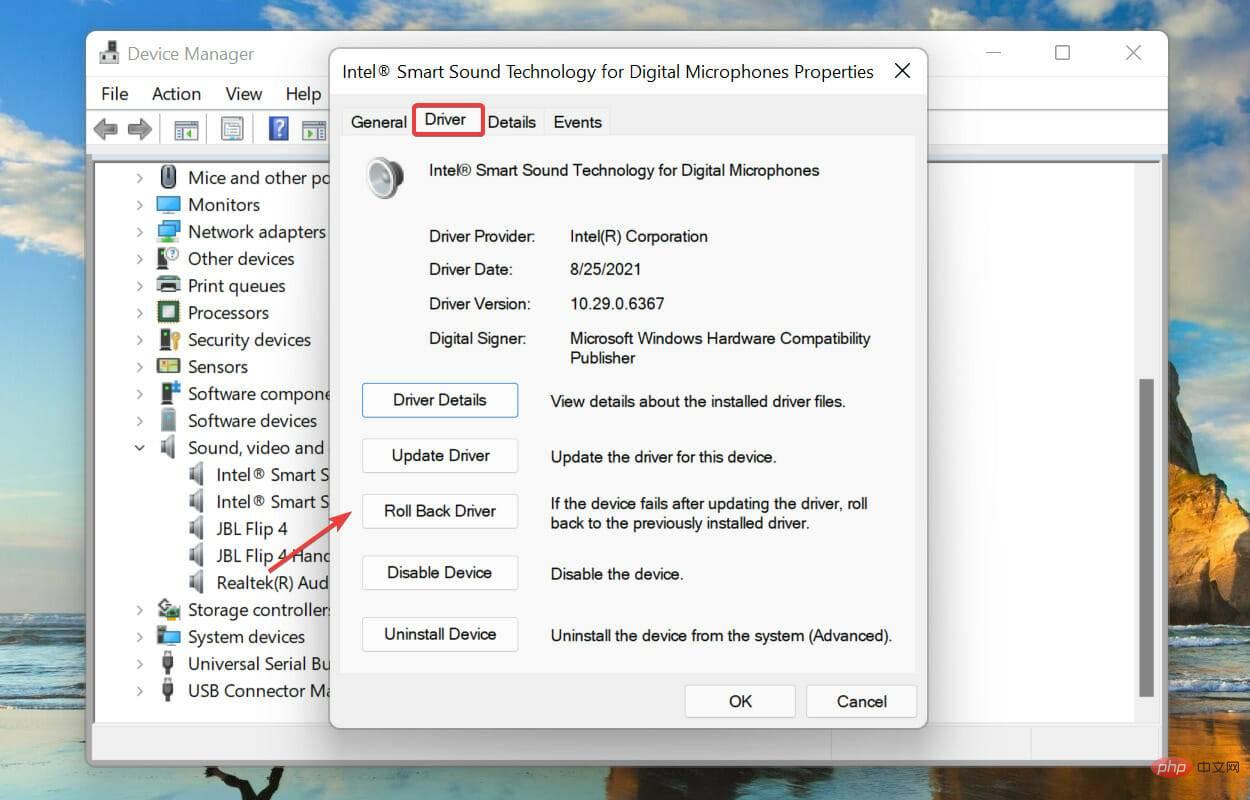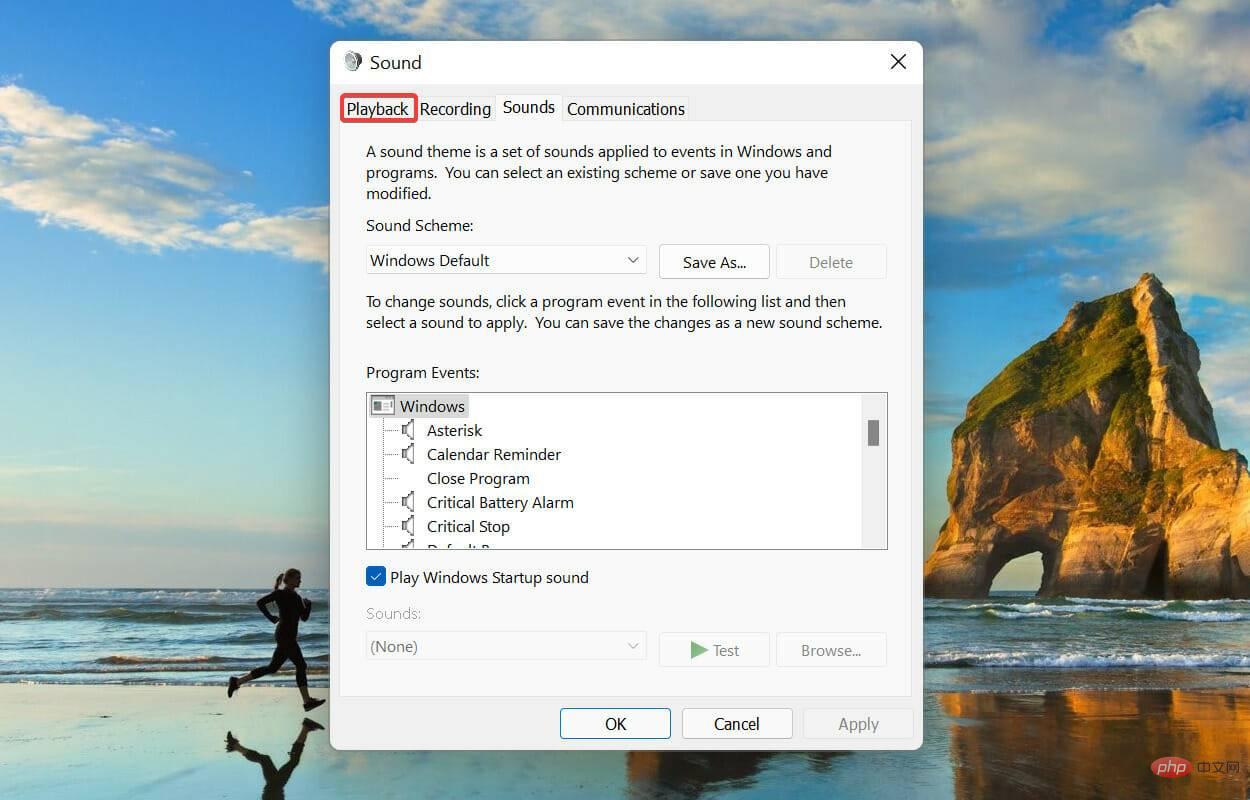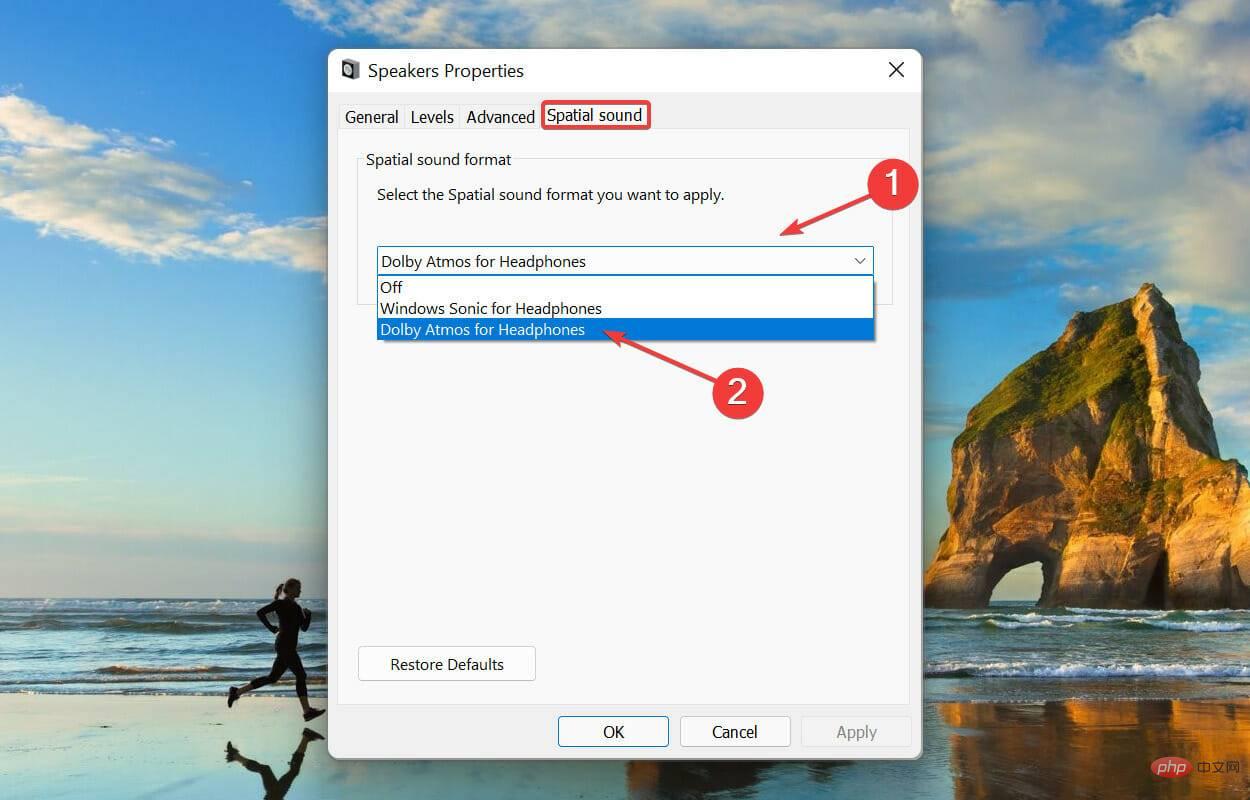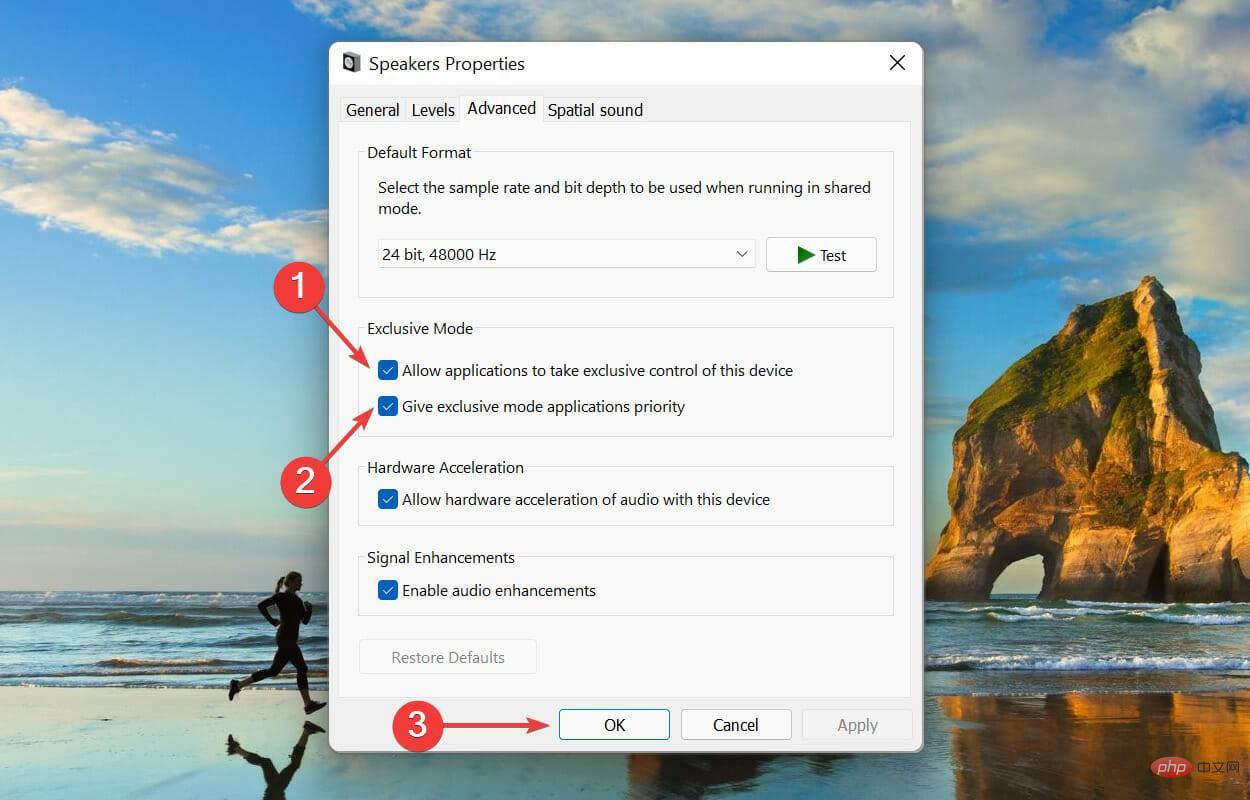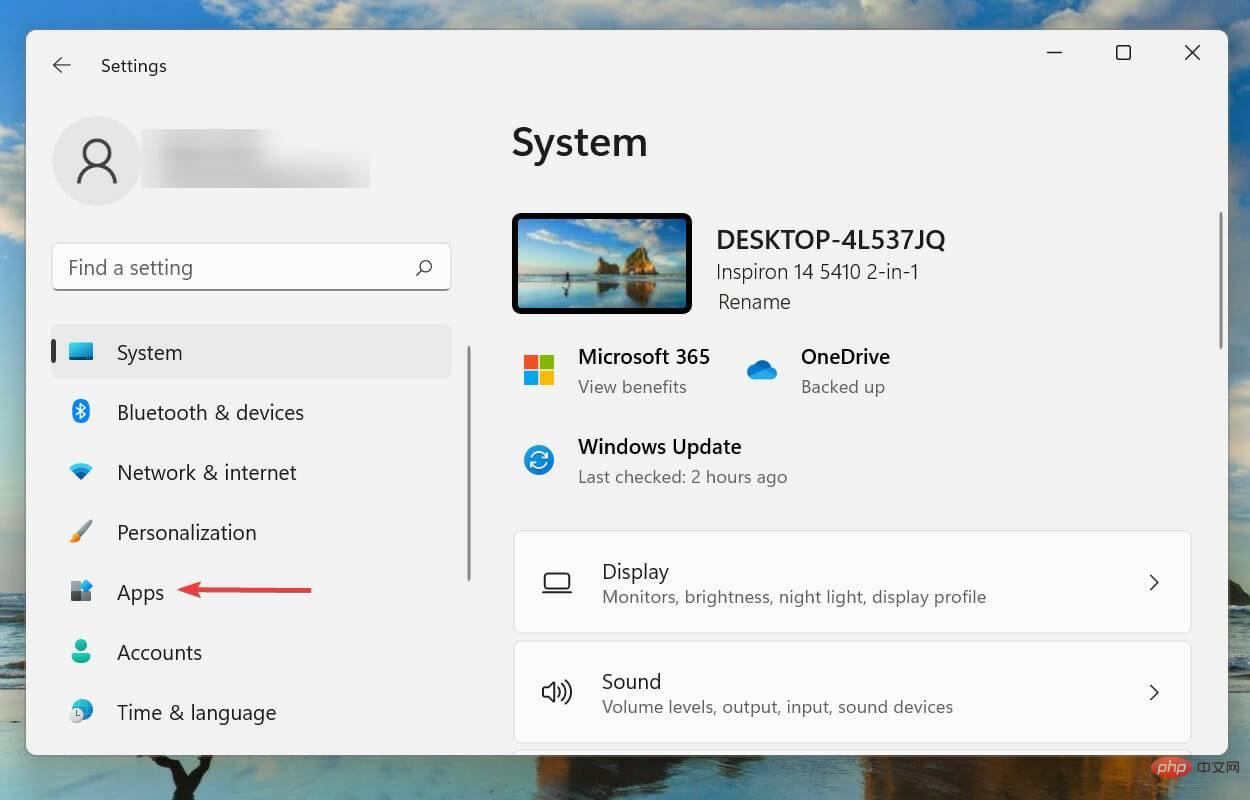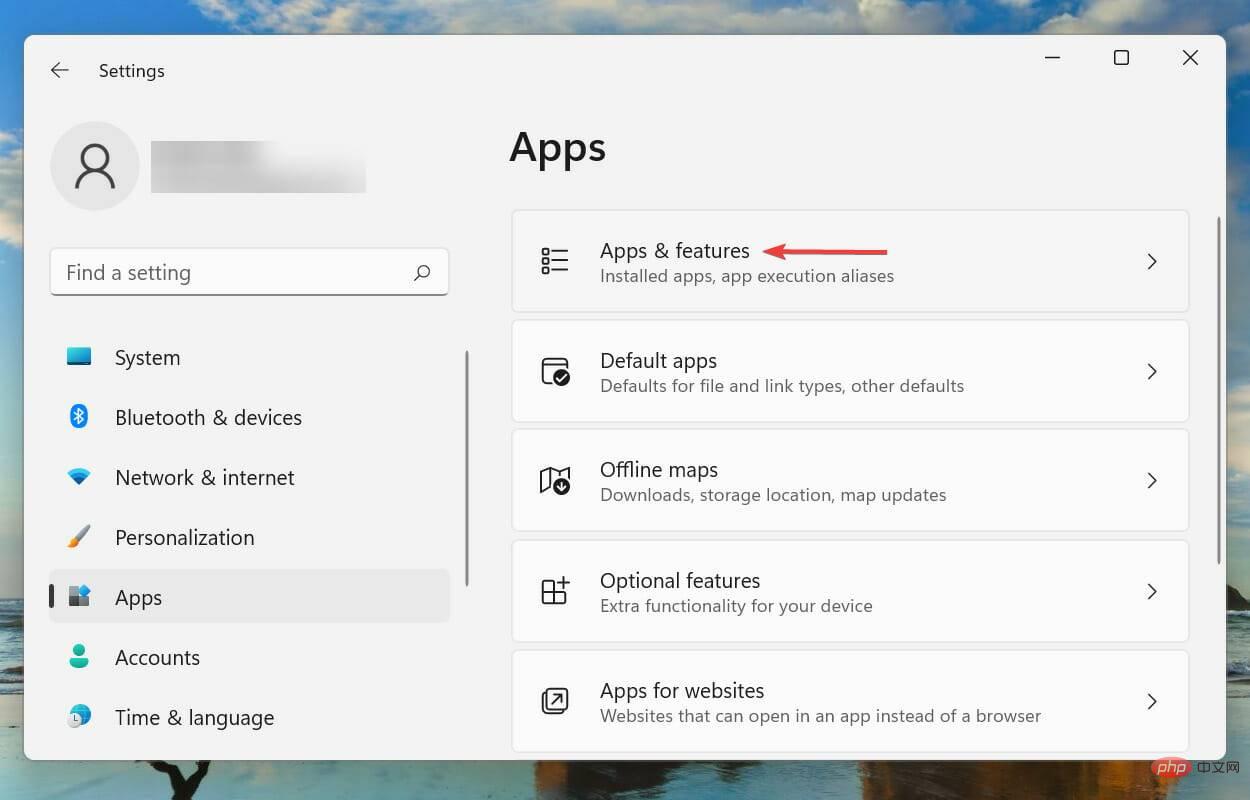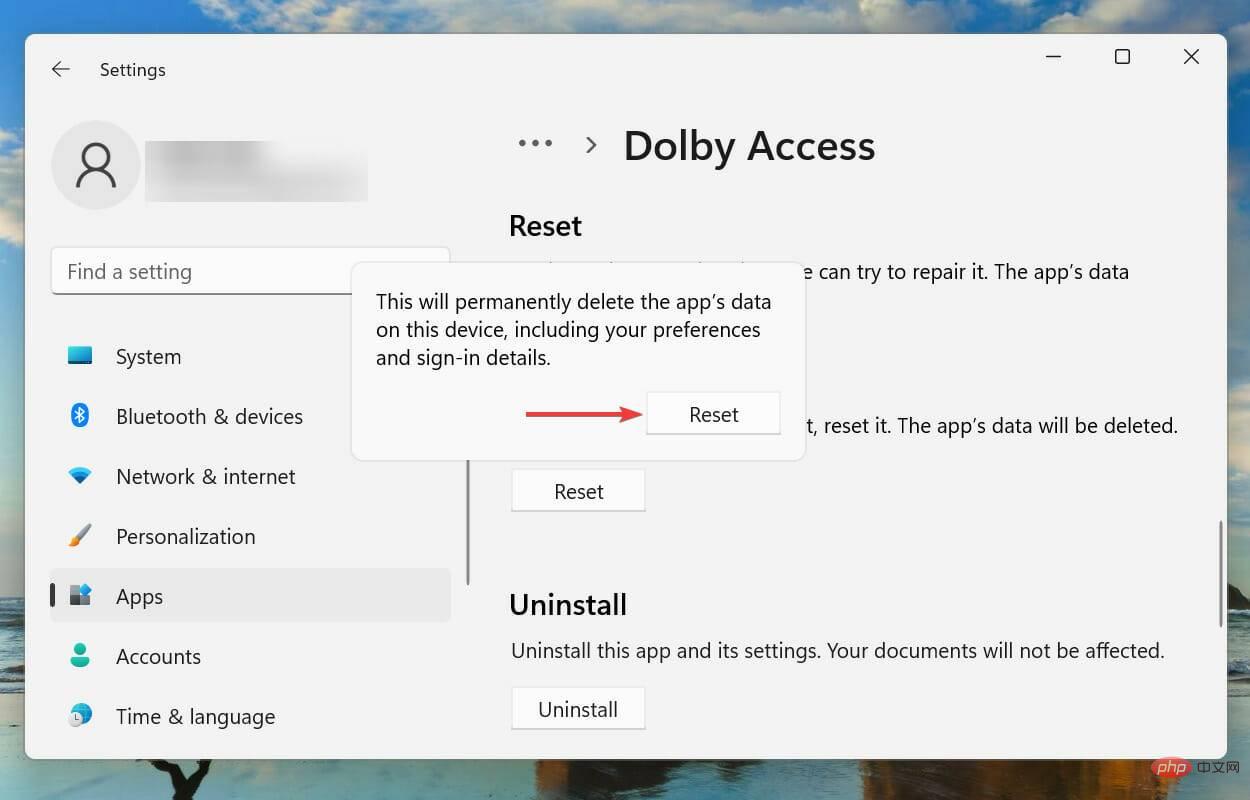Dolby Atmos is one of the most advanced technologies and has been the talk of the town ever since it was released for the Windows ecosystem through the Windows 10 Creator's Update. However, some users have reported that Dolby Atmos does not work in Windows 11.
This presents a significant challenge, as users with compatible PCs are unable to use features that impact their listening experience. Dolby Atmos not only enhances sound but also provides a cinematic experience.
If you also find that Dolby Atmos not working in Windows 11, read this article to understand the problem and find out the most relevant fixes.
Why doesn't Dolby Atmos work in Windows 11?
There could be many reasons why Dolby Atmos isn’t working on your Windows 11 system, but usually, the culprit is the driver. This could be a case of outdated or corrupted drivers, as well as issues in the current version.
Besides this, it could be an issue with the operating system, misconfigured settings, or the Dolby Access application itself. Whatever the case, we've listed the relevant fixes for each issue to get back up and running in no time.
If you are able to identify the problem, say the driver is corrupt, please go directly to the relevant method and execute it. Otherwise, you can follow the steps in the order listed for quick and effective troubleshooting.
What should I do if Dolby Atmos doesn't work in Windows 11?
1. Run the built-in audio troubleshooter
- Press Windows I to launch the Settings app and click on the right side of the System tab The Troubleshooting.
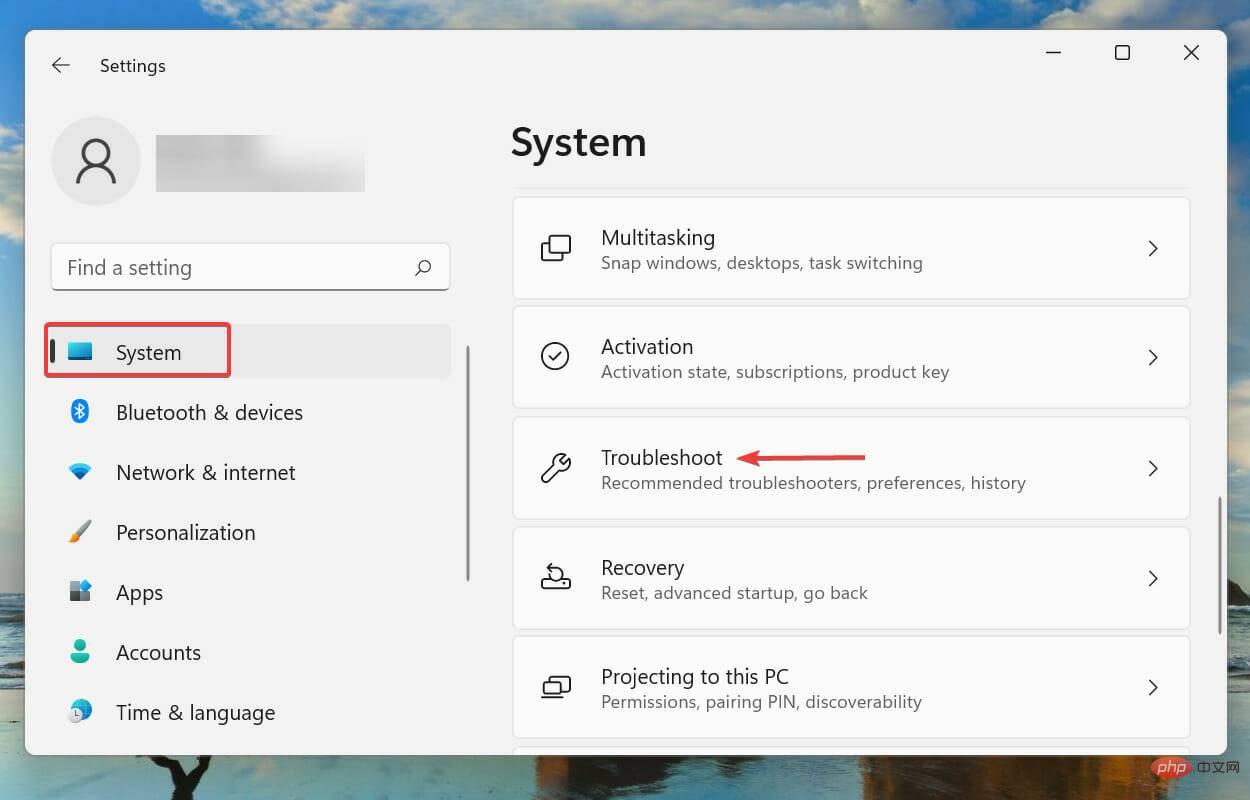
- Next, click Additional Troubleshooters.

- Find and click the Run button next to the Play Audio Troubleshooter.
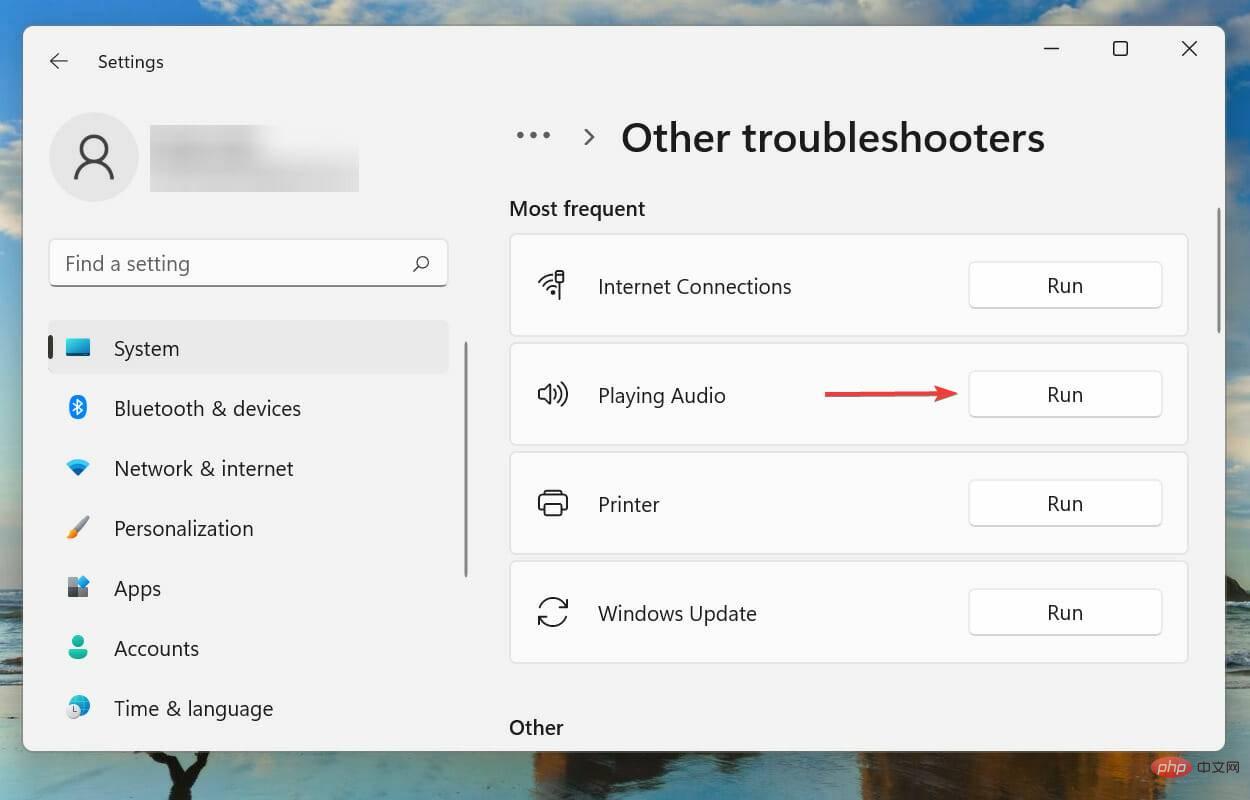
- Wait for the troubleshooter to detect the problem and follow the on-screen instructions to fix the error.
Whenever you deal with an error in Windows, it is recommended that you first run the relevant built-in troubleshooter for it, if one exists. These are known to solve a large number of problems with minimal effort.
2. Update Windows 11
- Press Windows I to launch the Settings app and select Select the "Windows Update"tab.

- Click Check for Updates to scan for any available newer versions of the operating system.
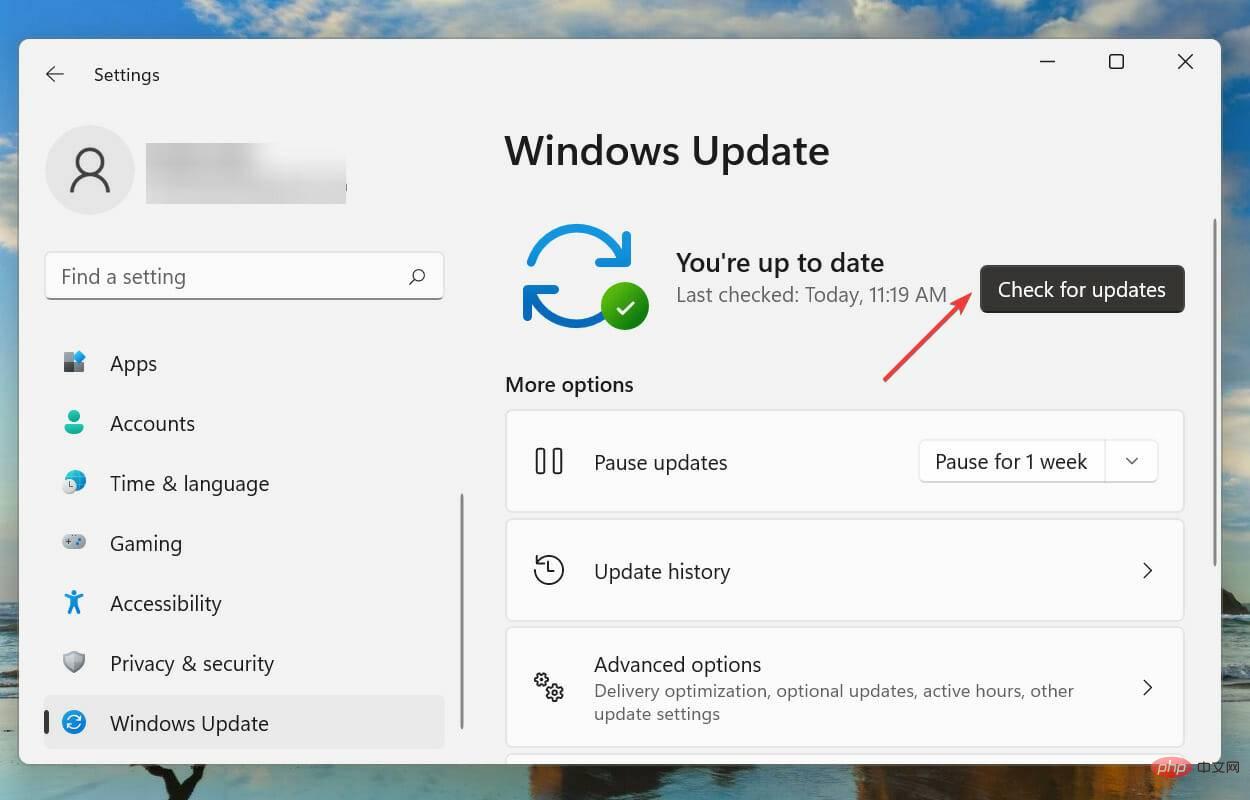
- If there are any available, download them and install them into your system as running older versions of the operating system is known to cause issues with functionality.
3. Update the sound card driver
- Press Windows S to launch the search menu and enter # in the text field at the top ##Device Manager and click on the relevant search results that appear.

Find and double-click the - Sound, Video, and Game Controllers entry.

Now, right-click once on the device listed below it and select - Update Driver from the context menu.

Select - Automatically search for drivers from the two options in the Update Driver window.

Windows will now automatically look for the best driver available on the system and install it for the device. The main drawback here is that it only scans the hard drive for updates, not the web server or Windows Update.
If the driver was not updated using the Device Manager method listed above, you can check for updated versions in Windows Update or download and install them manually.
After updating the driver, check if Dolby Atmos starts working in Windows 11.
If this sounds like too much trouble, you can always use a reliable third-party app to get the job done. There are many of these, but we recommend using this site, a dedicated tool that scans all available update sources and keeps installed drivers up to date.
4. Reinstall the sound card driver
- Right-click the Start icon or press Windows X to start Quick Access/Advanced User menu and select Device Manager from the list of options.
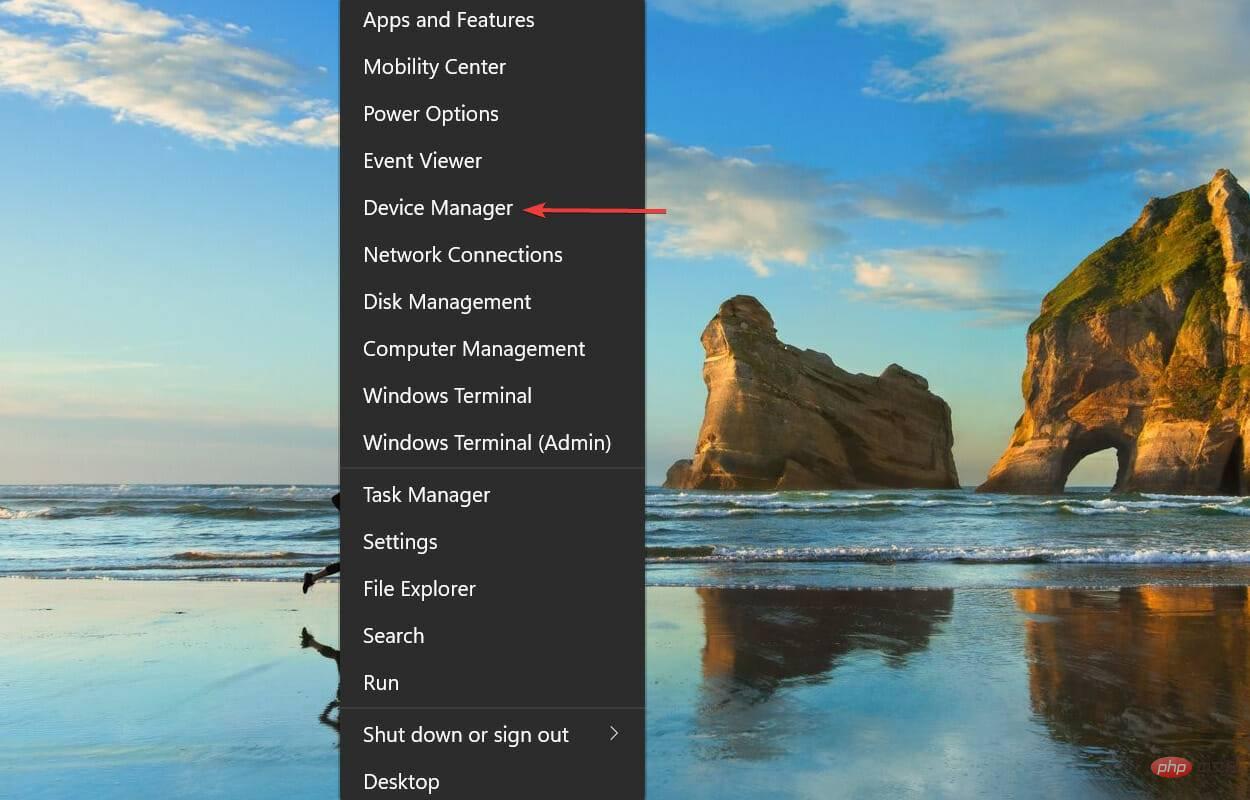
- Next, click the Sound, Video, and Game Controllers Barcurrent carat icon to expand and view the devices beneath it.

- Now, look for the warning icon (exclamation point in a yellow triangle) next to any device, right-click on it and select Uninstall Device from the context menu.

- Check the Attempt to remove the driver for this device checkbox, and then click Uninstall.
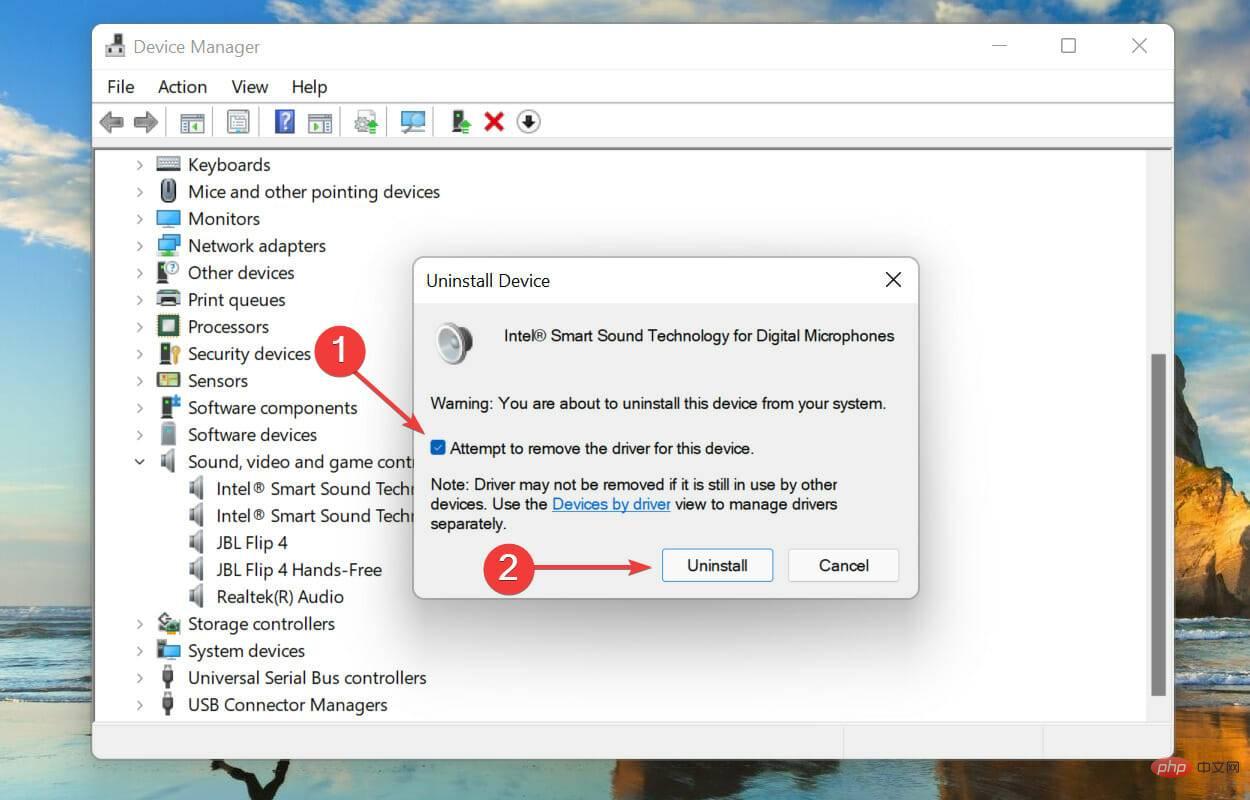
- After uninstalling the faulty device, restart the computer.
When you restart your computer, Windows will automatically install a new driver to replace the previously installed corrupt driver. Once completed, check if the Dolby Atmos not working issue in Windows 11 is eliminated.
5. Rollback driver update
- Press Windows R to start Run command in the text field Type devmgmt.msc and click OK or Enter to launch Device Manager.
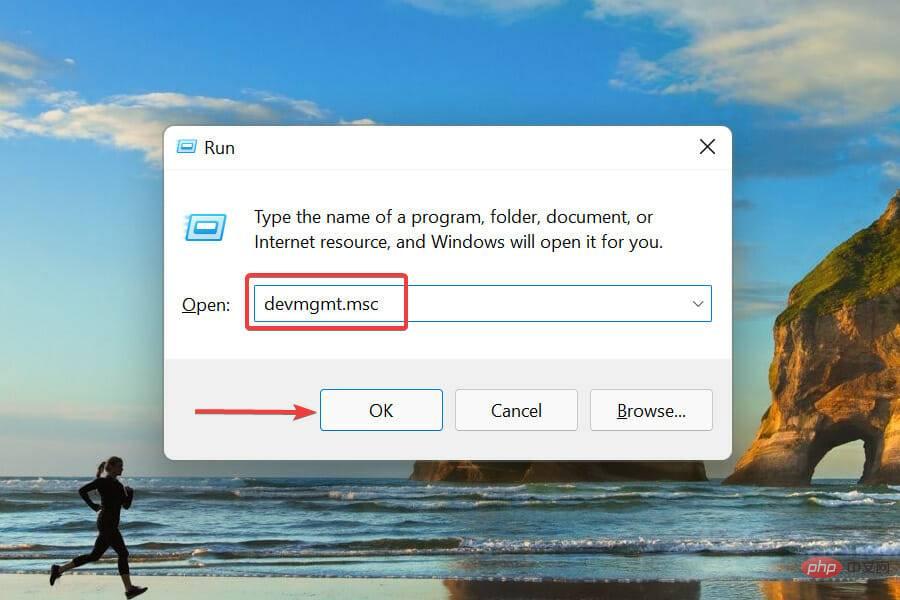
- Double-click the Sound, Video and Game Controllers entry.

- Right-click once on each device listed here and select "Properties" from the context menu.

- Navigate to the Drivers tab and click the Roll Back Driver button.
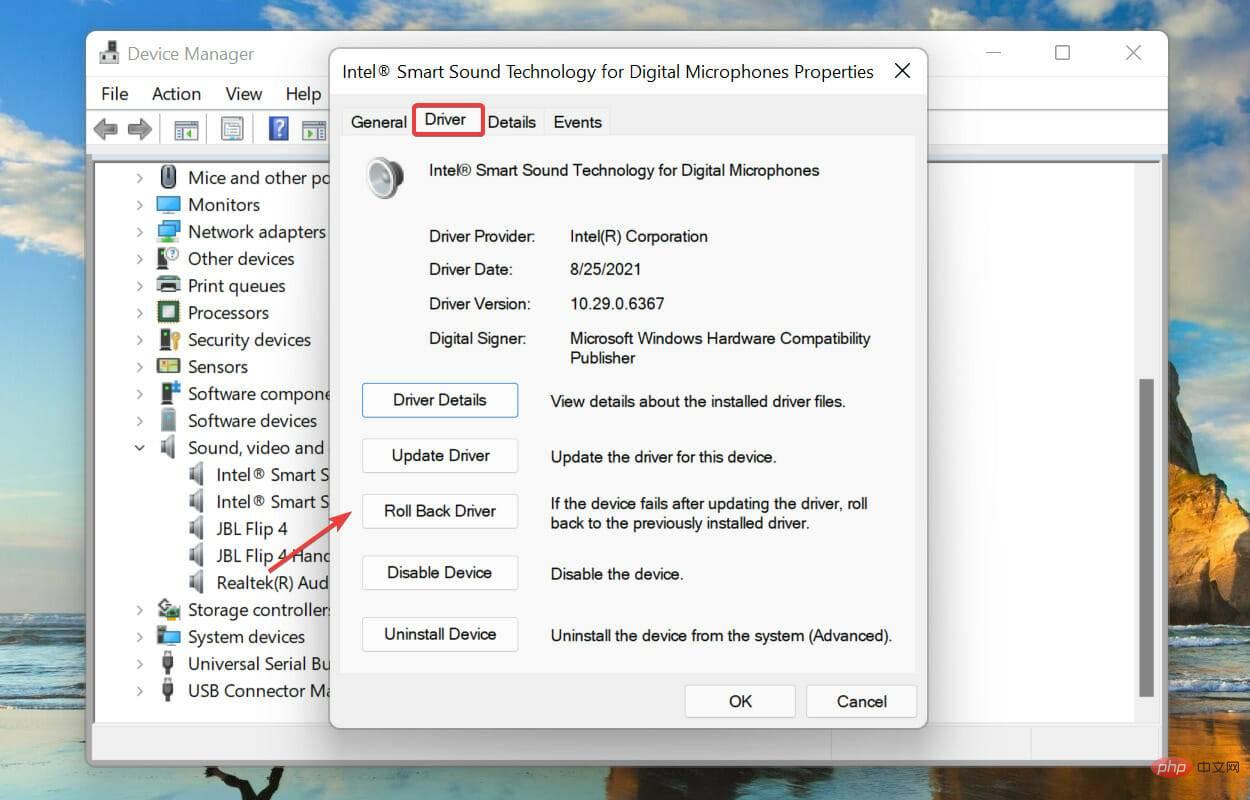
- Next, select the reason for uninstalling the update and click Yes to continue.

If Dolby Atmos stopped working after updating the sound driver in Windows 11, it’s time to roll back the driver update. Doing this will reinstall the previous driver and most likely fix the problem.
6. Turn on exclusive mode
- Press Windows S to launch the search menu and enter Change system sound# in the text field at the top ##s and click on the relevant search results that appear.

Next, navigate to the - Playback tab from the top.
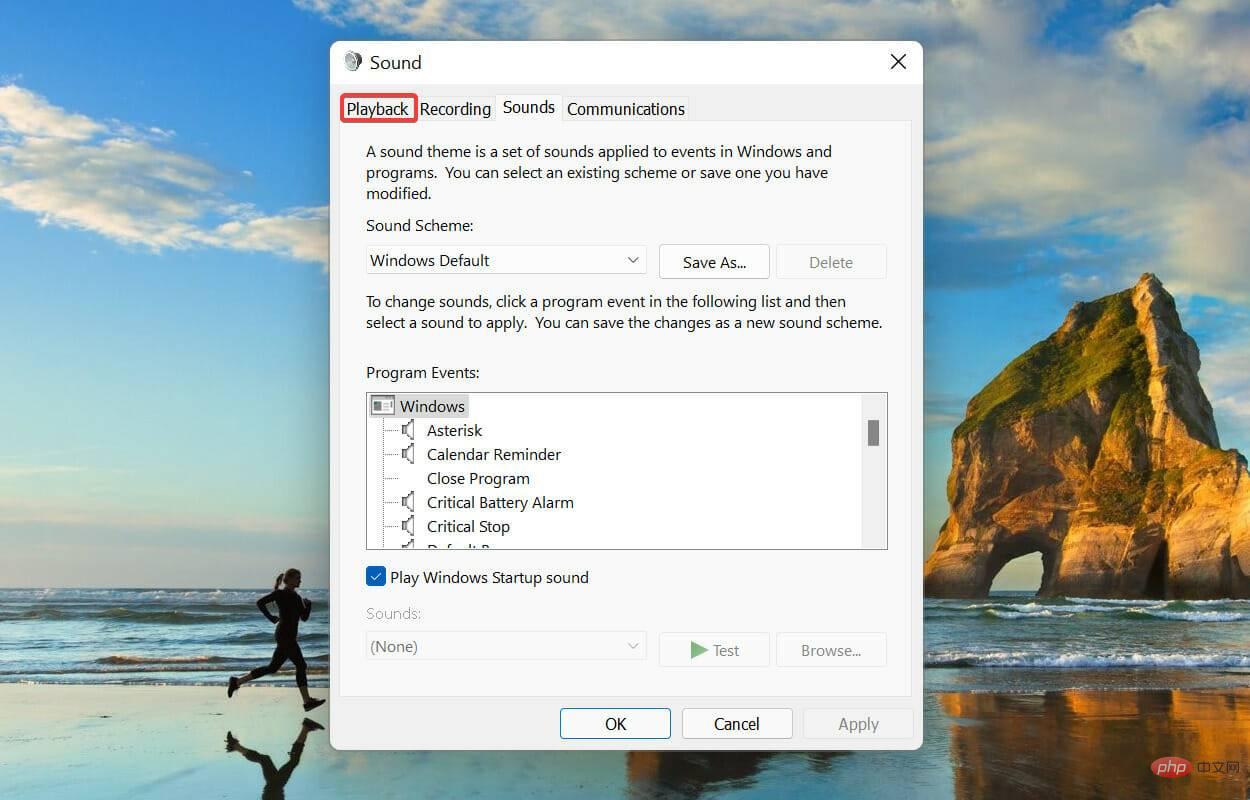
Right-click on the default playback device and select - Properties from the context menu.

Go to the - Spatial Sound tab, click the Spatial Sound Format drop-down menu, and select Dolby Panorama for Headphones from the list of options Voice.
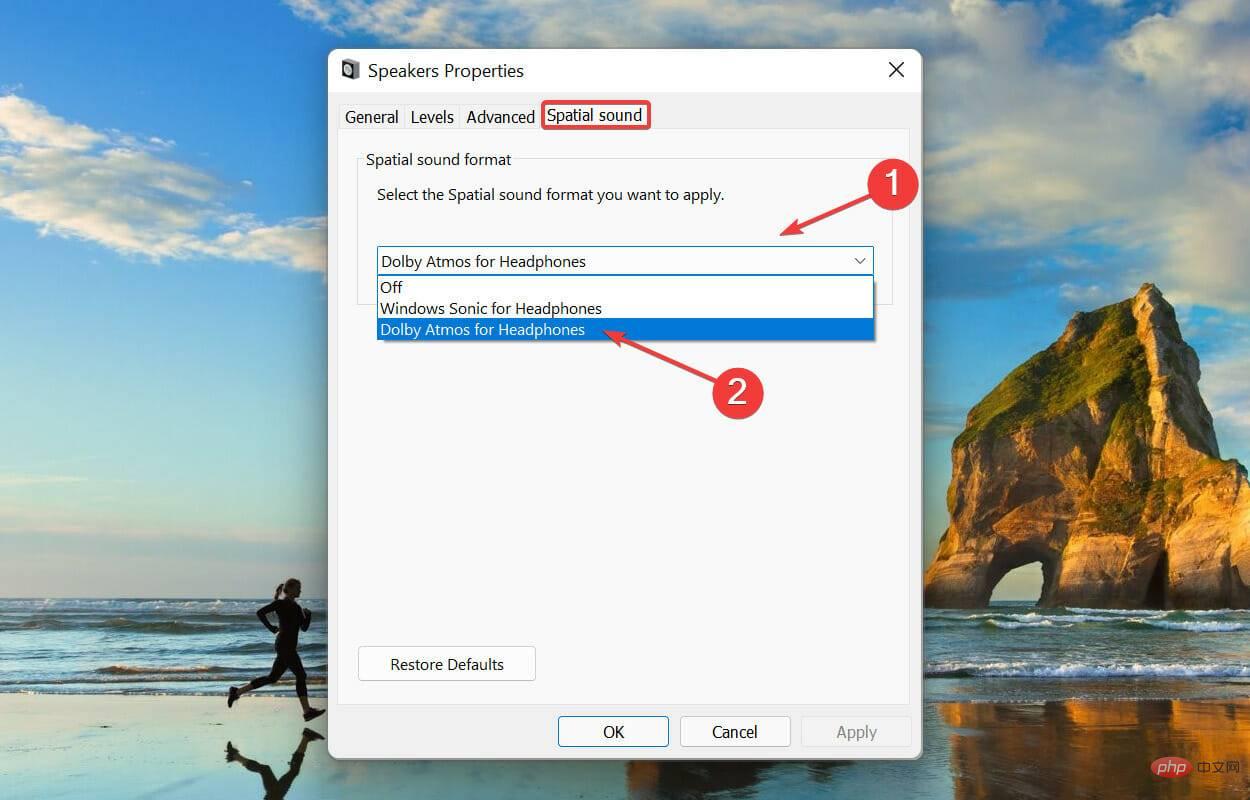
Next, navigate to the - Advanced tab, check the two checkboxes under Exclusive Mode, and click OK at the bottom to save Change.
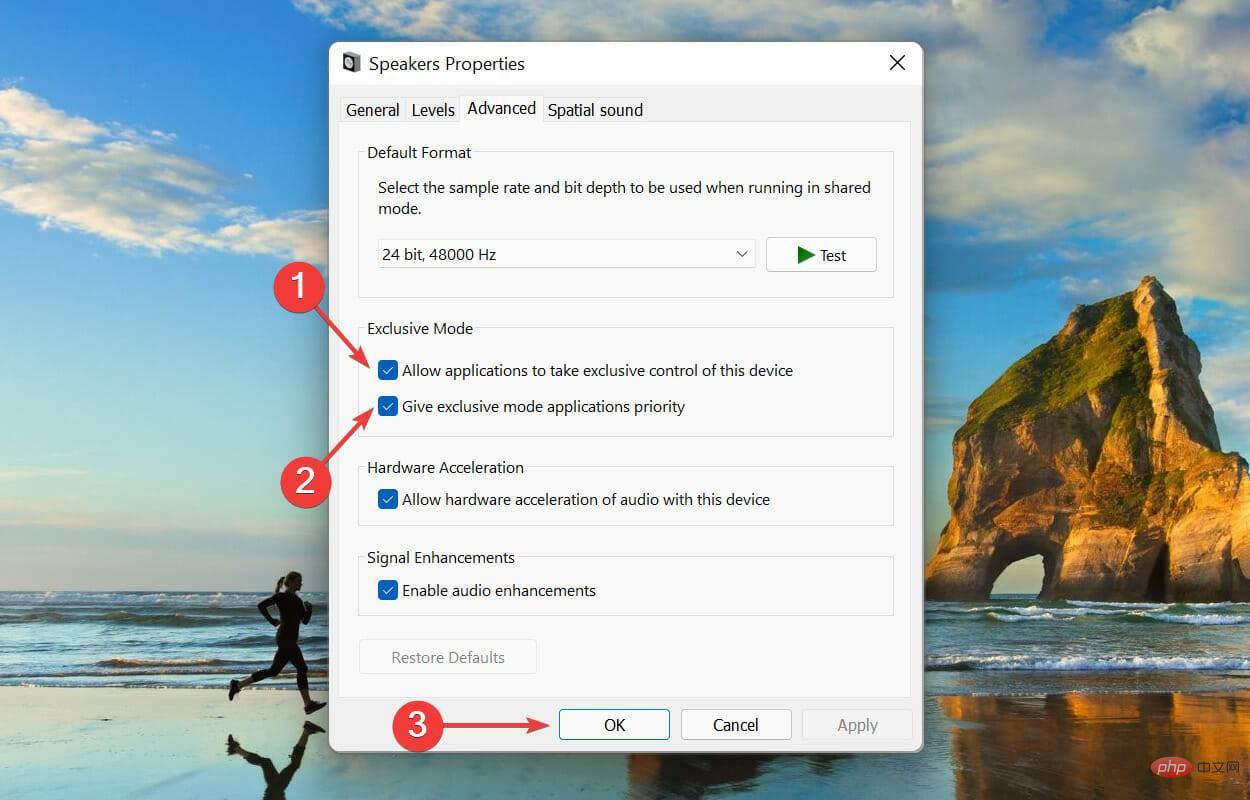
7. Reset Dolby Access Application
Press - Windows I to launch the Settings application, Then select Applications from the list of tabs in the left navigation pane.
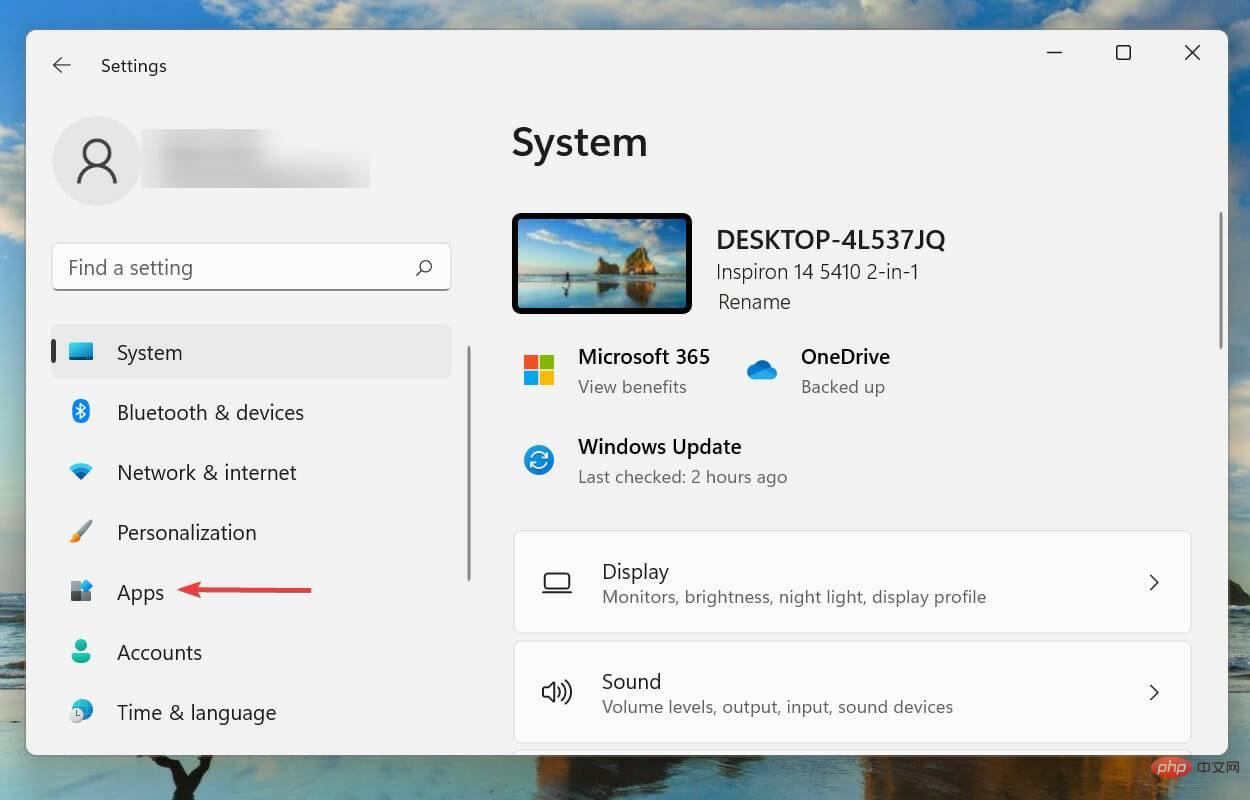
Click - Apps and Features on the right.
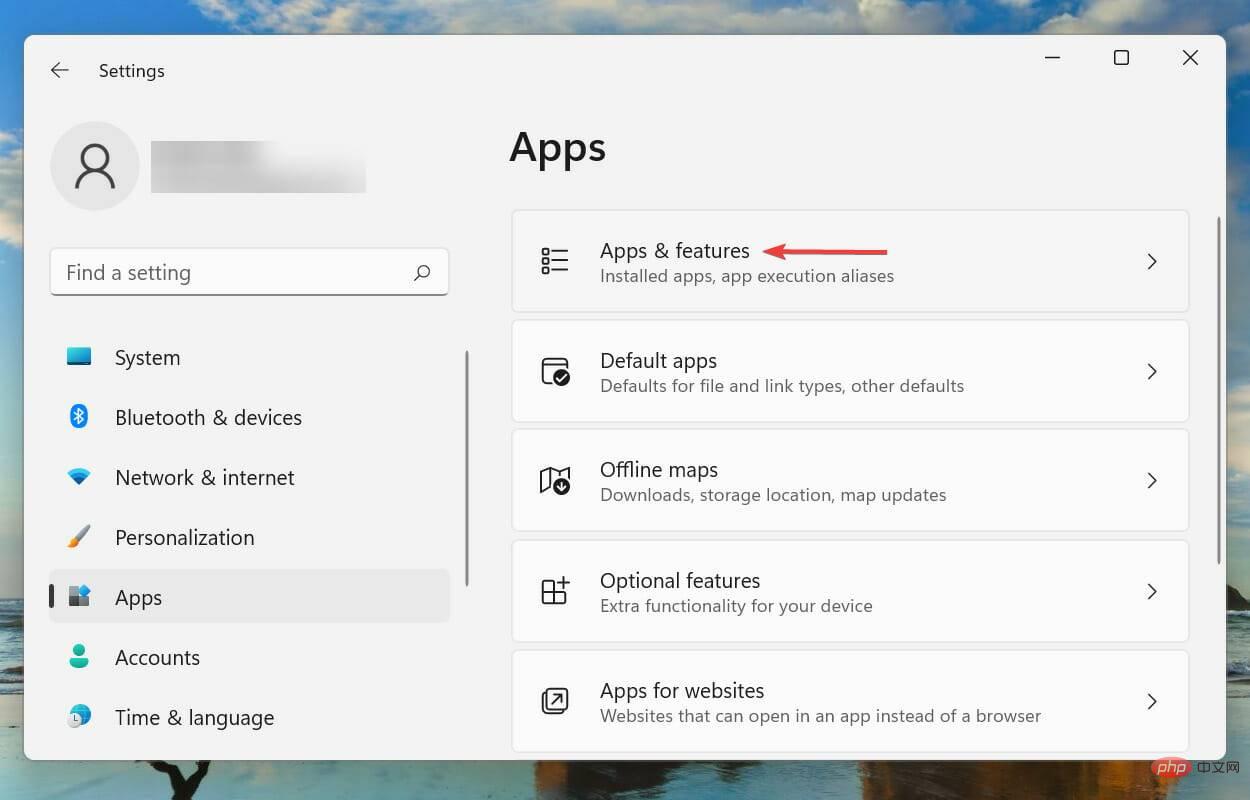
Find the - Dolby Access application, click the ellipsis next to it, and select Advanced Options from the menu.

Click the - Reset button.

Again, click - Reset in the pop-up prompt.
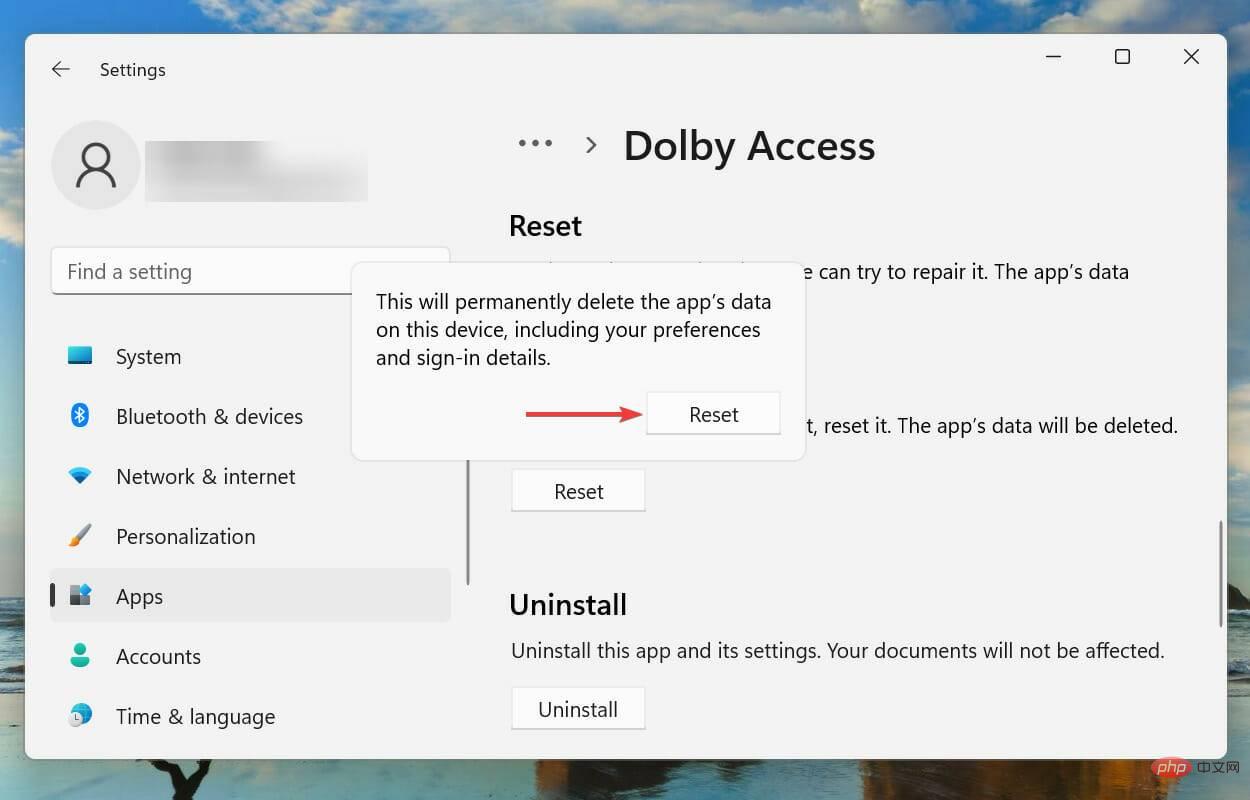
Wait for the reset process to complete and then check whether the Dolby Atmos not working issue in Windows 11 is eliminated.
How to install Dolby Atmos in Windows 11?
If you don’t have one, there’s always the option of using the built-in surround sound capabilities on your headphones through the Dolby Atmos app. This requires no specialized hardware and works with any headphones or earbuds.
These are all the ways to eliminate issues with Dolby Atmos running in Windows 11 and experience fully immersive sound like in a movie theater.
The above is the detailed content of Dolby Atmos not working in Windows 11? Fix now. For more information, please follow other related articles on the PHP Chinese website!