How to automatically add a 'Table of Contents' to a Microsoft Word document
No matter what the document is, if it doesn't have a Table of Contents section, it will definitely be difficult to navigate through it. What's special about Microsoft Word is its simplicity and its ability to make the user's job easier. Having said that, Microsoft Word definitely has a built-in method by which users can insert a perfectly formed table of contents into their Word document. What's even more acceptable is that the table of contents can be updated automatically even if you make any changes to the document after inserting it.
In this article, we explain in detail how to easily insert a table of contents section into a Word document, how to automatically update it when the document content changes and how to use Table of ContentsBrowse documentation. Read on to master this super amazing Word trick.
Note: The table of contents is created from the title of your Word document.
Part 1: How to Automatically Create a Table of Contents in a Word Document
Step 1: First, make sure you have prepared the basic structure, All headings and subheadings are in place because the Table of Contents section is generated from the headings in the document.
In the example below, we have a document that contains a title, subtitle, and sub-subtitle. There can also be text under each heading. For simplicity, we only added the section headers.
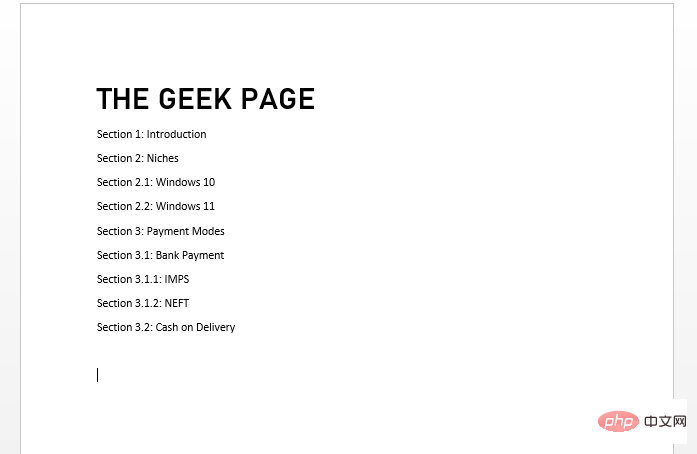
Step 2 : Next, use the Title Format tab on the top ribbon to format the title correctly.
First, press the CTRL key. Nowclickandselect all the main headings. With all major headings selected, click the Heading 1 Format Style on the top ribbon.
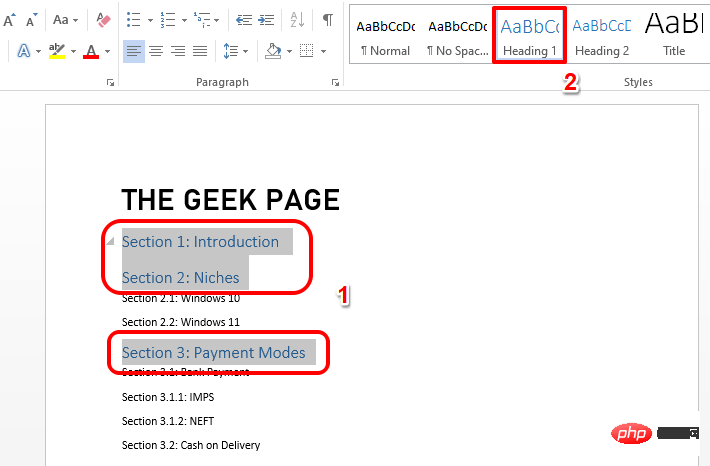
Step 3: Just like you formatted Heading 1, Next select all secondary headings, Then click the Heading 2 Format Style at the top.
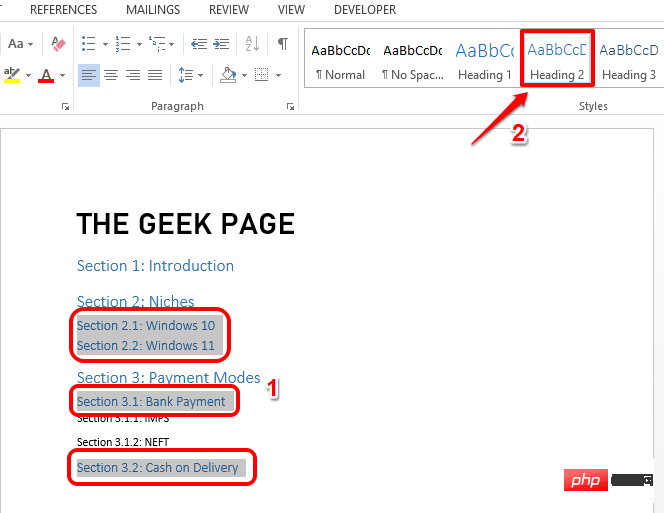
Step 4: Thenselect all third headers and use Title 3 Format it. Likewise, you can format as many heading levels as you like.
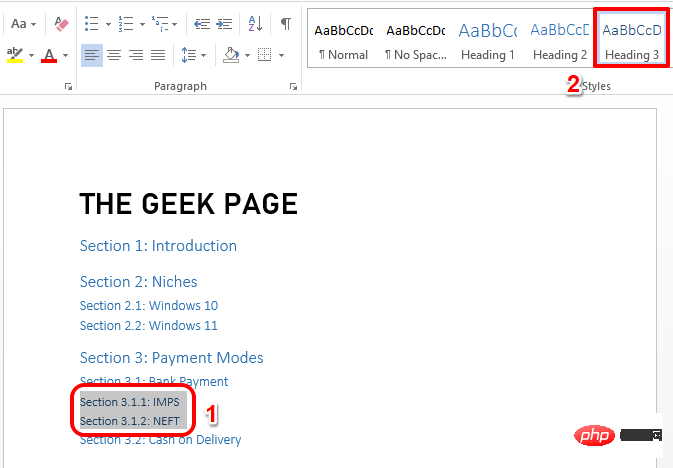
#Steps 5 through 7 are optional. These steps are used to customize the header formatting style. If you don't want to conditionally customize the title, you can skip to step 8, skipping steps 5, 6, and 7.
Step 5: First, format your title 1 in any way you want. To do this, you can use the options available in the "Home" tab. For example, you can change the color of the font, make it bold, make it italic, underline it, or make it larger or smaller, change the font type, etc.
After formatting the title to your liking,click and select the text.
With the text selected,right-click its corresponding heading format , in this case Heading 1, and click OptionsUpdate Heading 1 to Match Selection.
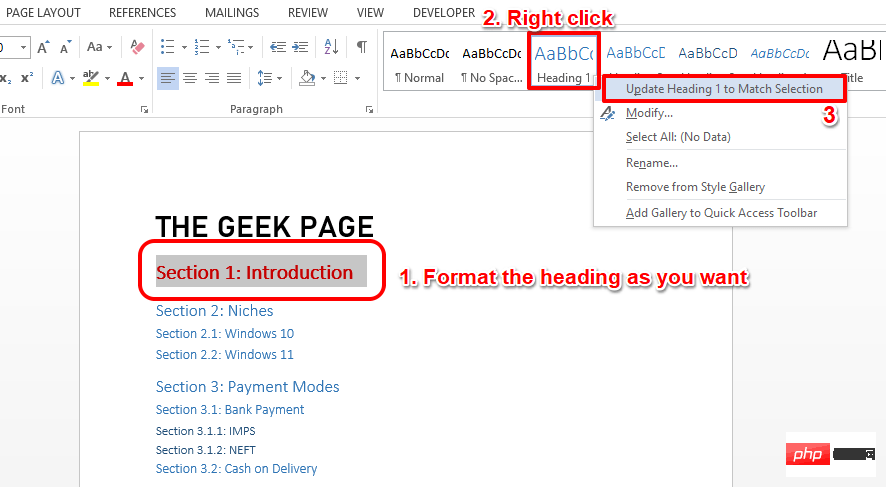
Step 6: This will immediately apply your title formatting to all Title 1 text.
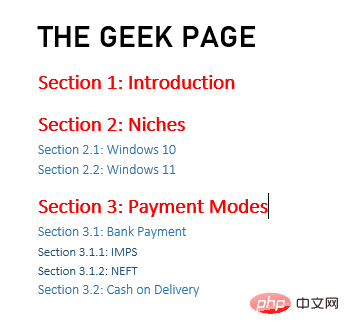
Step 7: Likewise, you can apply text formatting to all headings in the document, such as Heading 1, Heading 2, Heading 3, etc. .
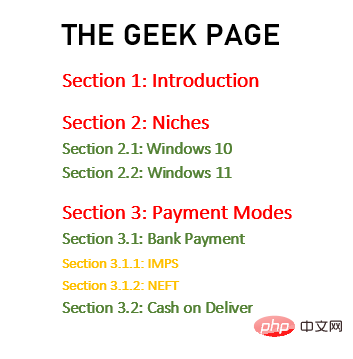
Step 8: After completing all settings, click the starting point of the document. This will be the first point on the first line of the entire document.
After that, click on theInsert tab at the top and then click on the button Page Break as shown in the screenshot below.
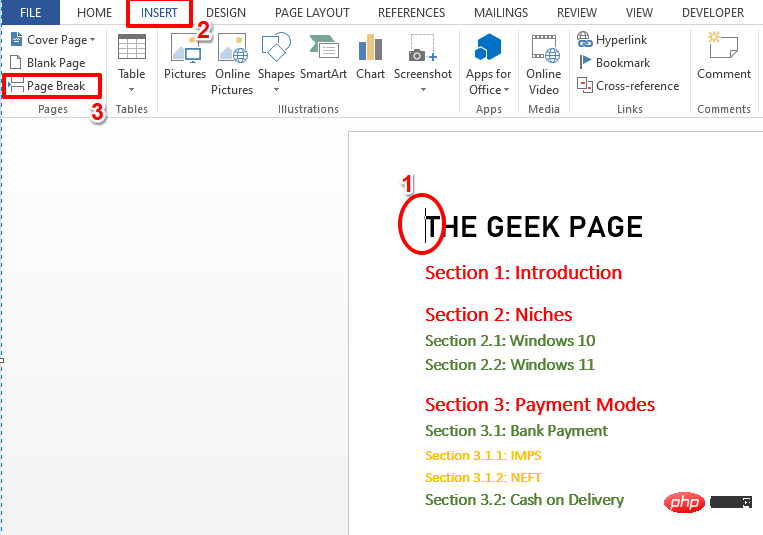
Step 9: The previous step will add a blank page before page 1 of the document.
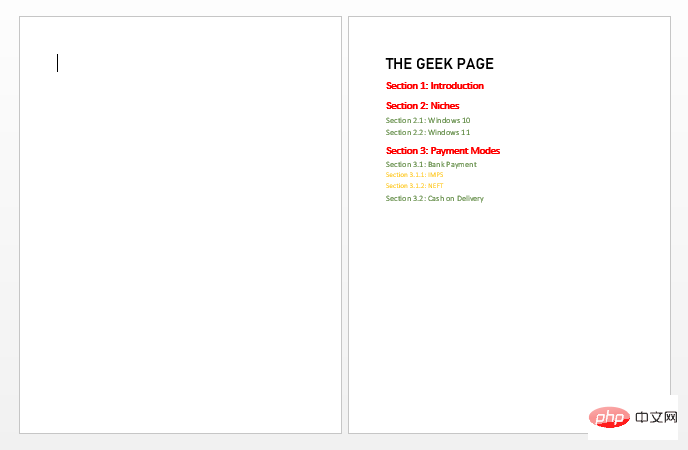
Step 10: Now let’s add the directory.
To do this,click on the blank page you just created. Then click on the topmost REFERENCES tab.
Next, click the drop-down button named Table of Contents. Select the format of your choice. We decided to use the second format, Automatic Table 2.
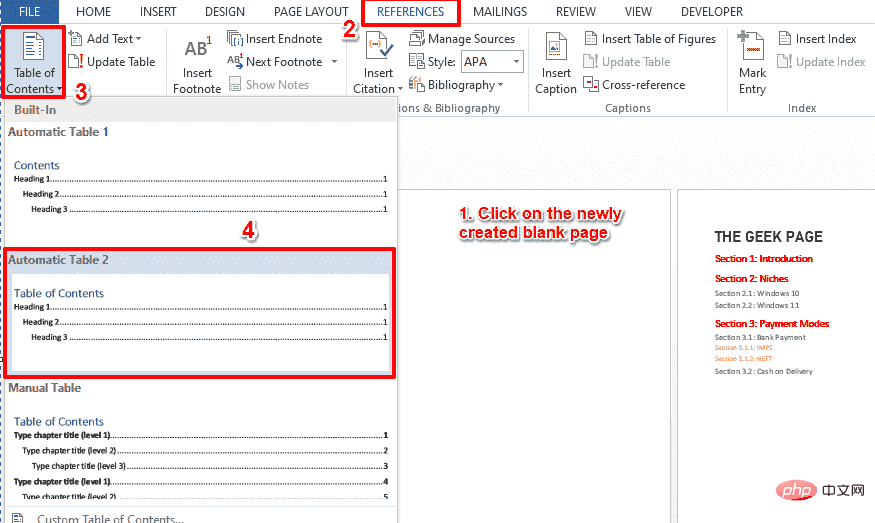
Step 11: Great! You can see that the Table of Contents section is now automatically added to your document along with the corresponding page numbers. Yes, it's really that simple.
NOTE: The table of contents is added to page 1 of the document, the actual document starts on page 2.
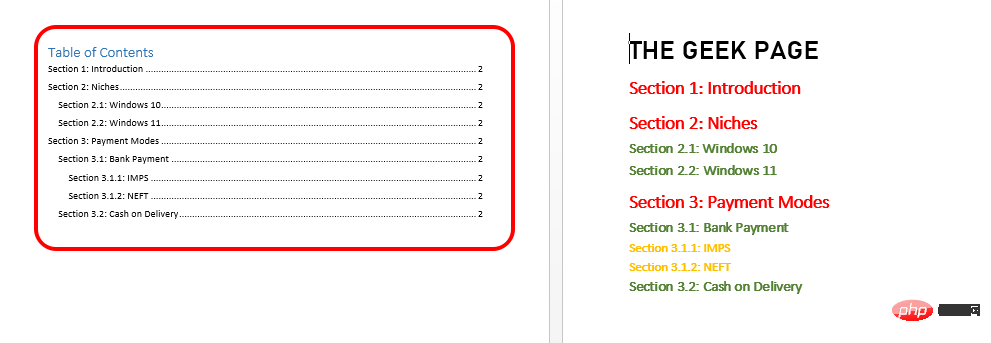
Part 2: How to Update the Table of Contents If You Make Any Changes to the Document Title
Now, let’s say you updated the document section title. Let's say you add another section at the end of the document. In this case you need to update the directory, but this is also automatic. You can follow the steps below to accomplish this task perfectly.
Step 1: First, Add additional section titles or modify existing section titles.
Then click somewhere in the table of contents to display the Update table button at the top. click it.
In the "Update Catalog" window, select the radio option button## corresponding to the "Update entire table" option #, and then click the "OK" button.
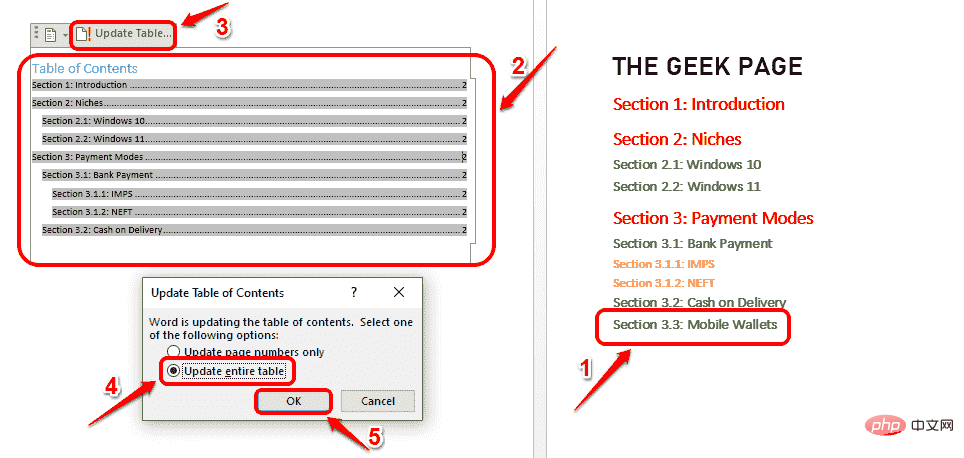
: You can now see that the Directory has been updated automatically.
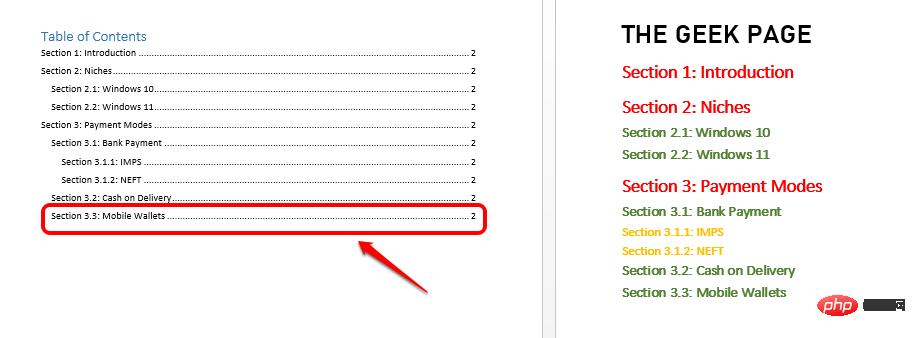 Part 3: How to Navigate the Document Using the Table of Contents
Part 3: How to Navigate the Document Using the Table of Contents
When you have the Table of Contents ready, just
hover theOn it. You will now see a small toast message saying that you need to CTRL click the line you hovered over to follow the link. So just
hover over any lineon the table of contents and CTRL click it to go to its actual location in the document Location. Yes, it doesn’t get easier than navigating a huge Word document!
The above is the detailed content of How to automatically add a 'Table of Contents' to a Microsoft Word document. For more information, please follow other related articles on the PHP Chinese website!

Hot AI Tools

Undresser.AI Undress
AI-powered app for creating realistic nude photos

AI Clothes Remover
Online AI tool for removing clothes from photos.

Undress AI Tool
Undress images for free

Clothoff.io
AI clothes remover

AI Hentai Generator
Generate AI Hentai for free.

Hot Article

Hot Tools

Notepad++7.3.1
Easy-to-use and free code editor

SublimeText3 Chinese version
Chinese version, very easy to use

Zend Studio 13.0.1
Powerful PHP integrated development environment

Dreamweaver CS6
Visual web development tools

SublimeText3 Mac version
God-level code editing software (SublimeText3)

Hot Topics
 1378
1378
 52
52
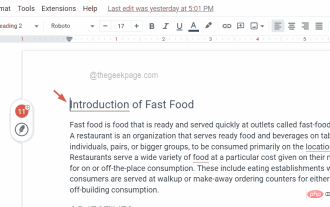 How to insert a table of contents in Google Docs
Apr 13, 2023 pm 08:16 PM
How to insert a table of contents in Google Docs
Apr 13, 2023 pm 08:16 PM
Whether it is an article, paper or tutorial, the main highlight of any document is the title and of course the table of contents. It describes the outline structure of the document so that users can get to where and what they expect to read from the document. It's also a best practice to add a table of contents to most documents to make them look more professional. Today, everything happens online and people use Google Docs to create most documents. Many users are still not sure how to insert or add a table of contents in google docs. Therefore, we come up with this article to explain how to create or insert a table of contents in Google Docs. How to Insert a Table of Contents in Google Docs Step 1: Click here to visit Google Docs Online. Step 2: If
 Use java's File.isDirectory() function to determine whether the file exists and is a directory type
Jul 24, 2023 pm 06:57 PM
Use java's File.isDirectory() function to determine whether the file exists and is a directory type
Jul 24, 2023 pm 06:57 PM
Use Java's File.isDirectory() function to determine whether a file exists and is of directory type. In Java programming, you often encounter situations where you need to determine whether a file exists and is of directory type. Java provides the File class to operate files and directories. The isDirectory() function can help us determine whether a file is a directory type. The File.isDirectory() function is a method in the File class. Its function is to determine the current File
 PHP function introduction—rename(): Rename a file or directory
Jul 25, 2023 pm 12:10 PM
PHP function introduction—rename(): Rename a file or directory
Jul 25, 2023 pm 12:10 PM
PHP function introduction—rename(): Renaming files or directories Introduction: In PHP, the rename() function is used to rename files or directories. It provides an easy way to change the name of a file or directory. Whether it is a single file or an entire directory, you can use this function to perform a rename operation. The renaming process can be easily accomplished by specifying the name of the source file or directory and the target name. Syntax: boolrename(string$source,str
 The glob() function in PHP is used to find files or directories
Nov 18, 2023 pm 06:17 PM
The glob() function in PHP is used to find files or directories
Nov 18, 2023 pm 06:17 PM
The glob() function in PHP is used to find files or directories and is a powerful file operation function. It can return the path of a file or directory based on a specified pattern match. The syntax of the glob() function is as follows: glob(pattern, flags) where pattern represents the pattern string to be matched, which can be a wildcard expression, such as *.txt (matching files ending with .txt), or a specific file path. flags is an optional parameter used to control the function
 How to check if a directory is empty in Linux
Mar 20, 2023 am 10:17 AM
How to check if a directory is empty in Linux
Mar 20, 2023 am 10:17 AM
How to check whether the directory is empty in Linux: 1. Enter the Linux terminal; 2. By executing "res=`ls -A $dir` if [ -z $res ]; then echo "$dir ..."else echo "$ The dir..."fi" method can determine whether the directory is empty.
 Get the directory portion of a file path using the path/filepath.Dir function
Jul 27, 2023 am 09:06 AM
Get the directory portion of a file path using the path/filepath.Dir function
Jul 27, 2023 am 09:06 AM
Use the path/filepath.Dir function to obtain the directory part of the file path. In our daily development process, file path processing is often involved. Sometimes, we need to get the directory part of the file path, that is, the path to the folder where the file is located. In the Go language, you can use the Dir function provided by the path/filepath package to implement this function. The signature of the Dir function is as follows: funcDir(pathstring)string The Dir function receives a word
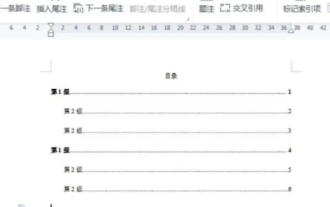 How to automatically generate a directory. How to set the format of the automatically generated directory.
Feb 22, 2024 pm 03:30 PM
How to automatically generate a directory. How to set the format of the automatically generated directory.
Feb 22, 2024 pm 03:30 PM
Select the style of the catalog in Word, and it will be automatically generated after the operation is completed. Analysis 1. Go to Word on your computer and click to import. 2After entering, click on the file directory. 3 Then select the style of the directory. 4. After the operation is completed, you can see that the file directory is automatically generated. Supplement: The table of contents of the summary/notes article is automatically generated, including first-level headings, second-level headings and third-level headings, usually no more than third-level headings.
 How to read the catalog when reading on WeChat How to view the catalog
Mar 30, 2024 pm 05:56 PM
How to read the catalog when reading on WeChat How to view the catalog
Mar 30, 2024 pm 05:56 PM
The mobile version of WeChat Reading App is a very good reading software. This software provides a lot of books. You can read them anytime, anywhere with just one click to search and read them online. All of them are officially authorized and different types of books are neatly arranged. Sort and enjoy a comfortable and relaxing reading atmosphere. Switch the reading modes of different scenarios, update the latest book chapters continuously every day, support online login from multiple devices, and batch download to the bookshelf. You can read it with or without the Internet, so that everyone can discover more knowledge from it. Now the editor details it online Promote the method of viewing the catalog for WeChat reading partners. 1. Open the book you want to view the catalog and click in the middle of the book. 2. Click the three lines icon in the lower left corner. 3. In the pop-up window, view the book catalog



