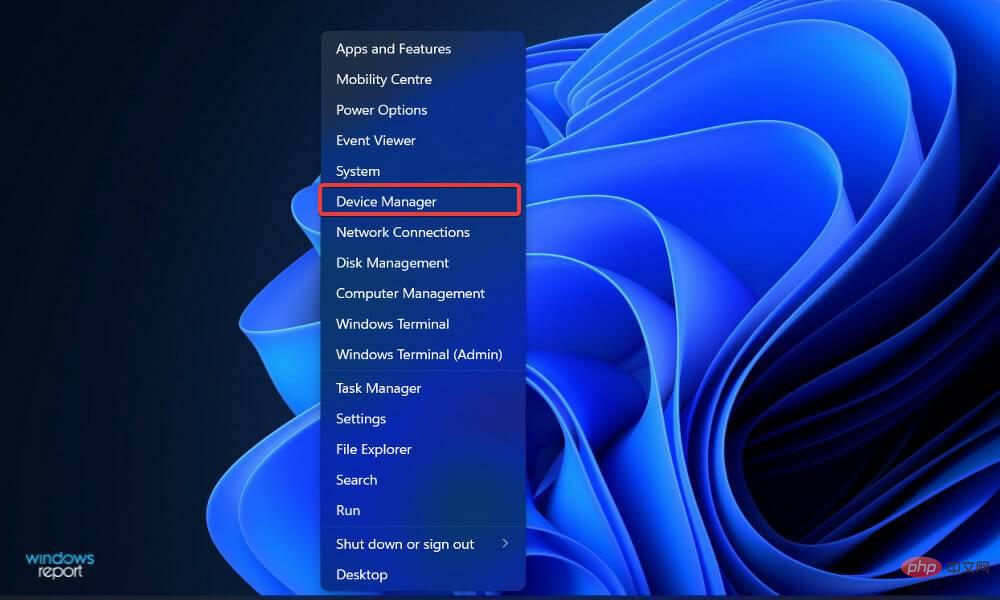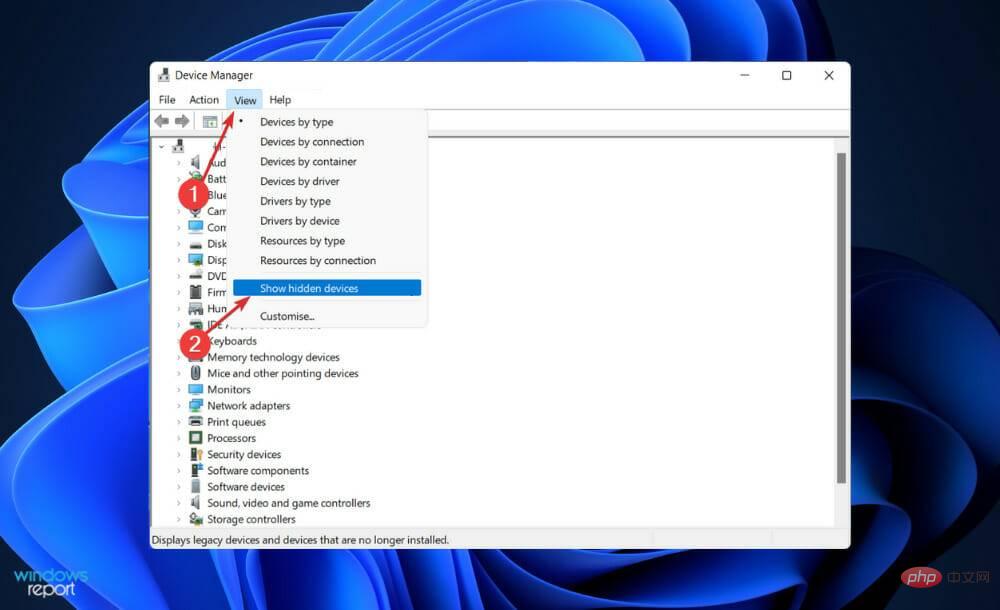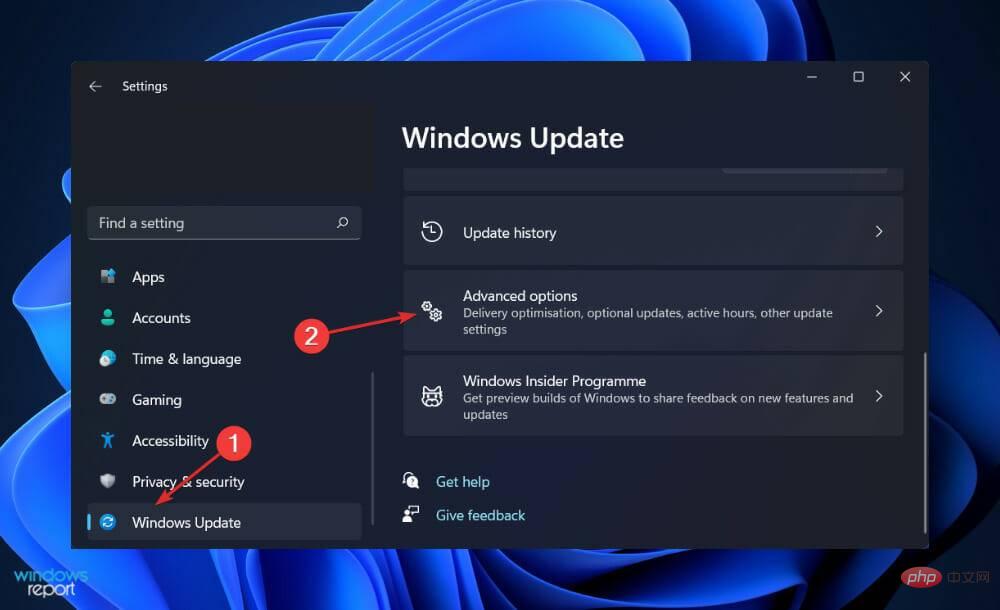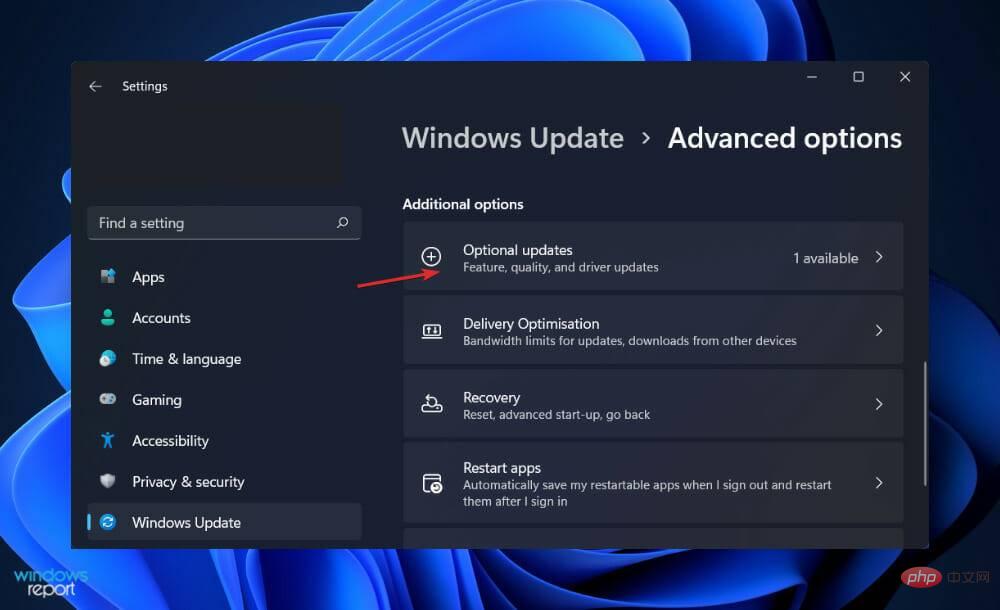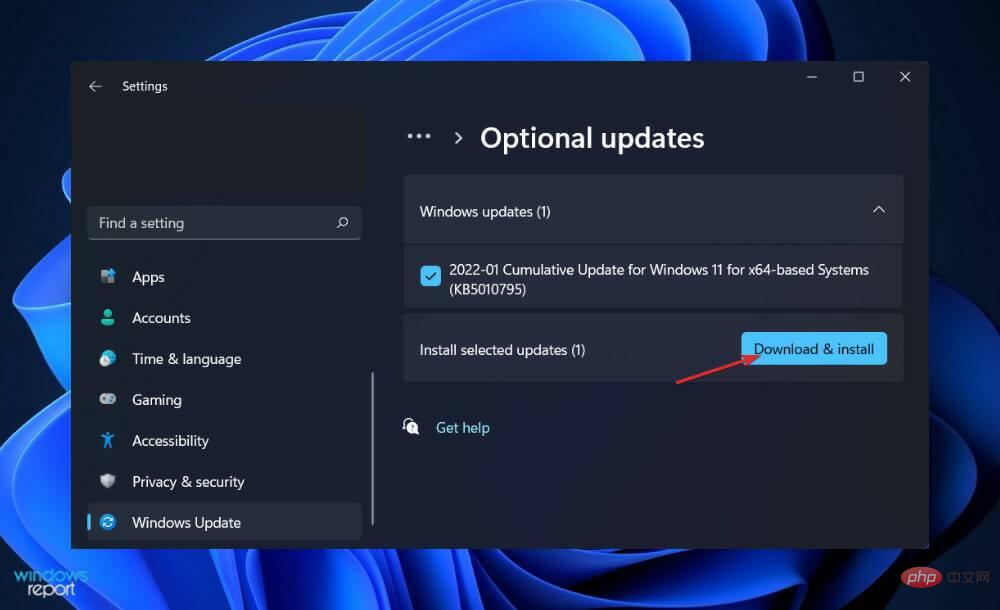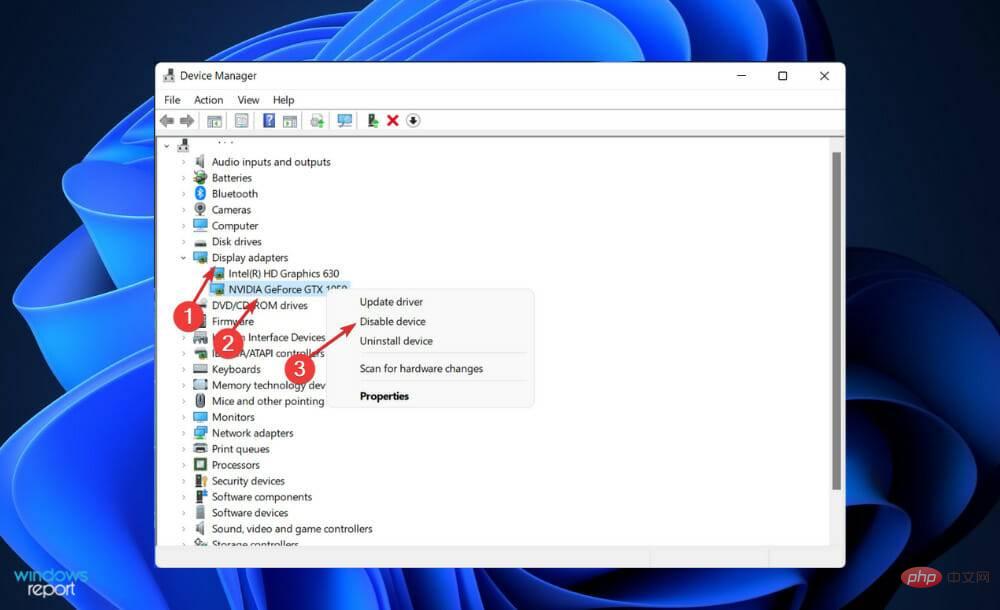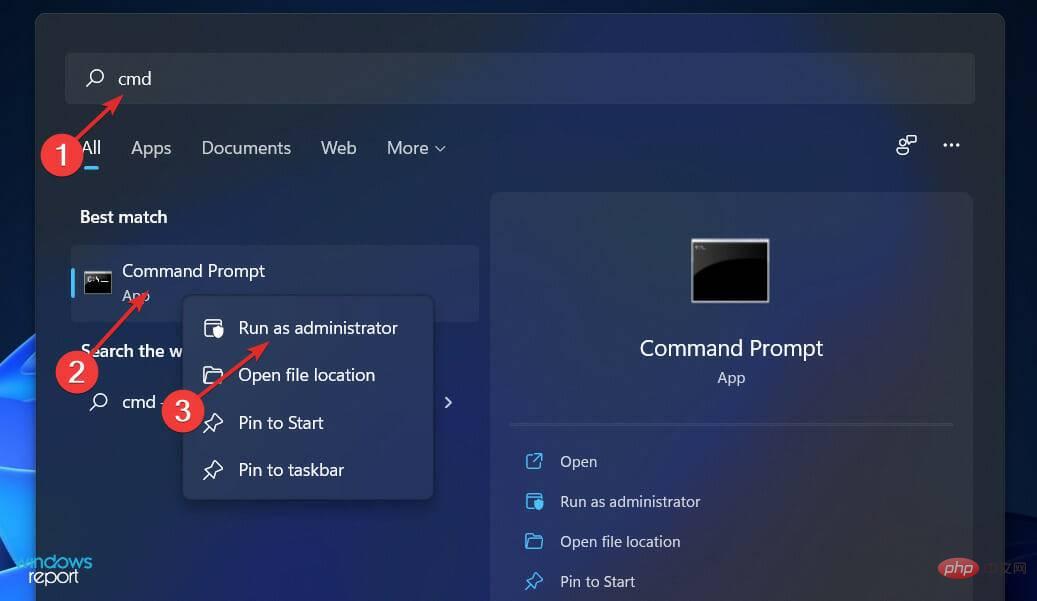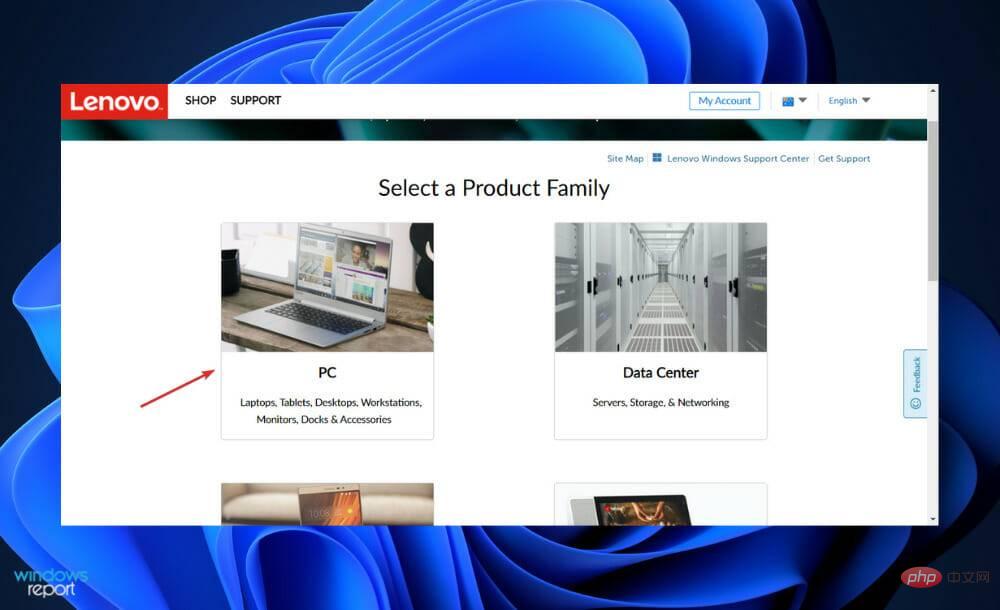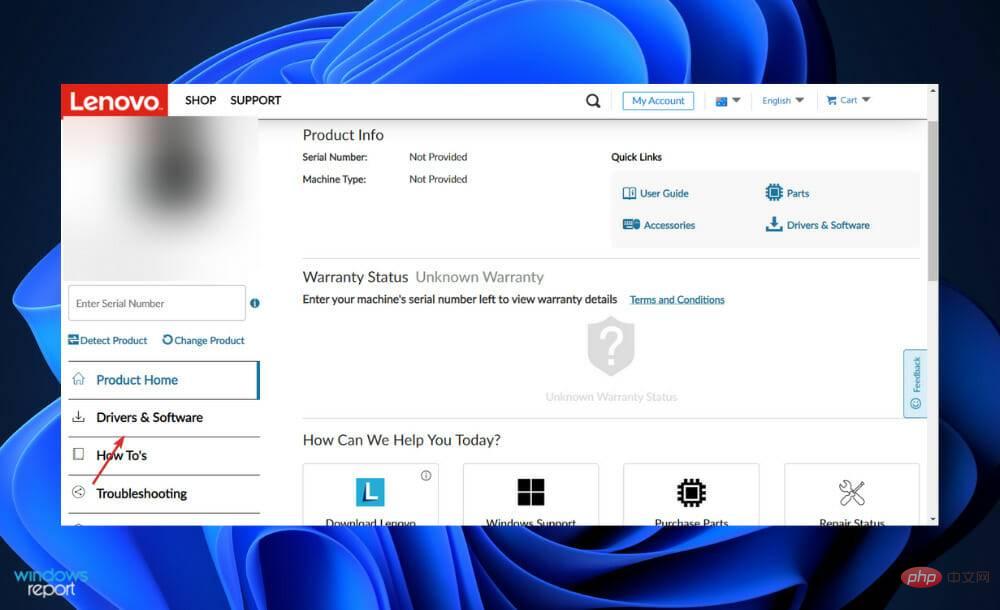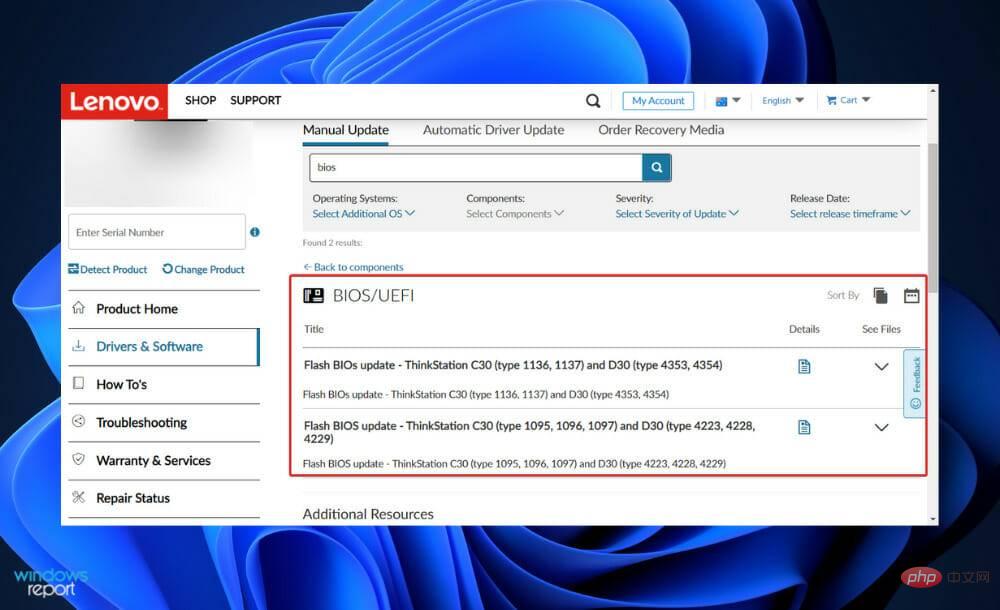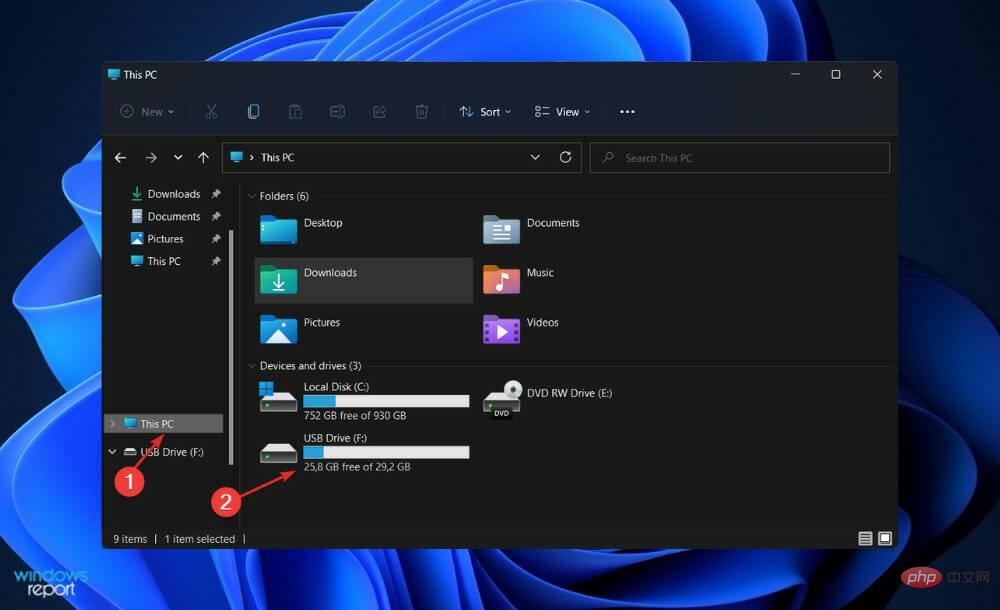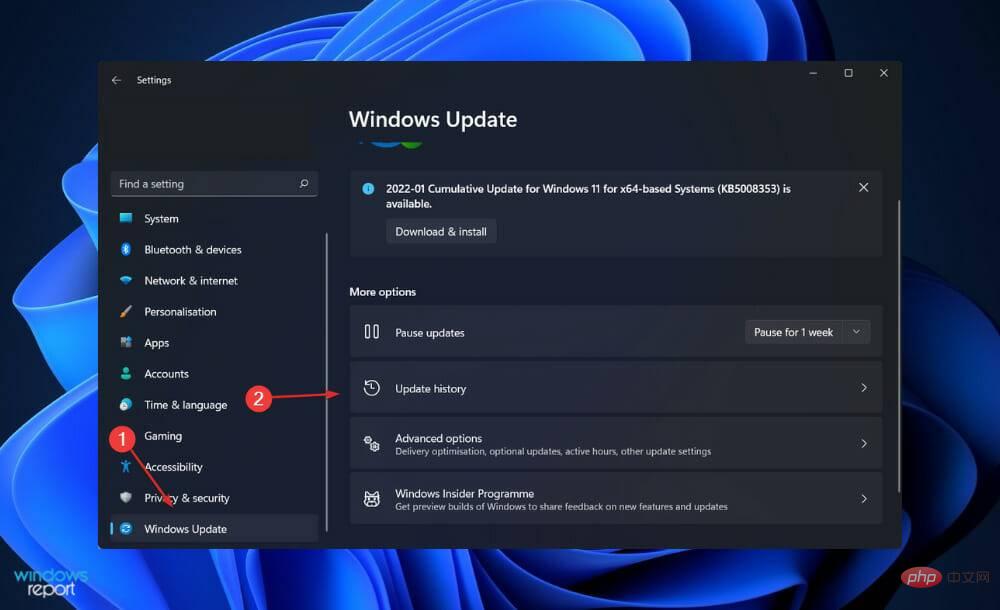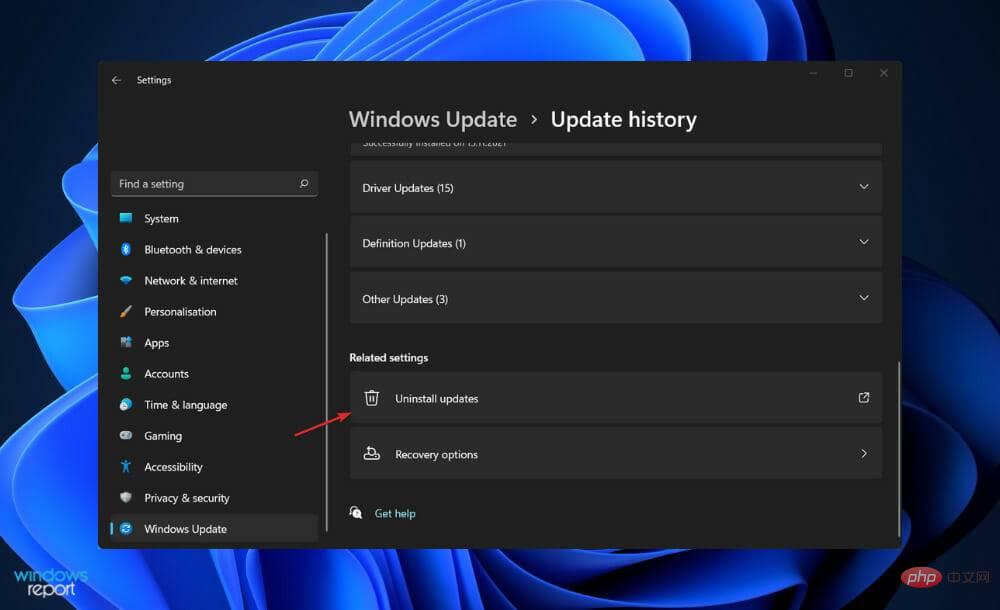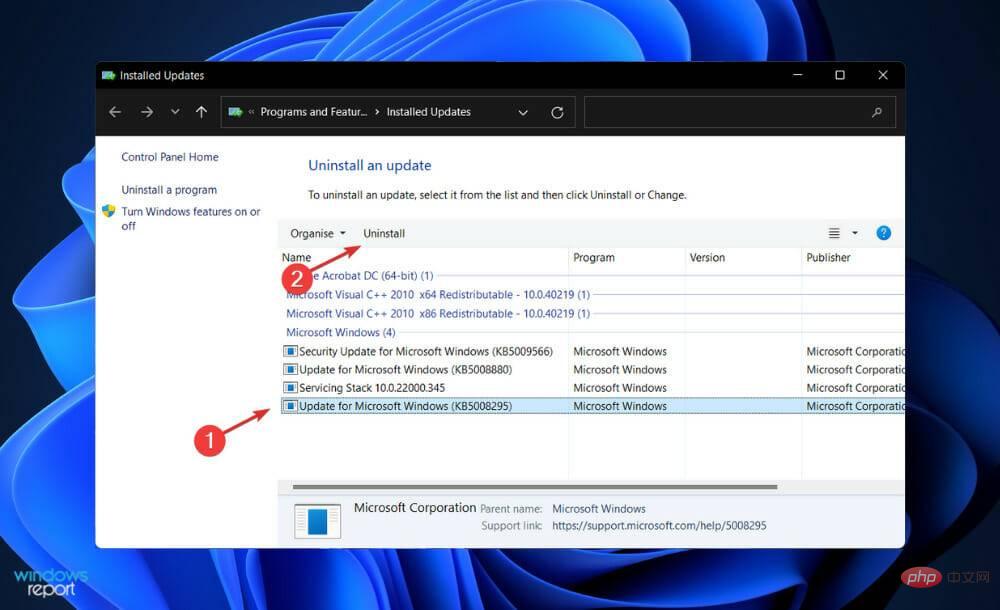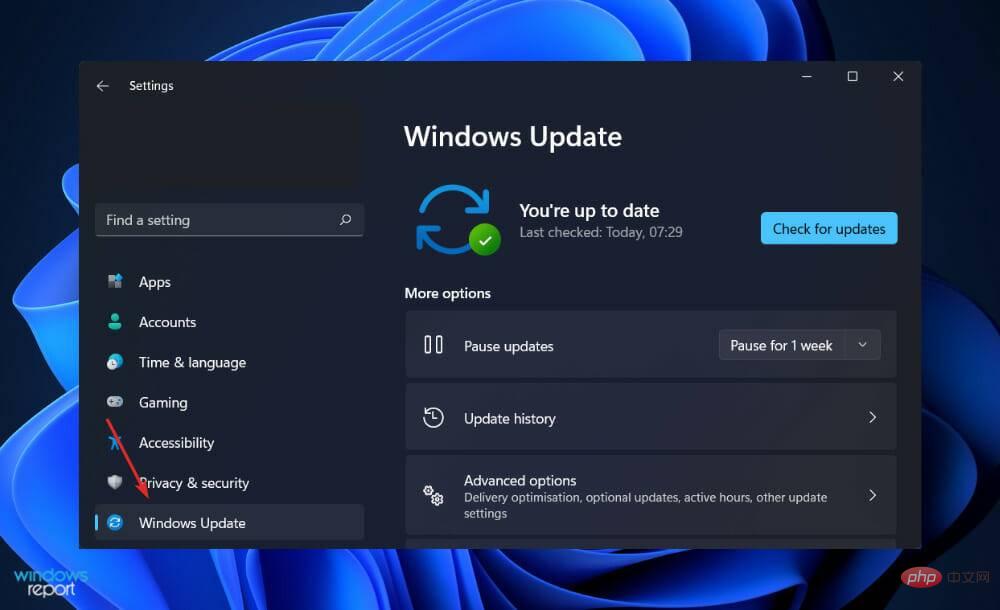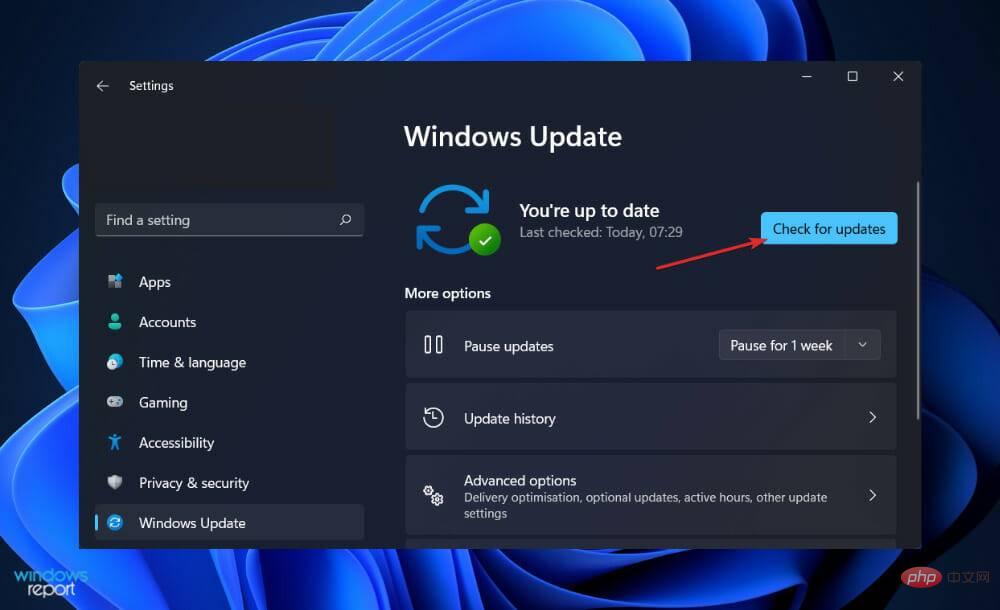Nvidia graphics card not detected in Windows 11? Fix now
The thing responsible for displaying the images you see on the screen is the computer hardware called the graphics card. Using this method, the connection between the monitor and PC is very reliable.
However, you may encounter problems with NVIDIA graphics drivers from time to time. When this happens, your Windows 11 machine will not be able to detect your NVIDIA card.
The truth is that for everything that happens on your computer, even this, there is an explanation, and it can happen for a variety of reasons that may seem random at the time. If you're playing a game that requires a lot of graphics power, your GPU may overheat and shut down.
Sometimes, it won't reconnect and you'll be forced to stare at a blank screen for a while. But don’t worry, because after we take a closer look at what this component does, we’ll show you what to do if Windows 11’s GPU isn’t detected right away. Follow!
What does the graphics card do?
In computing, a graphics card is a device that produces images for display of output on a computer monitor screen. The main function of this component is to display graphics on the computer screen.
Historically, when computers were used for their most basic functions, GPUs were not needed. However, as the popularity of computer games continues to grow, the demand for them has also increased significantly.
Today's games require extensive graphics that integrated chips alone cannot provide. Of course, the GPU is the most important component for any gamer, so they always need a higher performance external device.
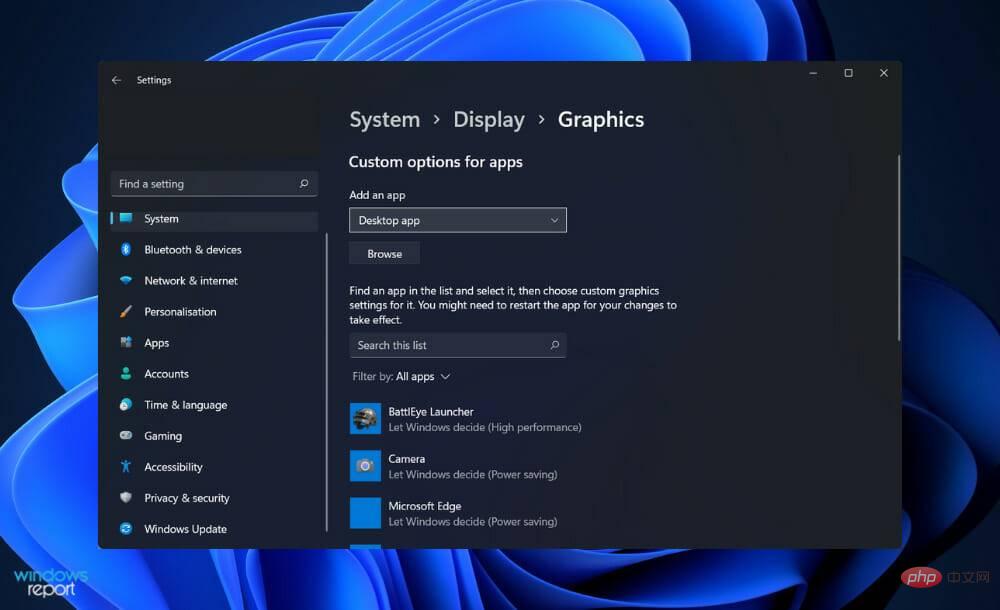
Owning a graphics card is undoubtedly beneficial for various other endeavors besides gaming. More specifically, it is used for graphic design reasons.
On the other hand, these cards are not without their drawbacks. It's important to weigh the pros and cons of adding a GPU before making a decision. The main function of a graphics card is to support graphically demanding video games.
Although most computers today come with integrated computers, they won't be able to handle today's games. Even if it is able to do this, you must run it at the lowest available settings. Therefore, using a dedicated card will be the most advantageous solution.
Users using graphics cards can enjoy the game at reasonable frame rates without encountering any lag issues. In addition to being useful for gaming, it can also significantly improve your video viewing experience.
This is especially true when watching HD and Blu-ray movies. Additionally, video editing can also be done with more precision. In order to process and compress video, it has its own set of resources.
What should I do if my Nvidia graphics card is not detected in Windows 11?
1. Show hidden devices
- Right-click the Start icon and click Device Manager to open it.

- Click View at the top of the window and select Show hidden devices to show the Nvidiai graphics card. If it still doesn't show up, you should move on to the next solution.

Users say they have somehow managed to hide their Nvidia graphics cards. By revealing hidden elements, they were able to see the GPU and other devices they had previously forgotten were installed on the system.
2. Update graphics card
- Press Windows I to open the Settings application and click Windows from the left panel Update, then click Advanced Options on the right.

- Scroll down until you find the Additional options section and click Optional updates.

- Now click on the Driver Update option and select all the driver updates provided by you and finally click on the Download and Install button.

Although Windows usually takes care of driver updates, you can manually search for updates if you're having trouble.
3. Enable graphics card
- Right-click the Start icon and click Device Manager to open it.

- Now expand the Display Adapters section and right-click on the Nvidia graphics card option and select Enable Device. In our case, we got the disable device option because the card was already enabled.

4. Use CMD
- and press Windows S key to open the search bar, then type cmd and then right-click on the most relevant result to run it as administrator.

- Now type or paste the following command and press Enter to resolve the issue:
<strong>bcdedit /set pciexpress forcedisable</strong>
5. Update BIOS
- Visit your motherboard manufacturer’s website, for example we will go to Lenovo’s website and click on PC. If you use their products, please follow that as well.

- Find your model and enter its number in the search bar, then navigate to the Drivers and Software section.

- Find and download the latest BIOS for your computer.

- Move the downloaded file from File Explorer to the flash drive by clicking on This PC and then click on your flash drive as they are on their website Instruct you on. Make sure not to accidentally delete the flash drive.

- Restart your PC and hold F2 or Del to enter the BIOS.
- Select the BIOS update option and select the file you downloaded from the flash drive.
- Wait for the process to complete before continuing with the startup process. You should now see your Nvidia graphics card.
6. Uninstall updates
- Press Windows I to open the Settings app and click# from the left panel ##Windows Update and click Update History on the right to open a list of recent updates.
 Now scroll until you find the relevant settings section and click on
Now scroll until you find the relevant settings section and click on - Uninstall Updates.
 In the new window, you can select any updates you want to uninstall. You can click on the latest Windows update and uninstall it. Later, after you are able to see the graphics card, you should try updating your operating system again, hoping that the new installation will not cause errors.
In the new window, you can select any updates you want to uninstall. You can click on the latest Windows update and uninstall it. Later, after you are able to see the graphics card, you should try updating your operating system again, hoping that the new installation will not cause errors. 
- Press
- Windows I to open the Settings app and click on the left Windows Update in the panel.
 If you have any new updates to download, click on the
If you have any new updates to download, click on the - Install Now button and wait for the process to complete, otherwise click on the Check for Updates button.

The Central Processing Unit (CPU) and the Graphics Processing Unit (GPU) are the two components of a computer that power the pictures on its screen. Although they all perform a similar task (helping your machine run by doing lots of math), their structures are slightly different.
For example, a GPU is more focused on the types of calculations required for intense vision, while a CPU is more focused on general calculations.
In addition to cryptocurrency mining and artificial intelligence, these calculations will also be useful in the self-driving car industry, which is why graphics giant Nvidia entered the market.
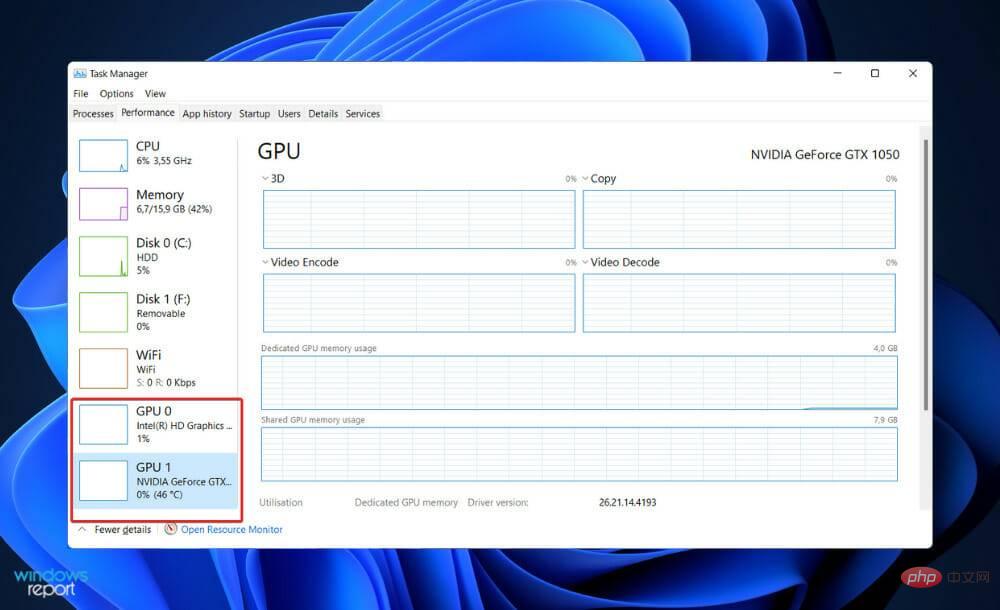
All computers were equipped with a central processing unit (CPU), which in the early days of computing, along with the motherboard, handled all visual effects (which was very basic at the time) .
In computers without a graphics card (a technology that includes a graphics processing unit, graphics-specific storage, and onboard cooling), you'll still be able to observe movement on the screen.
The reason for this is that each machine comes pre-installed with the essentials required to display Windows operations. A powerful graphics card, on the other hand, helps the CPU calculate the movement of all those pixels, resulting in higher resolution visual quality.
The above is the detailed content of Nvidia graphics card not detected in Windows 11? Fix now. For more information, please follow other related articles on the PHP Chinese website!

Hot AI Tools

Undresser.AI Undress
AI-powered app for creating realistic nude photos

AI Clothes Remover
Online AI tool for removing clothes from photos.

Undress AI Tool
Undress images for free

Clothoff.io
AI clothes remover

Video Face Swap
Swap faces in any video effortlessly with our completely free AI face swap tool!

Hot Article

Hot Tools

Notepad++7.3.1
Easy-to-use and free code editor

SublimeText3 Chinese version
Chinese version, very easy to use

Zend Studio 13.0.1
Powerful PHP integrated development environment

Dreamweaver CS6
Visual web development tools

SublimeText3 Mac version
God-level code editing software (SublimeText3)

Hot Topics
 1393
1393
 52
52
 1207
1207
 24
24
 What is the reason why PS keeps showing loading?
Apr 06, 2025 pm 06:39 PM
What is the reason why PS keeps showing loading?
Apr 06, 2025 pm 06:39 PM
PS "Loading" problems are caused by resource access or processing problems: hard disk reading speed is slow or bad: Use CrystalDiskInfo to check the hard disk health and replace the problematic hard disk. Insufficient memory: Upgrade memory to meet PS's needs for high-resolution images and complex layer processing. Graphics card drivers are outdated or corrupted: Update the drivers to optimize communication between the PS and the graphics card. File paths are too long or file names have special characters: use short paths and avoid special characters. PS's own problem: Reinstall or repair the PS installer.
 How to solve the problem of loading when PS is always showing that it is loading?
Apr 06, 2025 pm 06:30 PM
How to solve the problem of loading when PS is always showing that it is loading?
Apr 06, 2025 pm 06:30 PM
PS card is "Loading"? Solutions include: checking the computer configuration (memory, hard disk, processor), cleaning hard disk fragmentation, updating the graphics card driver, adjusting PS settings, reinstalling PS, and developing good programming habits.
 How to speed up the loading speed of PS?
Apr 06, 2025 pm 06:27 PM
How to speed up the loading speed of PS?
Apr 06, 2025 pm 06:27 PM
Solving the problem of slow Photoshop startup requires a multi-pronged approach, including: upgrading hardware (memory, solid-state drive, CPU); uninstalling outdated or incompatible plug-ins; cleaning up system garbage and excessive background programs regularly; closing irrelevant programs with caution; avoiding opening a large number of files during startup.
 Is slow PS loading related to computer configuration?
Apr 06, 2025 pm 06:24 PM
Is slow PS loading related to computer configuration?
Apr 06, 2025 pm 06:24 PM
The reason for slow PS loading is the combined impact of hardware (CPU, memory, hard disk, graphics card) and software (system, background program). Solutions include: upgrading hardware (especially replacing solid-state drives), optimizing software (cleaning up system garbage, updating drivers, checking PS settings), and processing PS files. Regular computer maintenance can also help improve PS running speed.
 How to solve the problem of loading when the PS opens the file?
Apr 06, 2025 pm 06:33 PM
How to solve the problem of loading when the PS opens the file?
Apr 06, 2025 pm 06:33 PM
"Loading" stuttering occurs when opening a file on PS. The reasons may include: too large or corrupted file, insufficient memory, slow hard disk speed, graphics card driver problems, PS version or plug-in conflicts. The solutions are: check file size and integrity, increase memory, upgrade hard disk, update graphics card driver, uninstall or disable suspicious plug-ins, and reinstall PS. This problem can be effectively solved by gradually checking and making good use of PS performance settings and developing good file management habits.
 Is PS slow loading related to other programs that are running?
Apr 06, 2025 pm 06:03 PM
Is PS slow loading related to other programs that are running?
Apr 06, 2025 pm 06:03 PM
The secrets to mastering Office software include: understanding different versions and platforms, correctly installing and configuring, proficient in using the software interface, in-depth understanding of feature operations, application collaboration and sharing functions, utilizing templates and styles, mastering advanced skills, and solving common problems. In addition, you need to choose a version that suits your needs, make good use of templates and styles, develop backup habits, and learn shortcut keys and advanced techniques to improve efficiency.
 How to solve the problem of loading when PS is started?
Apr 06, 2025 pm 06:36 PM
How to solve the problem of loading when PS is started?
Apr 06, 2025 pm 06:36 PM
A PS stuck on "Loading" when booting can be caused by various reasons: Disable corrupt or conflicting plugins. Delete or rename a corrupted configuration file. Close unnecessary programs or upgrade memory to avoid insufficient memory. Upgrade to a solid-state drive to speed up hard drive reading. Reinstalling PS to repair corrupt system files or installation package issues. View error information during the startup process of error log analysis.
 How to use mysql after installation
Apr 08, 2025 am 11:48 AM
How to use mysql after installation
Apr 08, 2025 am 11:48 AM
The article introduces the operation of MySQL database. First, you need to install a MySQL client, such as MySQLWorkbench or command line client. 1. Use the mysql-uroot-p command to connect to the server and log in with the root account password; 2. Use CREATEDATABASE to create a database, and USE select a database; 3. Use CREATETABLE to create a table, define fields and data types; 4. Use INSERTINTO to insert data, query data, update data by UPDATE, and delete data by DELETE. Only by mastering these steps, learning to deal with common problems and optimizing database performance can you use MySQL efficiently.