What is Intercom in Microsoft Teams and how does it work?
What is Intercom on Microsoft Teams?
As the name suggests, the new Walkie Talkie feature allows users on Microsoft Teams to connect with their team members by using their voices to communicate with them in real time. Users connected to a Walkie Talkie in a channel can listen to one counterparty at a time in push-to-talk format. This way, only one person can get attention while speaking without being interrupted by others.
Microsoft is targeting this feature to frontline workers, who they say contribute 80% of the global workforce. The company says Walkie Talkie allows frontline workers who work directly with end users to communicate more seamlessly within an organization. This can come in handy for colleagues who need immediate help on important topics, coordinate with superiors, contact the security team, etc.
This also eliminates the need for workers to carry bulky radios to communicate using push-to-talk (PTT), as they can simply connect their phones to the internet and start using Walkie Talkie directly on Microsoft Teams.
Walkie Talkie How does it work on Microsoft Teams?
Just like a traditional intercom, when you want to comment on something going on, you tap and hold the large talk button within the channel. Releasing the talk button will mute your microphone and allow others to speak.
The new feature can be added as an app to your Microsoft Teams organization and can be used directly within any channel without starting a meeting. You just need to be actively connected to the internet to use Walkie Talkie within the app.
Microsoft says that when you use Walkie Talkie in a Teams channel, it only requires speeds of up to 20 Kb/s, which is negligible if you're connected to a channel where no one is talking. This means that Walkie Talkie should work fine even if you have a poor internet connection (although this is not recommended).
When someone speaks during an intercom session, no one else can interrupt them in their session. If you want to speak on this channel, you must wait for them to take their finger off the call button to activate your microphone.
Who can use Walkie Talkie on MS Teams?
The new Walkie Teams feature in Microsoft Teams is primarily designed for an organization’s frontline employees who may need help from other employees in their day-to-day interactions with end users. Therefore, this feature is only available to users and organizations that subscribe to Microsoft 365 for frontline workers.
This means you can use the Walkie Talkie feature in the Teams app on Android and iOS, as long as you subscribe to any of these plans - Microsoft 365 F1, Office 365 F3, or Microsoft 365 F3. If you are not already subscribed to these plans, you can activate your Microsoft 365 F1 paid license through this link to check out the new Walkie Talkie app for as low as $2.25 per user per month.
In addition, you also need to note that Walkie Talkie can only be used within a channel and cannot be used in one-on-one chats. When you use this feature on one channel, you will not be able to use it on another channel at the same time.
How to Enable Walkie Talkie on Microsoft Teams
Walkie Talkie is an app that can be installed within your Microsoft Teams account/organization, however the app is not pre-installed and will not be installed normally from The Teams home screen will be unavailable when searching for apps to install. In order to use Walkie Talkie, your organization's administrator should first add the app to the App Settings policy from your Teams admin center.
You can ask your team admin to add Walkie Talkie to your organization, or if you are a team admin yourself, you can open the Teams Admin Center by entering your account credentials and go to the Teams app >Set policy to add this app to your organization. Here you need to make sure to turn on the at the top to allow users to pin the toggle.
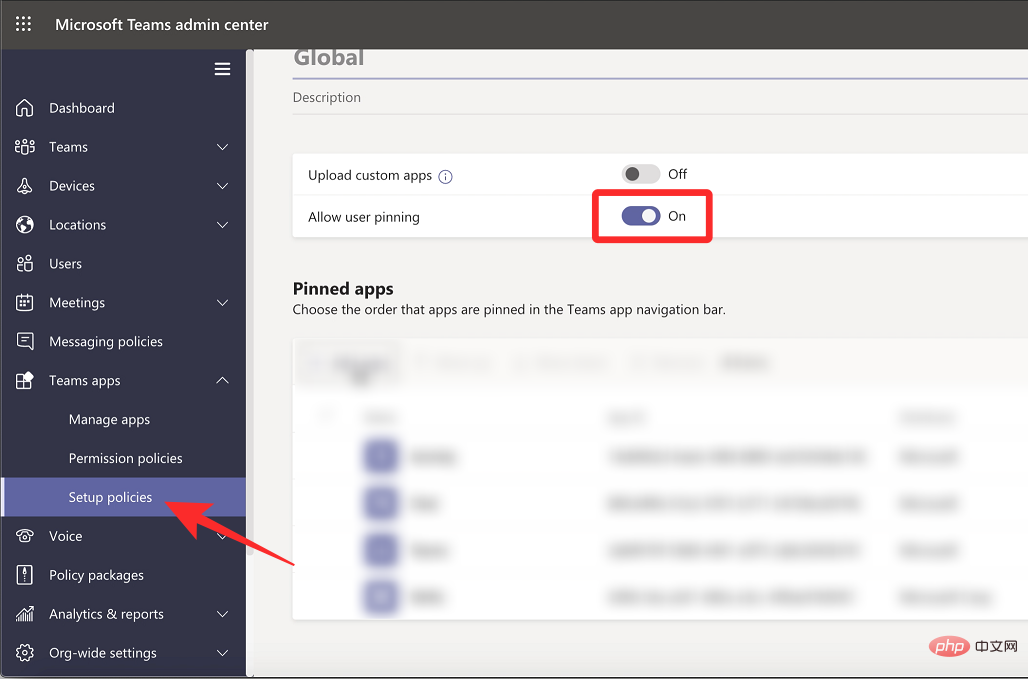
#On the same page, click Add app under the Pinned Apps section.
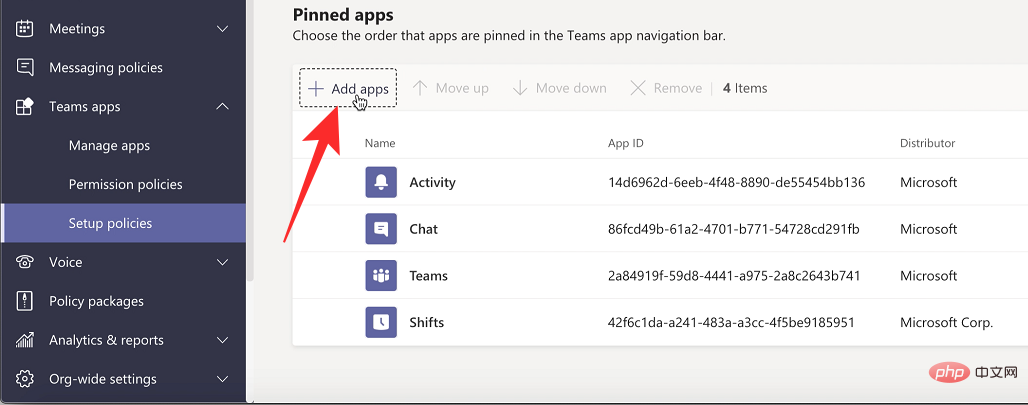
#You should now see the App pinned app sidebar appear on the right. Use the search box in this sidebar to search for "Walkie Talkie". When the Walkie Talkie app loads in the search results, click Add.
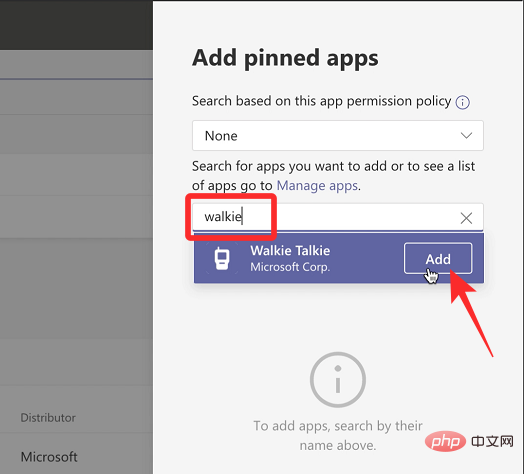
#Intercom should now be added to the pinned apps list within the settings policy. You can then confirm your changes by clicking the Save button at the bottom.
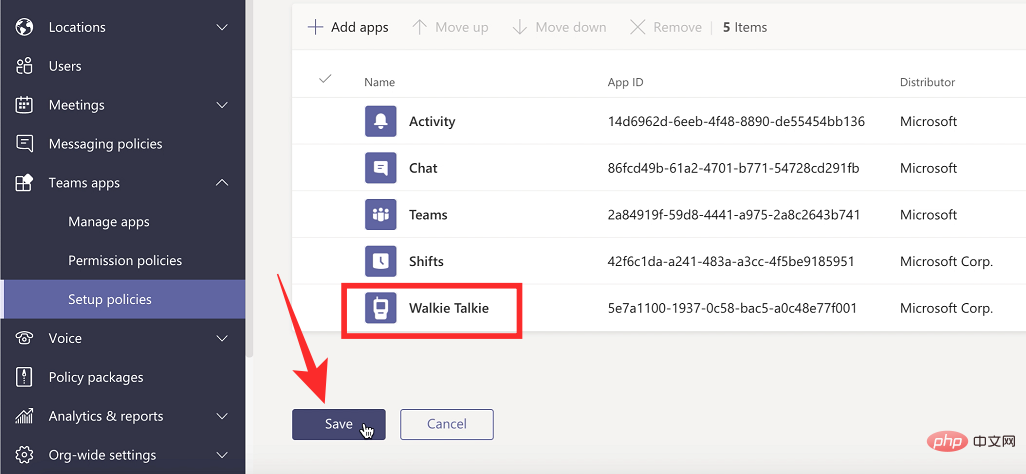
That’s all. Walkie Talkie should be available in Microsoft Teams within 48 hours.
How to use Walkie Talkie with Microsoft Teams
When your Teams administrator adds Walkie Talkie to your organization, you can start using it, but before that, you need to ensure that your Android or The Microsoft Teams app on your iOS device has been updated to its latest version from the Google Store or app store.
Open Walkie Talkie in MS Teams
Now you can do this by opening the Microsoft Teams app on iOS or Android and going to More> Walkie Talkie to access the Walkie Talkie feature.
You should now see the Walkie Talkie screen loading in Microsoft Teams. Within this screen, click Channel in the upper left corner.
In the list that appears, select the team and channel on which you wish to start push to talk.
After selecting a channel, click Connect at the bottom of the screen.
Your device is now connected to the selected channel and you will be able to hear any conversations going on in it. Once connected, you should see a large microphone icon in the center.
Start talking to the intercom
To speak from your end or start a push-to-talk, tap and hold what Microsoft calls the Call button Microphone icon.
When you are the one speaking in the channel, you should see a Live label appear above the Speak button and the button itself will be highlighted with There is a circle. You need to hold your finger on this call button for as long as you want to speak.
After you finish the call, release your finger from the call button to close it. Now, others in the same channel can start speaking by tapping and holding the Talk button on their device.
When someone else starts speaking in the channel, their name and account picture should appear in the center of the screen instead of the Speak button in the center of the screen.
See who is listening on your walkie talkie
If you have just started a Walkie Talkie session and no one else is logged in, you will see the "No one else connected" message above the Talk button .
When you are connected to a channel in a Walkie Talkie session, you can see how many people are connected to the session by looking for the number next to the Participants icon in the upper right corner. This number will tell you who, besides yourself, are currently connected to that channel.
To see who can actively hear the conversation, click this Participant icon.
Pin Walkie Talkie to Teams home screen
By default, when Walkie Talkie is added to your Teams organization, it should be accessible in the More tab in the lower right corner of the screen it. If you want to use Walkie Talkie more often, you can pin it to the Teams navigation bar at the bottom for quick access. To do this, open the Teams app and tap the More tab in the lower right corner.
When more tabs expand, click Reorder.
You will now be taken to the edit navigation screen and you should see the Walkie Talkie app appear under "More". To pin the Walkie Talkie to the Teams navigation bar, click and hold the Hamburger menu next to the Walkie Talkie, then drag it up and out of the More section.
Note: You can only have a maximum of 5 active tabs on the team navigation bar. So, if you already have 5 tabs, moving the Walkie Talkie app to the navigation bar will remove the lowest priority tab and move it to the "More" section.
After moving the intercom to the desired location, click Done in the upper right corner.
You should now see the Walkie Talkie tab on the Teams app's home screen, where you can quickly access it later.
Disconnect from the channel's walkie talkie
When you have finished communicating via voice within the channel, you can stop Walkie Talkie or leave by clicking the Disconnect button at the bottom of the Walkie Talkie screen it.
The intercom screen will now be minimized and neither you nor anyone else can communicate with each other anymore.
Do you always need to unlock your phone for your Walkie Talkie?
Contrary to what you may think, you don't need to unlock your iOS or Android phone and turn it on to listen to what others are saying on Walkie Talkie. As long as your device is connected to the internet and you're connected to a specific channel, you can listen to others on Walkie Talkie even when you're not using your phone.
The above is the detailed content of What is Intercom in Microsoft Teams and how does it work?. For more information, please follow other related articles on the PHP Chinese website!

Hot AI Tools

Undresser.AI Undress
AI-powered app for creating realistic nude photos

AI Clothes Remover
Online AI tool for removing clothes from photos.

Undress AI Tool
Undress images for free

Clothoff.io
AI clothes remover

AI Hentai Generator
Generate AI Hentai for free.

Hot Article

Hot Tools

Notepad++7.3.1
Easy-to-use and free code editor

SublimeText3 Chinese version
Chinese version, very easy to use

Zend Studio 13.0.1
Powerful PHP integrated development environment

Dreamweaver CS6
Visual web development tools

SublimeText3 Mac version
God-level code editing software (SublimeText3)

Hot Topics
 What software is crystaldiskmark? -How to use crystaldiskmark?
Mar 18, 2024 pm 02:58 PM
What software is crystaldiskmark? -How to use crystaldiskmark?
Mar 18, 2024 pm 02:58 PM
CrystalDiskMark is a small HDD benchmark tool for hard drives that quickly measures sequential and random read/write speeds. Next, let the editor introduce CrystalDiskMark to you and how to use crystaldiskmark~ 1. Introduction to CrystalDiskMark CrystalDiskMark is a widely used disk performance testing tool used to evaluate the read and write speed and performance of mechanical hard drives and solid-state drives (SSD). Random I/O performance. It is a free Windows application and provides a user-friendly interface and various test modes to evaluate different aspects of hard drive performance and is widely used in hardware reviews
 CrystalDiskinfo usage tutorial-What software is CrystalDiskinfo?
Mar 18, 2024 pm 04:50 PM
CrystalDiskinfo usage tutorial-What software is CrystalDiskinfo?
Mar 18, 2024 pm 04:50 PM
CrystalDiskInfo is a software used to check computer hardware devices. In this software, we can check our own computer hardware, such as reading speed, transmission mode, interface, etc.! So in addition to these functions, how to use CrystalDiskInfo and what exactly is CrystalDiskInfo? Let me sort it out for you! 1. The Origin of CrystalDiskInfo As one of the three major components of a computer host, a solid-state drive is the storage medium of a computer and is responsible for computer data storage. A good solid-state drive can speed up file reading and affect consumer experience. When consumers receive new devices, they can use third-party software or other SSDs to
 What is SOL coin? How does SOL coin work?
Mar 16, 2024 am 10:37 AM
What is SOL coin? How does SOL coin work?
Mar 16, 2024 am 10:37 AM
Solana Blockchain and SOL Token Solana is a blockchain platform focused on providing high performance, security and scalability for decentralized applications (dApps). As the native asset of the Solana blockchain, SOL tokens are mainly used to pay transaction fees, pledge and participate in governance decisions. Solana’s unique features are its fast transaction confirmation times and high throughput, making it a favored choice among developers and users. Through SOL tokens, users can participate in various activities of the Solana ecosystem and jointly promote the development and progress of the platform. How Solana works Solana uses an innovative consensus mechanism called Proof of History (PoH) that is capable of efficiently processing thousands of transactions.
 What software is photoshopcs5? -photoshopcs5 usage tutorial
Mar 19, 2024 am 09:04 AM
What software is photoshopcs5? -photoshopcs5 usage tutorial
Mar 19, 2024 am 09:04 AM
PhotoshopCS is the abbreviation of Photoshop Creative Suite. It is a software produced by Adobe and is widely used in graphic design and image processing. As a novice learning PS, let me explain to you today what software photoshopcs5 is and how to use photoshopcs5. 1. What software is photoshop cs5? Adobe Photoshop CS5 Extended is ideal for professionals in film, video and multimedia fields, graphic and web designers who use 3D and animation, and professionals in engineering and scientific fields. Render a 3D image and merge it into a 2D composite image. Edit videos easily
 What is the architecture and working principle of Spring Data JPA?
Apr 17, 2024 pm 02:48 PM
What is the architecture and working principle of Spring Data JPA?
Apr 17, 2024 pm 02:48 PM
SpringDataJPA is based on the JPA architecture and interacts with the database through mapping, ORM and transaction management. Its repository provides CRUD operations, and derived queries simplify database access. Additionally, it uses lazy loading to only retrieve data when necessary, thus improving performance.
 What is Polygon coin? How does Polygon coin work?
Mar 16, 2024 am 09:22 AM
What is Polygon coin? How does Polygon coin work?
Mar 16, 2024 am 09:22 AM
Polygon: A multifunctional blockchain that builds the Ethereum ecosystem Polygon is a multifunctional blockchain platform built on Ethereum, formerly known as MaticNetwork. Its goal is to solve the scalability, high fees, and complexity issues in the Ethereum network. Polygon provides developers and users with a faster, cheaper, and simpler blockchain experience by providing scalability solutions. Here’s how Polygon works: Sidechain Network: Polygon creates a network of multiple sidechains. These sidechains run in parallel with the main Ethereum chain and can handle large volumes of transactions, thereby increasing overall network throughput. Plasma framework: Polygon utilizes the Plasma framework, which
 What software is coreldraw - how to download the official free version of cdr2022?
Mar 18, 2024 pm 11:00 PM
What software is coreldraw - how to download the official free version of cdr2022?
Mar 18, 2024 pm 11:00 PM
CorelDRAW software is a vector graphics production tool software produced by Corel. It is mainly used for vector graphics, page design and image editing. Next, let the editor introduce to you what software coreldraw is? How to download the official free version of cdr2022! 1. What software is coreldraw? The origin of CorelDRAW. The full name of CorelDRAW software is CorelDRAW. It is a graphic design software for producing vector graphics. CorelDRAWX4 has been updated and optimized in text format, new interactive tables and page layer functions. CorelDRAWX4 supports online service integration and collaboration. As a graphic image tool and vector drawing software, it
 What is VET coin? How does VET coin work?
Mar 16, 2024 am 11:40 AM
What is VET coin? How does VET coin work?
Mar 16, 2024 am 11:40 AM
VET Coin: Blockchain-based IoT ecosystem VeChainThor (VET) is a platform based on blockchain technology that aims to enhance the Internet of Things (IoT) field by ensuring the credibility of data and enabling safe transfer of value. supply chain management and business processes. VET coin is the native token of the VeChainThor blockchain and has the following functions: Pay transaction fees: VET coins are used to pay transaction fees on the VeChainThor network, including data storage, smart contract execution and identity verification. Governance: VET token holders can participate in the governance of VeChainThor, including voting on platform upgrades and proposals. Incentives: VET coins are used to incentivize validators in the network to ensure the





