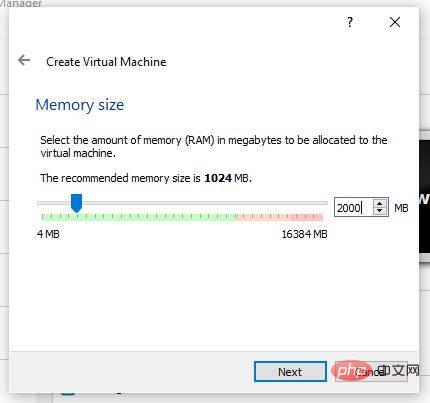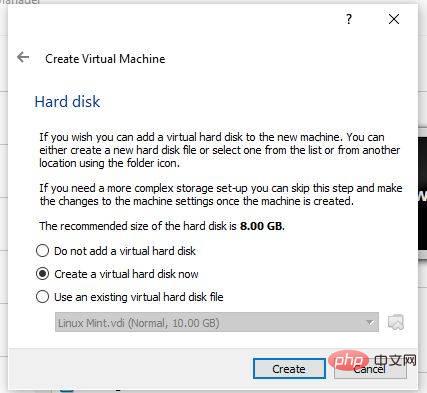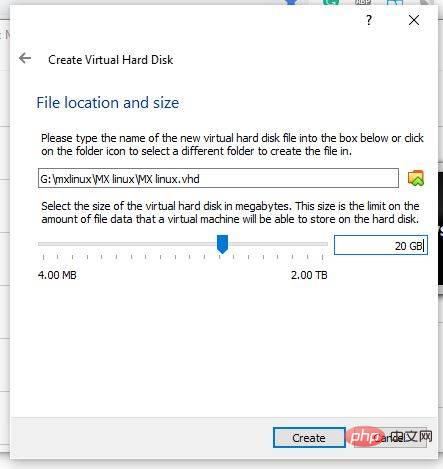How to install MX Linux on VirtualBox VM
MX Linux system requirements:
MX Linux’s minimum system requirements are not very high. As a middle-weight Linux operating system, old PCs can also run easily.
- At least AMD or intel 1486 or better.
- At least 512 MB RAM
- 5GB hard drive or more space to install it.
- CD./DVD drive support (if you want to use a CD to install MX Linux)
- USB boot support in the BIOS if you plan to install it using a USB drive.
- AC97 or HDA compatible sound card
Recommended MX Linux system requirements
- Modern i686 Intel or AMD processor
- 2 GB RAM or more
- At least 20 GB of available hard drive space
- 3D capable video card for 3D desktop
- SoundBlaster, AC97 or HDA compatible Sound Card
- For use as LiveUSB, 8 GB is free if using persistence.
Step 1: Download the latest ISO image of MX Linux
To install MX Linux on VirtualBox, the first thing we need is its bootable ISO image. At the time of writing, the latest version of the operating system is MX Linux 19, so we downloaded the same version. It's available in both 32-bit and 64-bit formats, so here's the official link to get system-compatible images. However, our system is 64-bit, so what we download is the same.
Step 2: Install VirtualBox on your system
If you already have VirtualBox installed on your system, then just move on to the next step. For those looking for an installation method, they can visit www.virtualbox.org to get a compatible VBox setup for their system.
Step 3: Run VirtualBox and create MX Linux VM
- Open VirtualBox.
- Click the "New" button.
- Type MX Linux and click the Next button.
- Use the memory size slider and set RAM to 2 GB or more for better performance.

- Create a virtual disk.

- Select VHD in case you want to use MX Linux virtual machines with Hyper-V in the future.
- Leave Default Dynamic allocation selected and click the Next button.
- Set the virtual disk size for the MX Linux installation, the minimum is 5 GB, but if you plan to install various software on it, set it to at least 20GB.

- Finally, click the Create button.
Step 4: Insert the MX Linux ISO image as boot source in the created VM
Now, on the left side of VirtualBox, you will see the recently created virtual machine, Select it and click on the settings option given in the menu.
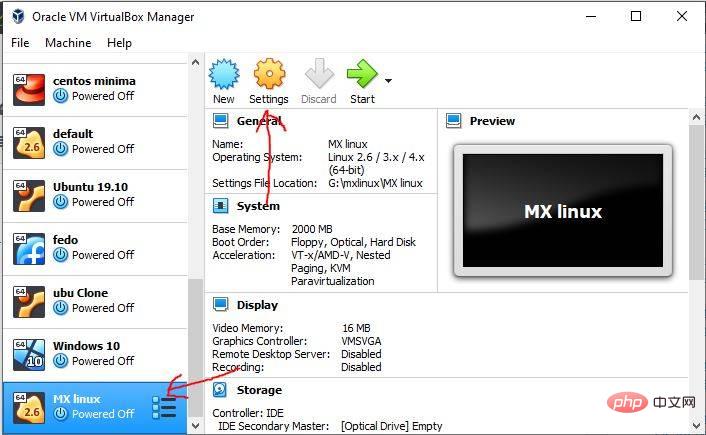
Under Settings, select the Storage option from the left menu and click Empty Driveicon. After that again select the given CD icon and then select the virtual disc file.
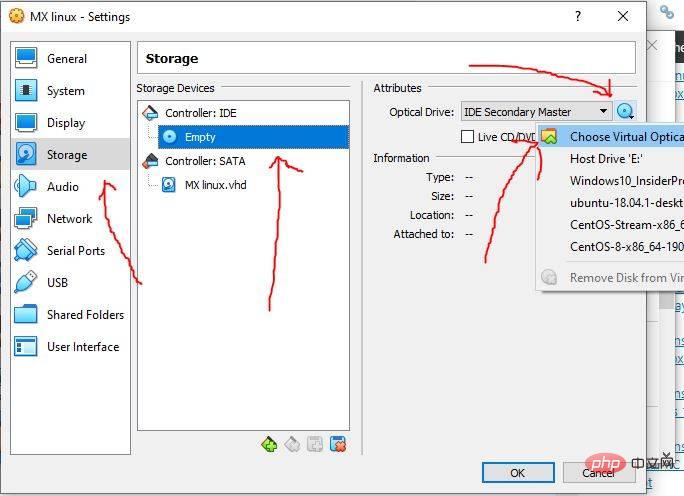
File Explorer will open, select the MX Linux ISO image you downloaded and click on the OK button.
Step 5: Start the MX Linux VM
To start it, first, select its VM from the left and click the Start button on the VirtualBox menu.
On the boot menu we will have several options:
- MX-19 X64
- Virtual Box Video
- From Hard drive boot
- Memory test
- Switch to Grub bootloader
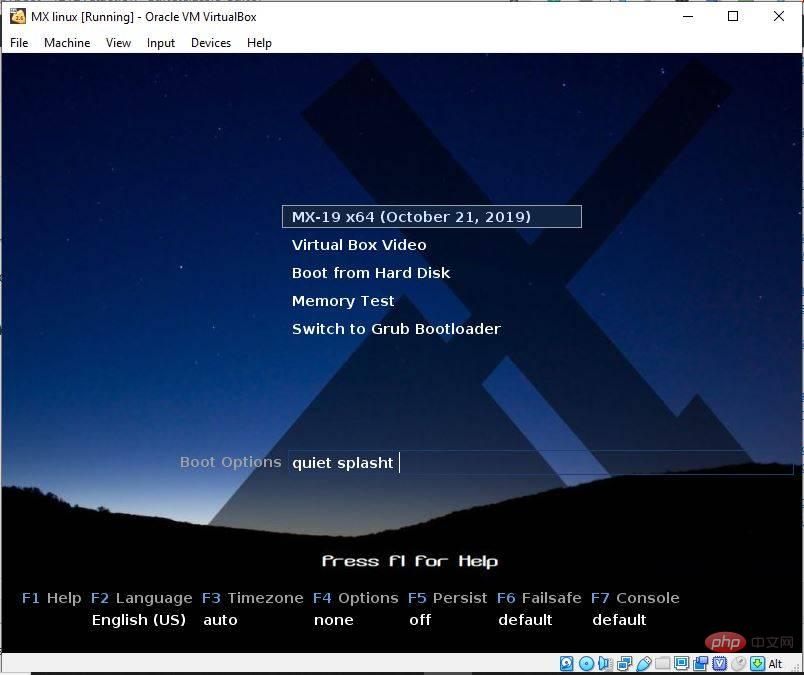
If you want to run MX Linux in a Live environment and To install, please select the first one. Virtual Box Video One doesn't just launch it at its supported resolutions.
Step 6: Follow the steps to install MX Linux on VirtualBox
After getting the live screen of the operating system, click on the installer icon provided on its desktop.

The installer will automatically set the keyboard layout, just click the "Next" button for further processing.
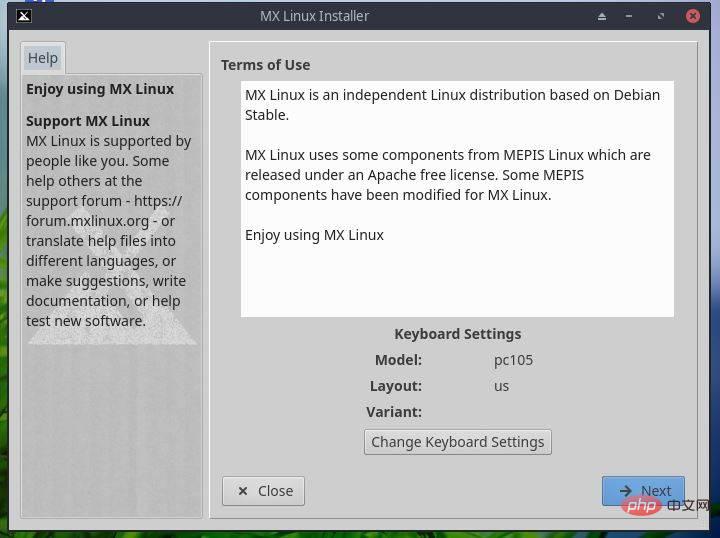
Since we are on a virtual machine, there is no need to perform any manual partitioning and let the system handle it. All you need to do is click the "Next" button and accept the formatting of the virtual drive.
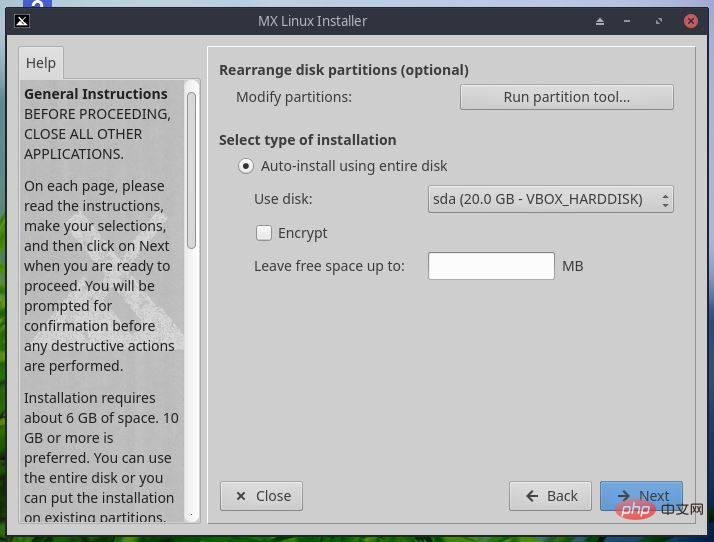
Wait for some time and click the Next button to set more things while the system files are copied to the virtual drive.
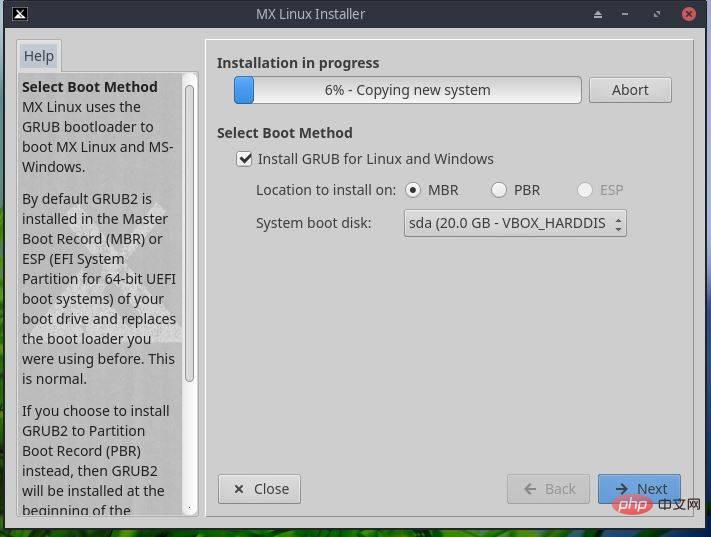
Name your computer so you can easily identify it on the web. Leave the rest as is.
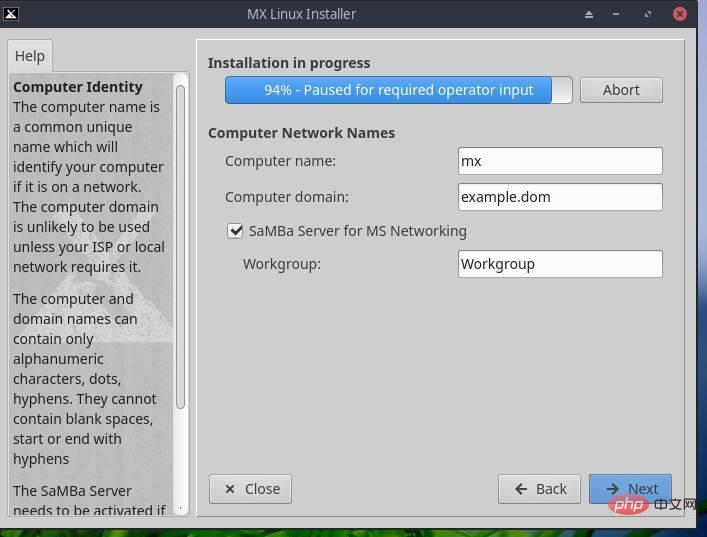
Set the time based on your location.
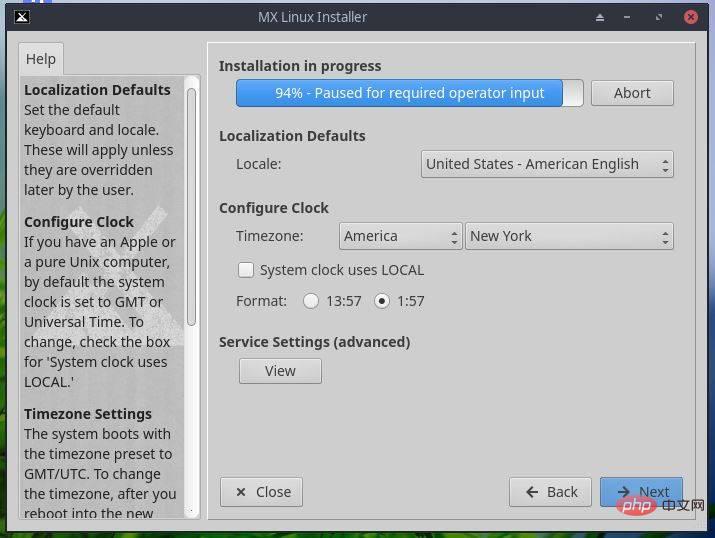
#Set the default username, password, and root password for your MX Linux.
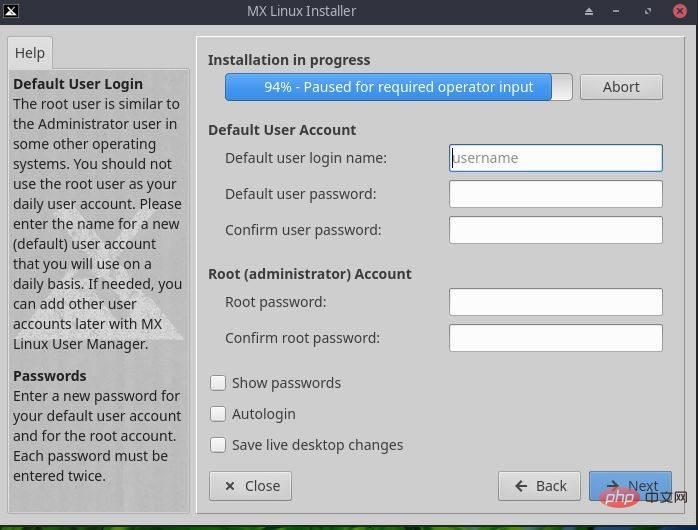
Finally, click the "Finish" button.
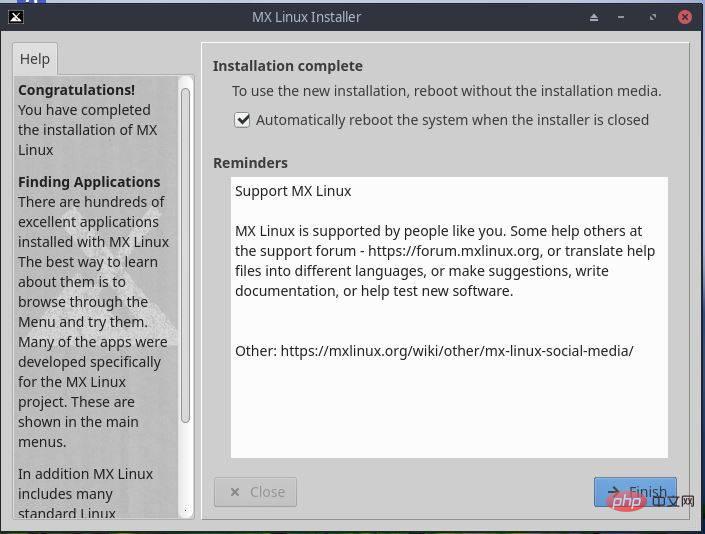
Now click on Devices->Optical Drive and deselect MX Linux ISO image, This is Required to prevent VirtualBox from booting from the ISO image again and again.
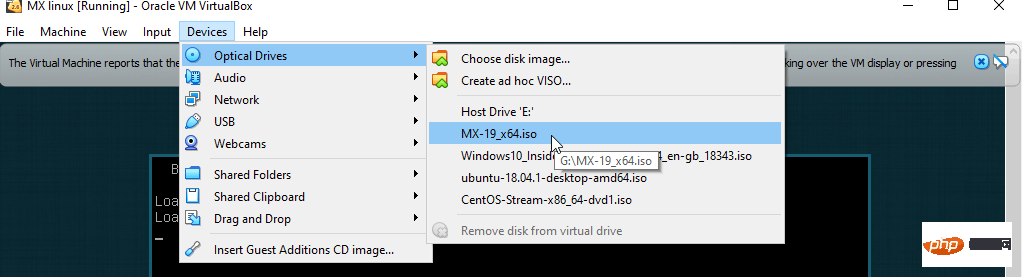
Step 7: Log in to MX Linux
Enter your default user password to log in and start using this lightweight and beautiful Linux distribution.
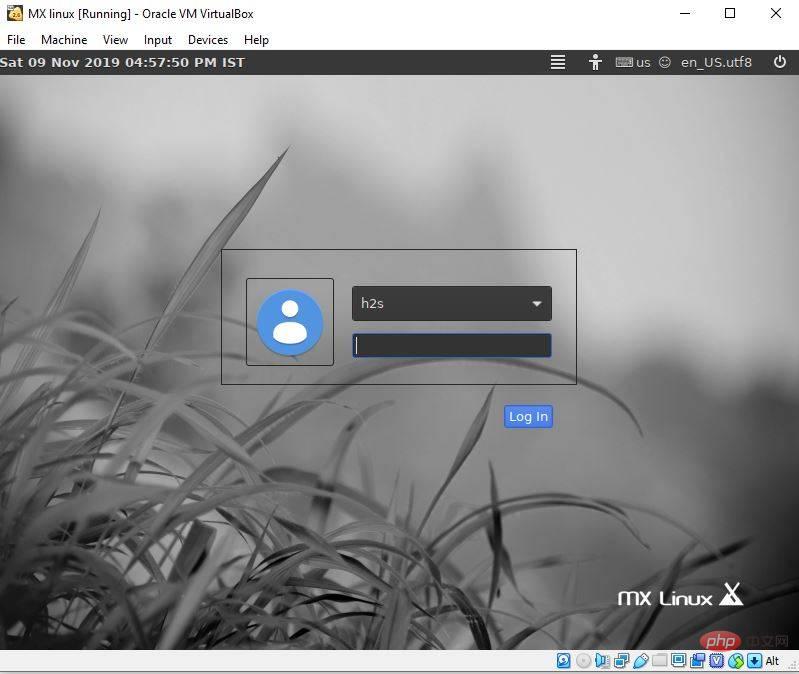
The above is the detailed content of How to install MX Linux on VirtualBox VM. For more information, please follow other related articles on the PHP Chinese website!

Hot AI Tools

Undresser.AI Undress
AI-powered app for creating realistic nude photos

AI Clothes Remover
Online AI tool for removing clothes from photos.

Undress AI Tool
Undress images for free

Clothoff.io
AI clothes remover

AI Hentai Generator
Generate AI Hentai for free.

Hot Article

Hot Tools

Notepad++7.3.1
Easy-to-use and free code editor

SublimeText3 Chinese version
Chinese version, very easy to use

Zend Studio 13.0.1
Powerful PHP integrated development environment

Dreamweaver CS6
Visual web development tools

SublimeText3 Mac version
God-level code editing software (SublimeText3)

Hot Topics
 1386
1386
 52
52
 Using Task Manager in Linux
Aug 15, 2024 am 07:30 AM
Using Task Manager in Linux
Aug 15, 2024 am 07:30 AM
There are many questions that Linux beginners often ask, "Does Linux have a Task Manager?", "How to open the Task Manager on Linux?" Users from Windows know that the Task Manager is very useful. You can open the Task Manager by pressing Ctrl+Alt+Del in Windows. This task manager shows you all the running processes and the memory they consume, and you can select and kill a process from the task manager program. When you first use Linux, you will also look for something that is equivalent to a task manager in Linux. A Linux expert prefers to use the command line to find processes, memory consumption, etc., but you don't have to
 Solve the problem of garbled display of graphs and charts on Zabbix Chinese monitoring server
Jul 31, 2024 pm 02:10 PM
Solve the problem of garbled display of graphs and charts on Zabbix Chinese monitoring server
Jul 31, 2024 pm 02:10 PM
Zabbix's support for Chinese is not very good, but sometimes we still choose Chinese for management purposes. In the web interface monitored by Zabbix, the Chinese under the graphic icon will display small squares. This is incorrect and requires downloading fonts. For example, "Microsoft Yahei", "Microsoft Yahei.ttf" is named "msyh.ttf", upload the downloaded font to /zabbix/fonts/fonts and modify the two characters in the /zabbix/include/defines.inc.php file at define('ZBX_GRAPH_FONT_NAME','DejaVuSans');define('ZBX_FONT_NAME'
 7 ways to help you check the registration date of Linux users
Aug 24, 2024 am 07:31 AM
7 ways to help you check the registration date of Linux users
Aug 24, 2024 am 07:31 AM
Did you know, how to check the creation date of an account on a Linux system? If you know, what can you do? Did you succeed? If yes, how to do it? Basically Linux systems don't track this information, so what are the alternative ways to get this information? You may ask why am I checking this? Yes, there are situations where you may need to review this information and it will be helpful to you at that time. You can use the following 7 methods to verify. Use /var/log/secure Use aureport tool Use .bash_logout Use chage command Use useradd command Use passwd command Use last command Method 1: Use /var/l
 Teach you how to add fonts to Fedora in 5 minutes
Jul 23, 2024 am 09:45 AM
Teach you how to add fonts to Fedora in 5 minutes
Jul 23, 2024 am 09:45 AM
System-wide installation If you install a font system-wide, it will be available to all users. The best way to do this is to use RPM packages from the official software repositories. Before starting, open the "Software" tool in Fedora Workstation, or other tools using the official repository. Select the "Add-ons" category in the selection bar. Then select "Fonts" within the category. You'll see the available fonts similar to the ones in the screenshot below: When you select a font, some details will appear. Depending on several scenarios, you may be able to preview some sample text for the font. Click the "Install" button to add it to your system. Depending on system speed and network bandwidth, this process may take some time to complete
 What should I do if the WPS missing fonts under the Linux system causes the file to be garbled?
Jul 31, 2024 am 12:41 AM
What should I do if the WPS missing fonts under the Linux system causes the file to be garbled?
Jul 31, 2024 am 12:41 AM
1. Find the fonts wingdings, wingdings2, wingdings3, Webdings, and MTExtra from the Internet. 2. Enter the main folder, press Ctrl+h (show hidden files), and check if there is a .fonts folder. If not, create one. 3. Copy the downloaded fonts such as wingdings, wingdings2, wingdings3, Webdings, and MTExtra to the .fonts folder in the main folder. Then start wps to see if there is still a "System missing font..." reminder dialog box. If not, just Success! Notes: wingdings, wingdin
 Centos 7 installation and configuration NTP network time synchronization server
Aug 05, 2024 pm 10:35 PM
Centos 7 installation and configuration NTP network time synchronization server
Aug 05, 2024 pm 10:35 PM
Experimental environment: OS: LinuxCentos7.4x86_641. View the current server time zone & list the time zone and set the time zone (if it is already the correct time zone, please skip it): #timedatectl#timedatectllist-timezones#timedatectlset-timezoneAsia/Shanghai2. Understanding of time zone concepts: GMT, UTC, CST, DSTUTC: The entire earth is divided into twenty-four time zones. Each time zone has its own local time. In international radio communication situations, for the sake of unification, a unified time is used, called Universal Coordinated Time (UTC). :UniversalTim
 How to connect two Ubuntu hosts to the Internet using one network cable
Aug 07, 2024 pm 01:39 PM
How to connect two Ubuntu hosts to the Internet using one network cable
Aug 07, 2024 pm 01:39 PM
How to use one network cable to connect two ubuntu hosts to the Internet 1. Prepare host A: ubuntu16.04 and host B: ubuntu16.042. Host A has two network cards, one is connected to the external network and the other is connected to host B. Use the iwconfig command to view all network cards on the host. As shown above, the network cards on the author's A host (laptop) are: wlp2s0: This is a wireless network card. enp1s0: Wired network card, the network card connected to host B. The rest has nothing to do with us, no need to care. 3. Configure the static IP of A. Edit the file #vim/etc/network/interfaces to configure a static IP address for interface enp1s0, as shown below (where #==========
 toss! Running DOS on Raspberry Pi
Jul 19, 2024 pm 05:23 PM
toss! Running DOS on Raspberry Pi
Jul 19, 2024 pm 05:23 PM
Different CPU architectures mean that running DOS on the Raspberry Pi is not easy, but it is not much trouble. FreeDOS may be familiar to everyone. It is a complete, free and well-compatible operating system for DOS. It can run some older DOS games or commercial software, and can also develop embedded applications. As long as the program can run on MS-DOS, it can run on FreeDOS. As the initiator and project coordinator of FreeDOS, many users will ask me questions as an insider. The question I get asked most often is: "Can FreeDOS run on a Raspberry Pi?" This question is not surprising. After all, Linux runs very well on the Raspberry Pi