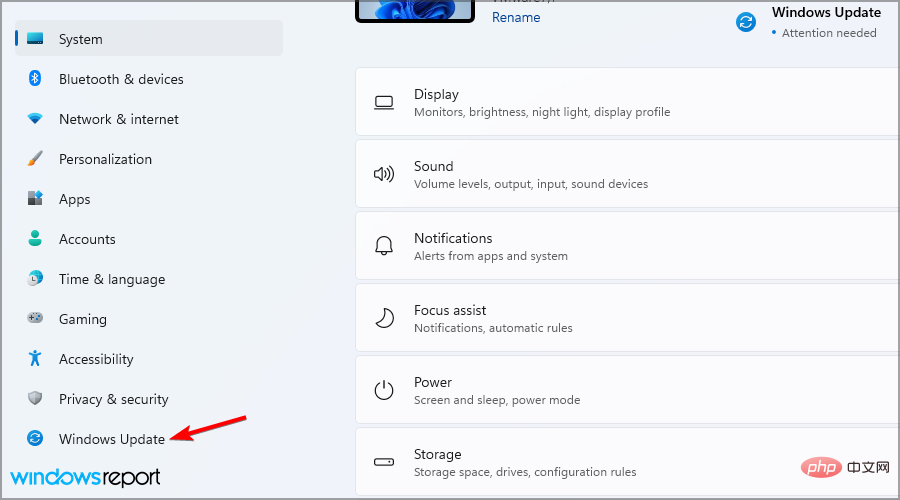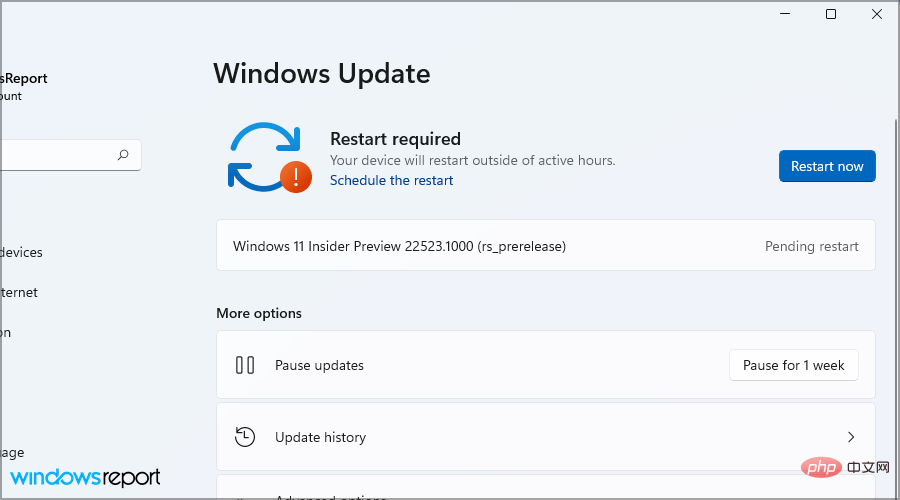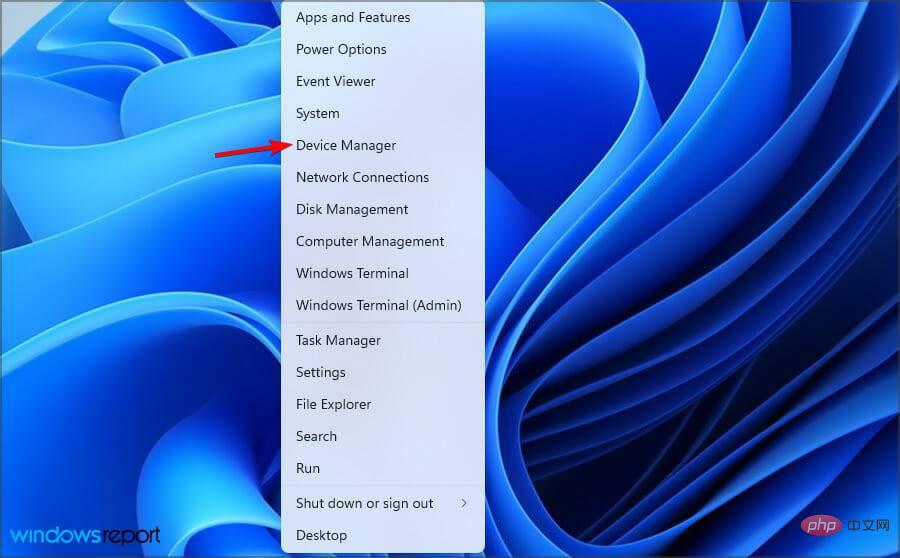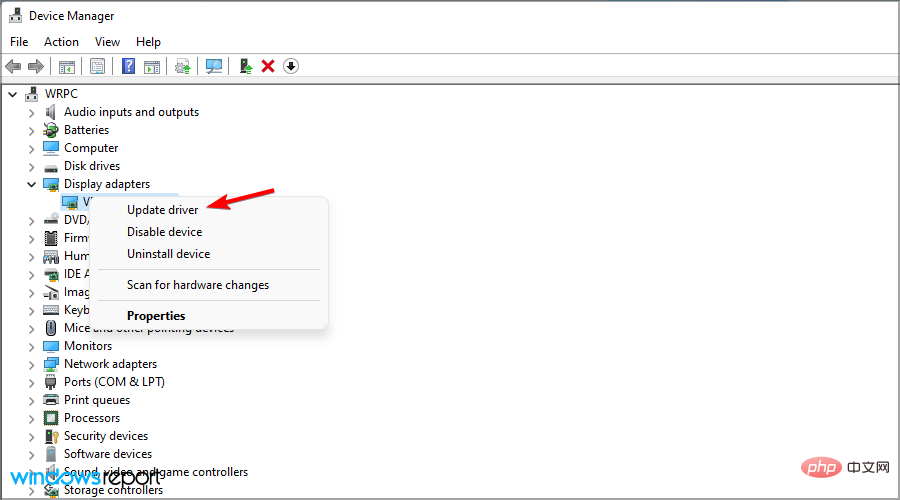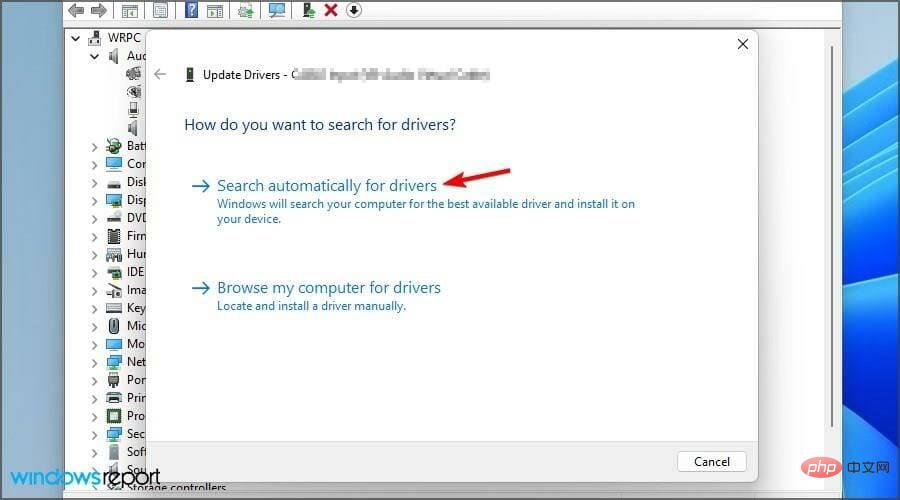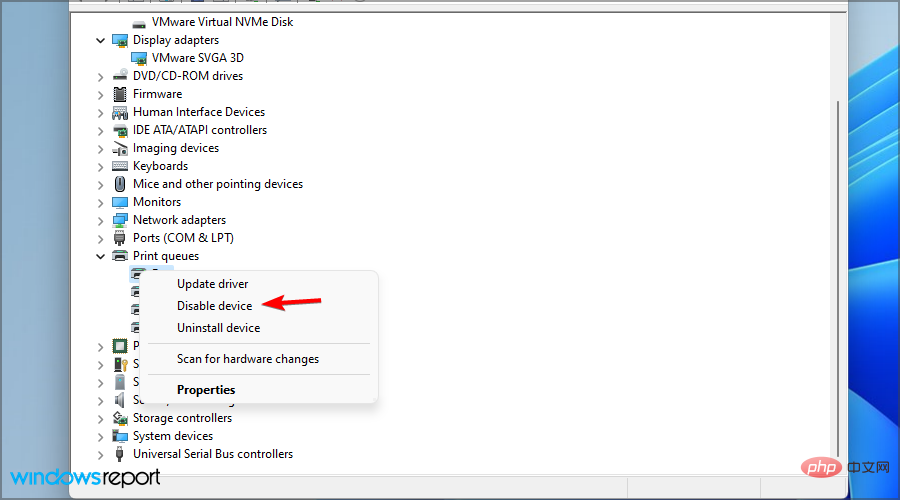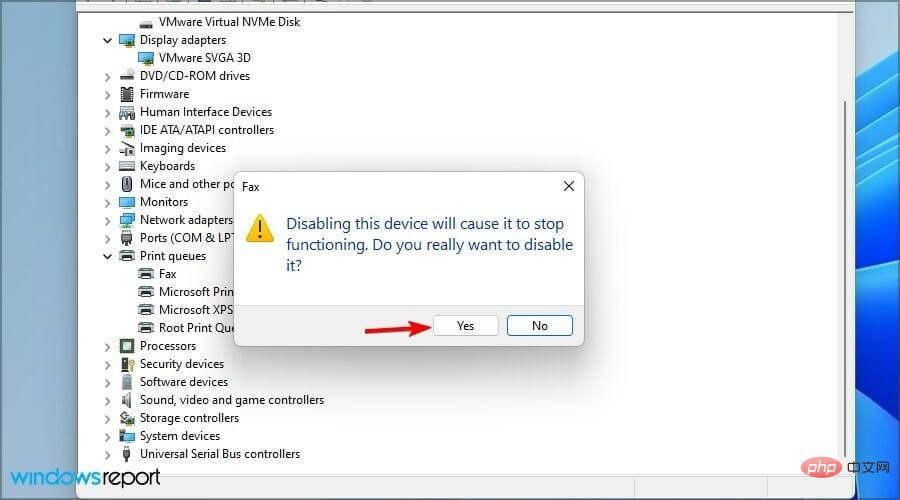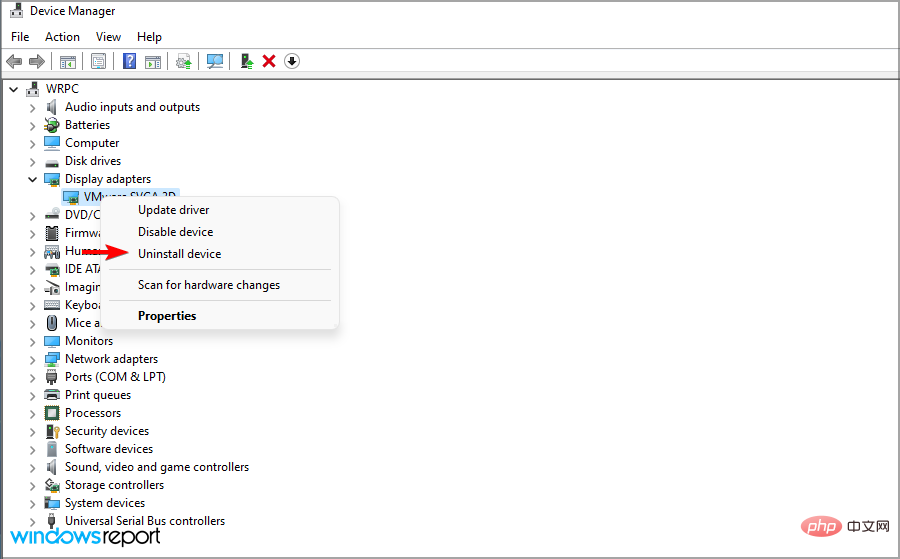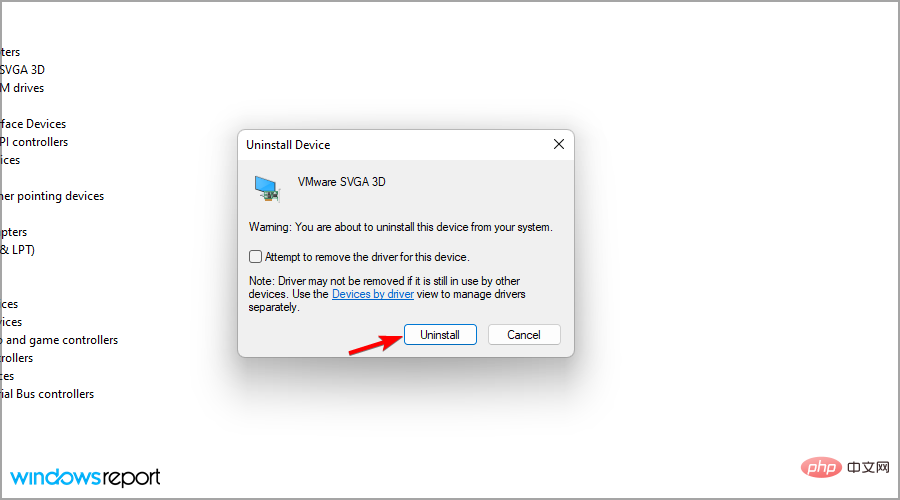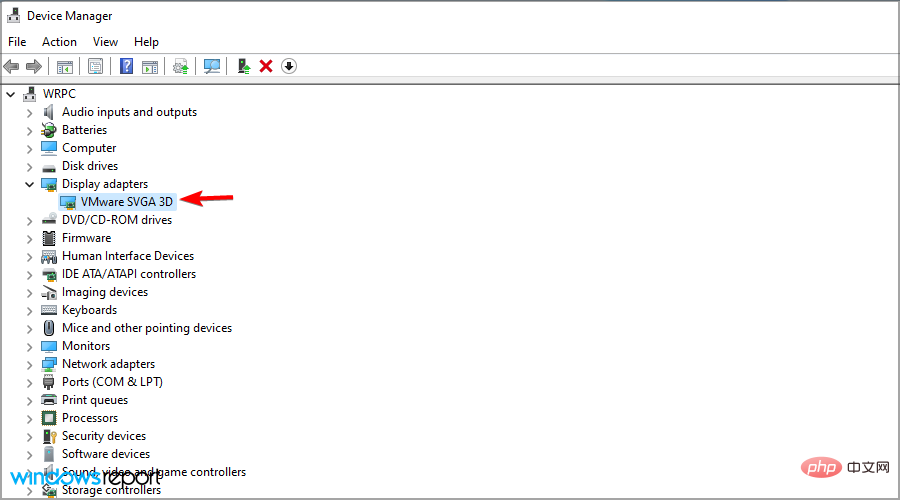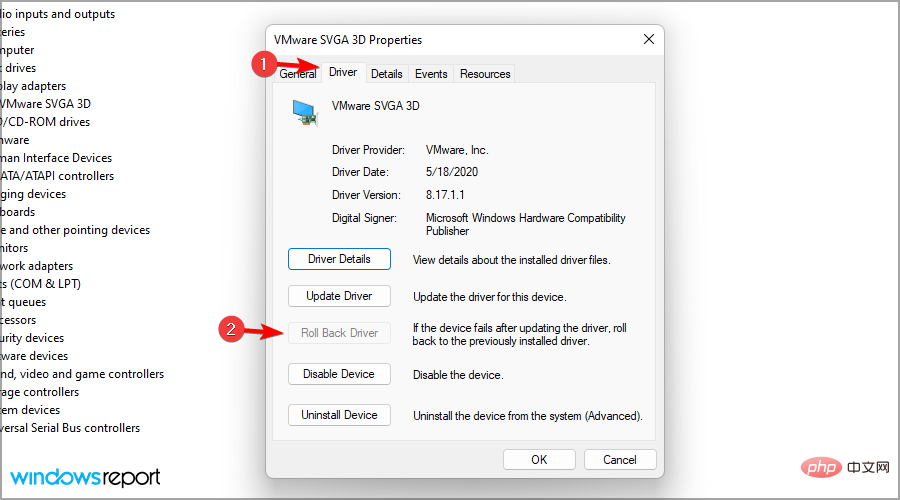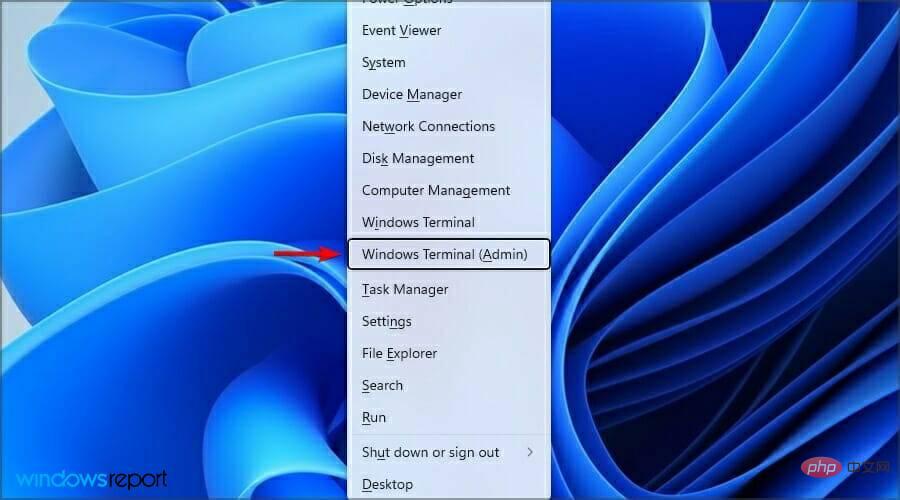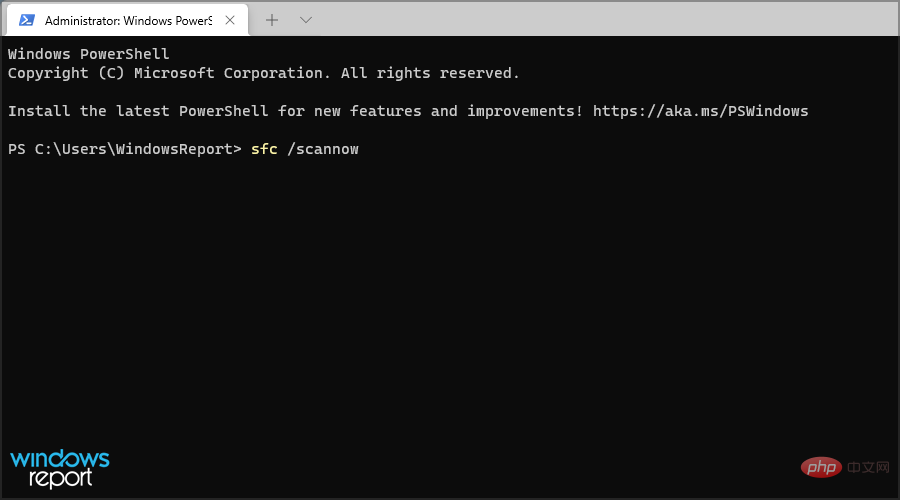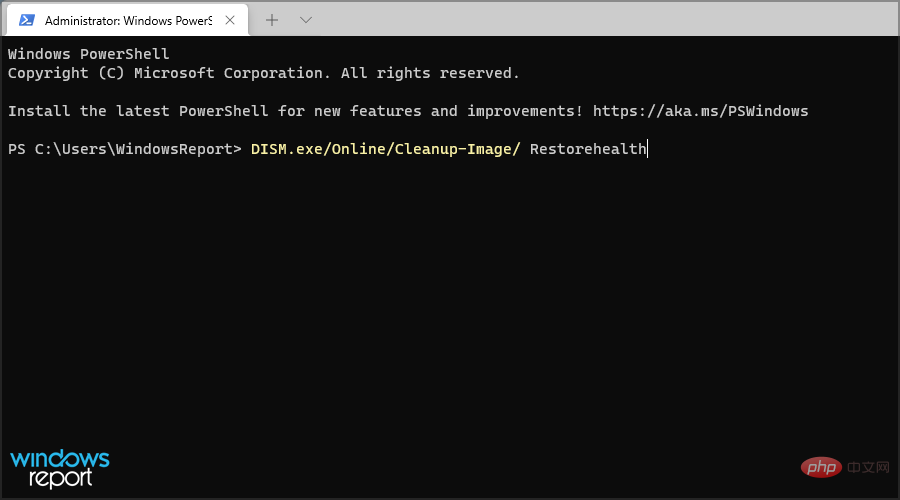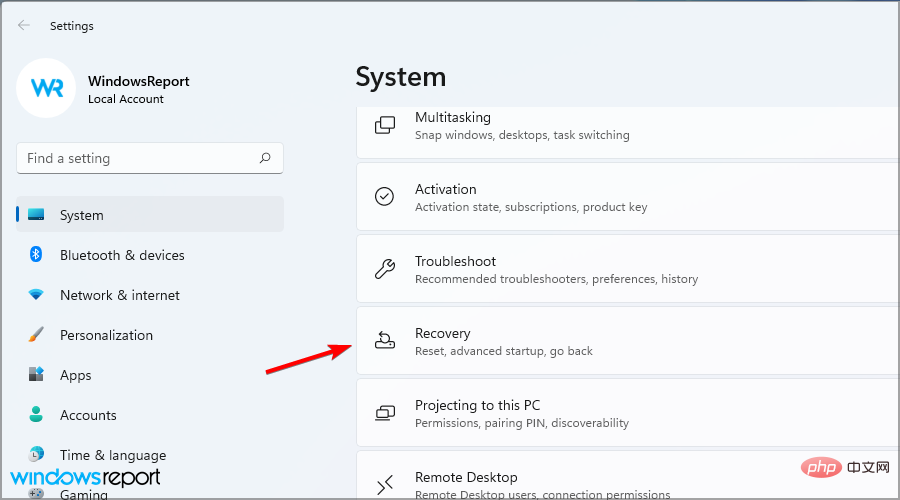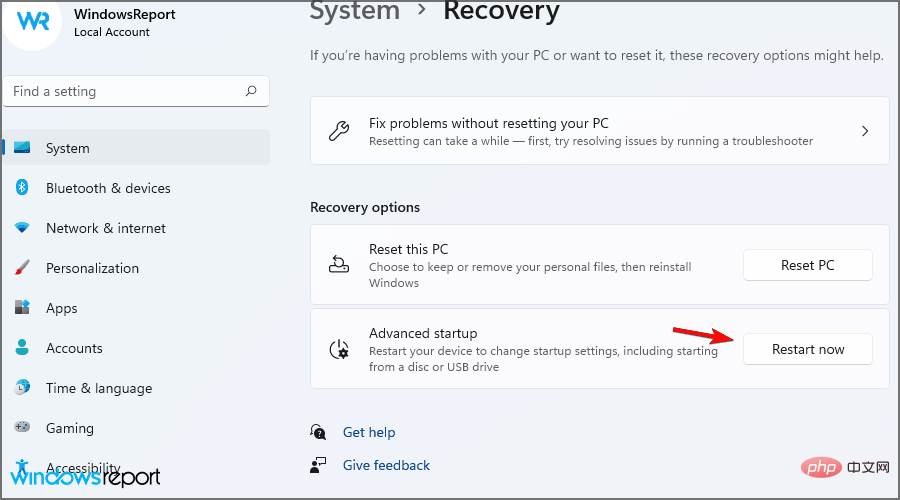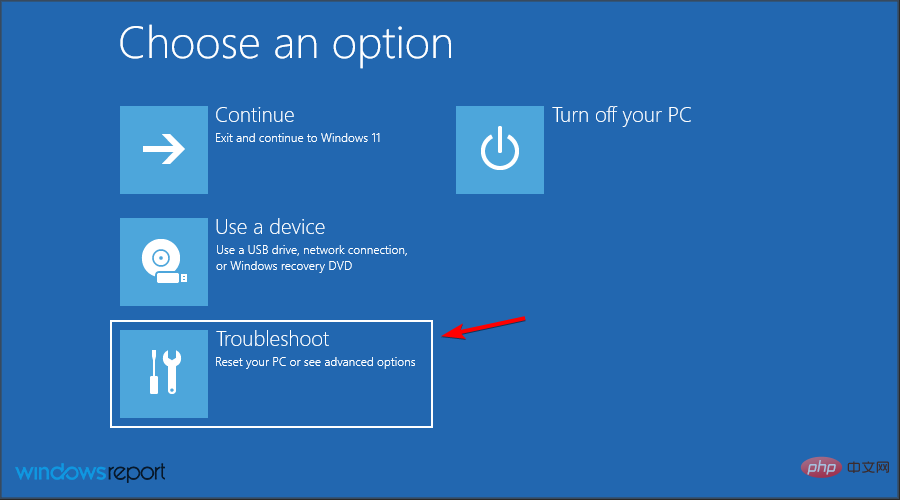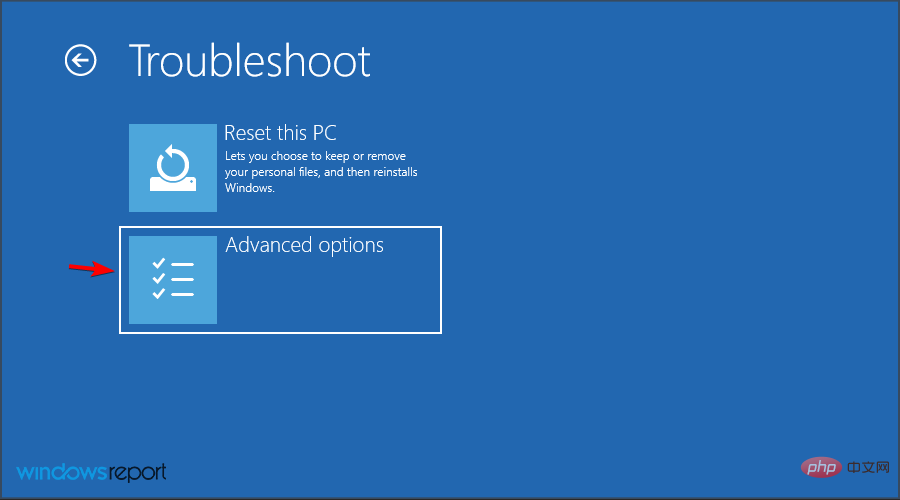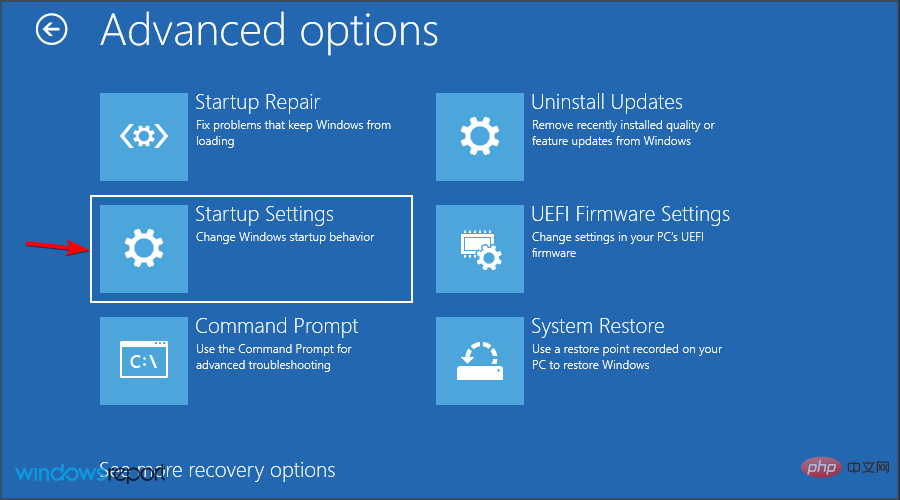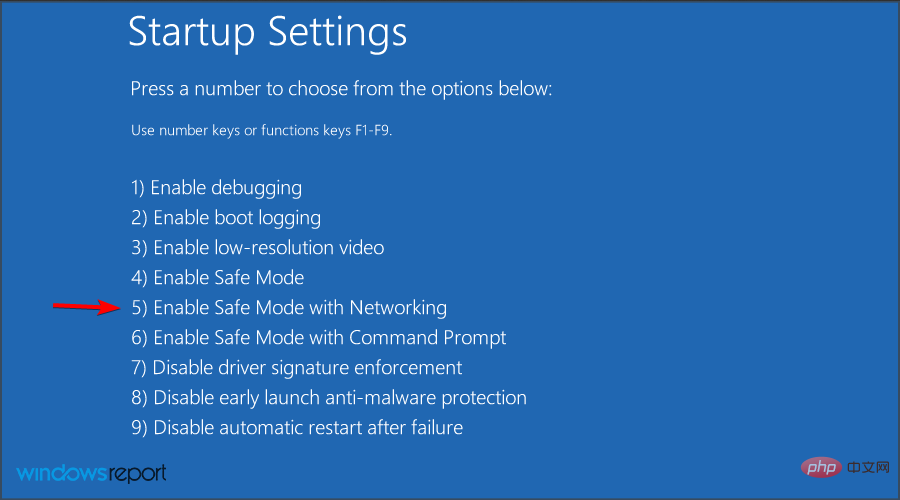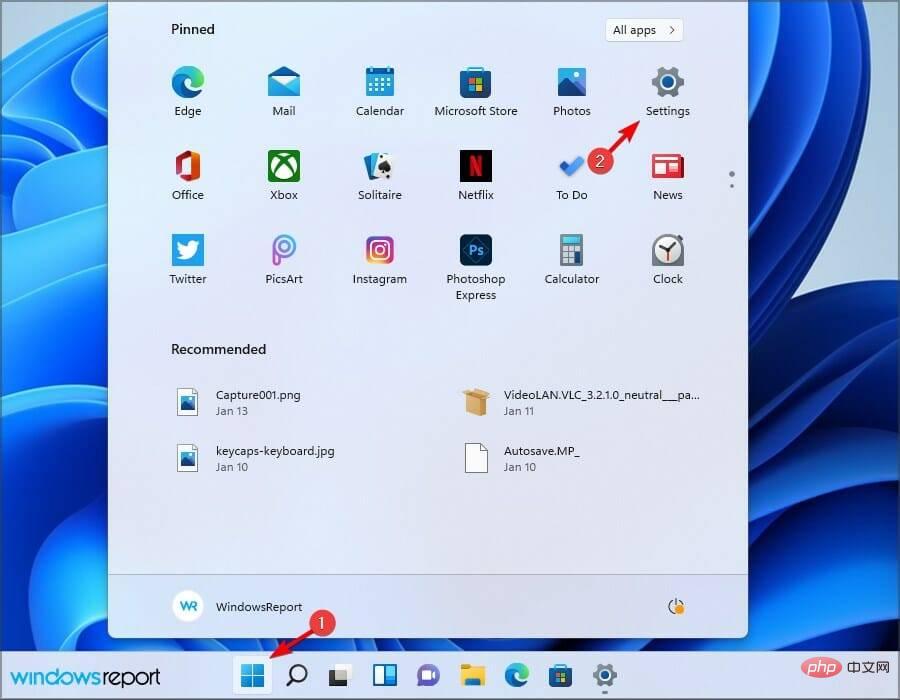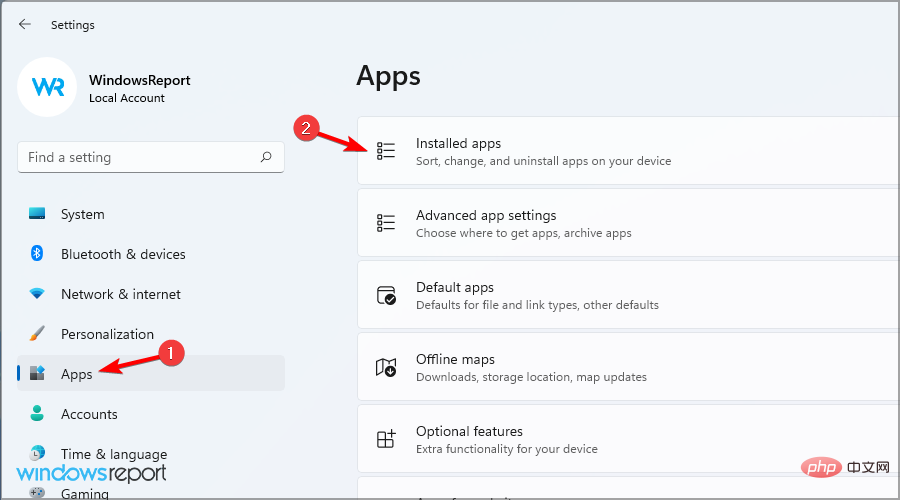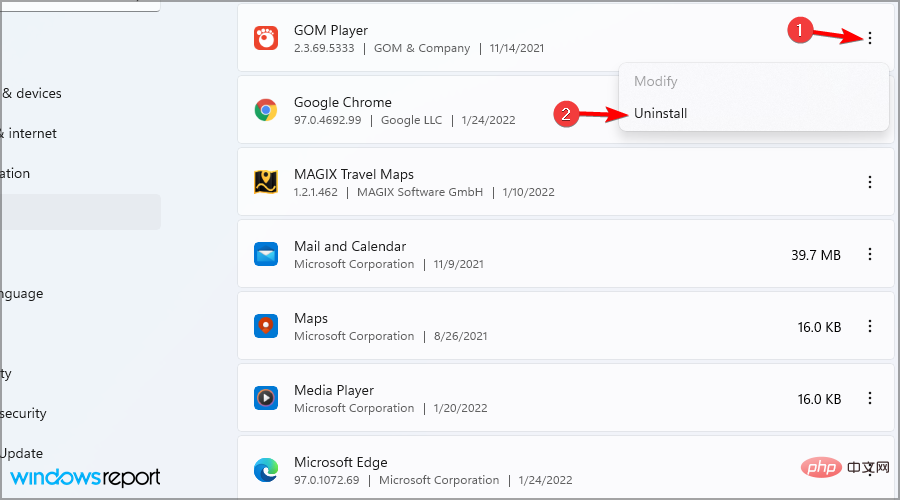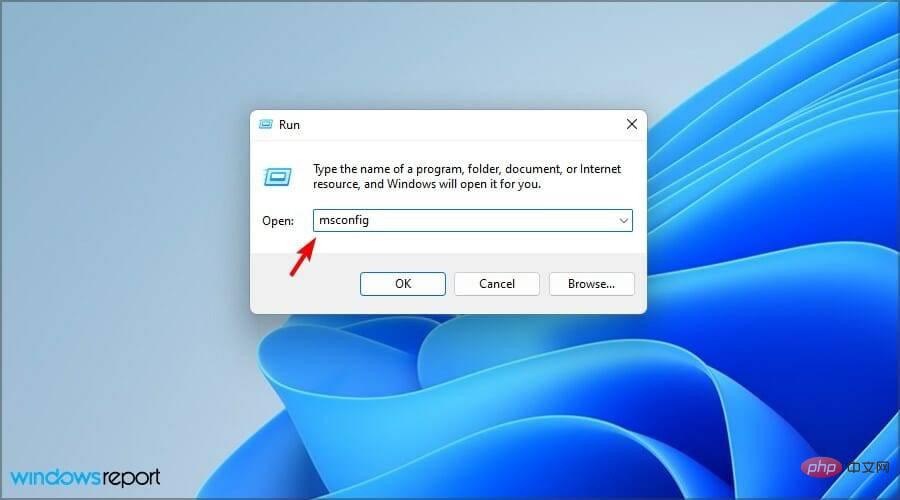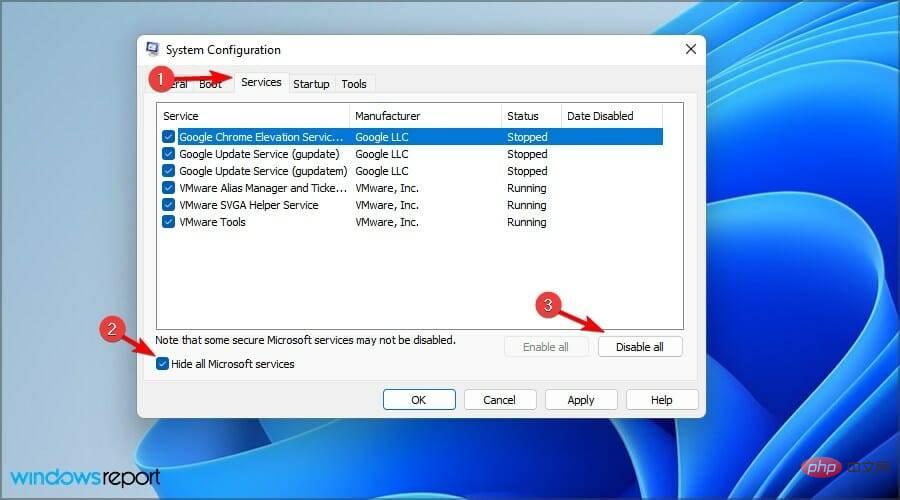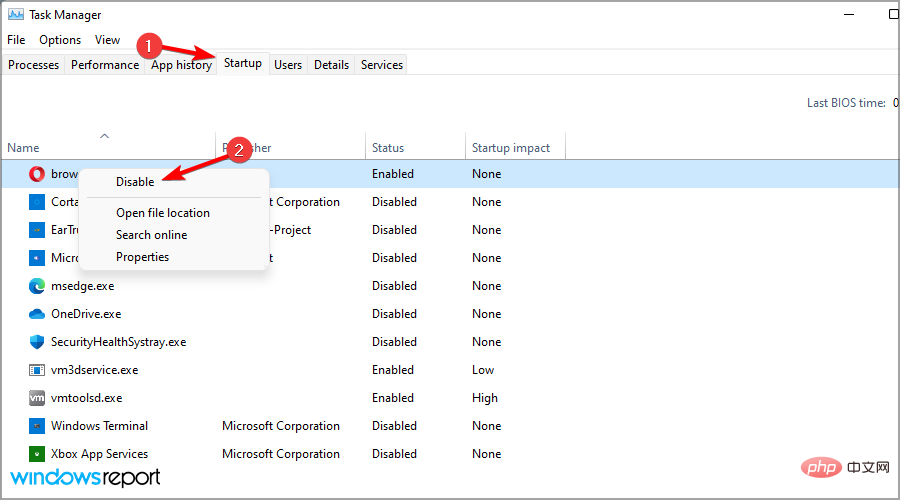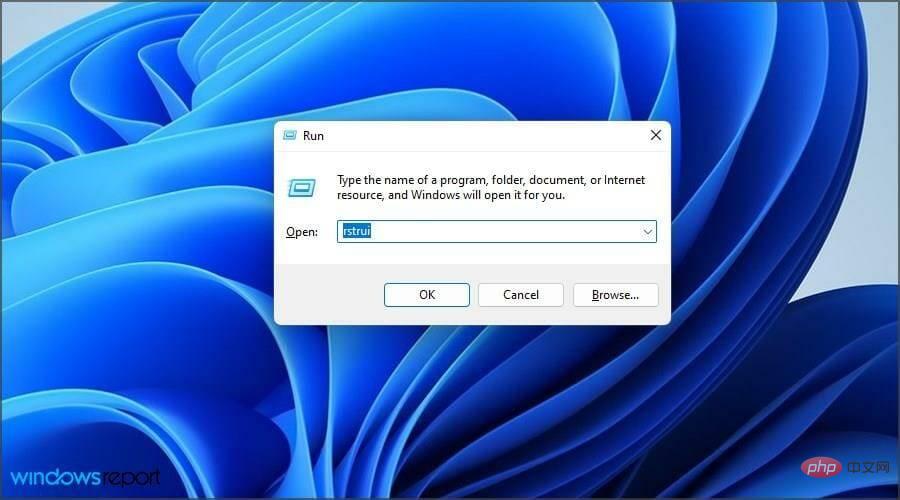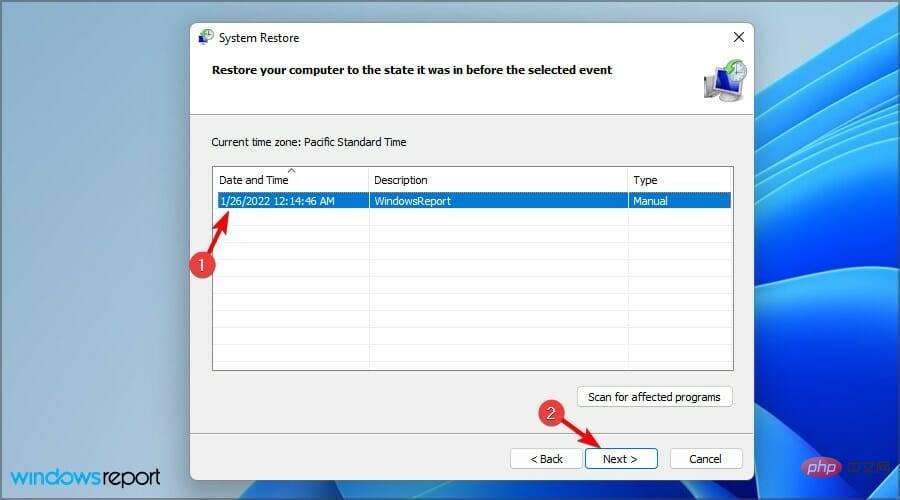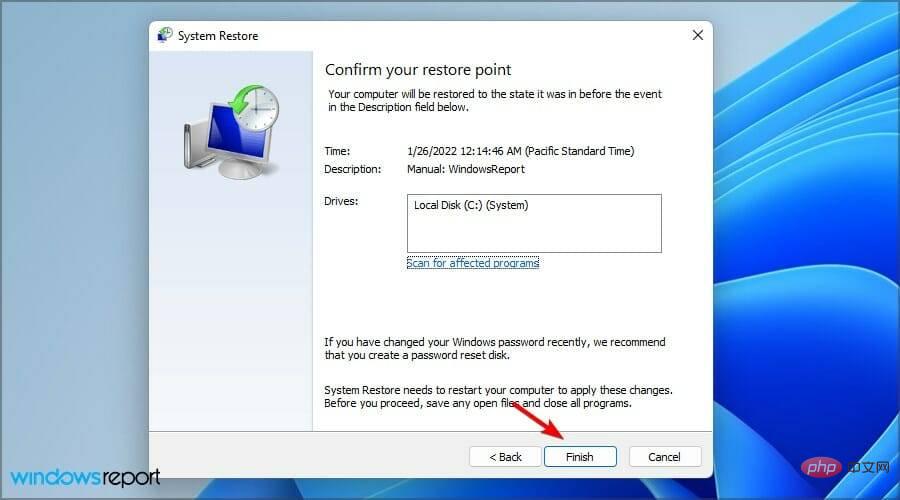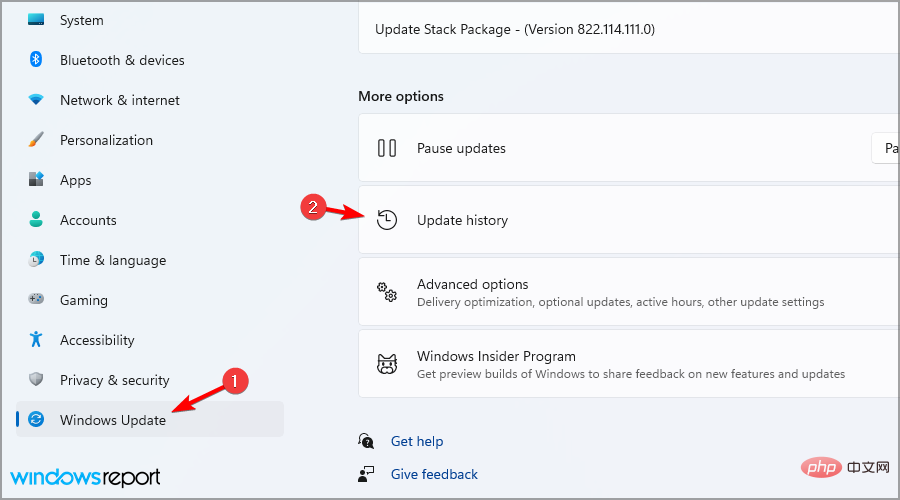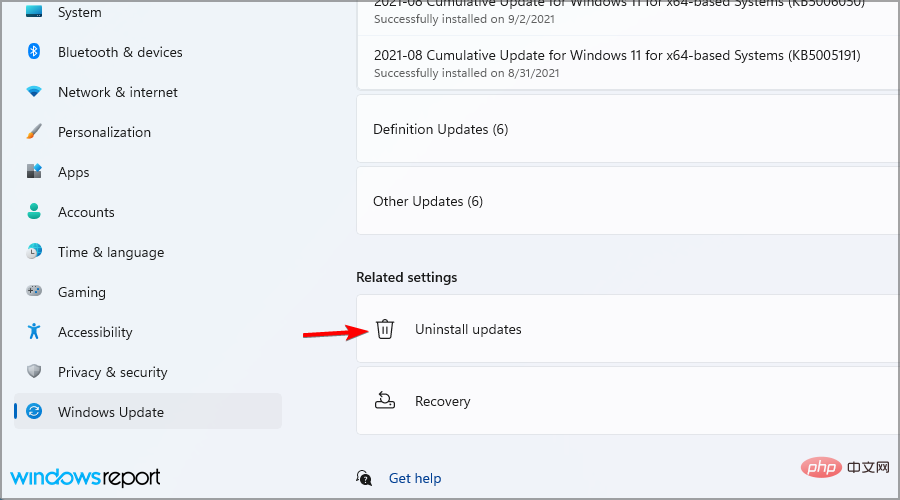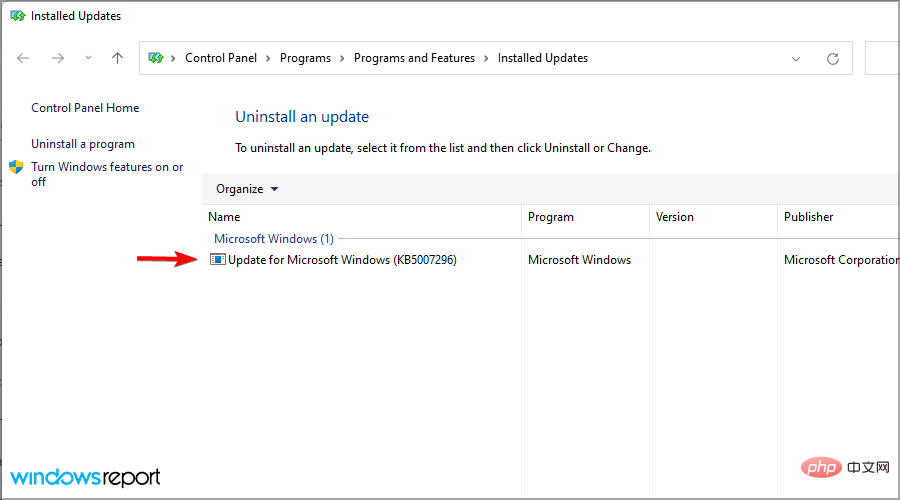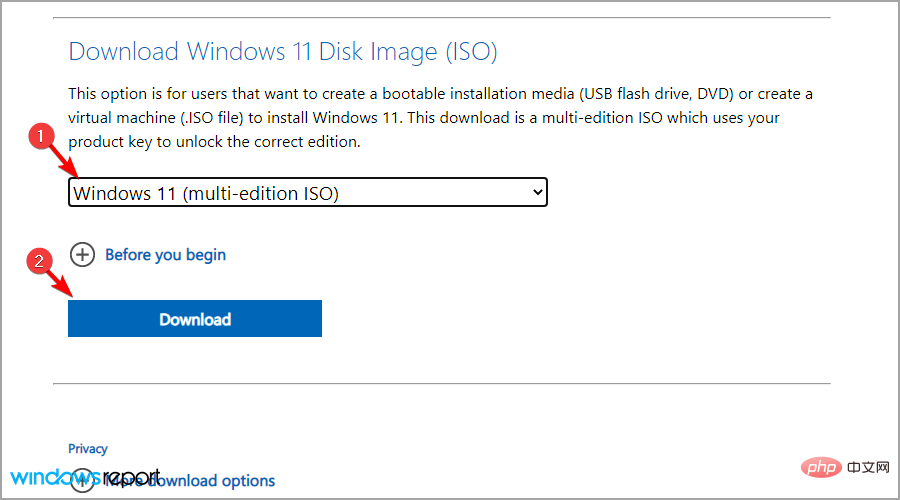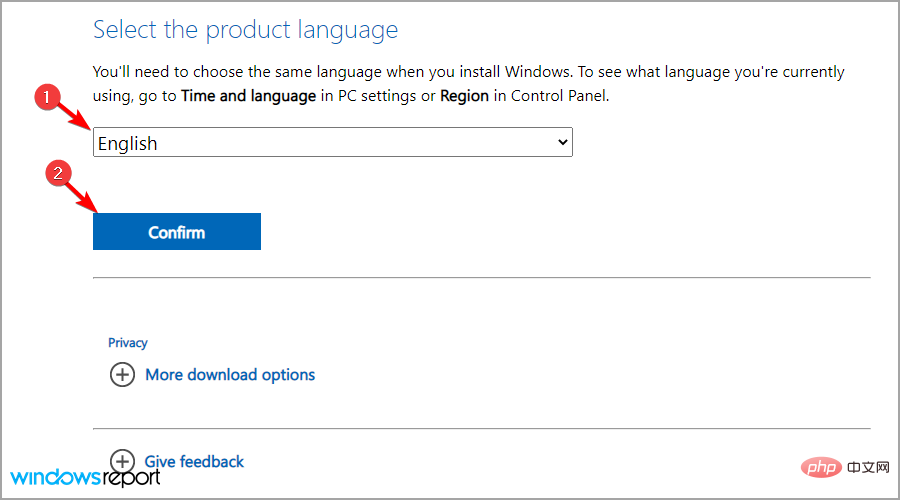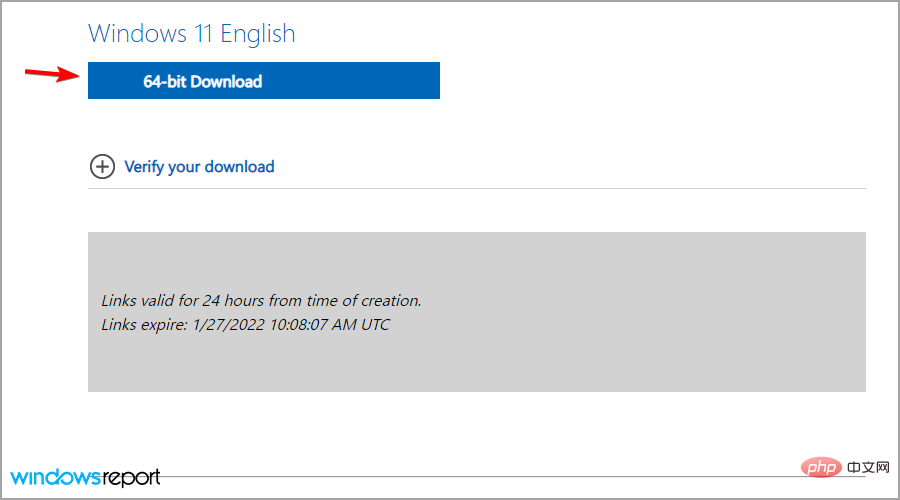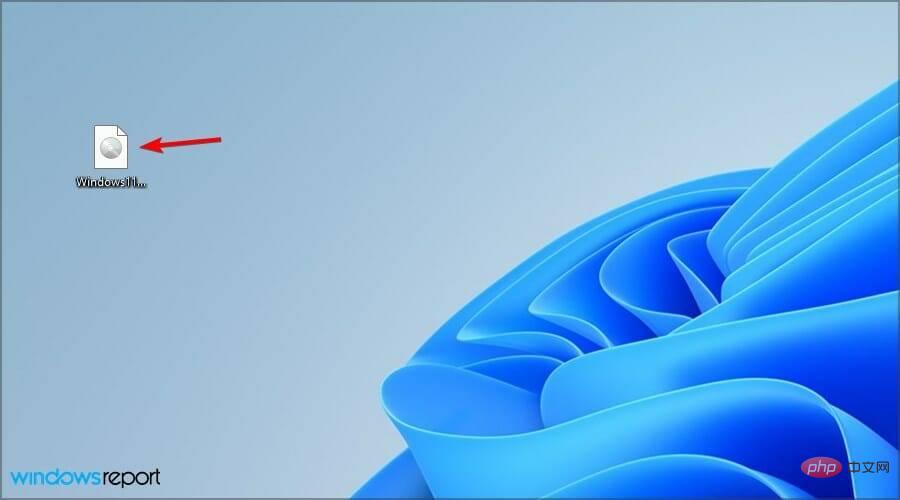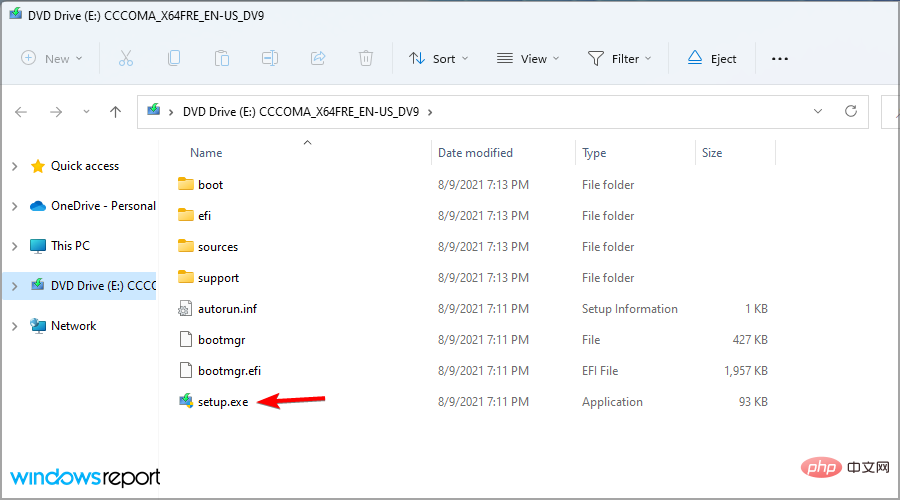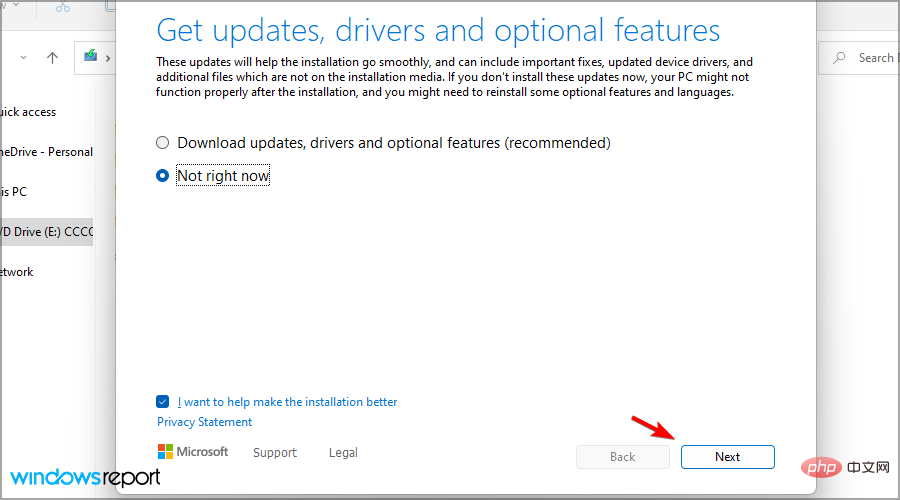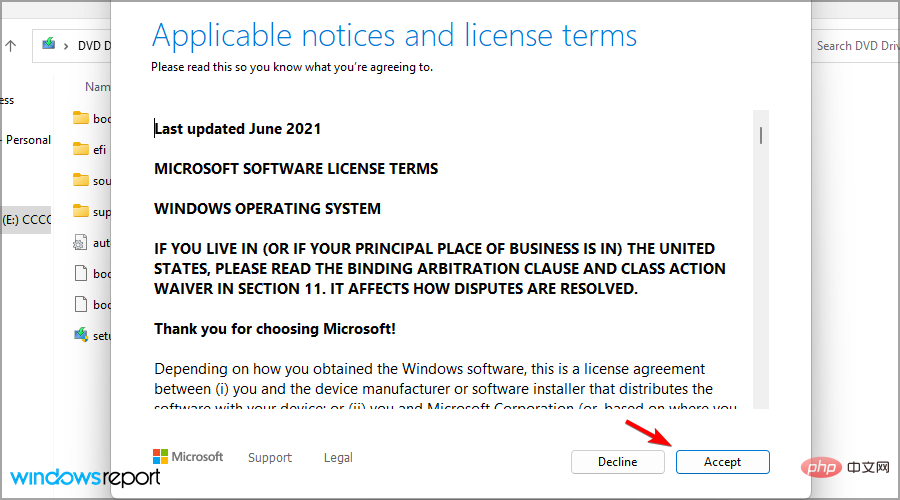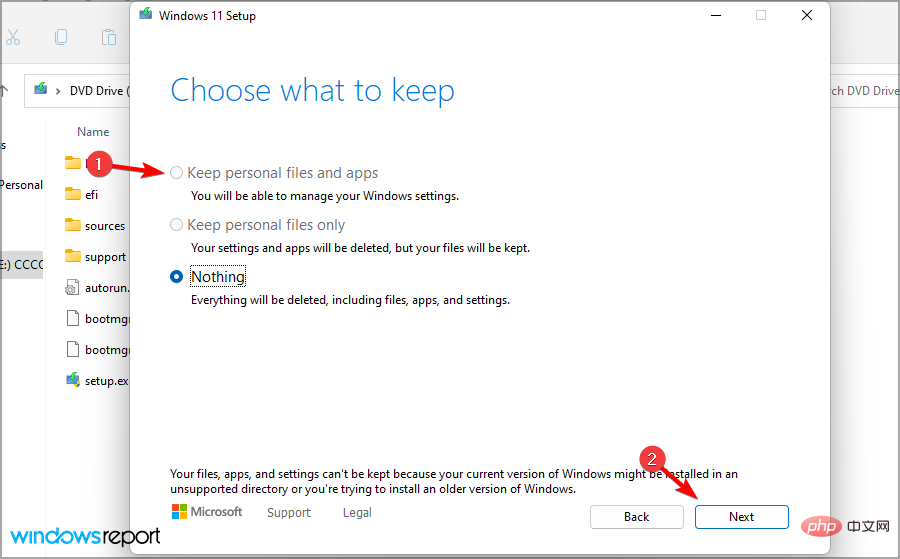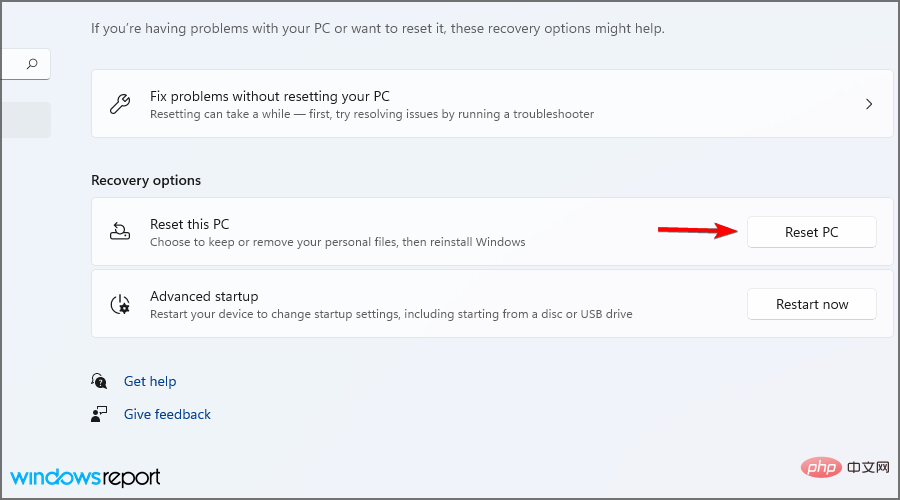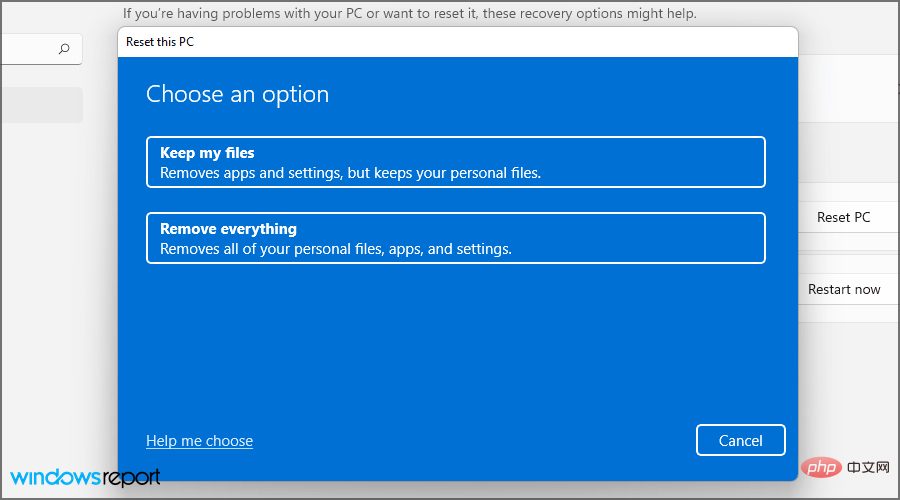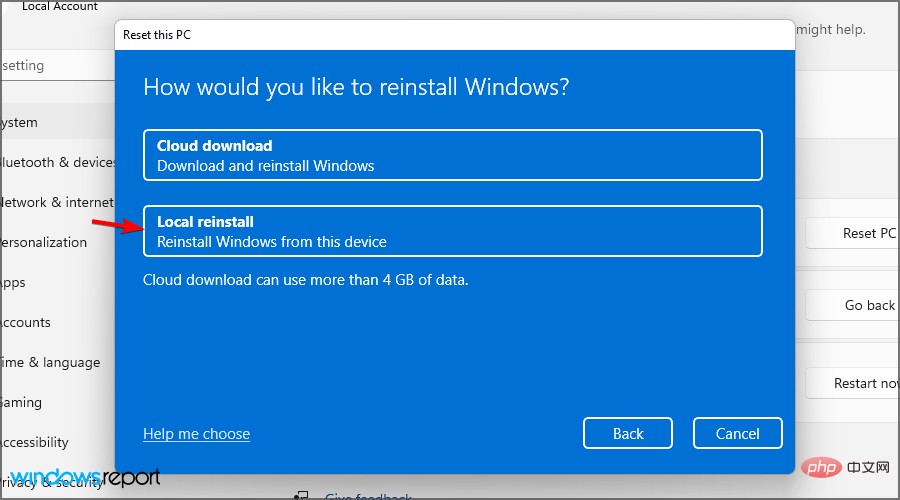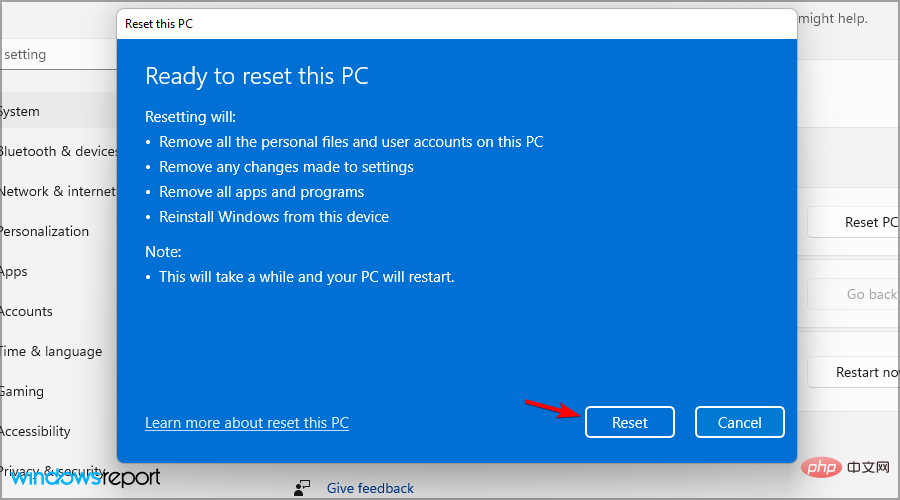Common Problem
Common Problem
 BSOD errors on Windows 11? What does this do and how to fix BSOD errors on Windows 11?
BSOD errors on Windows 11? What does this do and how to fix BSOD errors on Windows 11?
BSOD errors on Windows 11? What does this do and how to fix BSOD errors on Windows 11?
Windows 11 has been out for a while and it’s a great operating system, but every operating system has its share of issues.
While mistakes tend to happen sooner or later, some types of problems can be more serious. In this case, we are referring to BSOD errors.
What are BSOD errors and how to fix them on PC? Join us as we take a closer look and show you all the methods you can use to fix them.
Why does a blue screen appear?
BSOD stands for Blue Screen of Death and appears when your PC encounters a fatal system error. If this happens, your system will crash to prevent damage.
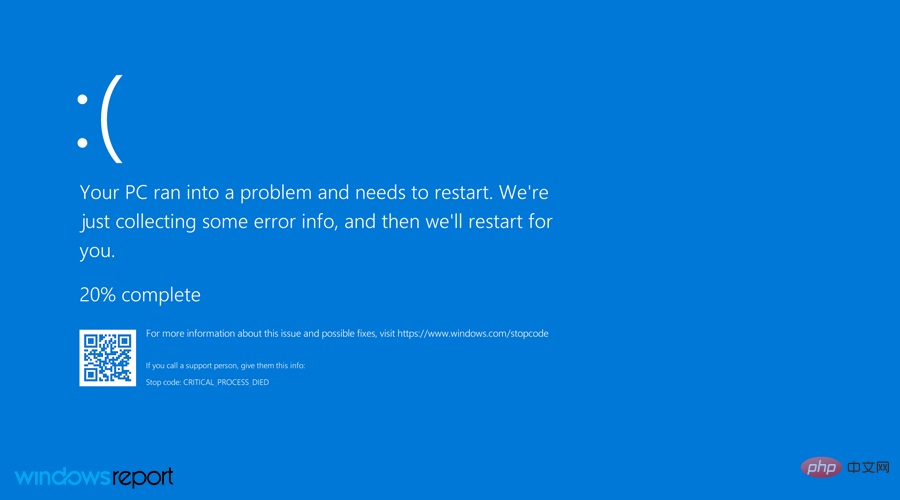
Each error has a unique code that you can use to research the problem and find its cause. If a specific file caused the crash, it will also appear in the error message.
What causes BSOD errors?
Many times, hardware issues cause these types of errors. Typically, the problem is memory, but you should also consider other non-hardware factors.
Your driver may be incompatible with your version of Windows, causing crashes. In some cases, some third-party applications may also cause this issue.
How to fix BSOD errors on Windows 11?
1. Install the latest updates
- Press the Windows I key to open the Settings application.
- Now navigate to the Windows Update section.

- Download available updates.

After the system is updated, check whether the problem still exists. A good way to deal with all BSOD errors is to use specialized software such as Restoro, so feel free to try it.
2. Update/Disable/Uninstall/Rollback your driver
Update Driver
- Press the Windows key and select from the list Select Device Manager in X.

- Find the driver you want to update, right-click it and select Update Driver.

- Select Automatically search for drivers and follow the on-screen instructions.

# It's also a good idea to visit the hardware manufacturer's website and download updates from there.
To speed up the process, you can always use driver update software to quickly and automatically update all your drivers. The software is fully compatible with Windows 10 and 11, so it should run without any issues.
Disable device
- Start Device Manager.
- Now find the device you want to disable, right-click on it and select Disable device.

- Click Yes to confirm.

Uninstall the driver
- Press the Windows key X and select Device Manager .

- Find the driver you want to uninstall, right-click it and select Uninstall Device.

- Click Uninstall to confirm.

- Now restart your PC and check if the issue is resolved.
Rollback the driver
- Open Device Manager.
- Find the driver you want to roll back and double-click it.

- Go to the Drivers tab and click Rollback Driver.

- Now follow the on-screen instructions to complete the process.
Remember that you only need to update, uninstall, or roll back the driver that is causing the problem, so pay attention to the driver name in BSOD errors.
3. Run a quick SFC scan
- Press the Windows keyX and select Windows Terminal (Administrator).

- Now run the following command:
<strong>sfc /scannow</strong>
- Wait for the process to complete.
After the scan is completed, check whether the problem has been resolved. If you have any issues, we recommend visiting our sfc /scannow stop tutorial for more information on how to resolve this issue.
4. Perform a DISM scan
- Open Windows Terminal. You can do this by pressing the Windows keyX and selecting Windows Terminal (Admin).

- Run the following command:
<strong>DISM.exe/Online/Cleanup-Image/ Restorehealth</strong>
- Wait for the scan to complete.
- After the scan is completed, check whether the problem has been resolved.
5. Boot into safe mode
- Open the Settings application. You can do this using the Windows key I shortcut key.
- Now go to the Recovery section.

- Click Restart Now in the Advanced Startup section.

- Select Troubleshooter.

- Now select Advanced Options.

- Navigate to Startup Settings and click Restart.

- Press F5 or 5 to select Safe Mode with Networking. You can also choose any other version.

Check if the problem occurs in safe mode. If not, it means one of your applications or drivers is interfering with your system, causing the error.
6. Remove problematic software
- Click the Start button and select Settings from the menu.

- Navigate to Applications and select the installed application from the right pane.

- To remove an app, click the three dots next to its name and select Uninstall.

- Follow the on-screen instructions to complete the process.
Certain applications can be difficult to remove as they tend to leave residual files and registry entries behind, so it's best to use uninstaller software to remove them completely.
7. Perform a clean boot
- Press the Windows key R and enter msconfig. Press Enter.

- Navigate to the Services tab and check Hide all Microsoft services. Now click Disable All.

- save Changes. Do not restart your computer when asked.
- Press Ctrl ShiftOpen the Task ManagerEsc tool.
- Navigate to the Startup tab, right-click the first item in the list and select Disable.

- Perform this operation on the entries in the list.
- Restart your computer.
After restarting your PC, check if the problem still exists. If the problem does not occur, enable services and start applications one by one or in groups until you manage to find the culprit.
8. Perform system restore
- Press the Windows keyR and enter BSOD errors on Windows 11? What does this do and how to fix BSOD errors on Windows 11?. Press Enter.

- Select the desired restore point and click Next.

- Click to complete.

- Wait for your PC to restore the system.
Windows usually creates restore points automatically, but it's also a good idea to create restore points manually from time to time.
9. Uninstall the latest update
- Press the Windows I key to open the Settings application.
- Navigate to the Windows Update section and select Update History.

- Click Uninstall updates.

- Double-click the update you want to delete.

- Follow the on-screen instructions to complete the process.
Keep in mind that this solution will only work if the problem starts occurring after installing a new update.
10. Go back to the previous build
- Click the Start button and select Settings.

- Now go to the Recovery section.

- Click the Back button and follow the on-screen instructions.

Keep in mind that this option will only be available for a few days, so be sure to try this option if problems start occurring after installing a new version.
11. Perform an in-place upgrade
- Go to the Windows 11 download page.
- Select the version you want to download and click the Download button.

- Select the desired language and click Confirm.

- Click on 64-bit download.

- Wait for the ISO file to finish downloading.
- Double-click the ISO file you downloaded to mount it.

- A new window will appear. Double-click setup.exe to run it.

- Select whether you want to download the update and click Next.

- Accept the Terms of Service.

- Now select the files you want to keep. If possible, select Keep personal files and applications and click Next.

- Follow the on-screen instructions to complete the process.
Once setup is complete, you will install the latest version of Windows and hopefully the problem will go away.
12. Reset Windows 11
Resetting Windows will delete files from your system drive, so be sure to back them up before using this solution.- Press the Windows I key to launch the Settings application.
- Navigate to the Recovery section.

- Click the Reset PC button.

- Choose Keep files or Delete all contents. The "Delete everything" option will delete all files from the system drive, so it may be a better option.

- Select Local reinstall.

- Click Reset to confirm.

- Follow the on-screen instructions to complete the process.
For more information, visit our tutorial on how to reset Windows 11 to factory settings. Several users have reported issues, and if you're experiencing these issues, read our Reset this PC feature isn't working properly article to find out how to fix them.
13. Check your hardware
This method requires you to open the computer case and remove the hardware components. If your PC is under warranty or you don't know what to do, contact an expert.BSOD errors often occur if there is a problem with your hardware (especially memory), so it is recommended to check your hardware and see if everything is OK.
You can check which components are faulty by replacing them, or if you suspect your RAM is faulty, you can test it using a hardware diagnostic tool. Although these apps are available for Windows 10, they all run on the latest operating systems as well.
Are blue screen errors dangerous?
This depends on the type of BSOD error. They will force your PC to restart, causing you to lose any unsaved data. This can be a problem because crashes can occur randomly several times a day.
If the error is caused by a hardware failure, it is recommended to find the cause of the problem and replace the faulty component before the problem becomes more serious.
Is BSOD a virus?
No, BSOD is a system error, it is caused by faulty hardware or incompatibility of drivers and software, so it is sure that your PC is not affected by malware even if you receive a BSOD Impact.

There is a small chance that some malware may interfere with your system files or installed software, causing a crash to occur, but the likelihood of this happening is small. .
These are some general solutions that can help you fix BSOD or Windows 11. However, the specific steps may vary depending on the problem you are experiencing.
The above is the detailed content of BSOD errors on Windows 11? What does this do and how to fix BSOD errors on Windows 11?. For more information, please follow other related articles on the PHP Chinese website!

Hot AI Tools

Undresser.AI Undress
AI-powered app for creating realistic nude photos

AI Clothes Remover
Online AI tool for removing clothes from photos.

Undress AI Tool
Undress images for free

Clothoff.io
AI clothes remover

Video Face Swap
Swap faces in any video effortlessly with our completely free AI face swap tool!

Hot Article

Hot Tools

Notepad++7.3.1
Easy-to-use and free code editor

SublimeText3 Chinese version
Chinese version, very easy to use

Zend Studio 13.0.1
Powerful PHP integrated development environment

Dreamweaver CS6
Visual web development tools

SublimeText3 Mac version
God-level code editing software (SublimeText3)

Hot Topics
 1386
1386
 52
52
 What software is bonjour and can it be uninstalled?
Feb 20, 2024 am 09:33 AM
What software is bonjour and can it be uninstalled?
Feb 20, 2024 am 09:33 AM
Title: Explore the Bonjour software and how to uninstall it Abstract: This article will introduce the functions, scope of use and how to uninstall the Bonjour software. At the same time, it will also be explained how to use other tools to replace Bonjour to meet the needs of users. Introduction: Bonjour is a common software in the field of computer and network technology. Although this may be unfamiliar to some users, it can be very useful in some specific situations. If you happen to have Bonjour software installed but now want to uninstall it, then
 What software is crystaldiskmark? -How to use crystaldiskmark?
Mar 18, 2024 pm 02:58 PM
What software is crystaldiskmark? -How to use crystaldiskmark?
Mar 18, 2024 pm 02:58 PM
CrystalDiskMark is a small HDD benchmark tool for hard drives that quickly measures sequential and random read/write speeds. Next, let the editor introduce CrystalDiskMark to you and how to use crystaldiskmark~ 1. Introduction to CrystalDiskMark CrystalDiskMark is a widely used disk performance testing tool used to evaluate the read and write speed and performance of mechanical hard drives and solid-state drives (SSD). Random I/O performance. It is a free Windows application and provides a user-friendly interface and various test modes to evaluate different aspects of hard drive performance and is widely used in hardware reviews
 What to do if WPS Office cannot open the PPT file - What to do if WPS Office cannot open the PPT file
Mar 04, 2024 am 11:40 AM
What to do if WPS Office cannot open the PPT file - What to do if WPS Office cannot open the PPT file
Mar 04, 2024 am 11:40 AM
Recently, many friends have asked me what to do if WPSOffice cannot open PPT files. Next, let us learn how to solve the problem of WPSOffice not being able to open PPT files. I hope it can help everyone. 1. First open WPSOffice and enter the homepage, as shown in the figure below. 2. Then enter the keyword "document repair" in the search bar above, and then click to open the document repair tool, as shown in the figure below. 3. Then import the PPT file for repair, as shown in the figure below.
![Corsair iCUE software not detecting RAM [Fixed]](https://img.php.cn/upload/article/000/465/014/170831448976874.png?x-oss-process=image/resize,m_fill,h_207,w_330) Corsair iCUE software not detecting RAM [Fixed]
Feb 19, 2024 am 11:48 AM
Corsair iCUE software not detecting RAM [Fixed]
Feb 19, 2024 am 11:48 AM
This article will explore what users can do when the CorsairiCUE software does not recognize the RAM in a Windows system. Although the CorsairiCUE software is designed to let users control their computer's RGB lighting, some users have found that the software does not function properly, resulting in an inability to detect RAM modules. Why doesn't ICUE pick up my memory? The main reason why ICUE cannot correctly identify RAM is usually related to background software conflicts. In addition, incorrect SPD write settings may also cause this problem. Fixed issue with CorsairIcue software not detecting RAM If CorsairIcue software is not detecting RAM on your Windows computer, please use the following suggestions.
 CrystalDiskinfo usage tutorial-What software is CrystalDiskinfo?
Mar 18, 2024 pm 04:50 PM
CrystalDiskinfo usage tutorial-What software is CrystalDiskinfo?
Mar 18, 2024 pm 04:50 PM
CrystalDiskInfo is a software used to check computer hardware devices. In this software, we can check our own computer hardware, such as reading speed, transmission mode, interface, etc.! So in addition to these functions, how to use CrystalDiskInfo and what exactly is CrystalDiskInfo? Let me sort it out for you! 1. The Origin of CrystalDiskInfo As one of the three major components of a computer host, a solid-state drive is the storage medium of a computer and is responsible for computer data storage. A good solid-state drive can speed up file reading and affect consumer experience. When consumers receive new devices, they can use third-party software or other SSDs to
 How to set the keyboard increment in Adobe Illustrator CS6 - How to set the keyboard increment in Adobe Illustrator CS6
Mar 04, 2024 pm 06:04 PM
How to set the keyboard increment in Adobe Illustrator CS6 - How to set the keyboard increment in Adobe Illustrator CS6
Mar 04, 2024 pm 06:04 PM
Many users are using the Adobe Illustrator CS6 software in their offices, so do you know how to set the keyboard increment in Adobe Illustrator CS6? Then, the editor will bring you the method of setting the keyboard increment in Adobe Illustrator CS6. Interested users can take a look below. Step 1: Start Adobe Illustrator CS6 software, as shown in the figure below. Step 2: In the menu bar, click the [Edit] → [Preferences] → [General] command in sequence. Step 3: The [Keyboard Increment] dialog box pops up, enter the required number in the [Keyboard Increment] text box, and finally click the [OK] button. Step 4: Use the shortcut key [Ctrl]
 What kind of software is bonjour? Is it useful?
Feb 22, 2024 pm 08:39 PM
What kind of software is bonjour? Is it useful?
Feb 22, 2024 pm 08:39 PM
Bonjour is a network protocol and software launched by Apple for discovering and configuring network services within a local area network. Its main role is to automatically discover and communicate between devices connected in the same network. Bonjour was first introduced in the MacOSX10.2 version in 2002, and is now installed and enabled by default in Apple's operating system. Since then, Apple has opened up Bonjour's technology to other manufacturers, so many other operating systems and devices can also support Bonjour.
 How to resolve an incompatible software attempt to load with Edge?
Mar 15, 2024 pm 01:34 PM
How to resolve an incompatible software attempt to load with Edge?
Mar 15, 2024 pm 01:34 PM
When we use the Edge browser, sometimes incompatible software attempts to be loaded together, so what is going on? Let this site carefully introduce to users how to solve the problem of trying to load incompatible software with Edge. How to solve an incompatible software trying to load with Edge Solution 1: Search IE in the start menu and access it directly with IE. Solution 2: Note: Modifying the registry may cause system failure, so operate with caution. Modify registry parameters. 1. Enter regedit during operation. 2. Find the path\HKEY_LOCAL_MACHINE\SOFTWARE\Policies\Micros