
Before you begin, it’s important to remember that iCloud Music Library is a feature only available to users who subscribe to Apple Music or iTunes Match. So, without further ado, let’s see the steps:
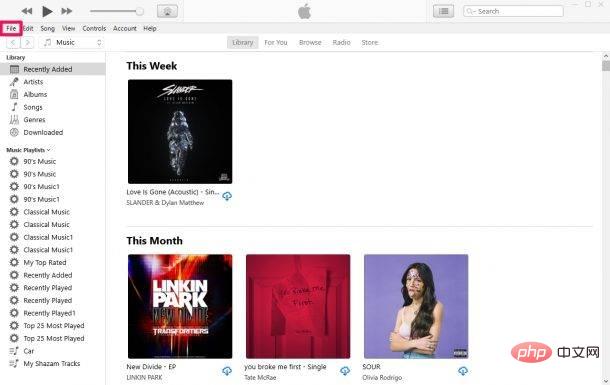
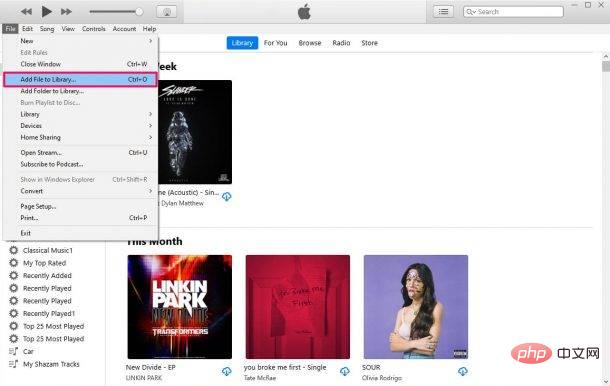
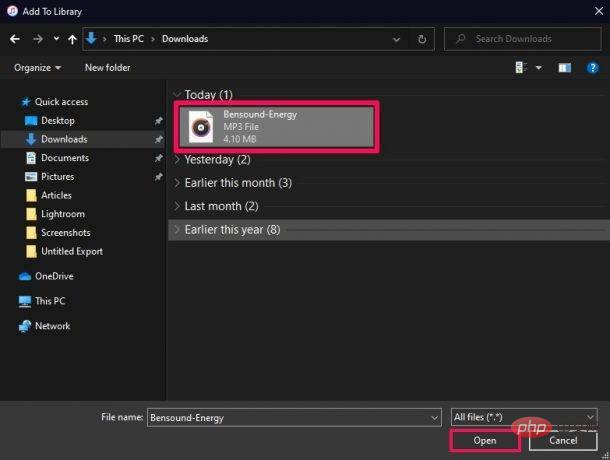
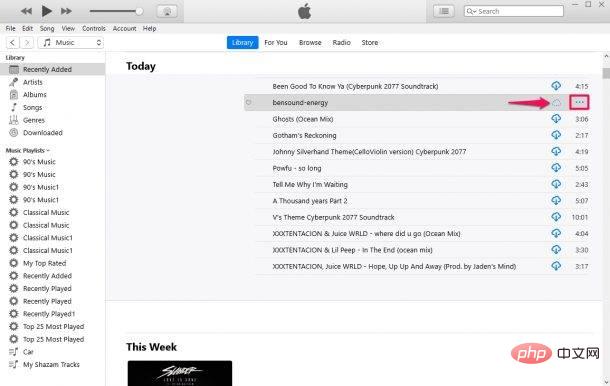
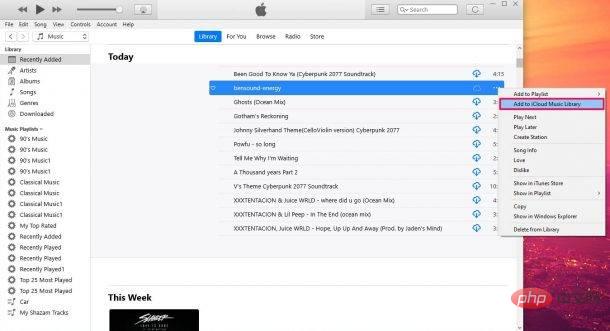
That’s all. Once completed, you will no longer see the cloud icon next to the song title.
You can also repeat the above steps to add other songs to your iCloud Music Library. After uploading, you can delete the local song files stored on your computer. Uploaded songs will also be immediately available for streaming on all your Apple devices.
The above is the detailed content of How to add songs to iCloud Music Library from Windows PC. For more information, please follow other related articles on the PHP Chinese website!
 How to light up Douyin close friends moment
How to light up Douyin close friends moment
 microsoft project
microsoft project
 What is phased array radar
What is phased array radar
 How to use fusioncharts.js
How to use fusioncharts.js
 Yiou trading software download
Yiou trading software download
 The latest ranking of the top ten exchanges in the currency circle
The latest ranking of the top ten exchanges in the currency circle
 What to do if win8wifi connection is not available
What to do if win8wifi connection is not available
 How to recover files emptied from Recycle Bin
How to recover files emptied from Recycle Bin




