
Most users can save time using the system by using keyboard shortcuts. These shortcuts can be used to open the Run Command box, open File Explorer, activate Setup, lock the screen, and more.
There are several ways to quickly restart or shut down the Windows operating system. Sometimes a mouse breaks and using the touchpad on your laptop can make tasks that can be done quickly using shortcuts feel unpleasant.
If you're wondering how to shut down or restart your computer using keyboard shortcuts, this article will show you how to do it in three different ways.
Step 1: To open the context menu of the Start button on the taskbar, please also Press the Windows X key on your keyboard.
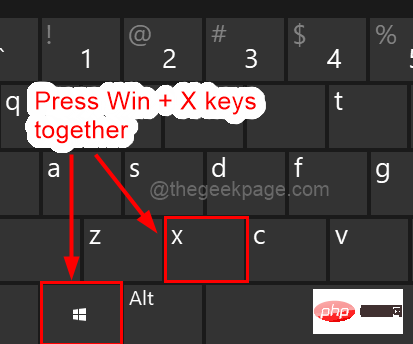
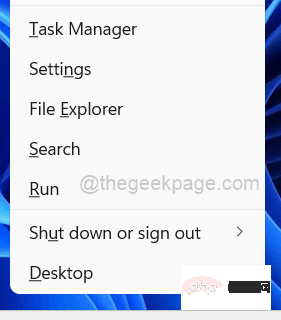
Step 2: Then, select the Close or log out option or press on your keyboard UkeyorUse the up arrow key to reach the shutdown or logout option, then press the right arrow key.
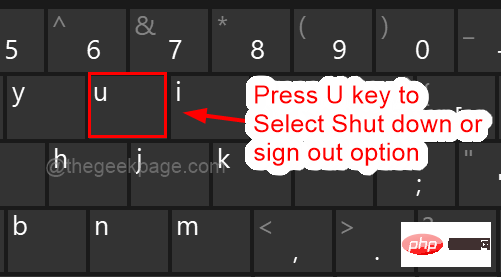
Step 3: After exploring the shutdown or logout option from the context menu, you can press the U key to shut down the system or Press the R key to restart the system.
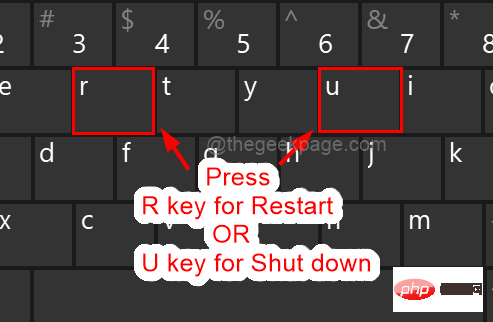
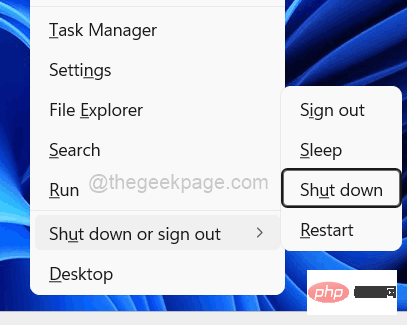
Note: You can also use the arrow keysfrom the list Access the Close or Restart option and simply press the Enter key to perform the task.
This is how you can restart or shut down your system through the Start button context menu using keyboard shortcuts.
Step 1: Close all open applications and folders before restarting or shutting down your Windows system.
Step 2: Then open the Windows Classic Close dialog box and simultaneously press the ALT F4 keys on your keyboard.
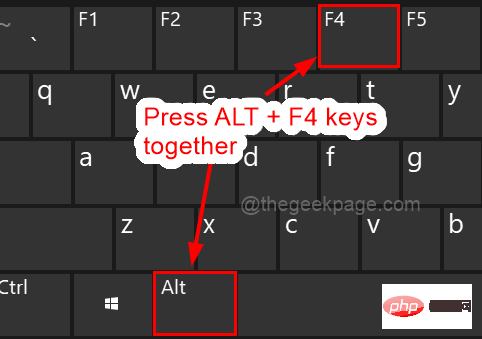
NOTE: For some laptops, you may also need to press the ALT F4 Fn key, Fn is the function key located near the Windows key at the bottom of the keyboard.
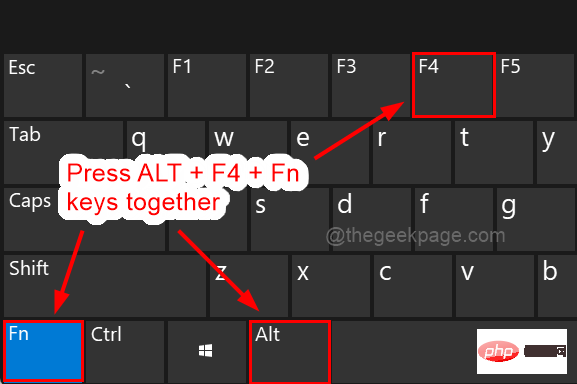
Step 3: In the Windows Classic Shutdown dialog box, use the Up or Down arrow keys to select Shutdown or Restart options.
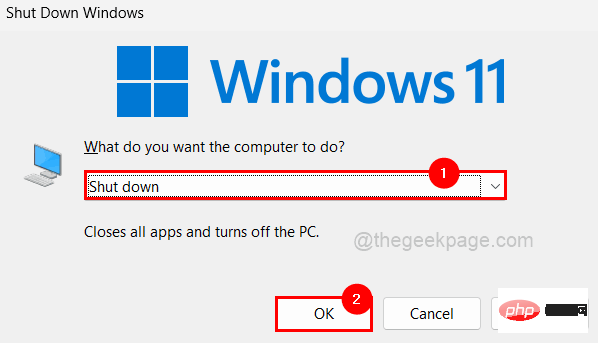
Step 4: After selecting the option, press Enter to execute the task.
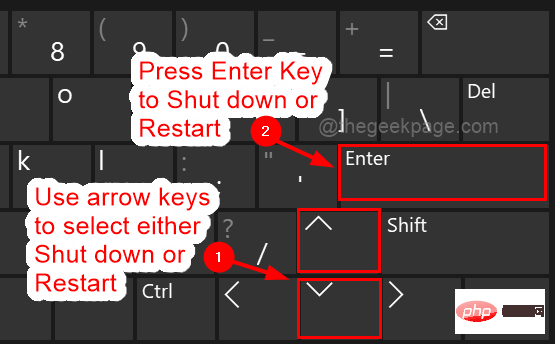
Using the Windows Classic Shutdown dialog box, you can simply shut down or restart your PC.
Step 1: Press the Windows D keys simultaneously to enter the desktop.
Step 2: Right-click an empty area on the desktop and select New > Shortcut, as shown in the screenshot below.
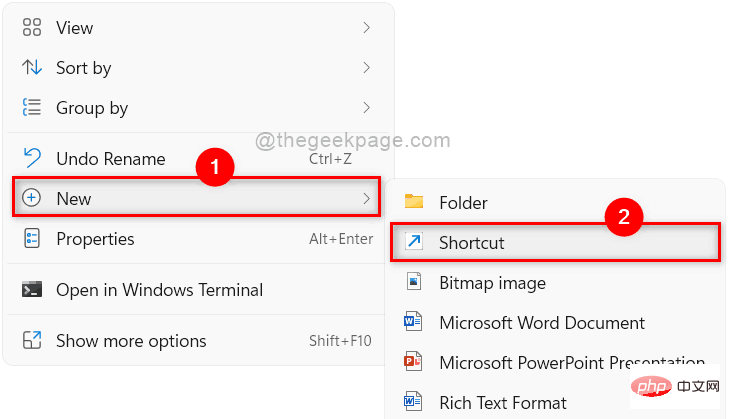
Step 3: Then, depending on whether you want to shut down or restart your system, copy and paste the following path into the Type the location of your project text box , and then click "Next" to continue.
For shutdown:
关机.exe -s
For restart:
关机.exe /r
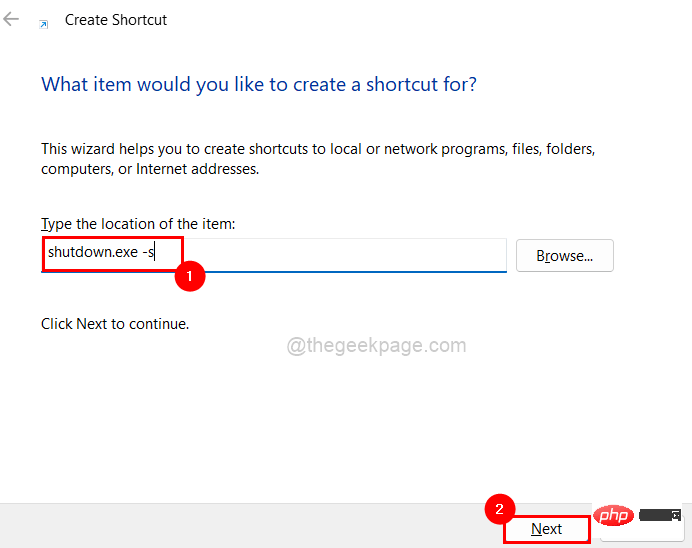
Step 4: Next, give the shortcut an appropriate name name (such as Shutdown or Restart) and click Finish, which will create a shortcut on your desktop.
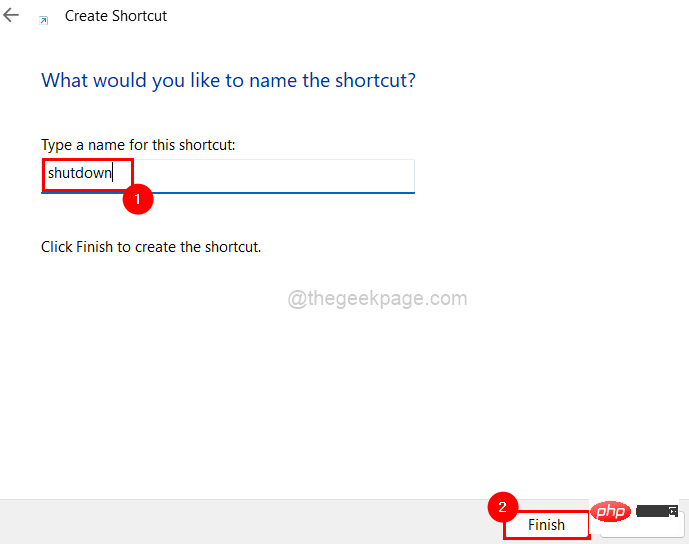
Step 5: Again, go to the Desktop (Windows D key) and Right-click the shortcut you just created.
Step 6: Select Properties from the context menu as shown below.
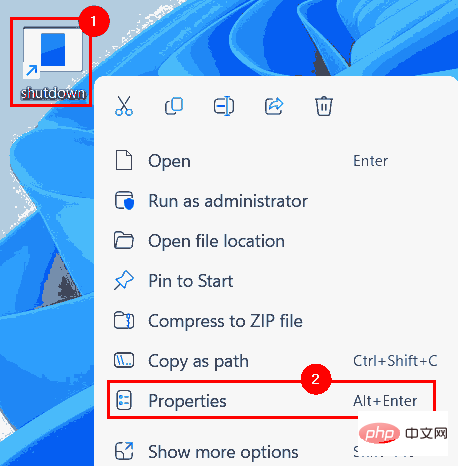
Step 7: In the Properties window, make sure you are on the Shortcuts tab as shown below.
Step 8: Then, click the Shortcut Keys text box and press any letter key, CTRL ALT will automatically be appended to the key you pressed.
Note: We pressed the "S" key as the Shutdown shortcut key and added CTRL ALT . You can also select any other letter key if required.
Step 9: After that, click on "Apply" and "OK" to close the properties to reflect the changes.
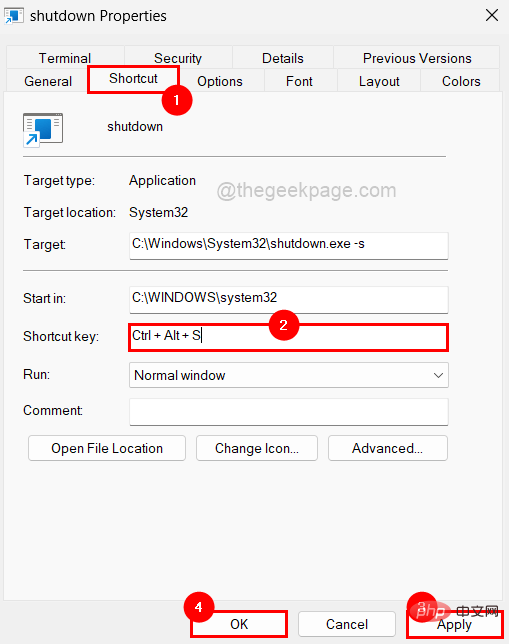
Step 10: Now, if any user wants to shut down or restart their system, they need to close all open applications and folders.
Step 11:Double-click the shortcut on the desktop to shut down or restart the system directly.
These are a few ways to quickly shut down or restart your Windows system using keyboard shortcuts.The above is the detailed content of Windows 11 easy keyboard shortcuts for restarting and shutting down. For more information, please follow other related articles on the PHP Chinese website!
 Which laptop battery testing software is best?
Which laptop battery testing software is best?
 laptop power
laptop power
 Laptop suddenly has no WLAN option
Laptop suddenly has no WLAN option
 How to solve the problem that laptop network sharing does not have permissions?
How to solve the problem that laptop network sharing does not have permissions?
 What are the commonly used functions of informix?
What are the commonly used functions of informix?
 How to uniformly replace ppt background images
How to uniformly replace ppt background images
 Excel input value is illegal
Excel input value is illegal
 Usage of source command in linux
Usage of source command in linux




