Windows 11 critical process died? Here's the fix
What is the "Critical Process Dead" stop code on Windows 11 Blue Screen of Death
The stop code that accompanies BSOD - Critical Process Dead - provides more than just an indication that something went wrong. As the stop code suggests, this error highlights that one or more processes critical to your system have failed. Depending on the problem, the fixes you need to apply will vary.
But unless you try fixing and experimenting, it's nearly impossible to tell which potential cause is real. However, the most straightforward method is to log when you encounter a "critical process died" error. If it occurs while playing a game, it may be related to the graphics card driver; if there is a hardware problem when connecting an external device; or if a file is corrupted related to a program or update you recently installed. But this is not an exhaustive list by any means.
Causes of "Critical Process Died" Errors
Here are a few common reasons why a system may end up with BSOD and Critical Process Failed Stop errors:
- hardwarefailure - Whether it's a laptop or a desktop computer, failure of internal components, for whatever reason (usually just neglect and misuse), can interrupt functionality and cut off resources from critical system processes.
- Bad hard drive sectors - System processes, like other files, are stored on drive sectors. If these go bad, your system will not be able to access these processes and hence a BSOD will be thrown.
- Corrupted or Outdated Drivers – Bad drivers are the source of many problems. But the general idea of all such problems, including BSODs and critical process failures, is the same - when driver files are corrupted or outdated, there's no reliable link between hardware and software.
- Corrupted Programs and Windows Updates - Third-party applications and some Windows updates that are not downloaded correctly or are completely corrupted may affect the normal execution of system processes.
- Virus or Malware – Another common cause is not only BSOD errors but also various other undesirable phenomena that you may not be able to control until you find and eliminate them.
- Overclocking – Any time you overclock your processor, you run the risk of putting undue stress on the system and causing the dreaded BSOD to appear with process failure messages.
What to do when you encounter "Critical process died" on Windows 11
When you receive "Critical process died" stop code, in addition to hard reboot ( There's not much you can do other than restart the PC by holding down the power button until the system turns off and then on again). After that, you can try to use the fixes given in the later chapters to resolve the issue and prevent the BSOD from reoccurring.
However, if you are stuck in a boot loop, you may not be able to use these fixes until you gain access to the operating system in some way. In this case, there are a few things you can do:
1. Run Startup Repair
Startup Repair is a Windows Recovery Environment (WinRE) tool that fixes issues that prevent your PC from booting . Accessing WinRE is easy if you've already booted it. However, if the system doesn't boot, you'll have to rely on a hard reboot to get there.
A hard reboot of 2-3 times within a few minutes will load WinRE. To do this, press and hold the power button until the computer turns off. Press again to turn it on. At the first sign of the computer starting up, press and hold the power button again to turn it off. Then reopen it. After 2-3 failed boot attempts, you will see Windows "Preparing Automatic Repair" instead of trying to boot to Windows.
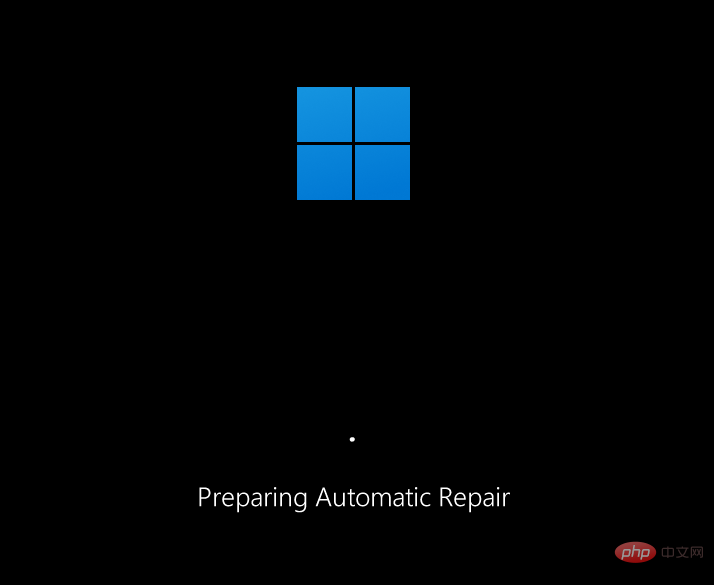
On the next screen, click Advanced Options.

Click Troubleshooter.

Select Advanced Options.

Click Start Repair.
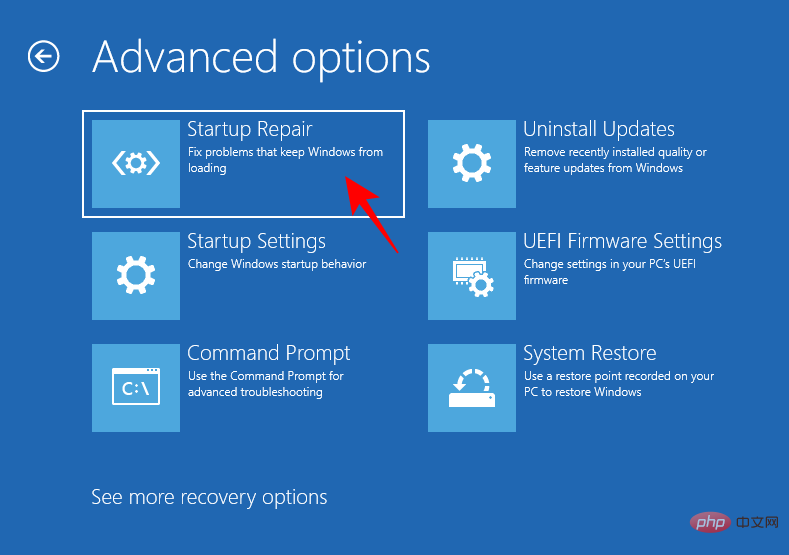
Wait for the computer to restart and for Startup Repair to finish its job.
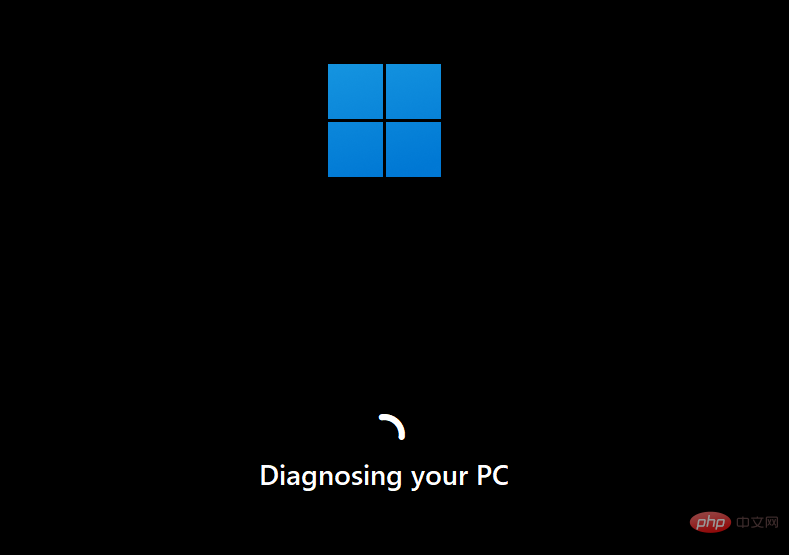
If Startup Repair cannot fix your PC, you will need to access Safe Mode and apply the fix from there.
2. Enter safe mode
WinRE can also be used to access safe mode. To do this, click on "Troubleshoot".
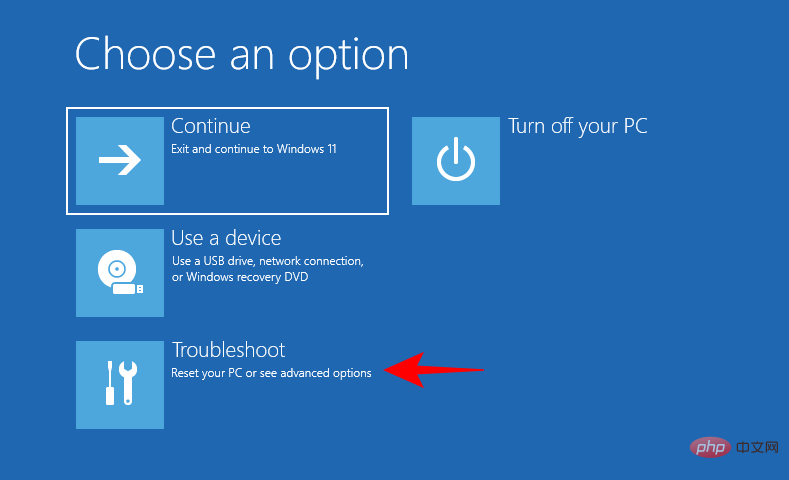
Then Advanced options.
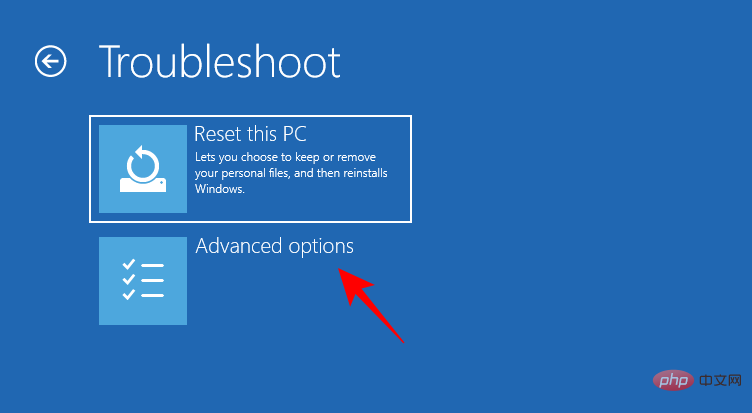
Then select Startup Settings.
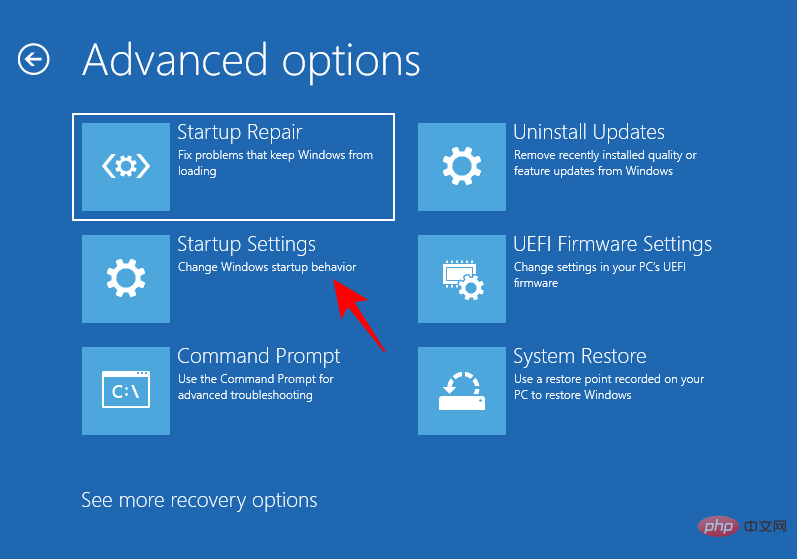
Click Restart.
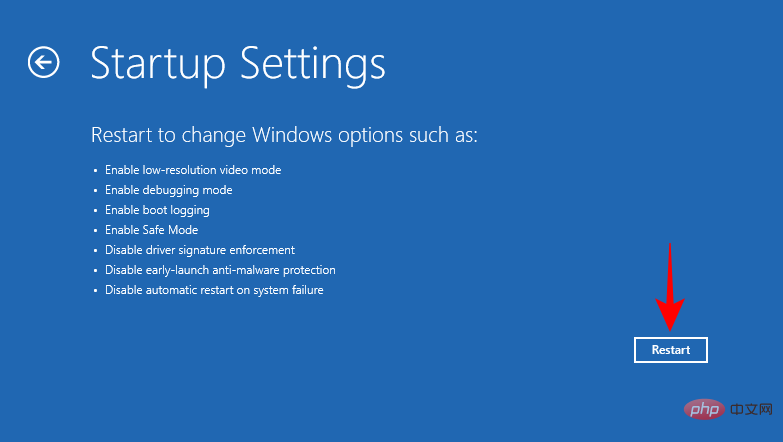
Press number 4 to boot into safe mode.
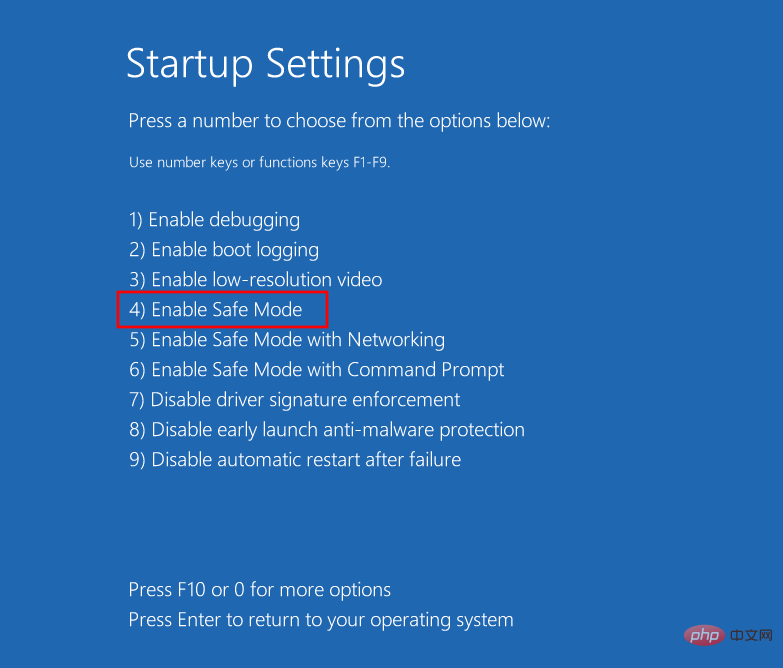
#After entering safe mode, you will see a black screen with the words "Safe Mode" displayed on the four corners of the screen.
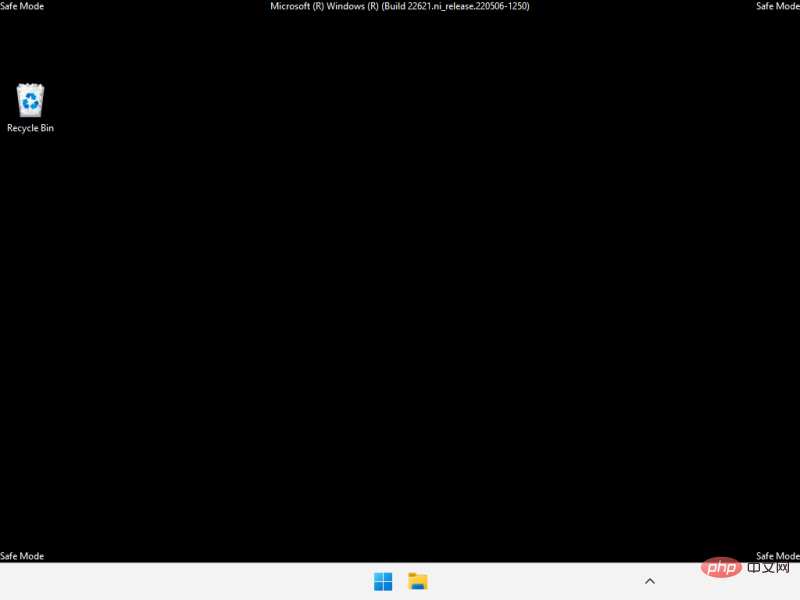
From now on, you can start applying the fixes given in the next section.
How to Fix Critical Process Death BSOD Error
The following fixes can be easily applied whether you are in Safe Mode or booting into Windows correctly. In fact, in some cases, it's better to enter Safe Mode because it's easier to apply them from a stripped-down version of Windows. So, if you are unable to run the fix for any reason, apply the same fix from Safe Mode.
With that question out of the way, let’s look at possible solutions to the underlying issues causing critical processes to fail.
Method 1: Disconnect the faulty external device
Often, the cause of the problem lies outside your PC, with a faulty external device (such as USB). If the external device is damaged in a way that can also damage your PC, once the system attempts to access it, it will receive a return signal, which will result in a BSOD "Critical Process Death" error. This may not always happen with a faulty drive. But it is known that corrupted drives are one of the major causes of BSOD.
In short, try to unplug any and all external devices, USB cables, keyboards, mice, etc. to check if Windows starts and runs properly without them. If so, the problem is most likely with the device and needs to be replaced.
Method 2: Update or Reinstall Drivers
Incompatible, corrupt, or outdated drivers are a common cause of many problems, including critical process failures and resulting BSODs. To fix this issue, you need to update the drivers that are causing the problem, or reinstall them. To know which drivers to update, check if they are mentioned in the BSOD crash log. Or, if the drivers were recently updated, remove them from your system. Here's how to do it:
Right-click Start and select "Device Manager".
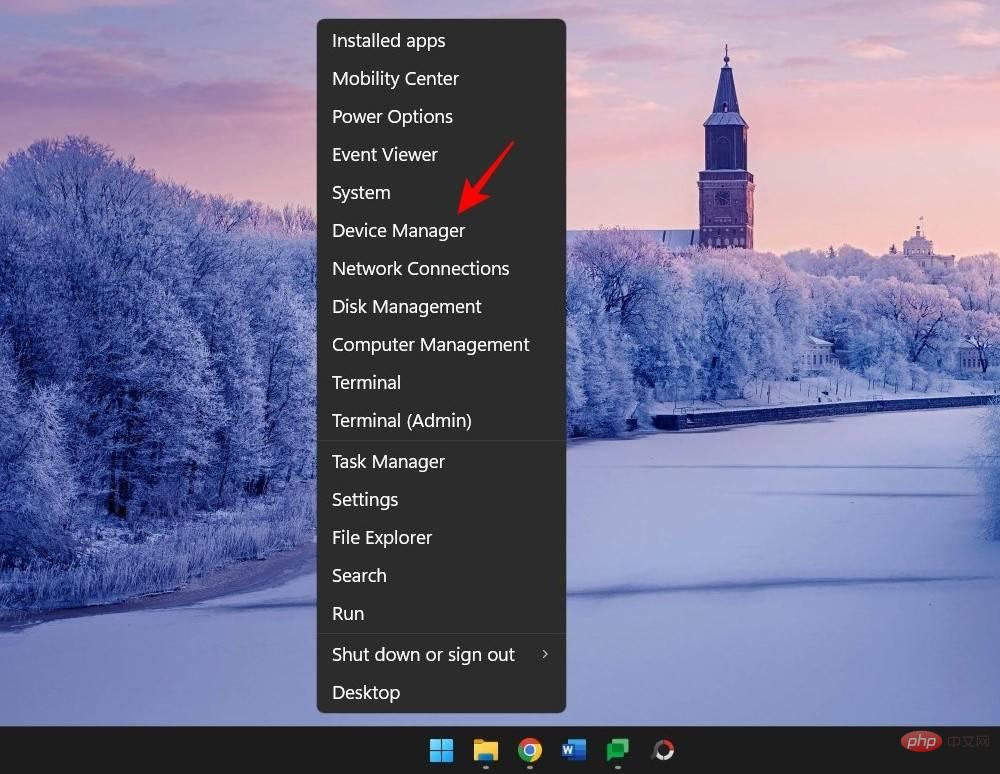
Now select a device category to expand it.
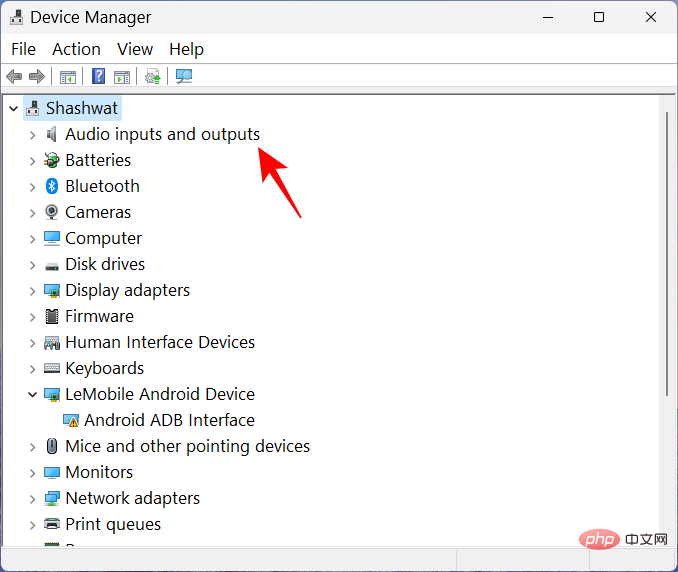
Right-click the driver that you suspect is the root cause of the problem and select Update Driver.
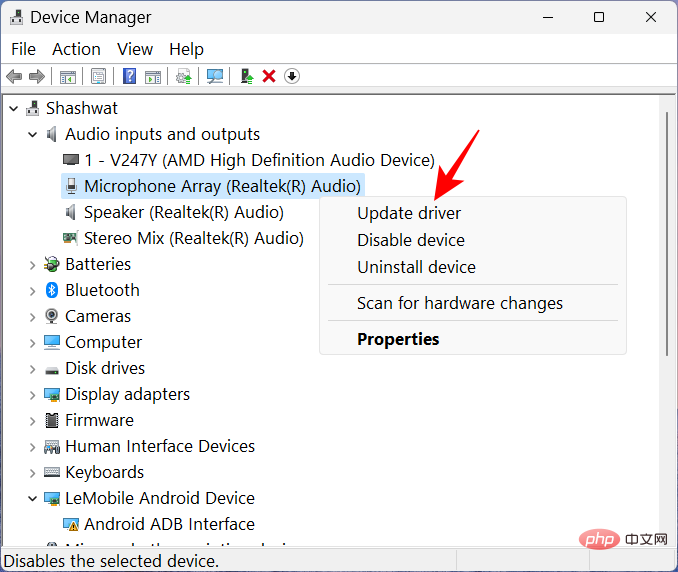
#Here you can let Windows search for a suitable driver, or you can choose one yourself. To let Windows take over, click Search automatically for drivers.
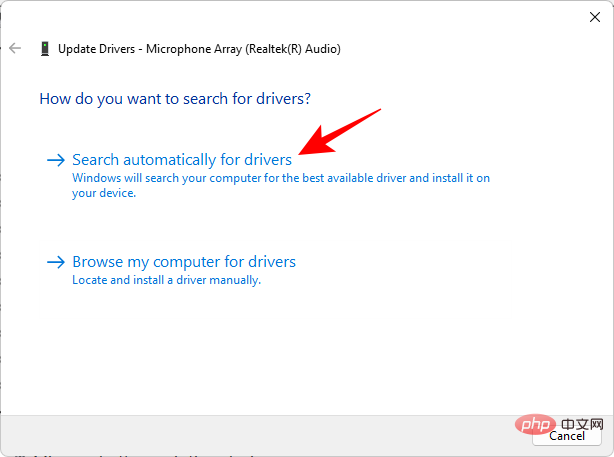
Alternatively, click Browse my computer for drivers.
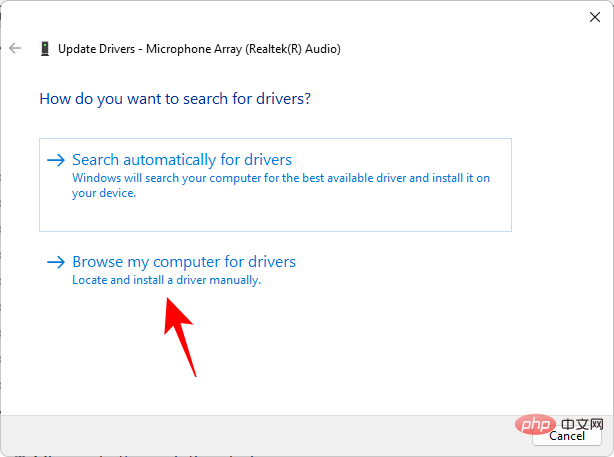
If you have downloaded the driver file from the manufacturer's website, you can browse it by clicking Browse.
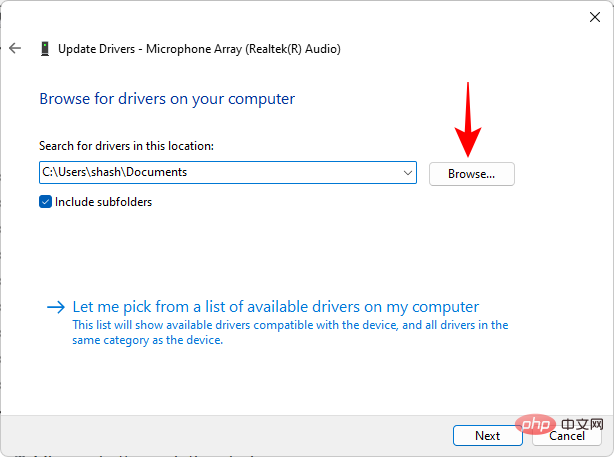
Or select Let me choose from a list of available drivers on my computer.
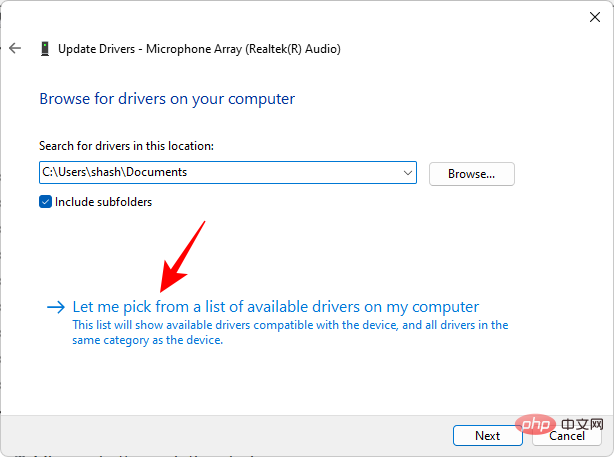
Choose from available compatible hardware. Then click "Next".
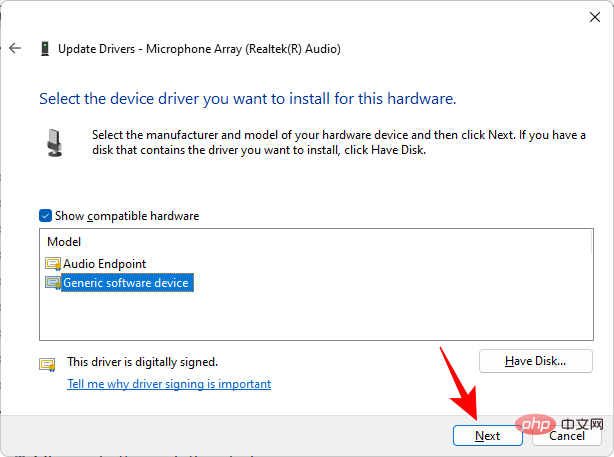
Drivers will be updated immediately.
You can also uninstall the driver and let Windows install one automatically. To do this, right-click the device in Device Manager and select Uninstall device.
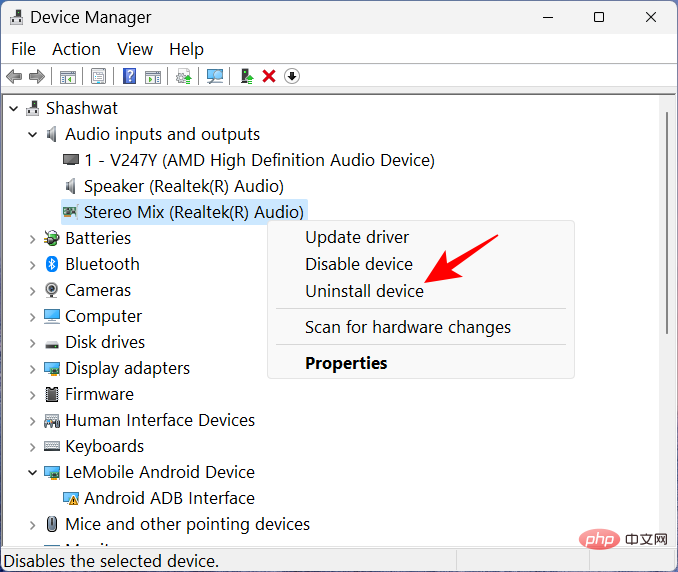
#When prompted, click "Uninstall".
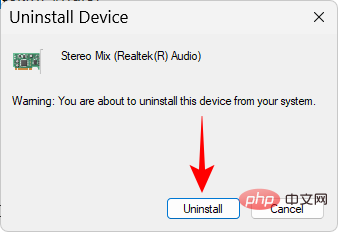
Now restart your computer. On startup, Windows will check for available drivers and install them automatically.
Method 3: Run the Hardware and Devices Troubleshooter from Settings
When you are looking to resolve the root cause of frequent BSOD crashes and system process failures, it is best not to leave no stone unturned. Running the internal troubleshooter can also help diagnose and fix issues related to hardware and connected devices, and it's important to check this box so you don't miss an obvious, simple fix.
Press Win R to open the run command box. Then type the following and press Enter:
msdt.exe -id DeviceDiagnostic
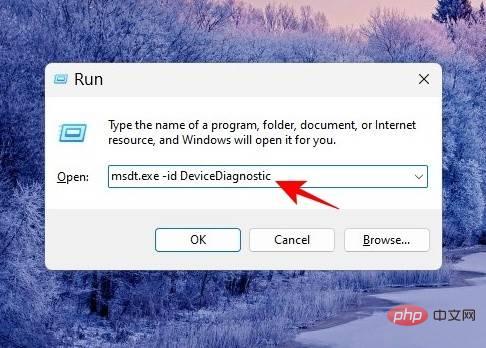
Next.






Click
Virus & Threat Protection. 
Click
Scan Options. 
Select
Full Scan and click Scan Now at the bottom to start the scan  .
.
Wait for the scan to complete. This may take some time, but it's important that you stay the course.

Delete any viruses found and you should be good to go.
Method 5: Run SFC, DISM, and CHKDSK scans
cmd
, then right-click it and select"Run as administrator"
.Now, first, run the SFC scan using the following command:
 sfc /scannow
sfc /scannow
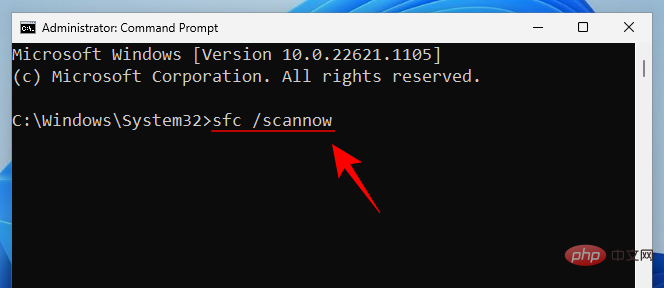
Press Enter and wait for the scan to complete.
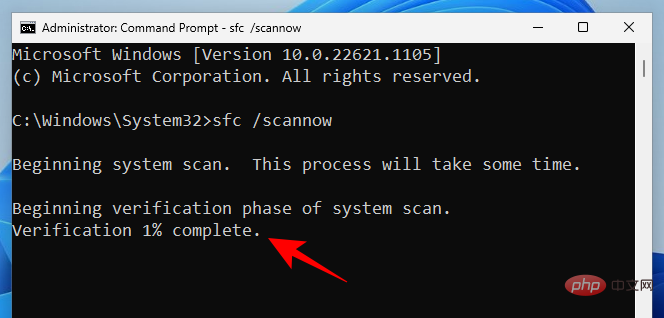
If any errors were found and fixed, please restart your computer.
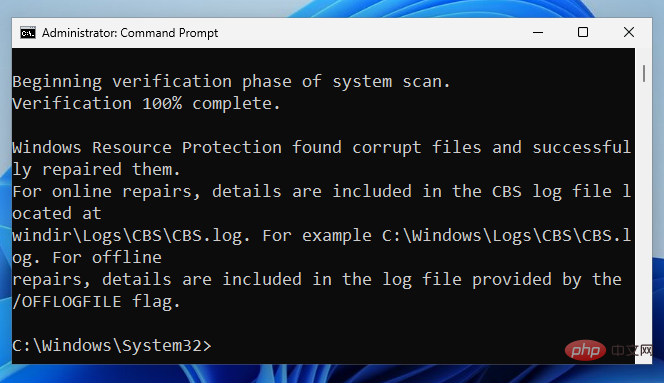
Next is DISM. The following are three commands that need to be entered one by one:
dism /online /cleanup-image /checkhealth
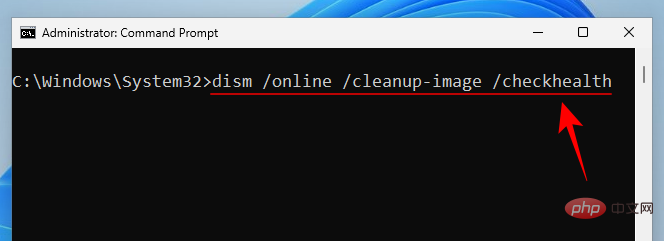
Press Enter key. Now type:
dism /online /cleanup-image /scanhealth
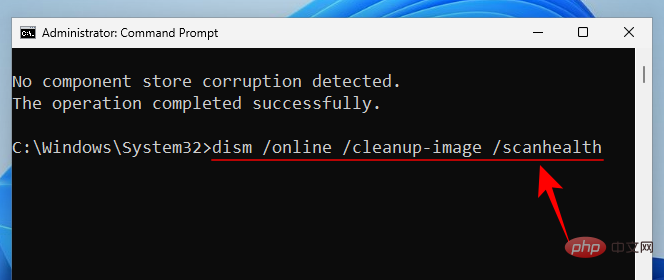
and hit Enter again.
dism /online /cleanup-image /restorehealth

Press Enter and wait for each scan to complete.

Restart your computer for good results.
Finally, use a CHKDSK scan to check the system disk for errors:
chkdsk C: /f
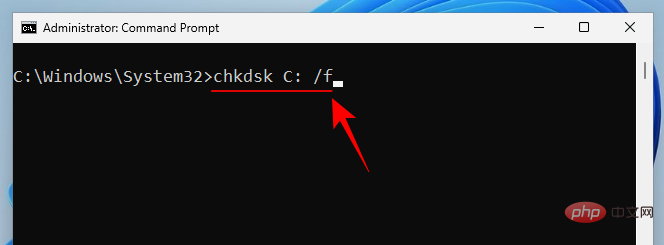
this , "C" is the drive letter you want to check, in this case the system drive. click to enter.

When prompted, enter YYes and schedule a disk check on reboot.

Now restart your computer to run a Check Disk Scan to begin diagnosing and repairing any problems that exist.

Method 6: Uninstall a recently installed program
If a "critical process is dead" message appears after recently installing a program, this is most likely a BSOD crash. reason. Third-party programs sometimes introduce problematic files that disrupt system processes and drivers. You will want to uninstall these applications.
To uninstall the app, press Win I and open Settings. Then click Apps in the left pane.

Select Installed Applications.

Scroll down the app list and find the app you want to delete. Click on the three-dot icon next to it.

Select Uninstall.

Click Uninstall again.

After you have removed all potentially problematic applications, restart your computer in case you need them.
Method 7: Uninstall Windows Update
Like programs, Windows update files can cause system crashes, especially if the package is not downloaded and installed correctly. This is another possibility to look into when looking to resolve the root cause of the "Critical Process Died" error. If you have recently installed Windows updates at the time of the crash, uninstall the updates as follows:
Press Win I and open the Settings app. Then click Windows Update in the left pane.

Click Update History on the right.

#Then scroll down to the bottom and click Uninstall Updates under Related Settings.
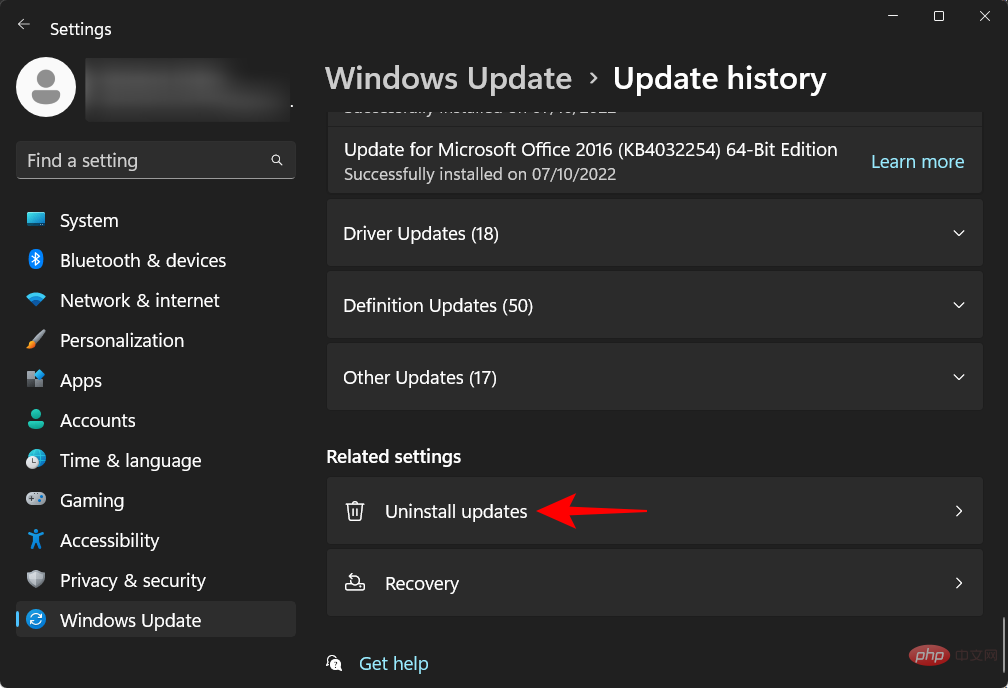
Click Uninstall to get the latest updates.
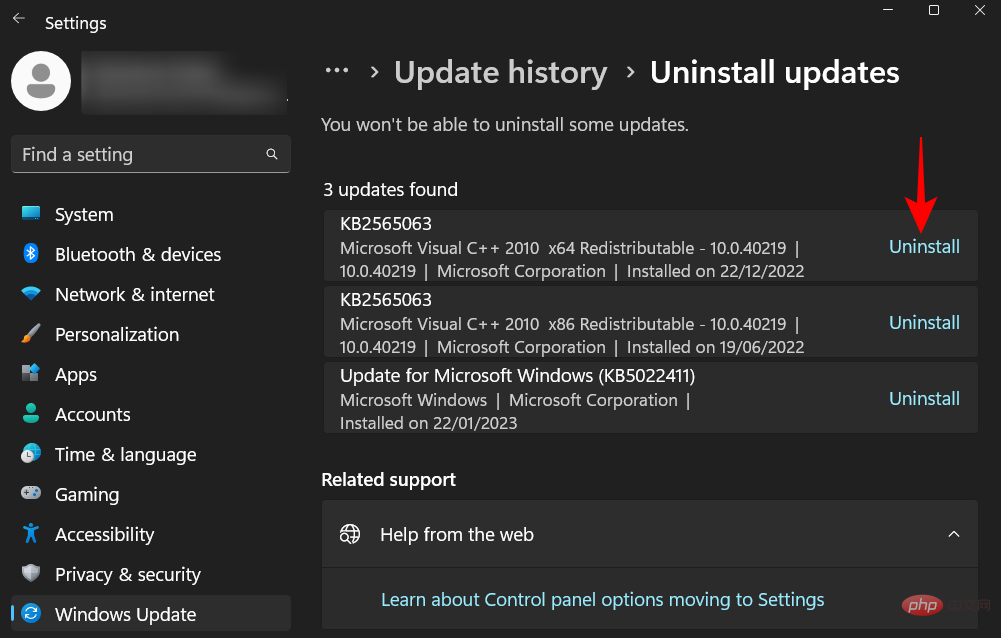
Click Uninstall again.
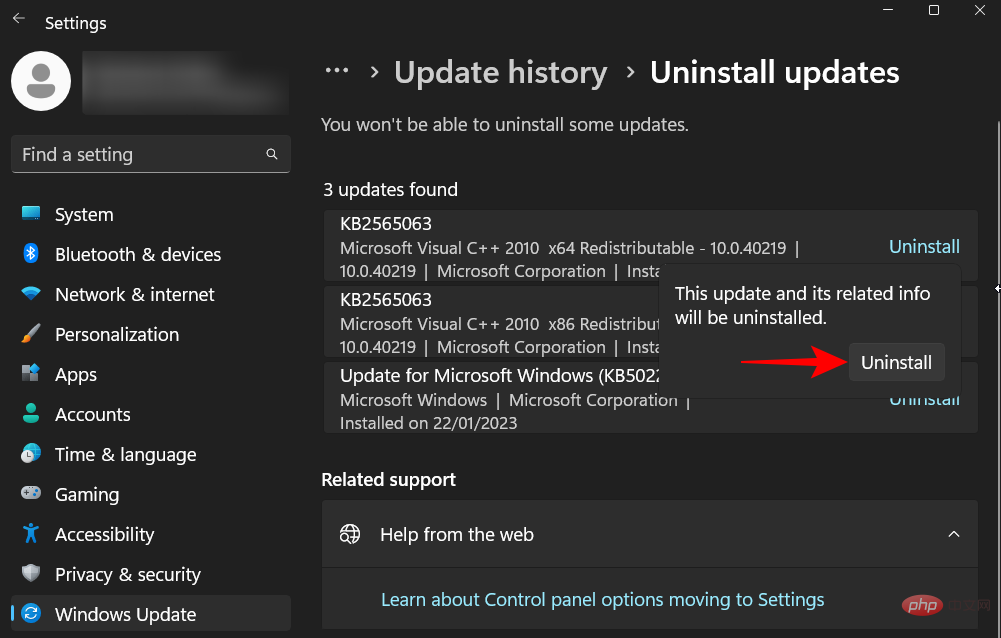
After you remove Windows Updates, your computer will restart.
Method 8: Use System Restore
If you continue to receive the same BSOD crash and critical process death error messages, you may have to take some drastic measures. The simplest of these involves restoring the system and its configuration to a previous point in time. The operation method is as follows:
Press "Start", type "System Restore", and then select "Create a restore point".
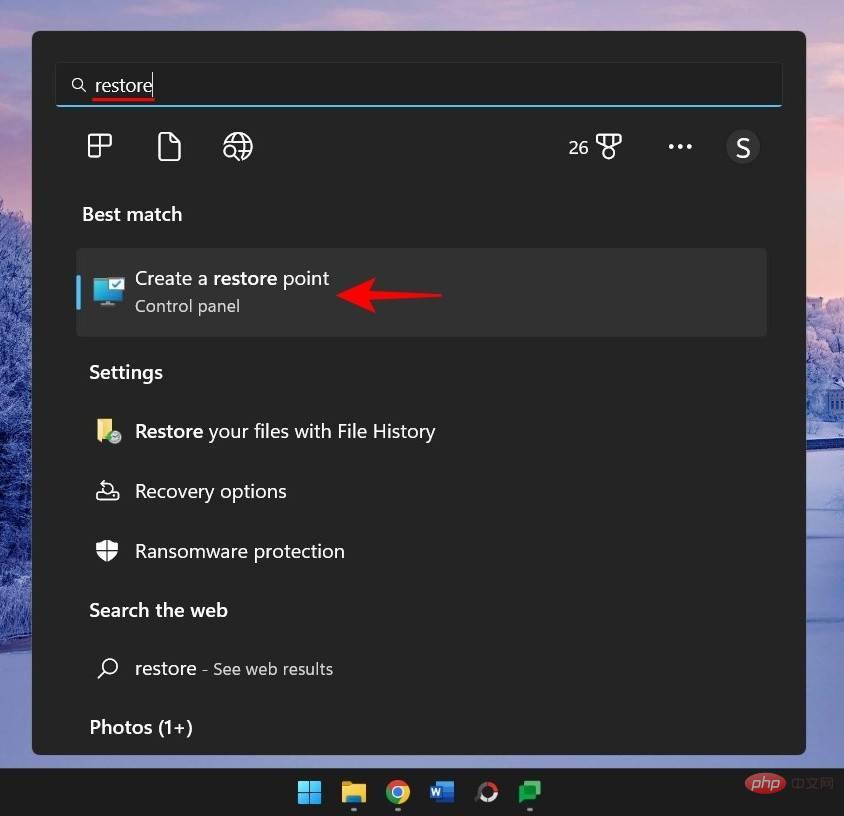
Now click System Restore.
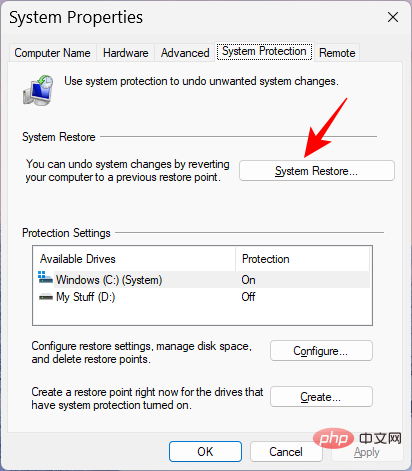
Click Next.
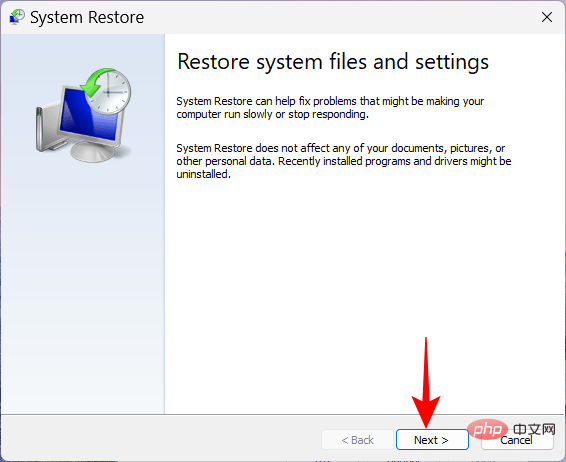
Select the event you want the system to recover to.
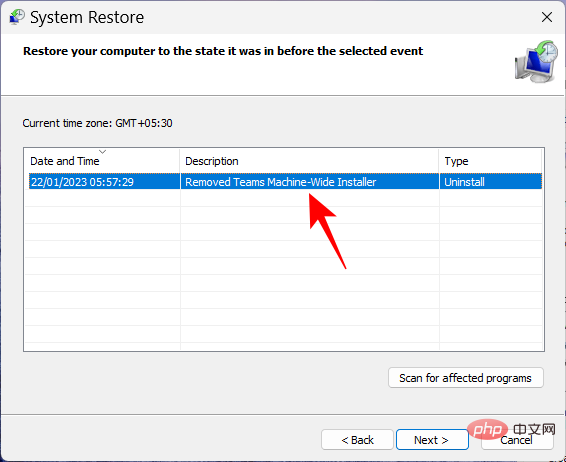
To learn more about the program and driver changes your system will make through a restore, click Scan for Affected Programs .
Alternatively, just click "Next" to continue.
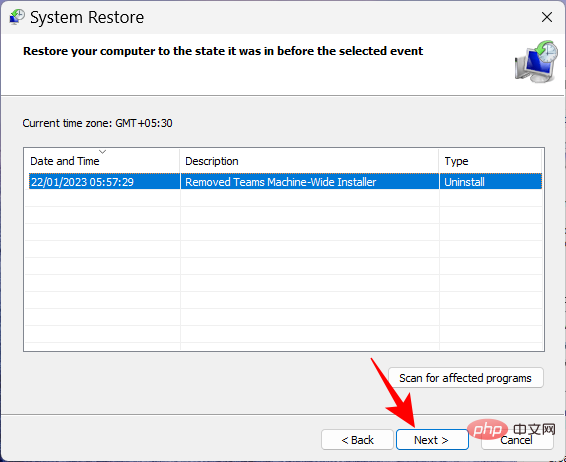
Finally, click "Finish" to start the recovery.
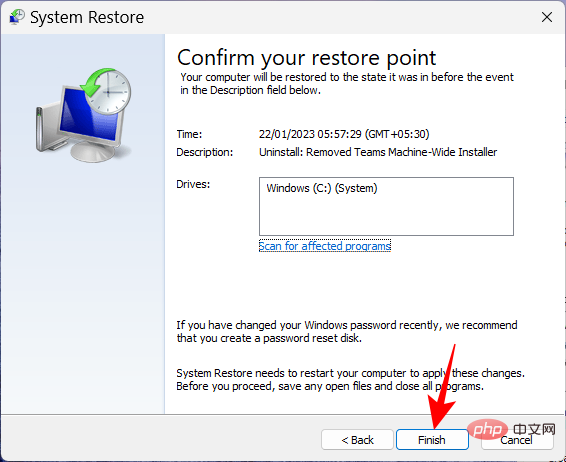
Method 9: Repair the boot file
If the cause of the problem is the boot file, you may encounter a boot loop. To resolve this issue, follow these steps:
Hard reboot your PC 2-3 times in a row (as shown before). After the system boots to Startup Repair, click Advanced Options.

Then select Troubleshoot.

Select Advanced Options again.

Then click Command Prompt.
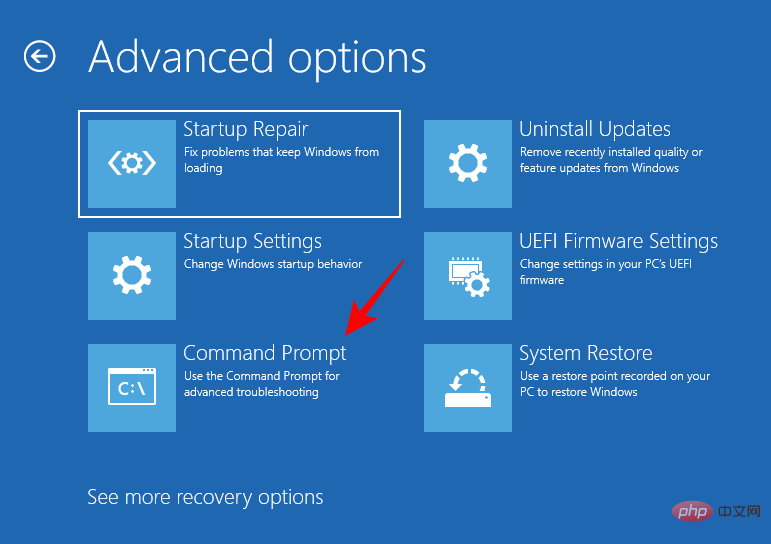
Now type the following command in the command prompt:
diskpart
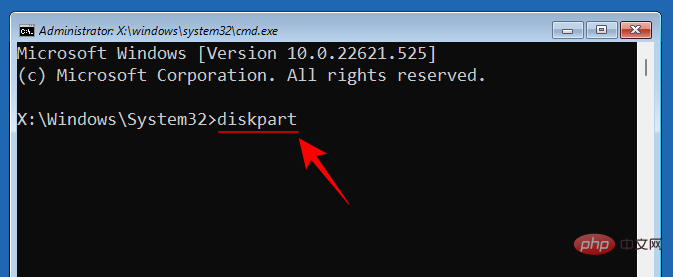
Press the Enter key. Wait for the command to be executed.
Then enter:
select disk 0

Press the Enter key.

Now type the following:
list partition

note Under "System" partition type and its size (usually 100 MB).

Next, find the volume number for this system partition and the drive letter where Windows is installed by typing:
list volume

Then click Enter. Find a volume with a size of 100 MB. That is the system partition volume.
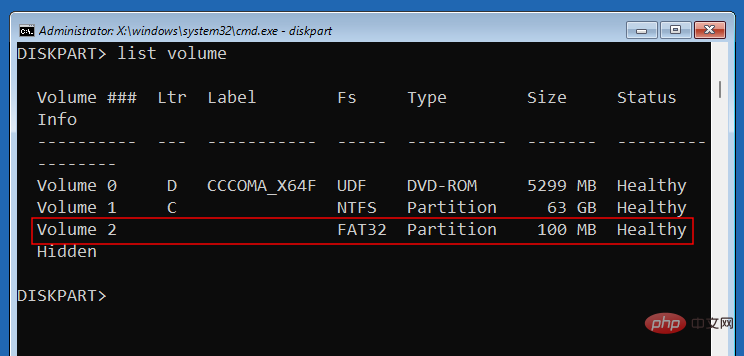
The volume on which Windows is installed is usually assigned the letter C.
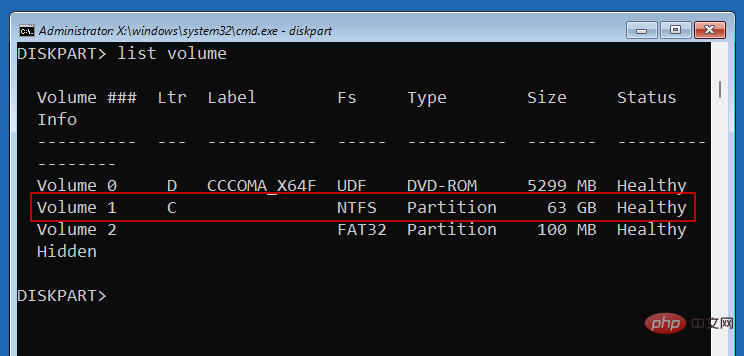
Now, type the following command using the volume number of the system partition (2 in our case):
select volume 2
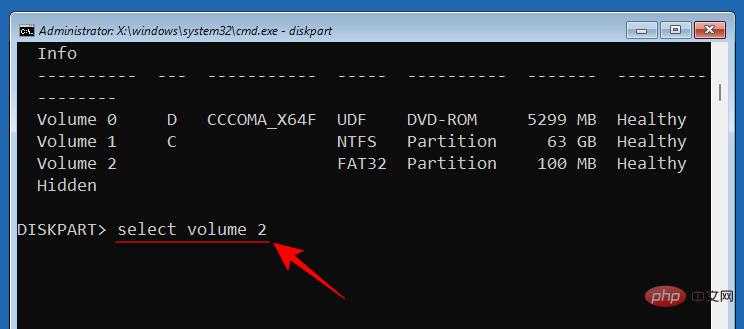
Press the Enter key. Once selected, assign it a new drive letter (e.g. Z) using the following command:
assign letter=Z
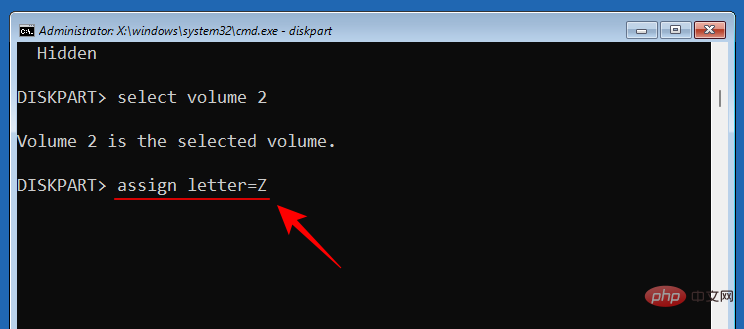
Press the Enter key. Once assigned, type exit, press Enter, and exit Diskpart.

Finally, type the following command:
bcdboot C:\windows /s Z: /f UEFI
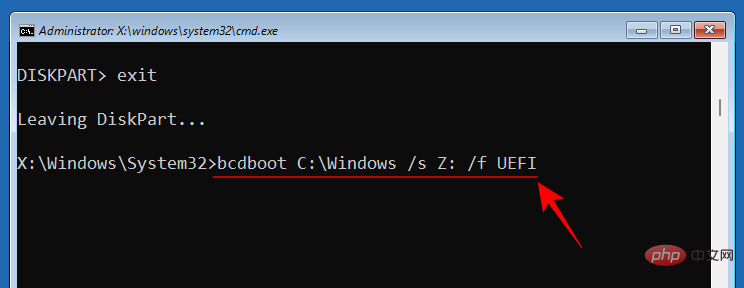
Press the Enter key.

After successfully creating the boot file, close the command prompt and click Continue to restart your PC normally.

Method 10: Apply the Fix in Safe Mode
If any of the above fixes don't work as shown, you may need to switch to Safe patterns and try them out there. Fewer processes and services interrupt your operations in Safe Mode, allowing you to run fixes effortlessly. To boot into Safe Mode, access WinRE and select Safe Mode from the startup settings as shown previously.
Method 11: Reset Windows
Resetting Windows is your last resort when everything else fails to stop critical processes from continually failing. Be sure to back up important files. Then press Win I to open the Settings app. Scroll down on the right side and select Recovery.

Then select Reset PC next to "Reset this PC ".
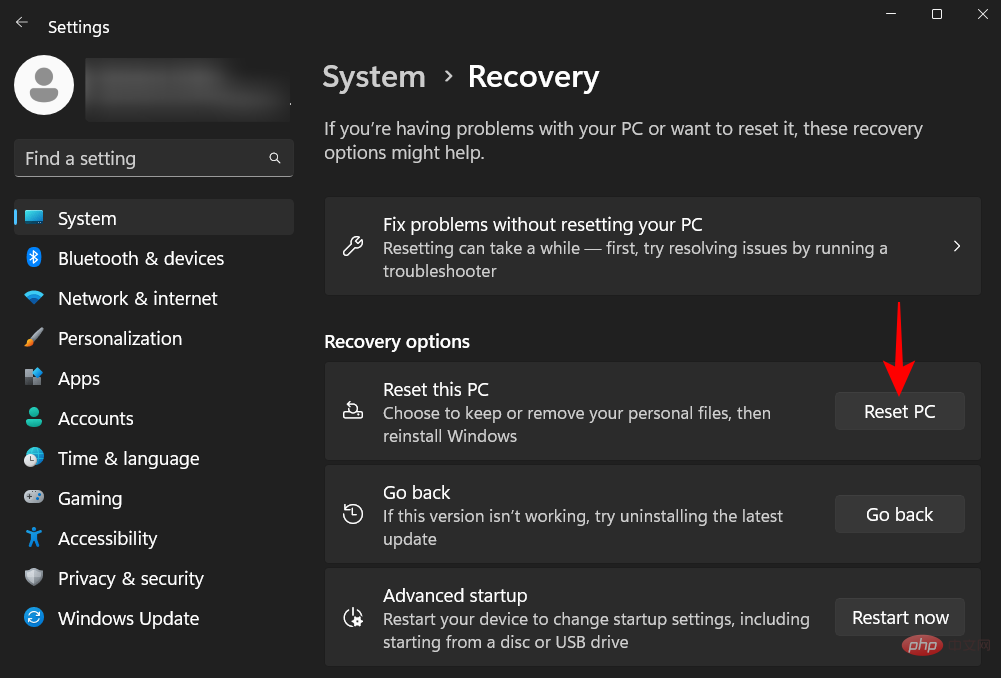
When asked for a choice, select Keep my files.

Choose whether you want a "cloud download" (from the Internet) or a "local reinstall" (if you have a Windows 11 installation disk). We chose the former.
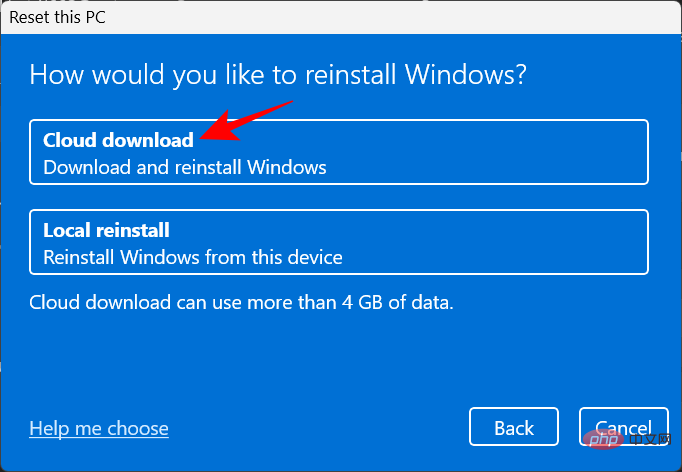
Check your selections and click Next.
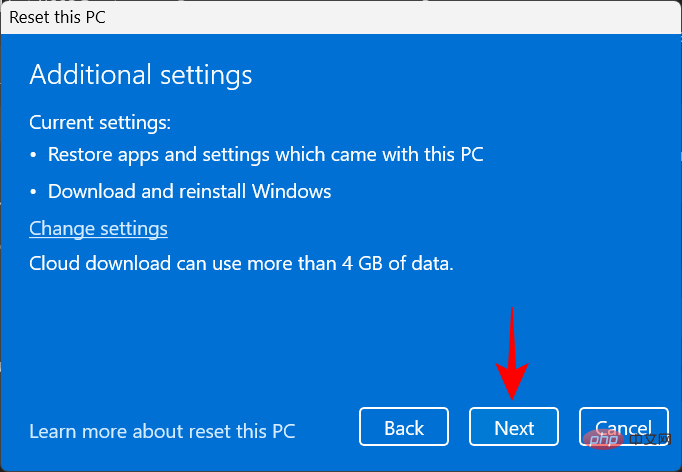
Finally, click Reset to start resetting Windows.
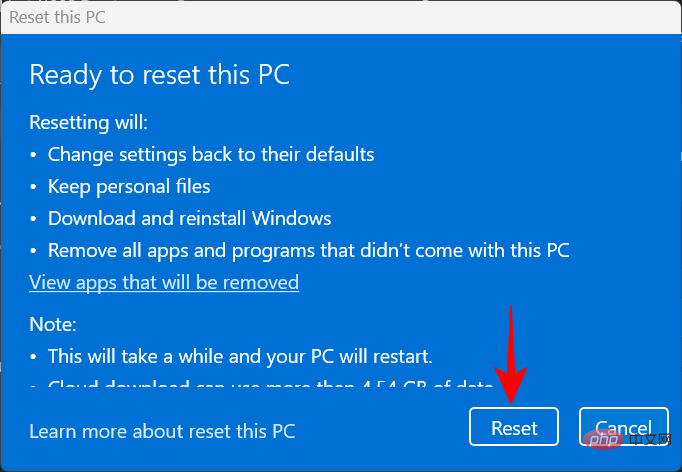
FAQ
In this section, we will answer some frequently asked questions about the Critical Process Died stop code.
Why do I always let key processes die?
If you keep getting Critical Process Died errors and accompanying blue screens, it means that whatever the cause is, whether it’s a faulty driver, malware, or a corrupted process, you won’t be able to fix it without human intervention. Disappears without intervention. However, fixing this problem is easier said than done as there are many possible root causes. That's why, to make sure you find the right solution once and for all, we recommend you apply all available fixes. See our tutorial to learn these step-by-step.
Will BSOD errors damage my computer?
Although BSOD itself does not damage your computer, the hard reboot required to exit it may damage your PC's hard drive (not the SSD). A BSOD error by itself simply indicates that your system is experiencing a problem. The accompanying error message is more important because it provides clues as to what might have gone wrong.
How to fix critical process panic loop?
If you hard reboot your computer to get rid of the critical process died error, but then get back to the same error screen, then you are in the unfortunate scenario of a boot loop. To start fixing it, you first need to enter safe mode. This can be accessed from the Windows recovery environment. Two or three hard reboots in a row will automatically send the system to Startup Repair, from where you can easily access WinRE. See our tutorial above for more information.
Where are BSOD crash logs stored?
Windows logs every time your computer crashes. This can be accessed from C:\Windows\Minidump.
The above is the detailed content of Windows 11 critical process died? Here's the fix. For more information, please follow other related articles on the PHP Chinese website!

Hot AI Tools

Undresser.AI Undress
AI-powered app for creating realistic nude photos

AI Clothes Remover
Online AI tool for removing clothes from photos.

Undress AI Tool
Undress images for free

Clothoff.io
AI clothes remover

AI Hentai Generator
Generate AI Hentai for free.

Hot Article

Hot Tools

Notepad++7.3.1
Easy-to-use and free code editor

SublimeText3 Chinese version
Chinese version, very easy to use

Zend Studio 13.0.1
Powerful PHP integrated development environment

Dreamweaver CS6
Visual web development tools

SublimeText3 Mac version
God-level code editing software (SublimeText3)

Hot Topics
 How to remove graphics card driver in safe mode
Feb 20, 2024 am 11:57 AM
How to remove graphics card driver in safe mode
Feb 20, 2024 am 11:57 AM
How to uninstall the graphics card driver in safe mode With the continuous development of technology, computers have become one of the indispensable tools in people's lives and work. In the process of daily use of computers, netizens often encounter various problems, among which graphics card driver problems are a relatively common one. When there is a problem with the graphics card driver, sometimes we need to uninstall the driver in safe mode. This article will introduce the steps on how to uninstall the graphics card driver in safe mode. What is safe mode? Safe mode is a special mode used to repair and resolve computer problems. When electricity
 CUDA's universal matrix multiplication: from entry to proficiency!
Mar 25, 2024 pm 12:30 PM
CUDA's universal matrix multiplication: from entry to proficiency!
Mar 25, 2024 pm 12:30 PM
General Matrix Multiplication (GEMM) is a vital part of many applications and algorithms, and is also one of the important indicators for evaluating computer hardware performance. In-depth research and optimization of the implementation of GEMM can help us better understand high-performance computing and the relationship between software and hardware systems. In computer science, effective optimization of GEMM can increase computing speed and save resources, which is crucial to improving the overall performance of a computer system. An in-depth understanding of the working principle and optimization method of GEMM will help us better utilize the potential of modern computing hardware and provide more efficient solutions for various complex computing tasks. By optimizing the performance of GEMM
 Huawei's Qiankun ADS3.0 intelligent driving system will be launched in August and will be launched on Xiangjie S9 for the first time
Jul 30, 2024 pm 02:17 PM
Huawei's Qiankun ADS3.0 intelligent driving system will be launched in August and will be launched on Xiangjie S9 for the first time
Jul 30, 2024 pm 02:17 PM
On July 29, at the roll-off ceremony of AITO Wenjie's 400,000th new car, Yu Chengdong, Huawei's Managing Director, Chairman of Terminal BG, and Chairman of Smart Car Solutions BU, attended and delivered a speech and announced that Wenjie series models will be launched this year In August, Huawei Qiankun ADS 3.0 version was launched, and it is planned to successively push upgrades from August to September. The Xiangjie S9, which will be released on August 6, will debut Huawei’s ADS3.0 intelligent driving system. With the assistance of lidar, Huawei Qiankun ADS3.0 version will greatly improve its intelligent driving capabilities, have end-to-end integrated capabilities, and adopt a new end-to-end architecture of GOD (general obstacle identification)/PDP (predictive decision-making and control) , providing the NCA function of smart driving from parking space to parking space, and upgrading CAS3.0
 Which version of Apple 16 system is the best?
Mar 08, 2024 pm 05:16 PM
Which version of Apple 16 system is the best?
Mar 08, 2024 pm 05:16 PM
The best version of the Apple 16 system is iOS16.1.4. The best version of the iOS16 system may vary from person to person. The additions and improvements in daily use experience have also been praised by many users. Which version of the Apple 16 system is the best? Answer: iOS16.1.4 The best version of the iOS 16 system may vary from person to person. According to public information, iOS16, launched in 2022, is considered a very stable and performant version, and users are quite satisfied with its overall experience. In addition, the addition of new features and improvements in daily use experience in iOS16 have also been well received by many users. Especially in terms of updated battery life, signal performance and heating control, user feedback has been relatively positive. However, considering iPhone14
 Solution: Deal with the black screen problem of Windows 10 system that cannot enter safe mode
Jan 09, 2024 am 09:58 AM
Solution: Deal with the black screen problem of Windows 10 system that cannot enter safe mode
Jan 09, 2024 am 09:58 AM
When we use the win10 operating system, in some cases we may encounter a black screen on our win10 operating system and be unable to enter the safe mode of the system. Regarding this problem, the editor thinks that it may be because the compatibility of our computer is not very good, or there is a problem with the computer driver, resulting in a black screen and the inability to enter safe mode. So for the specific solution steps, let’s take a look at what the editor did~ What to do if the Windows 10 system has a black screen and cannot enter safe mode. Method 1: 1. Turn on the system and long press the power button to turn it off and then turn it on again. Repeat about three times. 2. When you see the Advanced Options interface, click Advanced Options--"Troubleshooting--"Advanced Options--"Command Prompt. 3. Enter in the prompt: C: ※definite
 Always new! Huawei Mate60 series upgrades to HarmonyOS 4.2: AI cloud enhancement, Xiaoyi Dialect is so easy to use
Jun 02, 2024 pm 02:58 PM
Always new! Huawei Mate60 series upgrades to HarmonyOS 4.2: AI cloud enhancement, Xiaoyi Dialect is so easy to use
Jun 02, 2024 pm 02:58 PM
On April 11, Huawei officially announced the HarmonyOS 4.2 100-machine upgrade plan for the first time. This time, more than 180 devices will participate in the upgrade, covering mobile phones, tablets, watches, headphones, smart screens and other devices. In the past month, with the steady progress of the HarmonyOS4.2 100-machine upgrade plan, many popular models including Huawei Pocket2, Huawei MateX5 series, nova12 series, Huawei Pura series, etc. have also started to upgrade and adapt, which means that there will be More Huawei model users can enjoy the common and often new experience brought by HarmonyOS. Judging from user feedback, the experience of Huawei Mate60 series models has improved in all aspects after upgrading HarmonyOS4.2. Especially Huawei M
 What are the computer operating systems?
Jan 12, 2024 pm 03:12 PM
What are the computer operating systems?
Jan 12, 2024 pm 03:12 PM
A computer operating system is a system used to manage computer hardware and software programs. It is also an operating system program developed based on all software systems. Different operating systems have different users. So what are the computer systems? Below, the editor will share with you what computer operating systems are. The so-called operating system is to manage computer hardware and software programs. All software is developed based on operating system programs. In fact, there are many types of operating systems, including those for industrial use, commercial use, and personal use, covering a wide range of applications. Below, the editor will explain to you what computer operating systems are. What computer operating systems are Windows systems? The Windows system is an operating system developed by Microsoft Corporation of the United States. than the most
 Differences and similarities of cmd commands in Linux and Windows systems
Mar 15, 2024 am 08:12 AM
Differences and similarities of cmd commands in Linux and Windows systems
Mar 15, 2024 am 08:12 AM
Linux and Windows are two common operating systems, representing the open source Linux system and the commercial Windows system respectively. In both operating systems, there is a command line interface for users to interact with the operating system. In Linux systems, users use the Shell command line, while in Windows systems, users use the cmd command line. The Shell command line in Linux system is a very powerful tool that can complete almost all system management tasks.





