How to clear desktop background recent image history in Windows 11
Windows 11 improves the personalization feature in the system, which allows users to view the recent history of previously made desktop background changes. When you enter the personalization section in the Windows System Settings application, you can see various options, changing the background wallpaper is one of them. But now you can see the latest history of background wallpapers set on your system. If you don't like seeing this and want to clear or delete this recent history, continue reading this article, which will help you learn more about how to do it using Registry Editor.
How to Clear Desktop Background Recent Image History in Windows 11 using Registry Editor
Note: Before proceeding with this method, please keep the registry file’s Back up so you can restore it if something goes wrong that could completely damage your system.
Step 1: Press the Windows key on your keyboard and type registry editor.
Step 2: Then, select Registry Editor from the search results as shown below.
Step 3: Click "Yes" at the UAC prompt to continue.
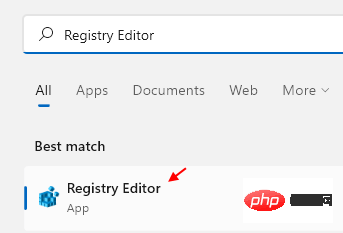
Step 4: Copy and paste the below given path in the clean and empty address bar of the Registry Editor window.
HKEY_CURRENT_USER\Software\Microsoft\Windows\CurrentVersion\Explorer\Wallpapers
Step 5: Then, press the Enter key to access the Wallpaper registry key.
Step 6: You can see 5 BackgroundHistoryPath string values that contain recent background wallpaper change history.
Step 7: To clear or delete background wallpaper recent history, hold down the CTRL key and click on it to select all background history path string values you want to delete.
Step 8: Then, right-click on it and select the Remove option from the context menu as shown below.
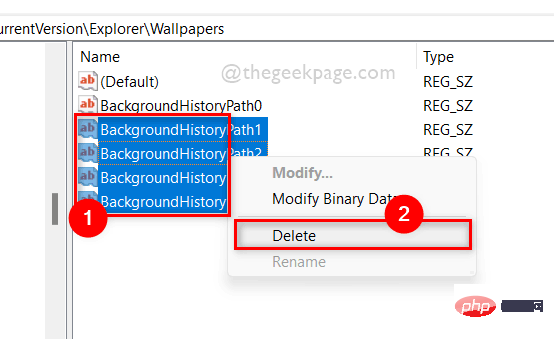
Step 9: Click the "Yes" button in the "Confirm Delete" window, as shown below.
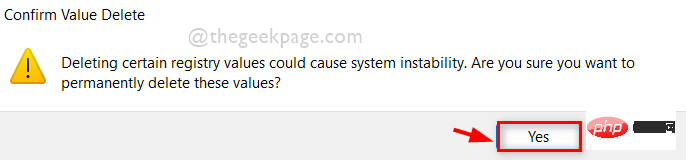
Step 10: This will remove all background history path string values from the system. Therefore, recent history will be cleared.
Step 11: Apart from this, you can also clear recent history by double-clicking on any BackgroundHistoryPath string value you want to clear.
Step 12: Then, change the Value data field to – and click the OK button to apply and close as shown below.
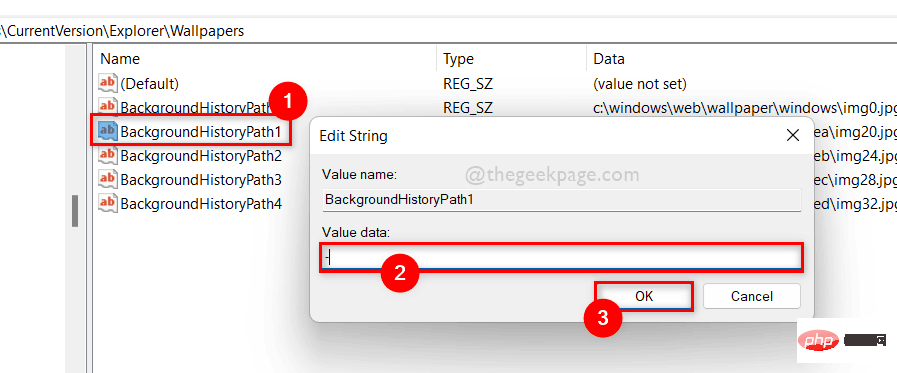
Step 13: Do this for all BackgroundHistoryPath string values that you want to delete or clear.
Step 14: Once completed, close the Registry Editor window.
The above is the detailed content of How to clear desktop background recent image history in Windows 11. For more information, please follow other related articles on the PHP Chinese website!

Hot AI Tools

Undresser.AI Undress
AI-powered app for creating realistic nude photos

AI Clothes Remover
Online AI tool for removing clothes from photos.

Undress AI Tool
Undress images for free

Clothoff.io
AI clothes remover

AI Hentai Generator
Generate AI Hentai for free.

Hot Article

Hot Tools

Notepad++7.3.1
Easy-to-use and free code editor

SublimeText3 Chinese version
Chinese version, very easy to use

Zend Studio 13.0.1
Powerful PHP integrated development environment

Dreamweaver CS6
Visual web development tools

SublimeText3 Mac version
God-level code editing software (SublimeText3)

Hot Topics
 1378
1378
 52
52
 Windows Security history is missing or not showing up in Windows 11
Feb 28, 2024 pm 03:58 PM
Windows Security history is missing or not showing up in Windows 11
Feb 28, 2024 pm 03:58 PM
Are you worried that your lost Windows Defender history hides infections? Windows Security's protection history tracks defenders' behavior to help you easily identify and remove threats. But what if your Windows security history is empty, missing, or not showing up? In this article, we'll look at the possible causes and the steps you can take to correct the problem. Why is Windows protection history missing? If you haven't cleared your Windows Defender protection history recently but it still appears blank, the reasons may be: History settings not enabled: If you disable history settings, Microsoft Defender is not configured correctly
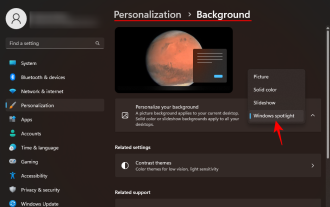 How to Download Windows Spotlight Wallpaper Image on PC
Aug 23, 2023 pm 02:06 PM
How to Download Windows Spotlight Wallpaper Image on PC
Aug 23, 2023 pm 02:06 PM
Windows are never one to neglect aesthetics. From the bucolic green fields of XP to the blue swirling design of Windows 11, default desktop wallpapers have been a source of user delight for years. With Windows Spotlight, you now have direct access to beautiful, awe-inspiring images for your lock screen and desktop wallpaper every day. Unfortunately, these images don't hang out. If you have fallen in love with one of the Windows spotlight images, then you will want to know how to download them so that you can keep them as your background for a while. Here's everything you need to know. What is WindowsSpotlight? Window Spotlight is an automatic wallpaper updater available from Personalization > in the Settings app
 How to view viewing history on Kuaishou? Where is the viewing history on Kuaishou?
Mar 20, 2024 pm 06:50 PM
How to view viewing history on Kuaishou? Where is the viewing history on Kuaishou?
Mar 20, 2024 pm 06:50 PM
Kuaishou is a short video viewing platform used by many users. It is a good choice for passing time. It can relieve worries and boredom. Everyone can watch some short videos every day. Of course, sometimes everyone , I accidentally swiped my hand too fast and accidentally swiped over the video I liked. As a result, no one has collected these good-looking videos, so everyone still wants to watch these videos again, so you can use Use the viewing history on the software to see all the videos you have watched before, so that you can better find videos. You can view them in a few simple steps. Come and try it out. How to view Kuaishou's browsing history: 1. First enter Kuaishou, and then click on the three horizontal lines in the upper left corner. 2. Then click
 How to completely remove viruses from mobile phones Recommended methods to deal with viruses in mobile phones
Feb 29, 2024 am 10:52 AM
How to completely remove viruses from mobile phones Recommended methods to deal with viruses in mobile phones
Feb 29, 2024 am 10:52 AM
After a mobile phone is infected with a certain Trojan virus, it cannot be detected and killed by anti-virus software. This principle is just like a computer infected with a stubborn virus. The virus can only be completely removed by formatting the C drive and reinstalling the system. , then I will explain how to completely clean the virus after the mobile phone is infected with a stubborn virus. Method 1: Open the phone and click "Settings" - "Other Settings" - "Restore Phone" to restore the phone to factory settings. Note: Before restoring factory settings, you must back up important data in the phone. The factory settings are equivalent to those of the computer. "It's the same as formatting and reinstalling the system". After the recovery, the data in the phone will be cleared. Method 2 (1) First turn off the phone, then press and hold the "power button" + "volume + button or volume - button" on the phone at the same time.
 How to retrieve the history of station b
Nov 08, 2023 pm 01:32 PM
How to retrieve the history of station b
Nov 08, 2023 pm 01:32 PM
How to retrieve the history record of Station B: 1. Open the APP of Station B and enter the "My" option; 2. Click on History above the My Options page; 3. After jumping to the history page, select the history you want to view Just record it.
 How to delete protection history in Win11 system
Feb 19, 2024 pm 03:10 PM
How to delete protection history in Win11 system
Feb 19, 2024 pm 03:10 PM
In the Win11 system, our activity records may leak privacy, and some users want to delete these records to protect privacy. To delete protection history, you can follow these steps: First open Settings, then select Privacy & Security options, then tap Activity History, and finally tap Clear History to delete. This can effectively clear the protection history in the Win11 system and protect personal privacy information. Deletion method: 1. Click "Start" in the taskbar in the lower left corner and select "Settings" in the menu list. 2. After entering the new interface, click "Privacy and Security" in the left column, and then click "Activity" in the right column.
 Windows Defender history crash; detection cannot be removed. log
Feb 23, 2024 am 09:37 AM
Windows Defender history crash; detection cannot be removed. log
Feb 23, 2024 am 09:37 AM
WindowsDefender is the default antivirus software in Windows PC that protects the PC from various threats like malware, viruses, and others. While Windows Defender keeps track of all its actions to protect your PC from these threats, many users complain about not being able to access Windows Defender protection history. In this article, we will tell you how to fix Windows Defender history crash and what to do if you cannot delete Detections.log. What is Windows Defender protection history? Windows Defender’s history feature allows you to view
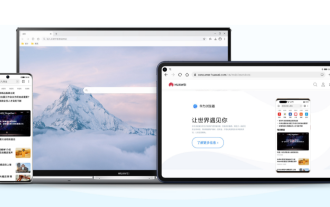 How to recover deleted history from Huawei browser
Feb 21, 2024 pm 01:06 PM
How to recover deleted history from Huawei browser
Feb 21, 2024 pm 01:06 PM
How to restore history deleted by Huawei browser? Huawei Browser is a mobile browser that provides users with convenient information search functions. This browser is built into every Huawei mobile phone and has become one of the indispensable software in Huawei devices. Recently, many users have accidentally deleted the history of Huawei browser, which may contain important information. Faced with this situation, many people are at a loss. Therefore, the editor specially brings you a method to retrieve deleted history records in Huawei browser. If you have encountered similar problems, you might as well follow this tutorial to solve them! How to recover deleted history from Huawei Browser 1. Click System to open the settings page, and click [System]. 2. Click Backup and Restore to enter the page, and click [Backup and Restore]. 3. Click restore



