How to fix Element Not Found issue in Windows 10/11
Do you see the "Element not found." error message on your screen when you try to open File Explorer? There are many possible causes for this error message. But usually it's a misconfigured extension or a faulty Windows update. No matter what is causing this problem, use these solutions to quickly resolve this error message.
Workarounds
Be sure you have tried these initial workarounds before you start using the main solutions.
1.Restart your system. If this is a one-off, just rebooting will resolve it.
2. If you are using any antivirus software, please disable it and further try opening File Explorer again.
Fix 1 – Restart the Explorer task
You see this error message when trying to access File Explorer. Force restarting it may resolve the issue.
1. Just press the Windows key E key combination at the same time to try to open File Explorer.
It will show you the error message again. However, don't close the error message.
2. Instead, go ahead and right-click on the Windows icon and then further click on "Task Manager".
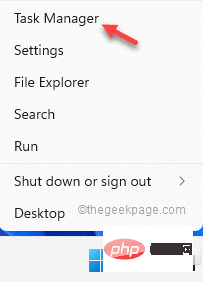
3. After entering the task manager, look for the "File Explorer" process.
4. So, right click on it and click on "End Task" again.
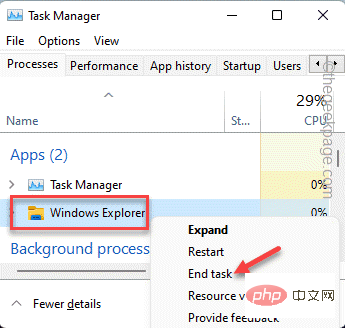
Your entire screen and desktop background will become unresponsive. Don't worry.
5. You must reopen File Explorer from Task Manager.
6. To do this, simply click on "File" in the menu bar and then click on "Run New Task".
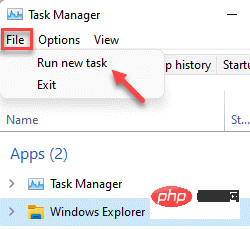
7. Now, just type this in the box and press the Enter key on your keyboard.
资源管理器.exe
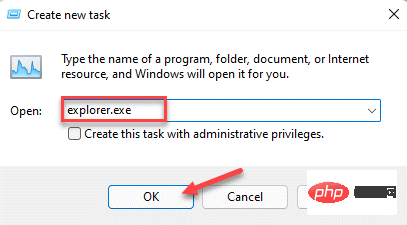
Now this will open an instance of File Explorer. This should prevent the error message from appearing on your system.
Fix 2 – Uninstall Updates
If a recent update is the root cause of this issue, you may have to uninstall it.
1. First, press the Windows key and R key at the same time.
2. Make a note and click "OK".
应用程序向导
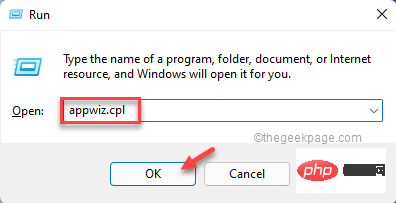
3. In the left pane, click View installed updates.
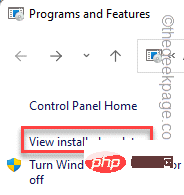
#4. You will see a list of all installed Windows updates with detailed dates. View recently installed updates.
5. Then, right-click on it and click "Uninstall".
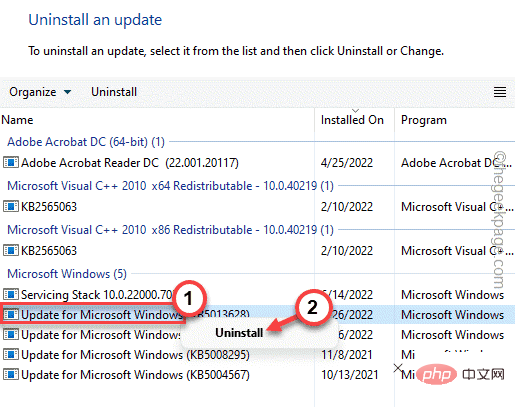
This will uninstall the update from your computer. Your computer will restart and the entire uninstallation process may take a while.
Check if this solves your problem.
Fix 3 – Remove Specific Software
Many users have reported that the Lenovo CapOSD or OneKey Theater app is the culprit of this issue.
1. You will uninstall these applications. So, press the Win key X key combination.
2. Then, click "Apps and Features".
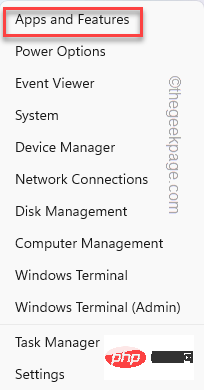
#3. This will show you the list of applications installed on your system.
4. Now, just slowly browse down the list until you reach the " Lenovo CapOSD " application.
5. Just click on the three-dot icon [ ⋮ ] and then click "Uninstall".
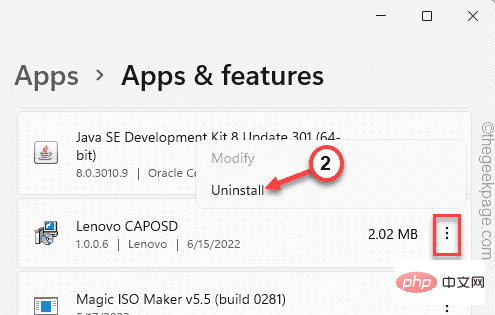
6. Click "Uninstall" again to confirm the operation.
After uninstalling the Lenovo CapOSD application, check whether the " OneKey Theater " application exists. If it is already installed on your system, uninstall it in the same way.
After completing this operation, close the Settings page and restart your computer once.
Fix 4 – Change the file type association
You must change the file type association. Example – Assume the default image viewer is set to use the Photos application on your system. Try changing it and test.
1. Just press the Windows key and I key at the same time to open settings.
2. Then, click "Applications" in the left pane.
3.之后,你会发现几个应用设置。从右窗格中选择“默认应用程序”选项。
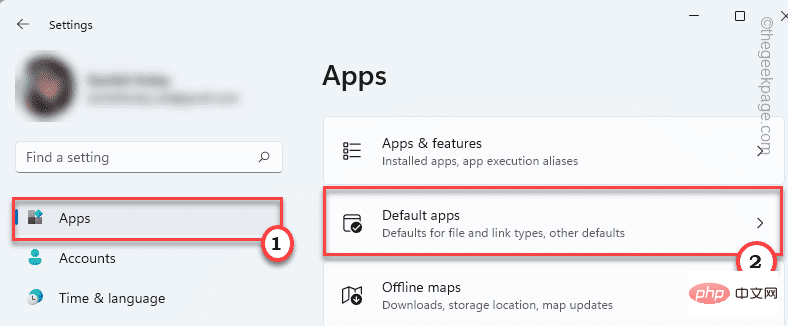
4.在同一侧,您会发现几个文件关联。一直到“相关设置”区域。点击“按文件类型选择默认值”。
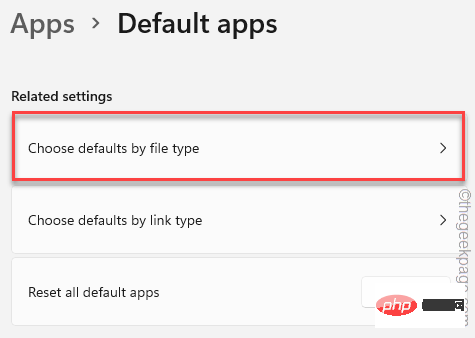
5. 仔细查找“ .png ”扩展名。您会注意到它被设置为照片应用程序。
6. 然后,只需单击它以选择不同的应用程序。
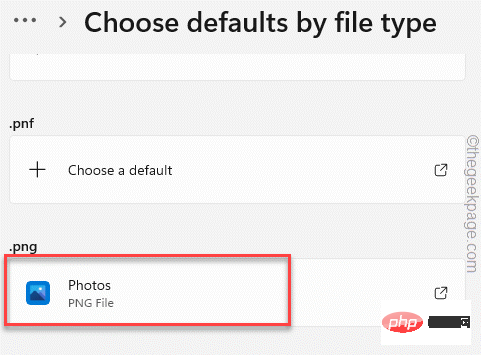
7. 因此,只需选择任何图像处理应用程序(如Windows 照片查看器或画图),然后单击“确定”将其设置为。
现在,只需向下滚动浏览其他扩展并检查是否有任何文件关联设置为错误/配置错误的应用程序。如果是这种情况,也要改变它。
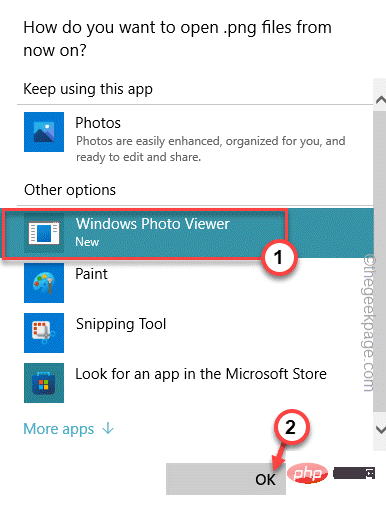
完成后,关闭“设置”应用。尝试再次启动文件资源管理器。
修复 5 – 使用系统文件扫描
Windows 有一些系统文件检查扫描来测试和修复任何系统文件损坏。
1.只需按Win键+R组合键即可打开运行终端。
2. 然后,在运行面板中 输入“ cmd ”,并同时按Ctrl+Shift+Enter 键以访问具有管理权限的终端。
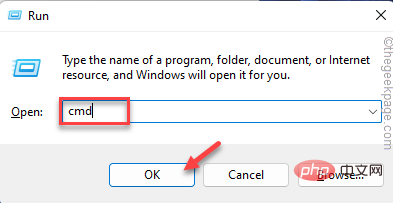
3. 现在,只需粘贴此行并按键盘上的 Enter 键即可启动 SFC 扫描。
sfc /scannow
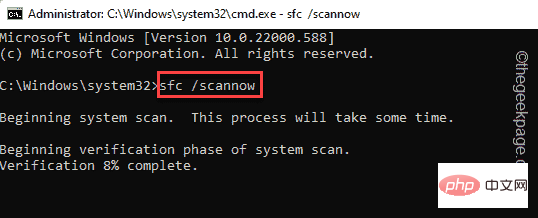
Windows 将验证系统文件,您可以直接在终端上跟踪进度。
4. 完成运行 SFC 扫描后,只需一个代码即可运行 DISM 工具检查。
就在终端的这一行,然后点击Enter。
DISM.exe /Online /Cleanup-image /Restorehealth
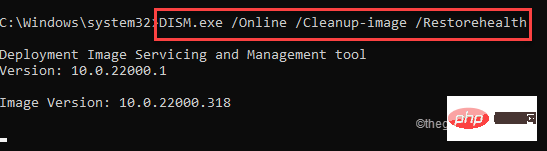
等待 Windows 也完成 DISM 检查。
扫描过程达到 100% 后,关闭命令提示符并重新启动 系统。
修复 6 – 运行 Windows 更新检查
检查 Windows 更新是否处于挂起状态。
1. 打开设置并点击左侧窗格中的最后一个选项“ Windows 更新”。
2. 然后,在左侧窗格的右侧选项中,点击“检查更新”。
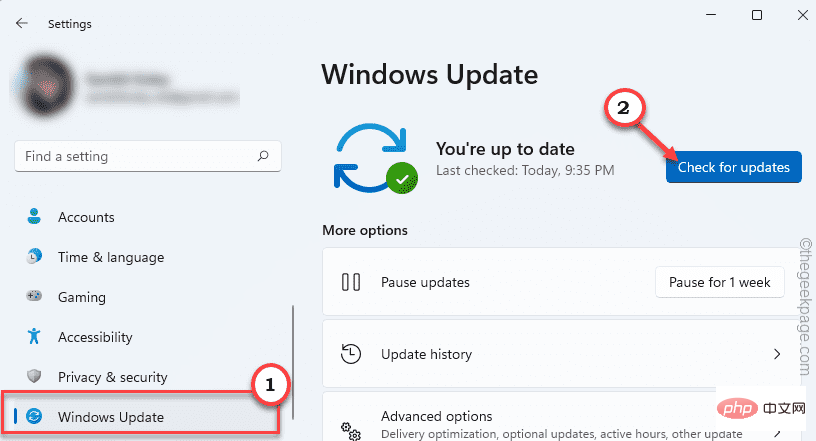
让 Windows 一段时间来检测和下载您设备的更新包。
3、Windows通常会自动下载更新包并安装。否则,点击“立即下载”下载更新包。
Windows 将下载挂起的更新并安装它们。
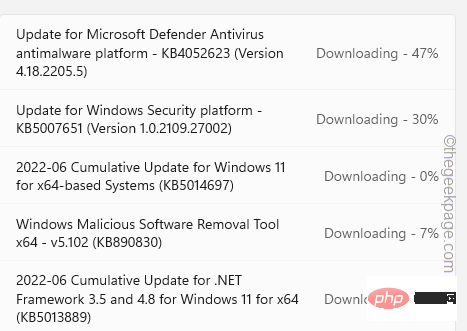
一旦 Windows 完成下载挂起的更新并将它们安装在您的系统上。
4. 点击“立即重启”重启系统。
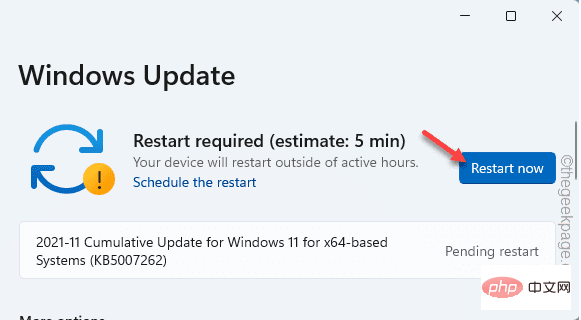
系统重新启动后,尝试再次访问文件资源管理器并测试它是否有效。
修复 7 – 使用替代文件处理器
如果常规文件资源管理器仍然失败,您可以使用替代文件处理器。
网上有很多免费的文件处理器。我们已经测试了这些文件处理器,结果证明它们是原始文件资源管理器的一个非常好的替代品。
一个。探索者++
系统的最佳文件资源管理器替代品之一。下载并安装软件包。
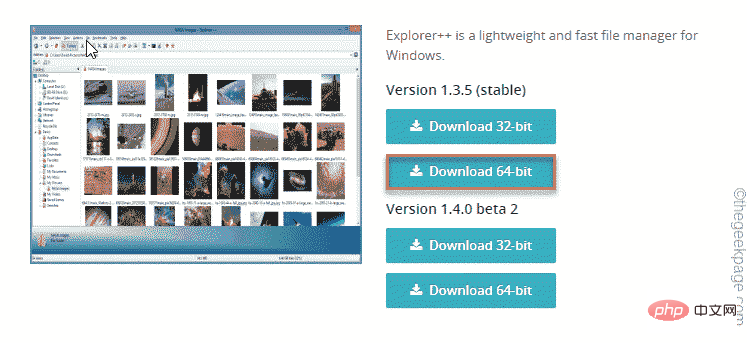
湾。自由指挥官
另一个组织文件的好工具。
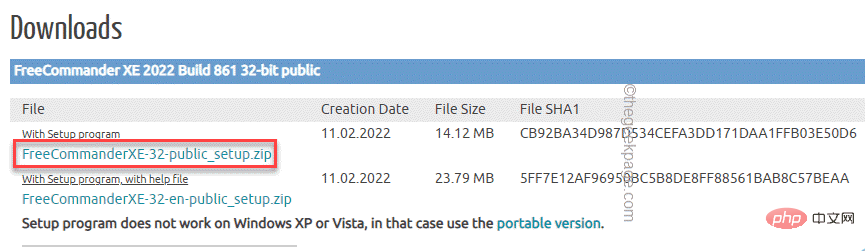
这不会解决问题,但可能会在需要时成为救生员。
修复 8 – 刷新 PC
如果您根本无法使用修复文件资源管理器,则可以使用刷新功能将其恢复。
注意——
此“刷新您的 PC”选项会删除您在系统上所做的所有应用商店应用程序和设置更改。您将获得一个应用程序列表,您将在此过程中从设置中删除这些应用程序。
1. 打开系统上的设置窗口。
2. Then, click the first menu "System" in the list.
3. Next, just click on the “Restore” option.
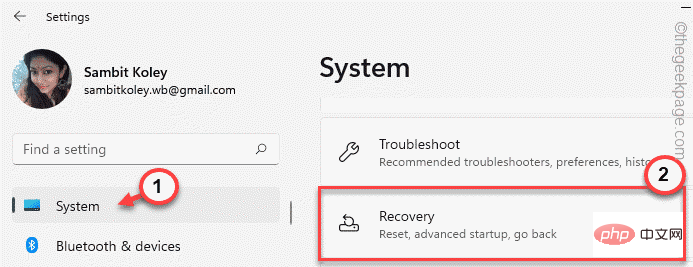
4. You will find several recovery options. Click the "Reset PC" option.
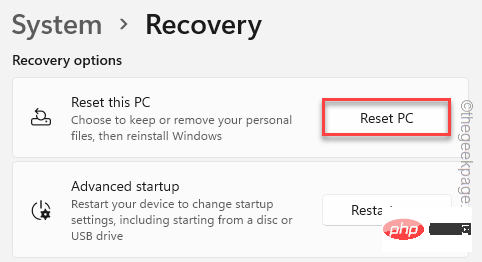
5. After this, you will see two different options. Just click on the "Keep my files" option to select it.
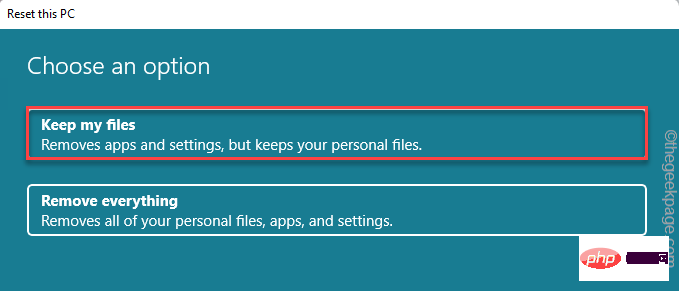
5. Click "Local Reinstall" to continue to the next step.
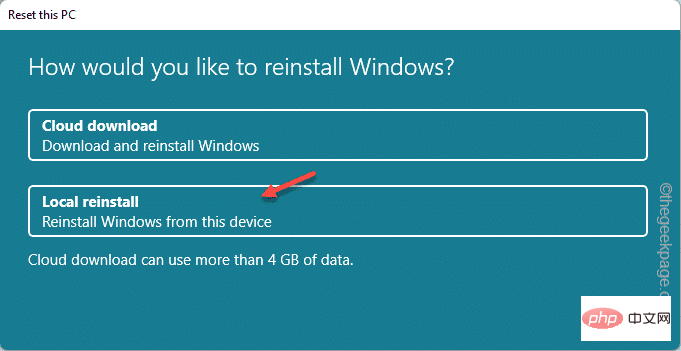
#Now, just leave everything else to Windows as it will automatically reset the system.
After completing the entire operation and restarting the system, try opening File Explorer. It won't show you the error message again.
The above is the detailed content of How to fix Element Not Found issue in Windows 10/11. For more information, please follow other related articles on the PHP Chinese website!

Hot AI Tools

Undresser.AI Undress
AI-powered app for creating realistic nude photos

AI Clothes Remover
Online AI tool for removing clothes from photos.

Undress AI Tool
Undress images for free

Clothoff.io
AI clothes remover

AI Hentai Generator
Generate AI Hentai for free.

Hot Article

Hot Tools

Notepad++7.3.1
Easy-to-use and free code editor

SublimeText3 Chinese version
Chinese version, very easy to use

Zend Studio 13.0.1
Powerful PHP integrated development environment

Dreamweaver CS6
Visual web development tools

SublimeText3 Mac version
God-level code editing software (SublimeText3)

Hot Topics
 1382
1382
 52
52
 CUDA's universal matrix multiplication: from entry to proficiency!
Mar 25, 2024 pm 12:30 PM
CUDA's universal matrix multiplication: from entry to proficiency!
Mar 25, 2024 pm 12:30 PM
General Matrix Multiplication (GEMM) is a vital part of many applications and algorithms, and is also one of the important indicators for evaluating computer hardware performance. In-depth research and optimization of the implementation of GEMM can help us better understand high-performance computing and the relationship between software and hardware systems. In computer science, effective optimization of GEMM can increase computing speed and save resources, which is crucial to improving the overall performance of a computer system. An in-depth understanding of the working principle and optimization method of GEMM will help us better utilize the potential of modern computing hardware and provide more efficient solutions for various complex computing tasks. By optimizing the performance of GEMM
 Huawei's Qiankun ADS3.0 intelligent driving system will be launched in August and will be launched on Xiangjie S9 for the first time
Jul 30, 2024 pm 02:17 PM
Huawei's Qiankun ADS3.0 intelligent driving system will be launched in August and will be launched on Xiangjie S9 for the first time
Jul 30, 2024 pm 02:17 PM
On July 29, at the roll-off ceremony of AITO Wenjie's 400,000th new car, Yu Chengdong, Huawei's Managing Director, Chairman of Terminal BG, and Chairman of Smart Car Solutions BU, attended and delivered a speech and announced that Wenjie series models will be launched this year In August, Huawei Qiankun ADS 3.0 version was launched, and it is planned to successively push upgrades from August to September. The Xiangjie S9, which will be released on August 6, will debut Huawei’s ADS3.0 intelligent driving system. With the assistance of lidar, Huawei Qiankun ADS3.0 version will greatly improve its intelligent driving capabilities, have end-to-end integrated capabilities, and adopt a new end-to-end architecture of GOD (general obstacle identification)/PDP (predictive decision-making and control) , providing the NCA function of smart driving from parking space to parking space, and upgrading CAS3.0
 Which version of Apple 16 system is the best?
Mar 08, 2024 pm 05:16 PM
Which version of Apple 16 system is the best?
Mar 08, 2024 pm 05:16 PM
The best version of the Apple 16 system is iOS16.1.4. The best version of the iOS16 system may vary from person to person. The additions and improvements in daily use experience have also been praised by many users. Which version of the Apple 16 system is the best? Answer: iOS16.1.4 The best version of the iOS 16 system may vary from person to person. According to public information, iOS16, launched in 2022, is considered a very stable and performant version, and users are quite satisfied with its overall experience. In addition, the addition of new features and improvements in daily use experience in iOS16 have also been well received by many users. Especially in terms of updated battery life, signal performance and heating control, user feedback has been relatively positive. However, considering iPhone14
 Always new! Huawei Mate60 series upgrades to HarmonyOS 4.2: AI cloud enhancement, Xiaoyi Dialect is so easy to use
Jun 02, 2024 pm 02:58 PM
Always new! Huawei Mate60 series upgrades to HarmonyOS 4.2: AI cloud enhancement, Xiaoyi Dialect is so easy to use
Jun 02, 2024 pm 02:58 PM
On April 11, Huawei officially announced the HarmonyOS 4.2 100-machine upgrade plan for the first time. This time, more than 180 devices will participate in the upgrade, covering mobile phones, tablets, watches, headphones, smart screens and other devices. In the past month, with the steady progress of the HarmonyOS4.2 100-machine upgrade plan, many popular models including Huawei Pocket2, Huawei MateX5 series, nova12 series, Huawei Pura series, etc. have also started to upgrade and adapt, which means that there will be More Huawei model users can enjoy the common and often new experience brought by HarmonyOS. Judging from user feedback, the experience of Huawei Mate60 series models has improved in all aspects after upgrading HarmonyOS4.2. Especially Huawei M
 What are the computer operating systems?
Jan 12, 2024 pm 03:12 PM
What are the computer operating systems?
Jan 12, 2024 pm 03:12 PM
A computer operating system is a system used to manage computer hardware and software programs. It is also an operating system program developed based on all software systems. Different operating systems have different users. So what are the computer systems? Below, the editor will share with you what computer operating systems are. The so-called operating system is to manage computer hardware and software programs. All software is developed based on operating system programs. In fact, there are many types of operating systems, including those for industrial use, commercial use, and personal use, covering a wide range of applications. Below, the editor will explain to you what computer operating systems are. What computer operating systems are Windows systems? The Windows system is an operating system developed by Microsoft Corporation of the United States. than the most
 Differences and similarities of cmd commands in Linux and Windows systems
Mar 15, 2024 am 08:12 AM
Differences and similarities of cmd commands in Linux and Windows systems
Mar 15, 2024 am 08:12 AM
Linux and Windows are two common operating systems, representing the open source Linux system and the commercial Windows system respectively. In both operating systems, there is a command line interface for users to interact with the operating system. In Linux systems, users use the Shell command line, while in Windows systems, users use the cmd command line. The Shell command line in Linux system is a very powerful tool that can complete almost all system management tasks.
 Detailed explanation of how to modify system date in Oracle database
Mar 09, 2024 am 10:21 AM
Detailed explanation of how to modify system date in Oracle database
Mar 09, 2024 am 10:21 AM
Detailed explanation of the method of modifying the system date in the Oracle database. In the Oracle database, the method of modifying the system date mainly involves modifying the NLS_DATE_FORMAT parameter and using the SYSDATE function. This article will introduce these two methods and their specific code examples in detail to help readers better understand and master the operation of modifying the system date in the Oracle database. 1. Modify NLS_DATE_FORMAT parameter method NLS_DATE_FORMAT is Oracle data
 How to solve the 0xc0000428 error in win10 system
Dec 27, 2023 pm 04:41 PM
How to solve the 0xc0000428 error in win10 system
Dec 27, 2023 pm 04:41 PM
After installing the win10 operating system on our computers, some friends may experience a system blue screen and prompt error code 0xc0000428 when using the computer. Don't worry about this kind of problem. The editor thinks that we can troubleshoot the problem on the system first to see if it is caused by hardware or software, and then solve the problem in a targeted manner. Let’s take a look at what the editor did for the specific details~ How to solve the problem of 0xc0000428 in win10 system 1. Restart continuously and then force shutdown three times to let the win10 system automatically enter the advanced startup options. 2. In the win10 system advanced startup options interface, open in sequence: Troubleshooting-Advanced Options-Startup Settings, in Startup Settings



