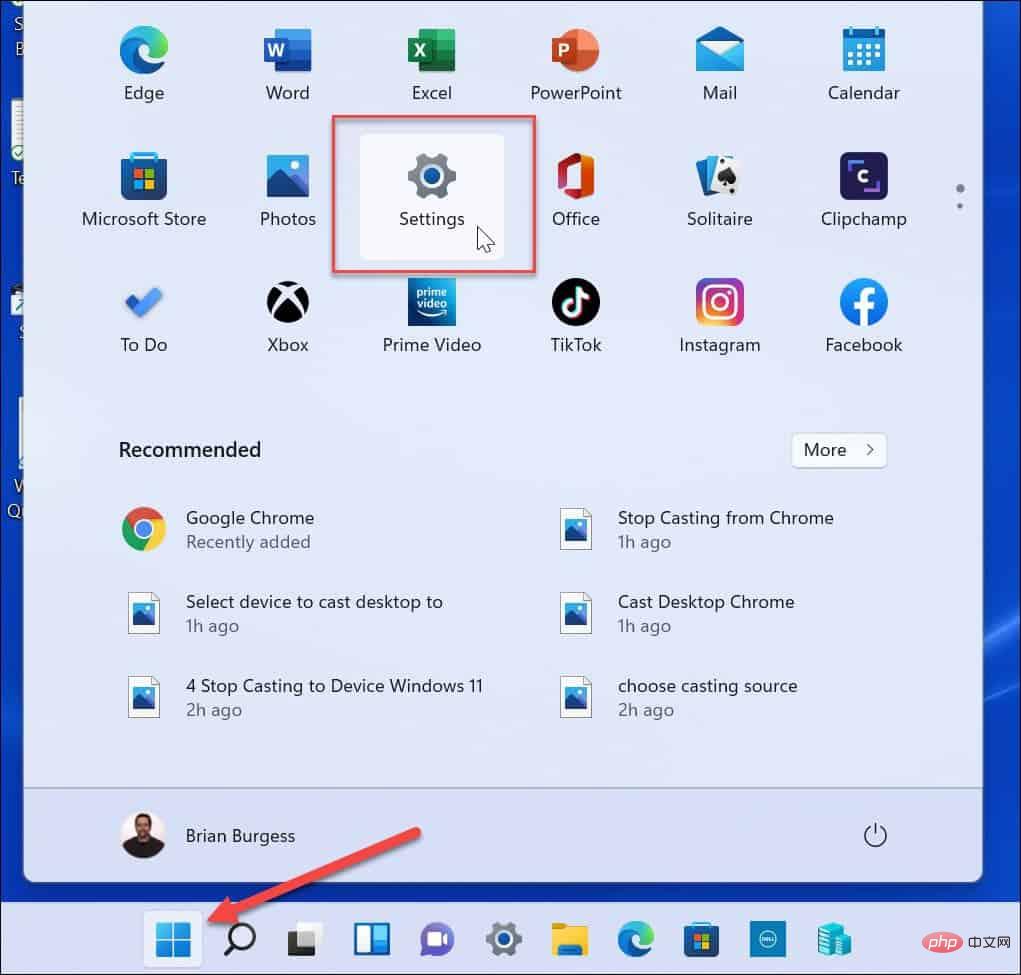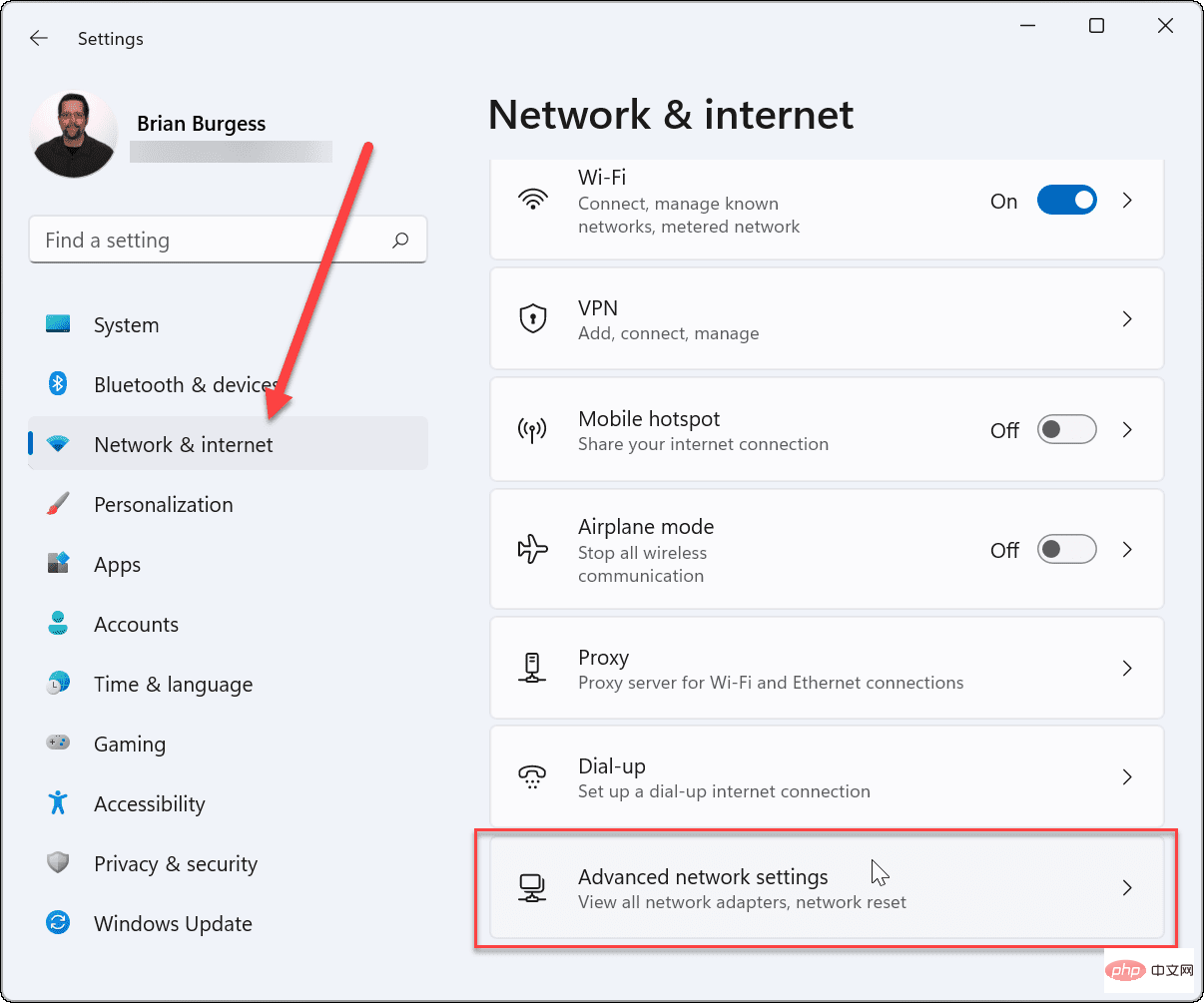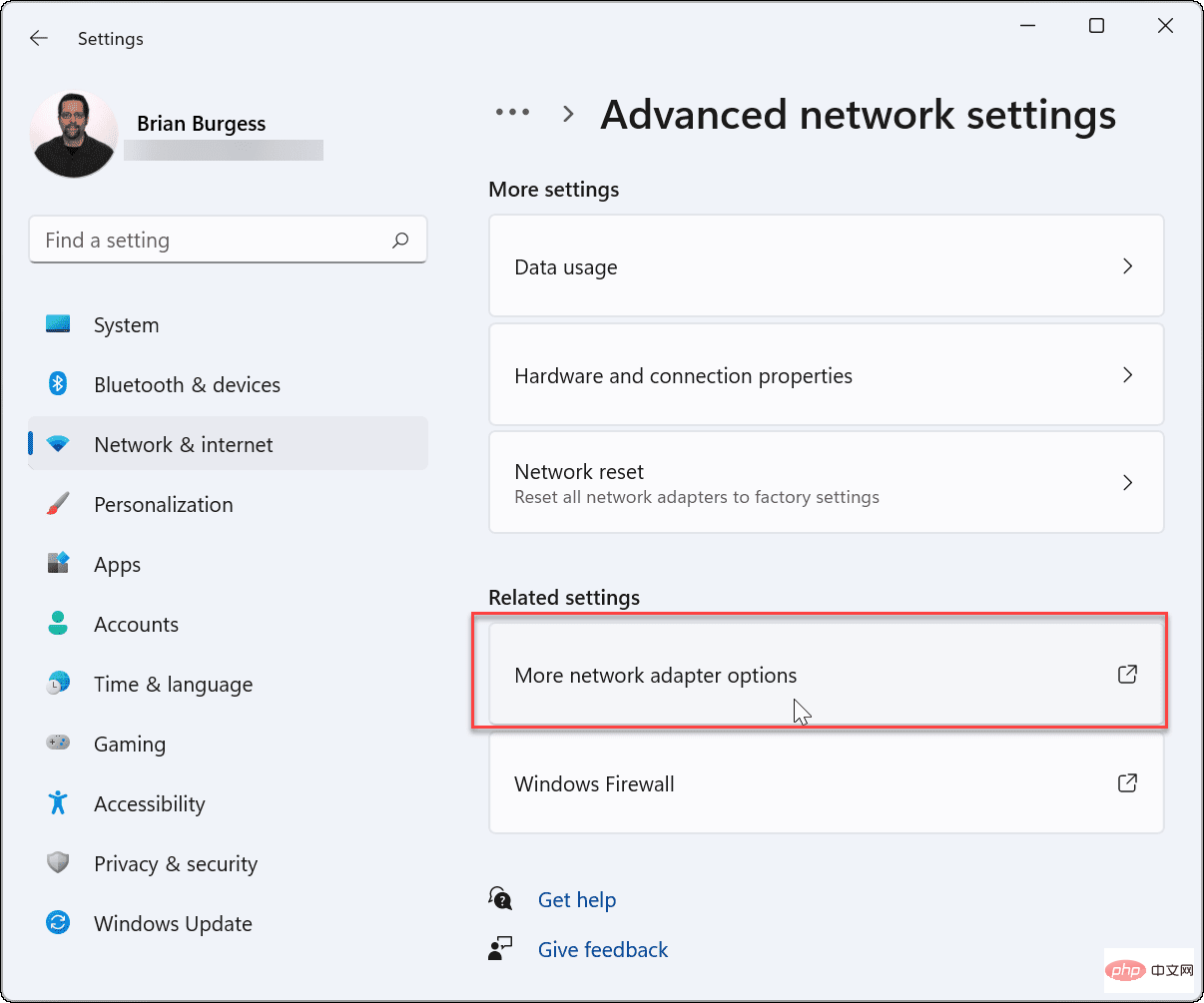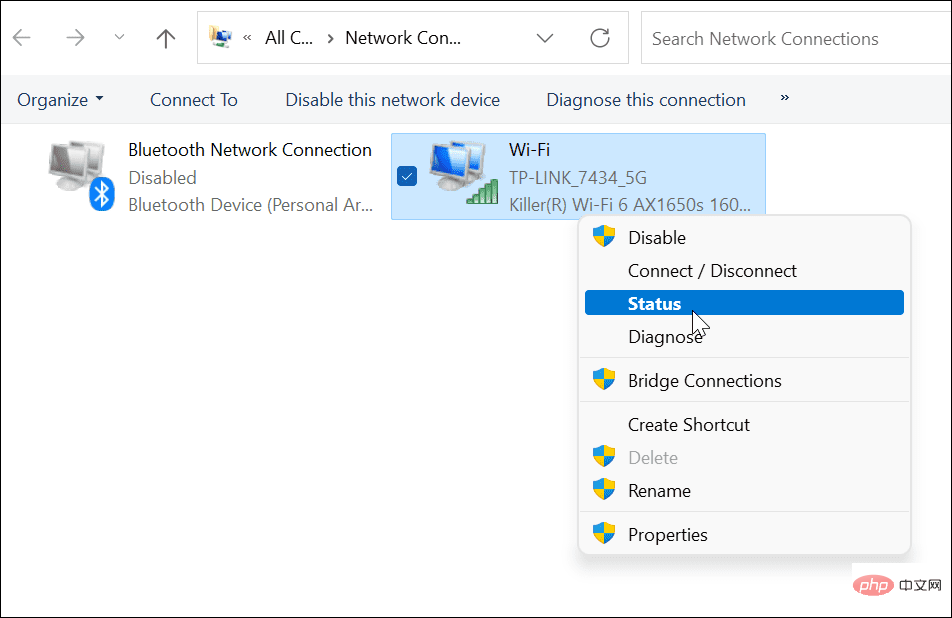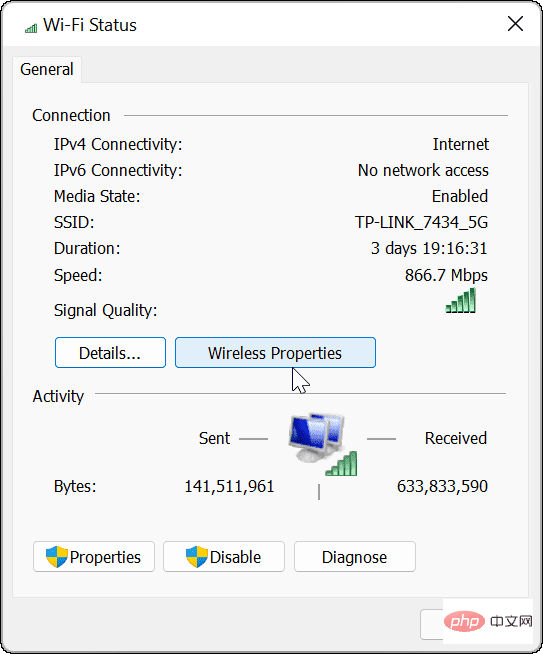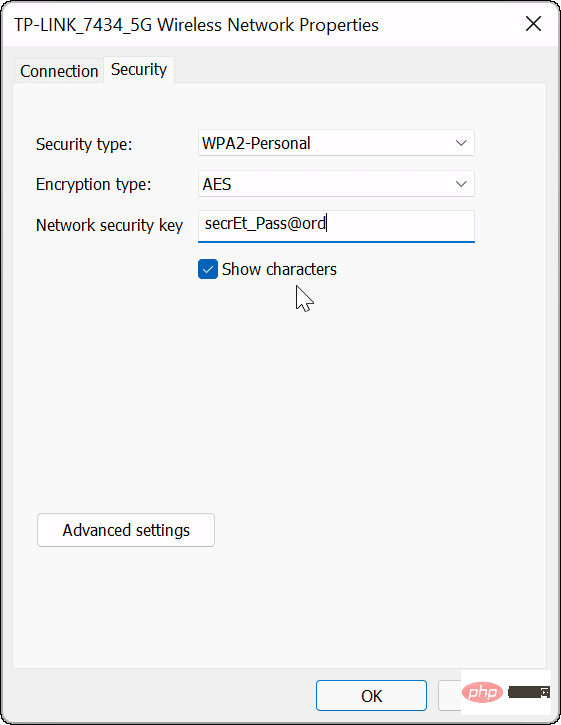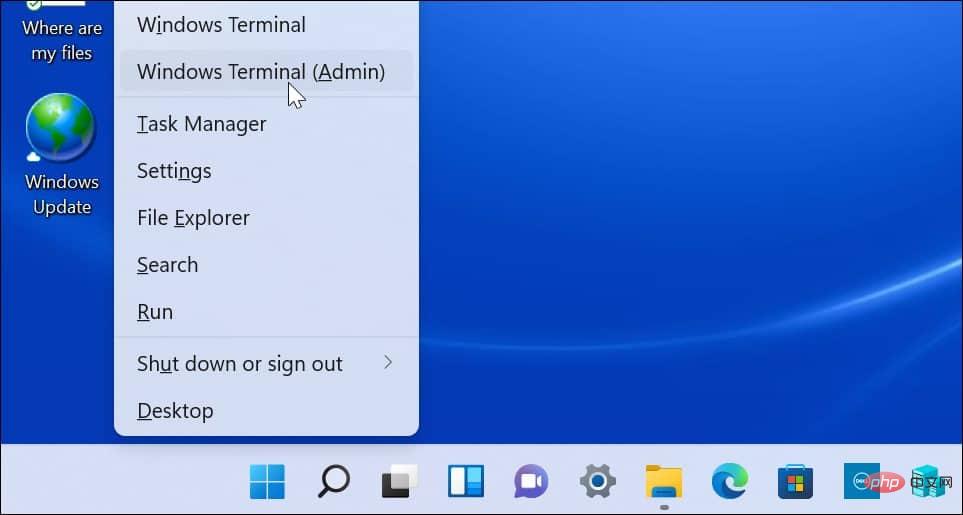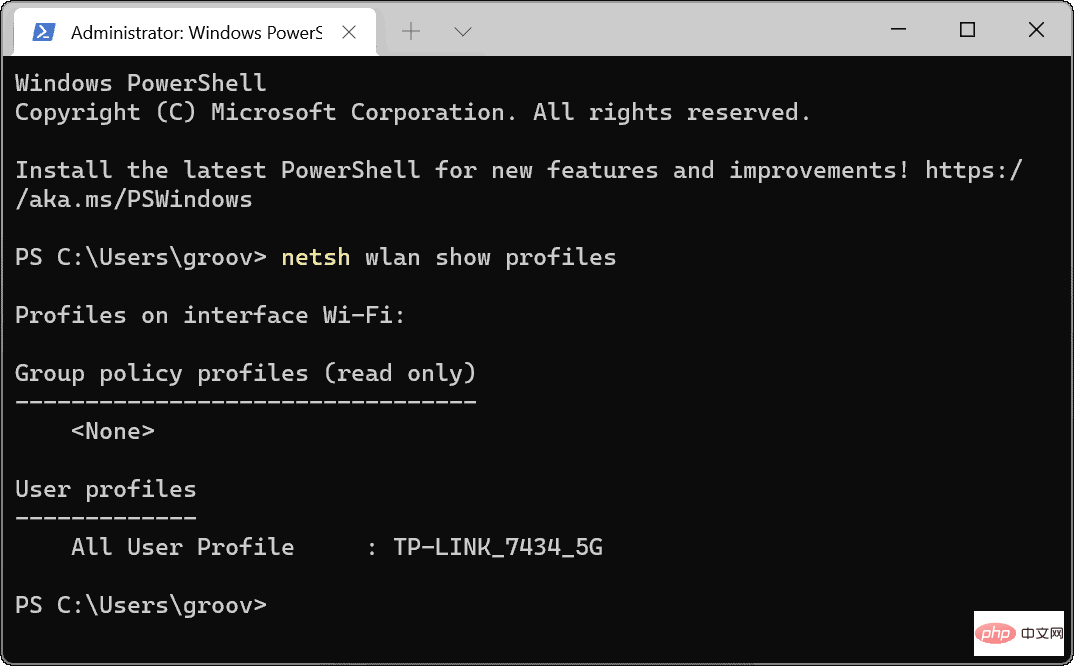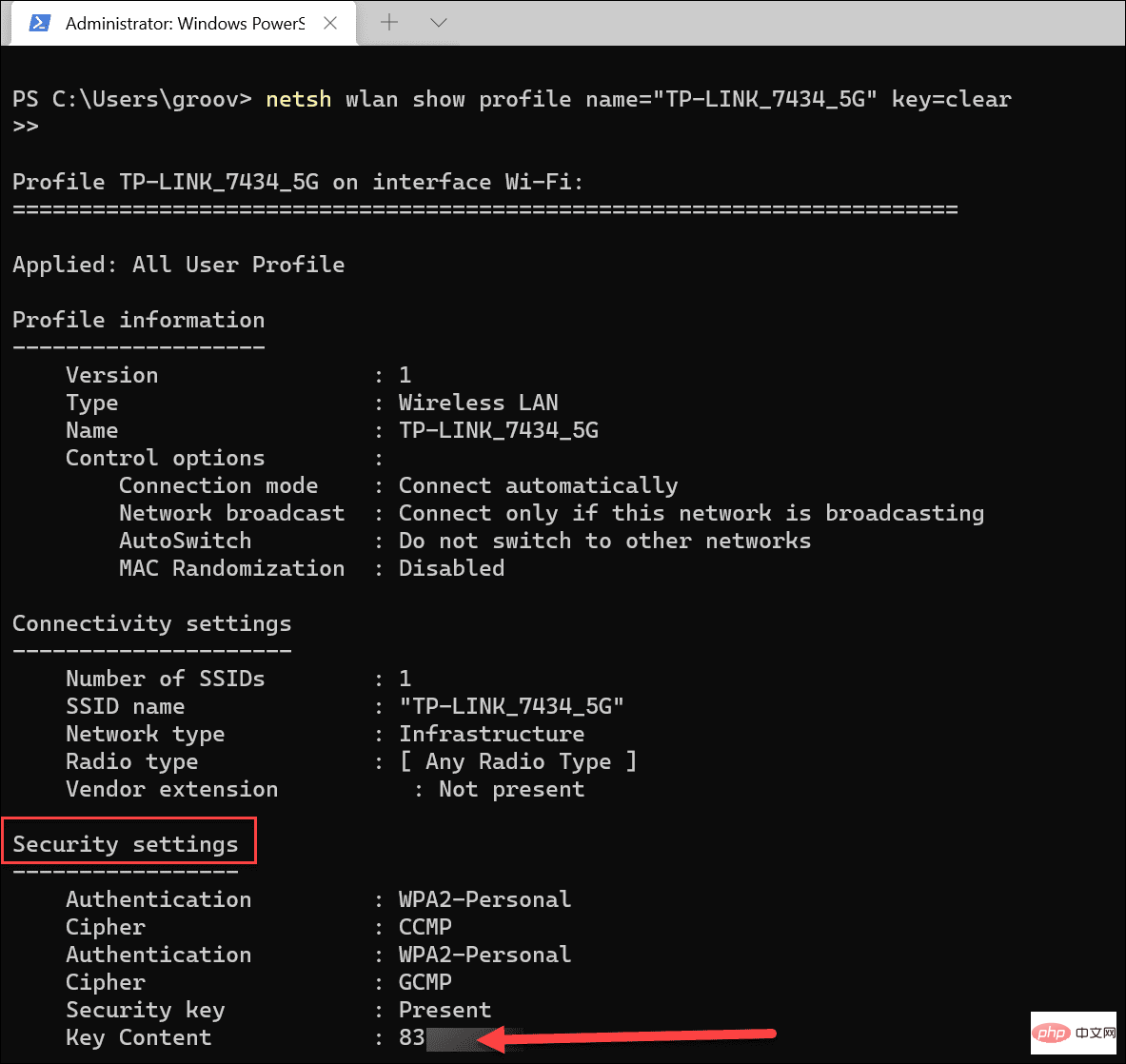If you're running Windows 11, use the following tutorial to find your Wi-Fi password. Here we explain for more experienced users how to do this via settings or the command line.
Find your Wi-Fi password in Windows 11 through Settings
To find your Wi-Fi password in Windows 11 through Settings, follow these steps:
- Click the Start button and then click the Settings icon. Alternatively, you can use the keyboard shortcut Windows key I to open Settings directly.

- Once sets to on, click Network and Internet in the right column and Advanced Network Settings On the right.

- Next, scroll down to the Related Settings section and click on More Networks Adapter Options”.

- Right-click on your connected wireless adapter and click Status from the menu that appears.

Show Wi-Fi Password on Windows 11
- Now, in the Wi-Fi Status screen , click the Wireless Properties button.

- On the following screen, click the Security tab at the top. Under the Network Security Key field, check the Display Characters box.

#Now you have the password for the Wi-Fi network your device is connected to. Now you can use the password to connect to other devices or store it in a safe location for future use.
Find Wi-Fi Password Using PowerShell
If you are an advanced user and want to use PowerShell to find Wi-Fi password in Windows 11, you can. Using the command line will display active and saved Wi-Fi networks.
Use the following steps to find the Wi-Fi password in Windows 11 using PowerShell:
- Right-click the Start button and click from the menu "Windows Terminal (Administrator)".

After opening PowerShell, run the following command to see a list of Wi-Fi networks that your PC is connected to. netsh wlan 显示配置文件
Copy after login

Next, run the following command to determine the Wi-Fi password for a specific network. Note that - "WiFi Profile" is where you enter the name of the network you want the password for. The profile name is displayed using the first command.
netsh wlan show profile name="WiFi-Profile" key=clear
Copy after login

After running the command, you will find the Wi-Fi password under - Security Settings. The Key Content field will display the Wi-Fi password.
If you need to get the Wi-Fi password for a network you're connected to or a previous network your PC was connected to, the above steps should work for you. Now you can share passwords with other users on your Wi-Fi network, connect different devices, or save them in a safe location.
You can also find Wi-Fi passwords on other devices. For example, you can find Wi-Fi passwords on Android. Alternatively, if you are a Mac user, you can recover Wi-Fi password in macOS.
The above is the detailed content of How to find your Wi-Fi password in Windows 11. For more information, please follow other related articles on the PHP Chinese website!