Studio Display enables 'Hey Siri' on several older Macs
Apple's new Studio Display enables "Hey Siri" voice commands on several older Macs that didn't previously support the feature.

For example, while "Hey Siri" typically requires MacBook Pros released in 2018 or later, the feature is available on 13-inch and 15-inch MacBook Pro models from 2016 and 2017 used while connected to Studio Display. Likewise, while "Hey Siri" typically requires iMacs released in 2020 or later, the feature works on 21.5-inch iMac and 27-inch iMac models from 2017 to 2019 while connected to the Studio Display.
Studio Display can also enable "Hey Siri" on Mac desktops that previously did not support the feature when paired with a non-Apple-branded display, including the 2019 Mac Pro and 2018 and newer Mac minis.
"Hey Siri" is one of several features provided by the Studio Display's built-in A13 Bionic chip, including Spatial Audio and Center Stage camera functionality to help you stay centered in the frame during video calls.
Full list of Macs compatible with Studio Display on macOS Monterey 12.3 or later:
- Mike Studio
- 14-inch MacBooks coming in 2021 Pro
- 16-inch MacBook Pro launched in 2019 or later
- 13-inch MacBook Pro launched in 2016 or later
- 15-inch MacBook Pro launched in 2016 or later
- Macbook Air launched in 2018 or later
- iMac launched in 2017 or later
- iMac Pro
- Mac mini launched in 2018 or later
- Mac Pro launching in 2019
Key features of the Studio Display announced last week include a 27-inch screen size, 5K resolution, 12-megapixel ultrawide camera with center stage, A six-speaker sound system from Spatial Audio, a Thunderbolt 3 port, and three USB -C ports. Pricing starts at $1,599 in the U.S. for models with standard glass and tilt-adjustable stands, with upgrade options like nano-textured glass and VESA mounting adapters available.
The above is the detailed content of Studio Display enables 'Hey Siri' on several older Macs. For more information, please follow other related articles on the PHP Chinese website!

Hot AI Tools

Undresser.AI Undress
AI-powered app for creating realistic nude photos

AI Clothes Remover
Online AI tool for removing clothes from photos.

Undress AI Tool
Undress images for free

Clothoff.io
AI clothes remover

Video Face Swap
Swap faces in any video effortlessly with our completely free AI face swap tool!

Hot Article

Hot Tools

Notepad++7.3.1
Easy-to-use and free code editor

SublimeText3 Chinese version
Chinese version, very easy to use

Zend Studio 13.0.1
Powerful PHP integrated development environment

Dreamweaver CS6
Visual web development tools

SublimeText3 Mac version
God-level code editing software (SublimeText3)

Hot Topics
 1392
1392
 52
52
 3 tips to easily customize your Mac computer name, host name and Bonjour name
Mar 06, 2024 pm 12:20 PM
3 tips to easily customize your Mac computer name, host name and Bonjour name
Mar 06, 2024 pm 12:20 PM
Many Mac users tend to keep the default name of their device and may never consider changing it. Many people choose to stick with the name from the initial setup, such as "Johnny's MacBook Air" or simply "iMac." Learning how to change the name of your Mac is a very useful skill, especially when you have multiple devices, as it can help you quickly distinguish and manage them. Next, we will teach you step by step how to change the computer name, host name and Bonjour name (local host name) in macOS system. Why should you change your Mac name? Changing the name of your Mac can not only show your personality, but also help improve the user experience: Personalize your Mac: The default name may not be to your taste, change it to a name you like.
 2 Ways to Lock Photos on Mac
Mar 22, 2024 am 09:06 AM
2 Ways to Lock Photos on Mac
Mar 22, 2024 am 09:06 AM
When you store photos on your Mac, you sometimes include some private photos. To ensure their privacy, you may consider locking them. This prevents others from viewing the photos without permission. This article will explain how to lock photos on Mac to ensure that only you can access them when you need them. How to Lock Photos on Mac [2 Methods] You can lock photos on Mac in two ways – using the Photos app or the Disk Utility app. Method 1: Use the Photos app You can use the Photos app to lock your photos if they are stored in the app. If your photos are stored elsewhere, you'll need to lock them by moving them to the Photos app. Step 1: Add the picture
 Fujifilm X-M5 price expectations rise as leaked selfie display adds complexity to the formerly affordable camera line
Sep 07, 2024 am 09:34 AM
Fujifilm X-M5 price expectations rise as leaked selfie display adds complexity to the formerly affordable camera line
Sep 07, 2024 am 09:34 AM
Fujifilm fans were recently very excited at the prospect of the X-T50, since it presented a relaunch of the budget-oriented Fujifilm X-T30 II that had become quite popular in the sub-$1,000 APS-C category. Unfortunately, as the Fujifilm X-T50's launc
 pkg file to install on mac?
Feb 20, 2024 pm 03:21 PM
pkg file to install on mac?
Feb 20, 2024 pm 03:21 PM
Preface: Today, this site will share with you the relevant content about installing pkg files on Mac. If it can solve the problem you are facing now, don’t forget to follow this site and start now! The previous version of macos pkg cannot be installed to upgrade the operating system: If your laptop is using an older operating system version, it is recommended to upgrade to the latest operating system version. Because older versions may not support installation of the latest macOS system. Select "Erase" in Disk Utility, then select the Macos extension in the format, do not check the encryption option, and do not select the apfs format, and finally click the "Erase" button to solve the problem of being unable to complete the macOS installation. Drag the application's icon to the file starting with App
 How to set up WeChat Mac to automatically convert voice messages into text - How to set up voice to text conversion
Mar 19, 2024 am 08:28 AM
How to set up WeChat Mac to automatically convert voice messages into text - How to set up voice to text conversion
Mar 19, 2024 am 08:28 AM
Recently, some friends have consulted the editor about how to set up WeChat Mac to automatically convert voice messages into text. The following is a method for setting up WeChat Mac to automatically convert voice messages into text. Friends in need can come and learn more. Step 1: First, open the Mac version of WeChat. As shown in the picture: Step 2: Next, click "Settings". As shown in the picture: Step 3: Then, click "General". As shown in the picture: Step 4: Then check the option "Automatically convert voice messages in chat to text". As shown in the picture: Step 5: Finally, close the window. As shown in the picture:
 How to turn off your iPhone using Siri
Mar 04, 2024 am 10:49 AM
How to turn off your iPhone using Siri
Mar 04, 2024 am 10:49 AM
Apple offers the ability to turn off your iPhone using Siri's voice commands. This allows users to restart their phone by simply speaking the specified command without having to manually hold down the volume up and side buttons on the phone each time. In this article, we will explain how to turn off iPhone using Siri. Requirements There are some requirements you need to meet to use this voice command with Siri. You can find them below. iPhones running iOS 16.4 or later: The ability to use the "Shut Down" voice command is only available on iPhones running iOS 16.4 or later. Siri Enabled: You need to have Siri enabled on your device to use this command to turn off your iPhone.
 3 Ways to Convert HEIC Photos to JPG on Mac
Mar 15, 2024 pm 08:43 PM
3 Ways to Convert HEIC Photos to JPG on Mac
Mar 15, 2024 pm 08:43 PM
By default, iPhone takes photos from the camera in HEIC format. HEIC stands for High Efficiency Image Container and can hold more pixel data than PNG or JPG files, taking up significantly less space on iPhone storage compared to other formats. These files work best on iPhones but are not widely accepted on the internet because they often result in blurry/grainy pictures when you share them with non-Apple devices. To ensure that HEIC images are compatible on other devices, you may need to convert them to JPG format. This article will introduce how to convert HEIC images to JPG on Mac. How to Convert HEIC Photos to JPG on Mac [3 Methods] Method
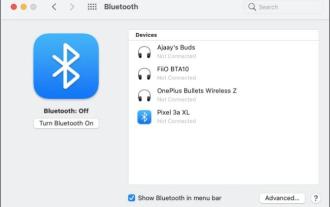 How to set up multiple audio outputs on your Mac
Mar 15, 2024 pm 07:16 PM
How to set up multiple audio outputs on your Mac
Mar 15, 2024 pm 07:16 PM
In most cases, audio devices are designed to operate alone, so only you are listening to songs or enjoying movies. But what if you want to listen to a song on multiple audio devices? In the early days, you might have come across audio splitters that easily routed audio to two separate headphones. These may not be of any use right now since we're dealing with wireless audio devices. So, how do you connect multiple speakers or headphones to your Mac without using extra accessories? This is what we will explain in this article. Prerequisites Before you can set up your speakers and headphones as a single output, you need to connect them all to your Mac. Here are some configurations you can use to connect the audio devices you own to your Mac: 1. Use Bluetooth to connect multiple wireless devices



