Fix: New SSD not showing up in Windows 11, 10
SSD has revolutionized the world of technology. These data storage solutions, with their ultra-fast and unparalleled read/write speeds, make every user eager to install their system operating system in them. But what if your new SSD doesn’t show up on your Windows device? This is a typical issue you might face with a brand new SSD plugged into your system. Don't worry. We just got the right solution, all you have to do is follow these steps and your SSD will be back in your File Explorer in no time.
Solution——
1. Check the SSD connection. If you are using a USB hub, connect the SSD directly to your system. Check the SSD's connectors for any physical defects.
2. Try connecting the SSD to another system. If it's still not recognized, the SSD may be faulty.
Fix 1 – Create a new simple volume
Your new SSD may still not be allocated.
1. You must create a new simple volume using unallocated space.
2. Therefore, after pressing the Windows key and X key at the same time, click on "Disk Management".
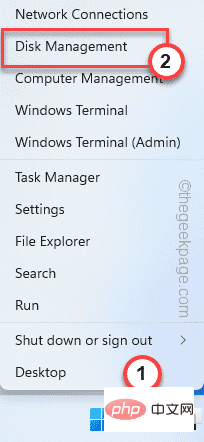
#3. When Disk Management appears on your screen, look for any unallocated storage you can find there.
4. Once you find it, right-click the unallocated space and click "New Simple Volume".
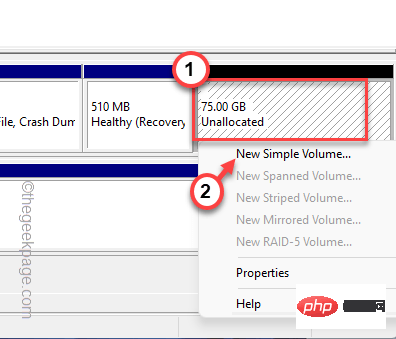
#5. This will lead you to the New Simple Volume Wizard.
6. Just click "Next" to continue.
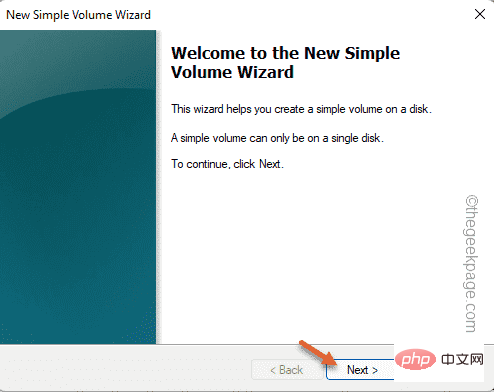
#7. Now, if you wish, you can select your preferred drive letter for this drive.
Otherwise, you can keep it.
8. Now, click on “Next” to proceed to the next step.

8. In the next step, select " NTFS " and set the "Allocation unit size" to "Default".
[Alternatively, you can modify these settings according to your requirements. ]
9. Finally, click "Next" to continue.
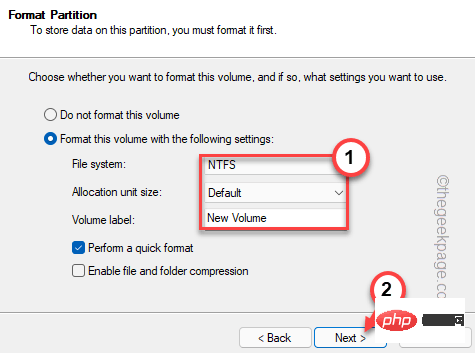
10. Next, click "Finish" to complete the New Simple Volume Wizard.
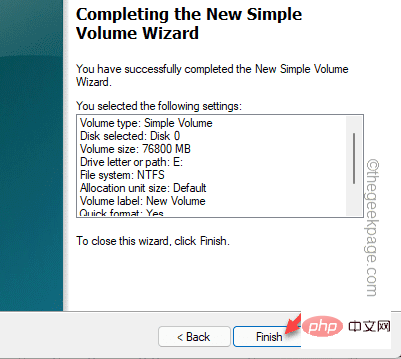
After this, you will see that the SSD has appeared in Disk Management. Additionally, you can go to File Explorer to see if the new SSD appears.
Fix 2 – Format RAW Drive
If the SSD shows up in Disk Management but is in RAW format, you have manually formatted the drive to retrieve it.
1. You must access Disk Management again. So, this time press Windows key R key.
2. Then, enter in it and press Enter.
磁盘管理.msc
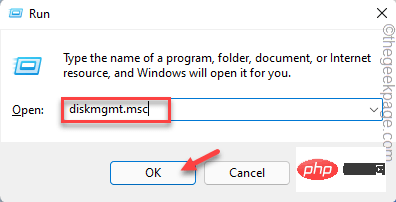
3. In the disk management window, look for
4. Whether there is a drive showing "RAW" in the file system.
5. Now, just right-click on the drive and click "Format..." to format the drive on your computer,
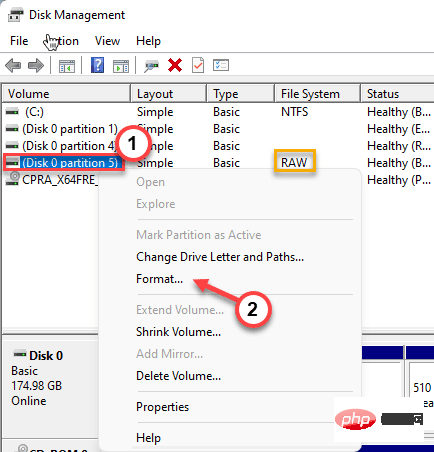
5. Before formatting the drive, you can name it as you like - "New SSD".
6. You can also change the type (NTFS or FAT32) and click "OK".
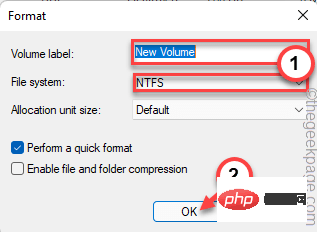
#7. You will receive a warning before the formatting process begins.
8. Just click "OK".
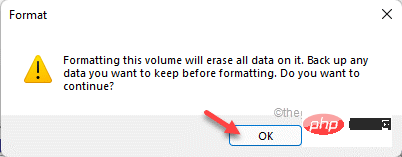
Just wait for the formatting process to complete.
Fix 3 – Change the drive letter
If the SSD does not have a drive letter associated with it, it may not appear in File Explorer.
1. Start Disk Management.
2. Now just right-click on the newly formatted drive and click on "Change drive letter and path...".
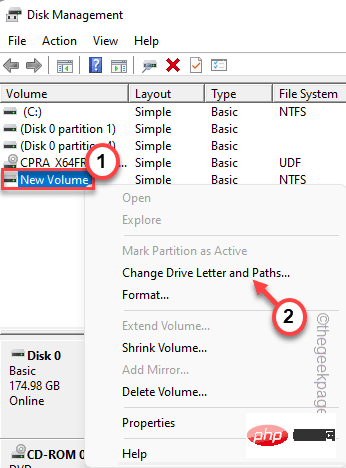
3. Simply click "Add..." to add a new drive letter to the drive.
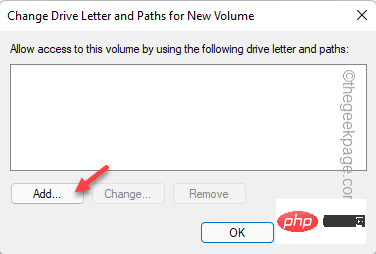
4. Select "Assign the following drive letter: ".
5. Select the drive letter from the drop-down menu.
6. Next, click "OK".
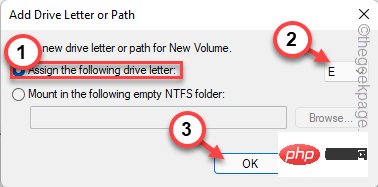
Just check if the new SSD appears on our screen.
Fix 4 – Initializing Disk
The SSD drive may not have been initialized yet.
1. Click the Windows icon and start "Create and format hard disk partition" in the search box.
2. Then, click "Create and format hard disk partition".
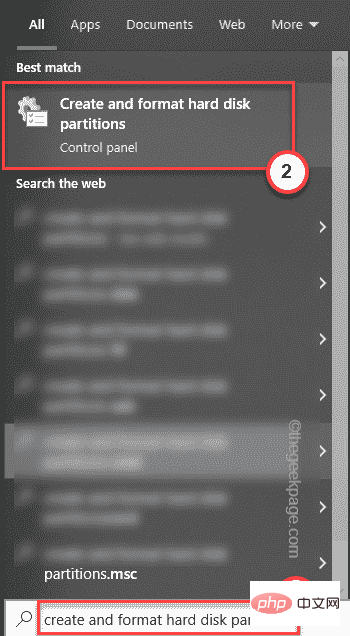
#3. This will open the Initialize Disk window directly in Disk Management.
4. Now, select “ GPT (GUID Partition Table) ” and click “ OK ” to continue.
This will now initialize the disk on the system. But now you have to create a new simple volume using it.
1. So, right-click on the drive and click on " New Simple Volume ".
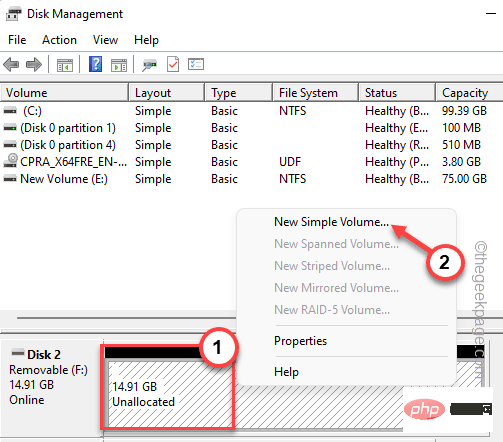
2. When the New Simple Volume Wizard window appears on the system, click "Next".
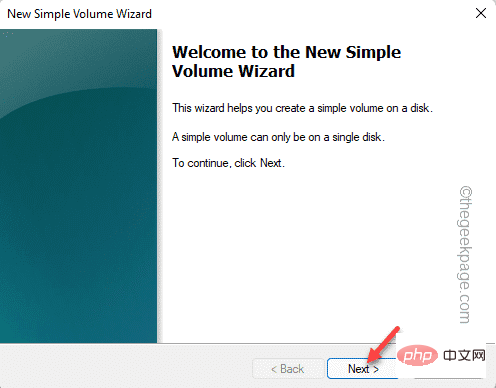
#7. Now, if you wish, you can select your preferred drive letter for this drive.
Otherwise, you can keep it.
8. Now, click on “Next” to proceed to the next step.

8. In the next step, select " NTFS " and set the "Allocation unit size" to "Default".
[Alternatively, you can modify these settings according to your requirements. ]
9. Finally, click "Next" to continue and complete the process.
After that, close the disk management screen. This way, the SSD will be visible again in File Explorer.
Alternative Tips-
If none of the above fixes solve your problem, you may be using the wrong file type for the SSD. Just format it from Disk Management.
The above is the detailed content of Fix: New SSD not showing up in Windows 11, 10. For more information, please follow other related articles on the PHP Chinese website!

Hot AI Tools

Undresser.AI Undress
AI-powered app for creating realistic nude photos

AI Clothes Remover
Online AI tool for removing clothes from photos.

Undress AI Tool
Undress images for free

Clothoff.io
AI clothes remover

AI Hentai Generator
Generate AI Hentai for free.

Hot Article

Hot Tools

Notepad++7.3.1
Easy-to-use and free code editor

SublimeText3 Chinese version
Chinese version, very easy to use

Zend Studio 13.0.1
Powerful PHP integrated development environment

Dreamweaver CS6
Visual web development tools

SublimeText3 Mac version
God-level code editing software (SublimeText3)

Hot Topics
 1378
1378
 52
52
 Samsung to launch PM1753 data center-grade SSD: 14.8 GB/s sequential read, 3.4 million IOPS random read
Aug 08, 2024 pm 04:40 PM
Samsung to launch PM1753 data center-grade SSD: 14.8 GB/s sequential read, 3.4 million IOPS random read
Aug 08, 2024 pm 04:40 PM
According to news from this site on August 8, Samsung demonstrated a variety of new SSD products at the 2024 Flash Memory Summit (FMS) - PM1753, BM1743, PM9D3a, PM9E1, and also tested the ninth generation QLCV-NAND, TLCV-NAND and CMM-D –DRAM, CMM-HTM, CMM-HPM, and CMM-BCXL technologies were introduced. BM1743 uses QLC flash memory with a capacity of up to 128TB, a continuous read speed of 7.5GB/s, a write speed of 3.5GB/s, a random read of 1.6 million IOPS, and a write of 45,000 IOPS. It adopts a 2.5-inch form factor and a U.2 interface, and is idle Power consumption is reduced to 4W, and after subsequent OTA updates, only
 Esidak launches MB204MP-B four-bay M.2 solid-state drive box: supports PCIe 5.0, 2399 yuan
Jul 22, 2024 am 11:55 AM
Esidak launches MB204MP-B four-bay M.2 solid-state drive box: supports PCIe 5.0, 2399 yuan
Jul 22, 2024 am 11:55 AM
This website reported on July 22 that ICEDOCK launched the ExpressSlotMB204MP-B four-bay M.2 solid-state drive extraction box on the 19th of this month. The extraction box adopts the shape of a PCIeAIC add-on card, requires PCIe6Pin auxiliary power supply, has a three-dimensional dimension of 204.5×21.59×126.9 (mm), supports the PCIe5.0 protocol, and can provide 16GB/s PCIe5.0×4 full-speed bandwidth for each solid-state drive. . Esidak ExpressSlotMB204MP-B SSD extraction box is compatible with M.22230/2242/2260/2280 SSDs. However, the thickness of each side of these SSDs must not exceed 1.5mm.
 Phison comprehensively showcases Pascari enterprise-class SSD products, including 100DWPD ultra-high endurance model
Aug 07, 2024 pm 06:58 PM
Phison comprehensively showcases Pascari enterprise-class SSD products, including 100DWPD ultra-high endurance model
Aug 07, 2024 pm 06:58 PM
According to news from this site on August 7, Phison fully demonstrated its Pascari enterprise-class solid-state drive product line at the FMS2024 Summit. This product line covers 5 major categories and is targeted at various enterprise-level and data center applications. Here is a brief introduction on this site: X Series - Best Performance Phison's X Series enterprise-class SSDs are "designed for extreme writing requirements." In addition to the first X200 family, Phison also launched two PCIe 4.0 products, X100P and X100E, respectively 1DWPD and 3DWPD, with maximum capacities of 32TB Note 1. Both X100P and
 Western Digital launches PC SN5000S NVMe SSD: QLC flash memory, up to 2TB capacity
Mar 15, 2024 pm 12:52 PM
Western Digital launches PC SN5000S NVMe SSD: QLC flash memory, up to 2TB capacity
Mar 15, 2024 pm 12:52 PM
According to news from this site on March 14, Western Digital launched the PCSN5000SNVMe solid-state drive. This product is equipped with BICS6 (162-layer) QLC flash memory and is a product for OEM manufacturers. ▲Photos of Western Digital PCSN5000S solid-state drive. Specifically, PCSN5000S uses PCIeGen4x4 interface, NVMe2.0 protocol, and is equipped with Western Digital’s latest self-developed main control. It has optional M.22280/2230 specifications and three capacity versions of 512GB/1TB/2TB. Support nCache4.0 dynamic SLC caching technology. In terms of parameters, the maximum sequential read speed of the three capacities of PCSN5000S is 6000MB/s, and the maximum sequential write rate is 4
 SK Hynix demonstrates Platinum P51 SSD: sequential read peak 13500 MB/s
Mar 20, 2024 pm 02:36 PM
SK Hynix demonstrates Platinum P51 SSD: sequential read peak 13500 MB/s
Mar 20, 2024 pm 02:36 PM
According to news from this website on March 20, SK Hynix recently attended the NVIDIA GTC2024 conference and demonstrated the first Gen5NVMe solid-state drive series for the consumer market-Platinum P51M.22280NVMeSSD. PlatinumP51 is similar to GoldP31 and PlatinumP41. It uses a self-designed SSD master control, but the main highlight is the use of PCIeGen5 and 238-layer TLCNAND flash memory. Note from this site: Hynix acquired SSD master control manufacturer LAMD in 2012, giving it the ability to design its own master control. SK Hynix said at the booth that Platinum P51 will be launched in 500GB, 1TB and 2
 Samsung introduces BM1743 data center-grade SSD: equipped with v7 QLC V-NAND and supports PCIe 5.0
Jun 18, 2024 pm 04:15 PM
Samsung introduces BM1743 data center-grade SSD: equipped with v7 QLC V-NAND and supports PCIe 5.0
Jun 18, 2024 pm 04:15 PM
According to news from this website on June 18, Samsung Semiconductor recently introduced its next-generation data center-grade solid-state drive BM1743 equipped with its latest QLC flash memory (v7) on its technology blog. ▲Samsung QLC data center-grade solid-state drive BM1743 According to TrendForce in April, in the field of QLC data center-grade solid-state drives, only Samsung and Solidigm, a subsidiary of SK Hynix, had passed the enterprise customer verification at that time. Compared with the previous generation v5QLCV-NAND (note on this site: Samsung v6V-NAND does not have QLC products), Samsung v7QLCV-NAND flash memory has almost doubled the number of stacking layers, and the storage density has also been greatly improved. At the same time, the smoothness of v7QLCV-NAND
 How to partition a disk with the partition tool diskgenius - How to partition a disk with the partition tool diskgenius
Mar 06, 2024 am 10:16 AM
How to partition a disk with the partition tool diskgenius - How to partition a disk with the partition tool diskgenius
Mar 06, 2024 am 10:16 AM
I believe that all the users here are familiar with the partitioning tool diskgenius, but do you know how to partition the disk with the partitioning tool diskgenius? The following article will bring you the method of partitioning the disk with the partitioning tool diskgenius. Let us take a look below. Insert the USB boot disk into the USB interface of the computer, restart the computer, and then continue to press the corresponding computer startup shortcut key (the startup shortcut keys of different computers may be different, you can check according to the keys prompted by the computer's normal startup or the official website) . Then select the USB boot disk in the startup options and press the Enter key to confirm the selection. The steps are as above. 2. Select [02] on the u start main menu interface to run u start win8pe defense.
 Microsoft Z1000 SSD appears online, equipped with mysterious CNEXLabs controller
Mar 11, 2024 pm 01:50 PM
Microsoft Z1000 SSD appears online, equipped with mysterious CNEXLabs controller
Mar 11, 2024 pm 01:50 PM
According to news from this website on March 11, source Yuki Yasuo-YuuKi_AnS recently shared a series of pictures of a Microsoft Z1000 solid-state drive sample on the X platform. From the label information, we learned that this Z1000 is an Engineering Sample (engineering sample) with a capacity of 960GB. It was produced on May 18, 2020. It is powered by DC3.3V and has a nominal power consumption of 15W. According to sources, it supports the NVMe1.2 protocol. ▲Microsoft Z1000 SSD front photo (with label) ▲Microsoft Z1000 SSD front photo (without label) ▲Microsoft Z1000 SSD back photo ▲Microsoft Z1000 SSD back photo - master control close-up reference Yuuki Yasuho-YuuKi_An



