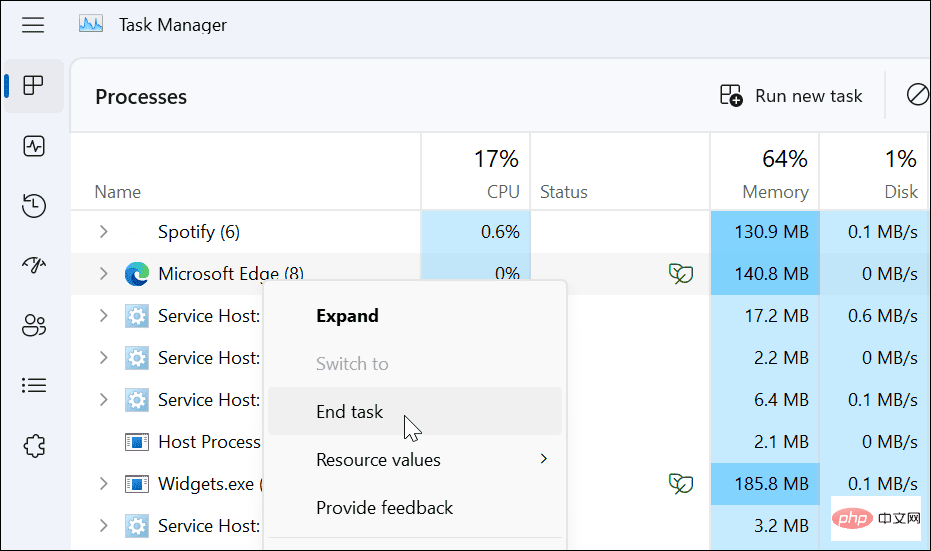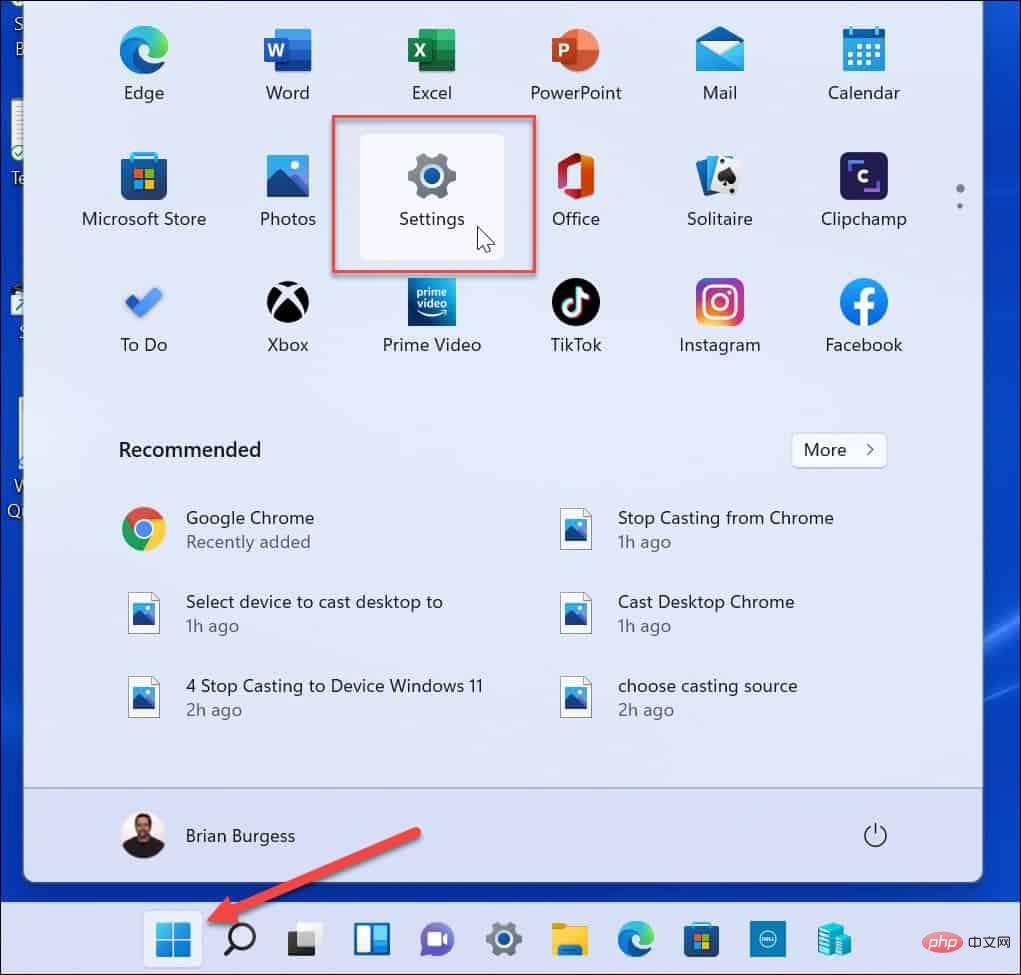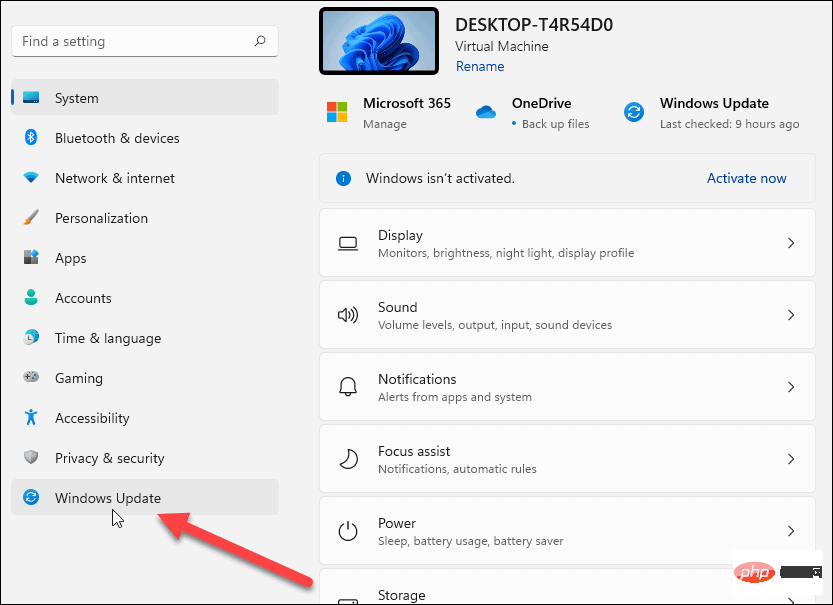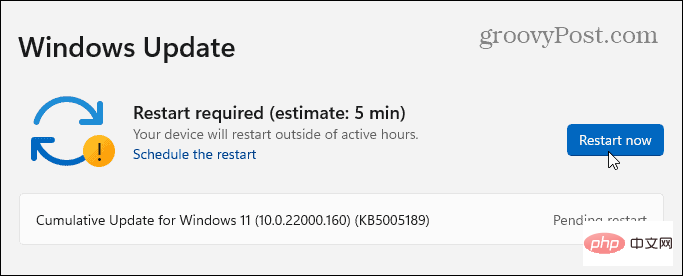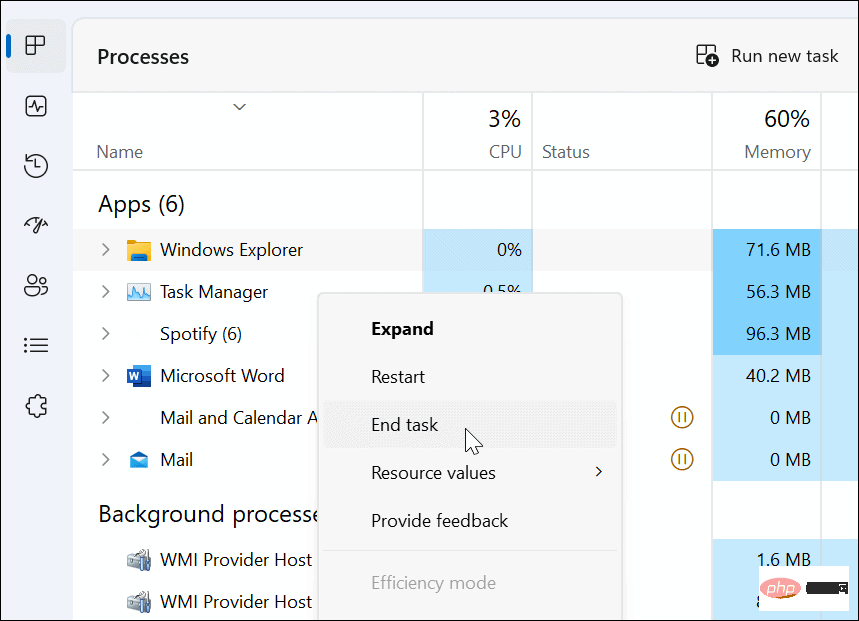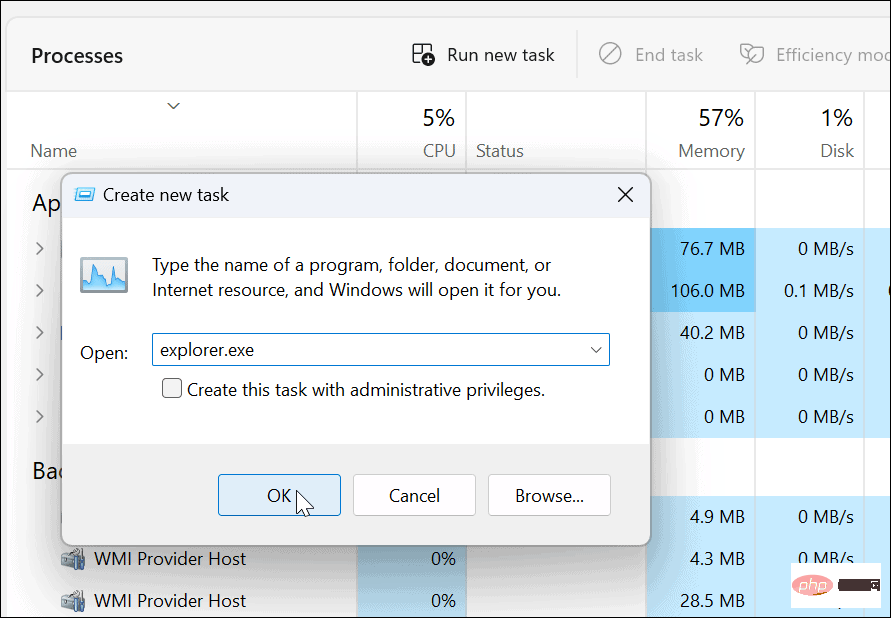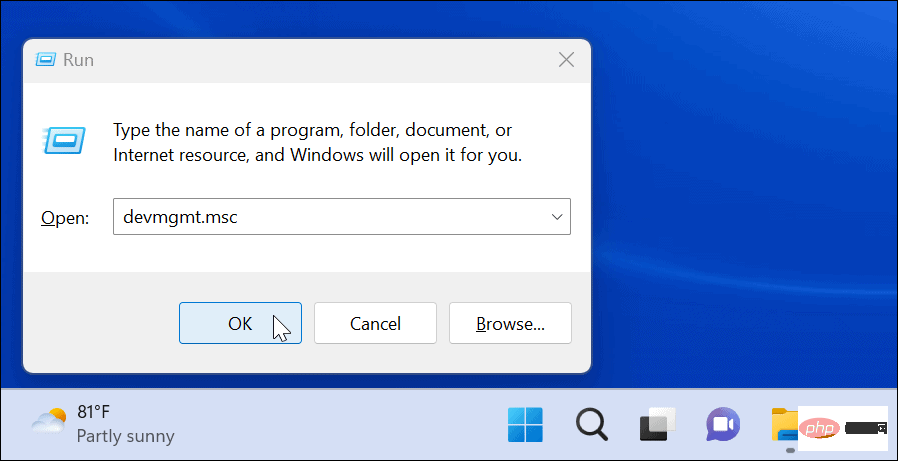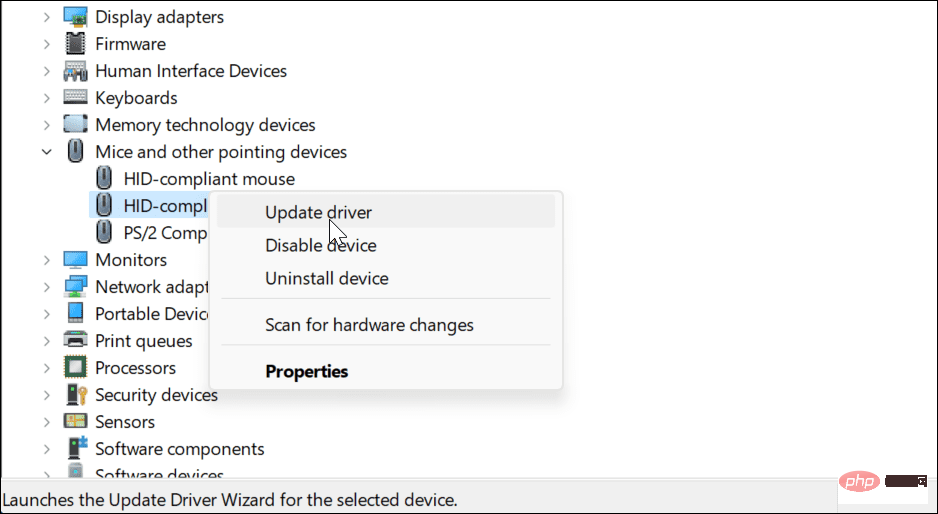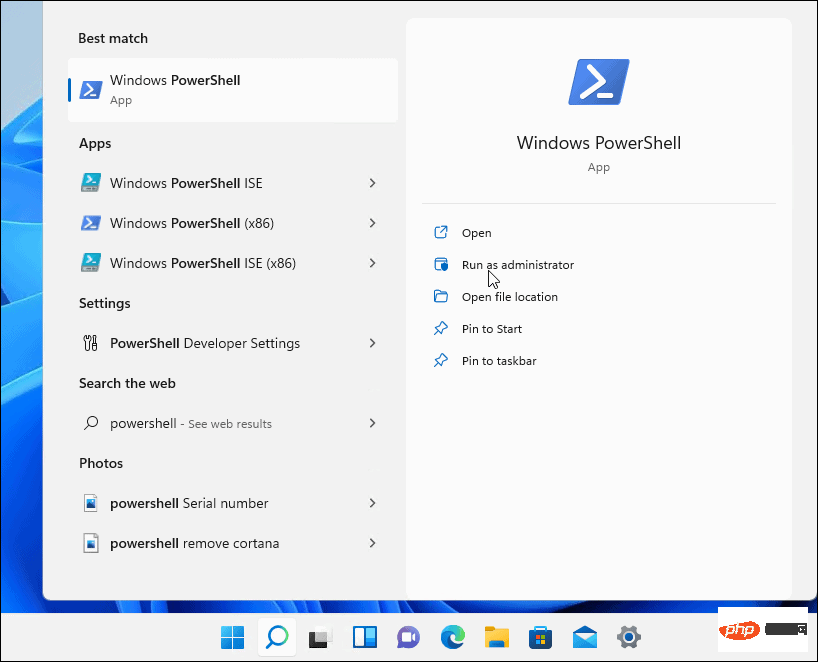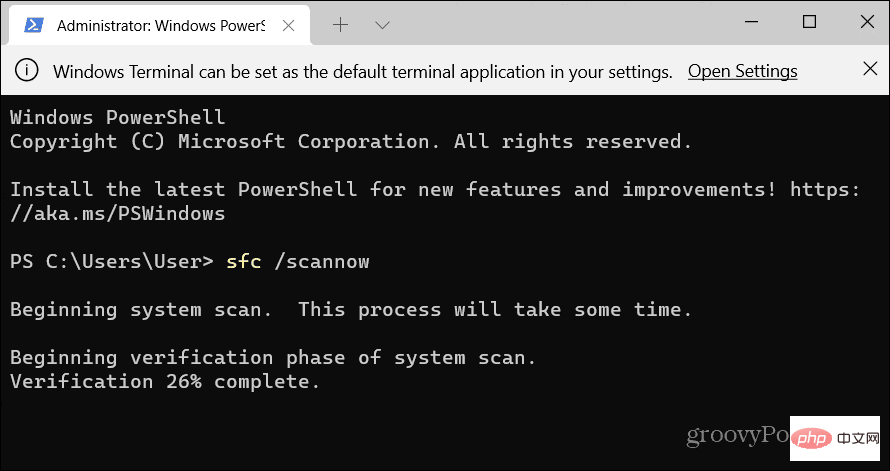Windows 11 drag and drop not working
Apr 14, 2023 pm 03:22 PMHow to Restart Applications to Fix Windows 11 Drag and Drop Not Working
If you encounter drag and drop not working with a specific application, you can restart it to fix it.
The fix is easy. Save any work you need and X outside of the app. Then, restart it after a few seconds and see if drag and drop works properly.
You may also want to close the application in Task Manager using the following steps:
- By right-clicking the Start button and Select Task Manager from the menu to open the Task Manager.

- Right-click the offending application under the Processes tab and select End Task from the menu.

After ending the application in Task Manager, go back to the application, restart it, and see if the drag-and-drop functionality works properly.
How to Forget Your Last Drag and Drop
Sometimes Windows hangs up on the last drag and drop operation you performed. Fortunately, it's easy to forget about it.
Open File Explorer, click on any file or folder, hold down the left mouse button, and then press the Esc key. Try dragging and dropping files to see if it works.

How to Update Windows 11
When Microsoft deploys updates, they include patches for security, bugs, and system fixes. Your system should be updating in the background, but it doesn't always work. Fortunately, you can update Windows 11 manually.
To check for Windows updates:
- Click the Start button or press the Windows keyAnd open Settings.

- When Settings open, click Windows Update at the bottom of the list on the left.

- Click the Check for Updates button and download any available updates - you may need to restart Windows 11 to complete the update process.

After installing the latest update for Windows, check to see if the drag-and-drop feature is working properly.
How to Restart File Explorer to Fix Drag and Drop Not Working
Another reason why Windows 11 drag and drop is not working is because File Explorer freezes.
To restart File Explorer on Windows, use the following steps:
- Right-click the Start button, and then Select Task Manager from the menu.

- Select the Processes tab, sort by name, and right-click Windows Explorer.
- Click from the menu to end the mission. Your desktop will disappear for a second, but you will get it back in the next steps.

- Click Run new task, type explorer.exe, and click OK.

File Explorer will restart and you can see if the drag and drop functionality works.
How to check if there is a problem with your mouse
If drag and drop doesn't work, the problem may be with your mouse. When your mouse needs to be plugged in, unplug it and plug it back into the USB port to make sure it's recognized. If not, you may need to try plugging it into a different known working port on your PC or plugging it into another PC.
Do you have a wireless mouse? Make sure it's connected via Bluetooth or other wireless technology. For example, many Logitech mice use a proprietary receiver that plugs into a USB port.

#If your mouse uses batteries, make sure to replace the old batteries with new ones. If it's a self-charging mouse, leave it plugged in overnight to fully charge. Also, check the mouse and power cord (if applicable) for damage. If the mouse has physical damage, this is most likely why drag and drop isn't working.
If the mouse doesn't work after plugging it into another PC, you need to replace the mouse. So if drag and drop does work, it could be a system issue.
How to Verify Mouse Driver
Other thing to check is whether the mouse driver is up to date. Using Device ManagerMaking sure your mouse driver is up to date is easy.
To check your mouse driver, use the following steps:
- Press the Windows key R to bring up "Run" Dialog box.
- Type devmgmt.msc and click OK.

- Expand Mouse and other pointing devices
- Right-click the mouse and select Update Driver, Then follow the on-screen instructions operate.

If your mouse has proprietary software, launch it on your PC and check if you can use it to update your mouse.
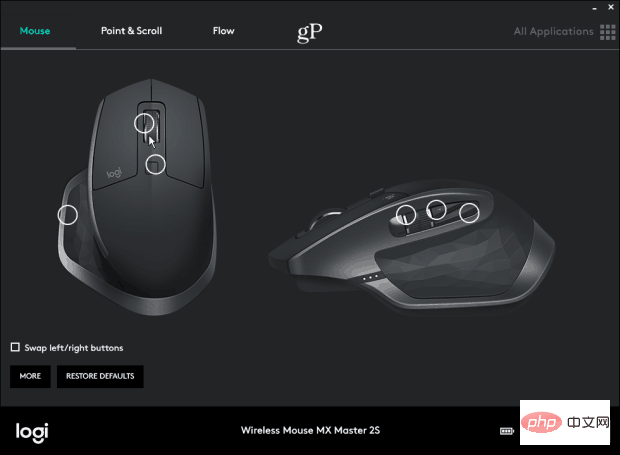
How to run SFC and DISM scans
Drag and drop functionality may not work properly due to corrupted system files. To check, you need to run System File Checker (SFC) and Deployment Image Servicing and Management (DISM) scans to check your PC for corrupt installation files.
SFC scans discover corrupted system files and replace them with known working files. However, it doesn't capture everything, so run a DISM scan to get replacement files directly from Microsoft.
To run SFC and DISM scans, do the following
- Click the Start button or press the Windows key.
- Search PowerShell and select "Run as administrator" from the Start menu right side.

- Type the following command and press Enter.
sfc/scannow
Copy after login
- SFCAfter the scan is complete, run a DISM scan, which replaces corrupted system files with known working files from Microsoft servers .
- While still in the terminal, run the following command:
DISM /在线 /Cleanup-Image /RestoreHealth
Copy after login
Please note that each scan may take a while to complete. Once done, restart your PC and see if drag and drop works properly.
Fix Windows 11 drag and drop not working
If you are encountering an issue where drag and drop is not working, you can fix it using one of the troubleshooting steps above.
If you are left-handed, you can make your mouse left-handed on Windows 11 and 10. If your mouse isn't as responsive as you'd like, you can change mouse sensitivity on Windows. Also, if you're new to Windows 11 and have a touchpad, check out Customizing Touchpad Gestures.
The above is the detailed content of Windows 11 drag and drop not working. For more information, please follow other related articles on the PHP Chinese website!

Hot Article

Hot tools Tags

Hot Article

Hot Article Tags

Notepad++7.3.1
Easy-to-use and free code editor

SublimeText3 Chinese version
Chinese version, very easy to use

Zend Studio 13.0.1
Powerful PHP integrated development environment

Dreamweaver CS6
Visual web development tools

SublimeText3 Mac version
God-level code editing software (SublimeText3)

Hot Topics
 How to run a JAR file on Windows 11 or 10
May 12, 2023 pm 06:34 PM
How to run a JAR file on Windows 11 or 10
May 12, 2023 pm 06:34 PM
How to run a JAR file on Windows 11 or 10
 How to disable driver signature enforcement in Windows 11
May 20, 2023 pm 02:17 PM
How to disable driver signature enforcement in Windows 11
May 20, 2023 pm 02:17 PM
How to disable driver signature enforcement in Windows 11
 4 Ways to Enable or Disable Microsoft Store on Windows 11 or 10
May 14, 2023 am 10:46 AM
4 Ways to Enable or Disable Microsoft Store on Windows 11 or 10
May 14, 2023 am 10:46 AM
4 Ways to Enable or Disable Microsoft Store on Windows 11 or 10
 How to fix Windows 11 activation error 0xc004c060
May 17, 2023 pm 08:47 PM
How to fix Windows 11 activation error 0xc004c060
May 17, 2023 pm 08:47 PM
How to fix Windows 11 activation error 0xc004c060
 How to fix runtime error 339 on Windows 11/10
May 13, 2023 pm 11:22 PM
How to fix runtime error 339 on Windows 11/10
May 13, 2023 pm 11:22 PM
How to fix runtime error 339 on Windows 11/10
 0x80010105: How to fix this Windows update error
May 17, 2023 pm 05:44 PM
0x80010105: How to fix this Windows update error
May 17, 2023 pm 05:44 PM
0x80010105: How to fix this Windows update error
 Not migrating device settings on Windows 11? This is the fix
May 13, 2023 pm 02:10 PM
Not migrating device settings on Windows 11? This is the fix
May 13, 2023 pm 02:10 PM
Not migrating device settings on Windows 11? This is the fix
 5 Ways to Disable Delivery Optimization Service in Windows
May 17, 2023 am 09:31 AM
5 Ways to Disable Delivery Optimization Service in Windows
May 17, 2023 am 09:31 AM
5 Ways to Disable Delivery Optimization Service in Windows