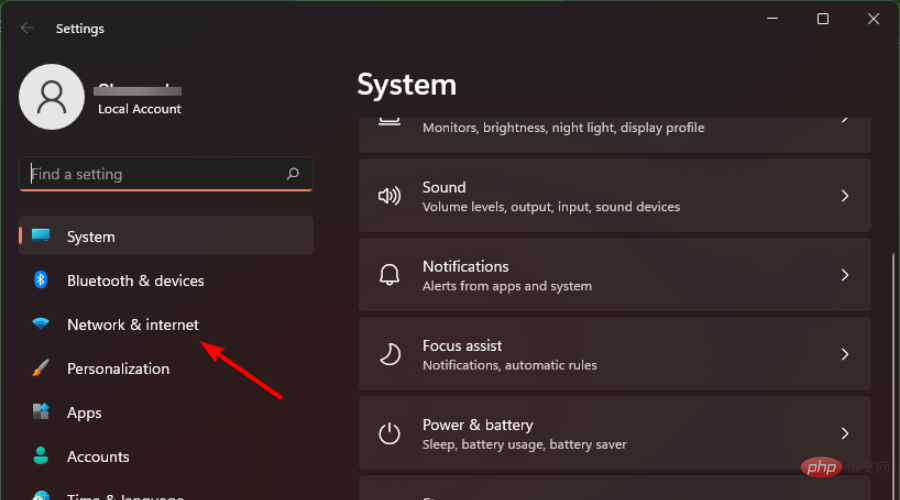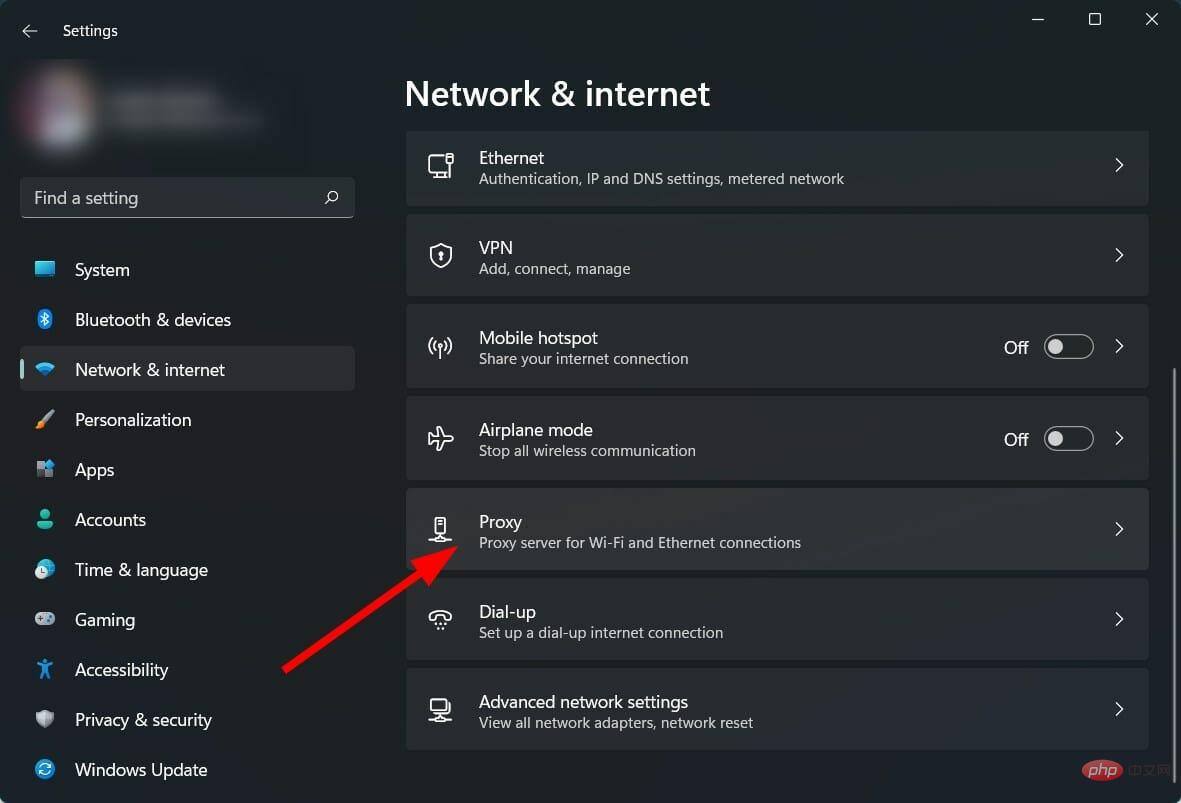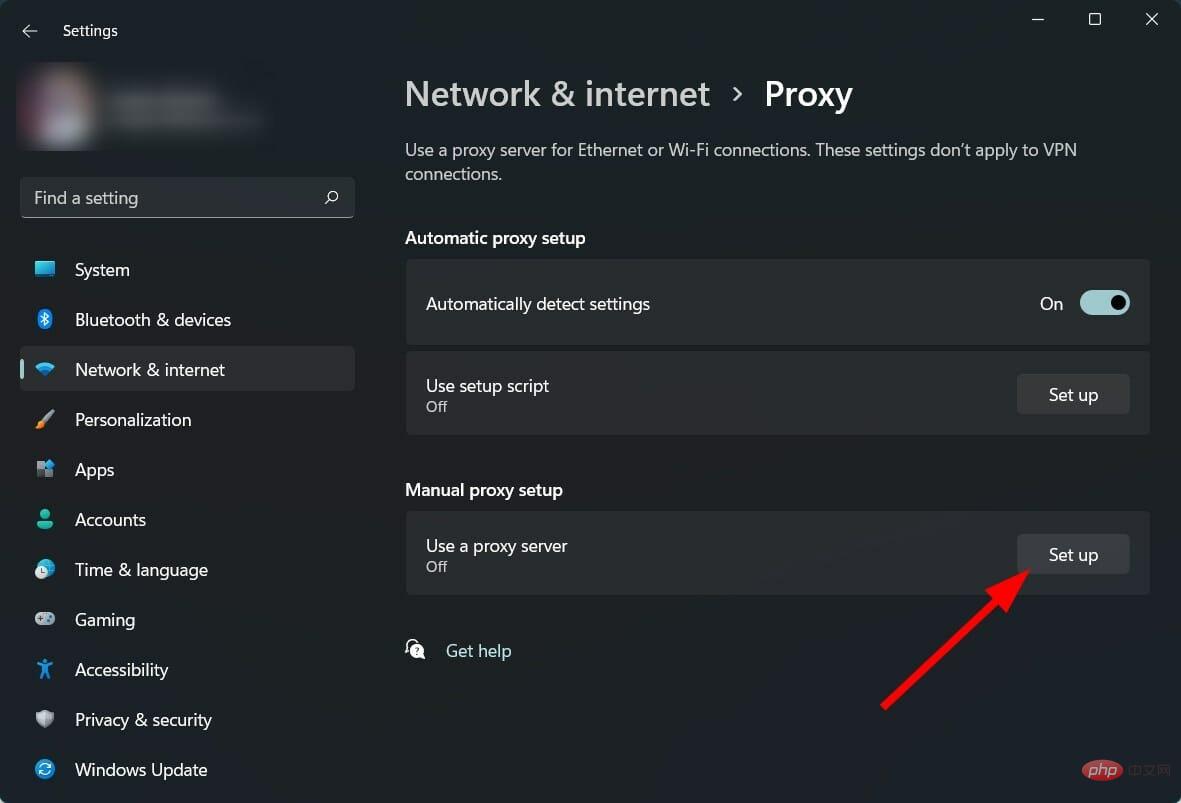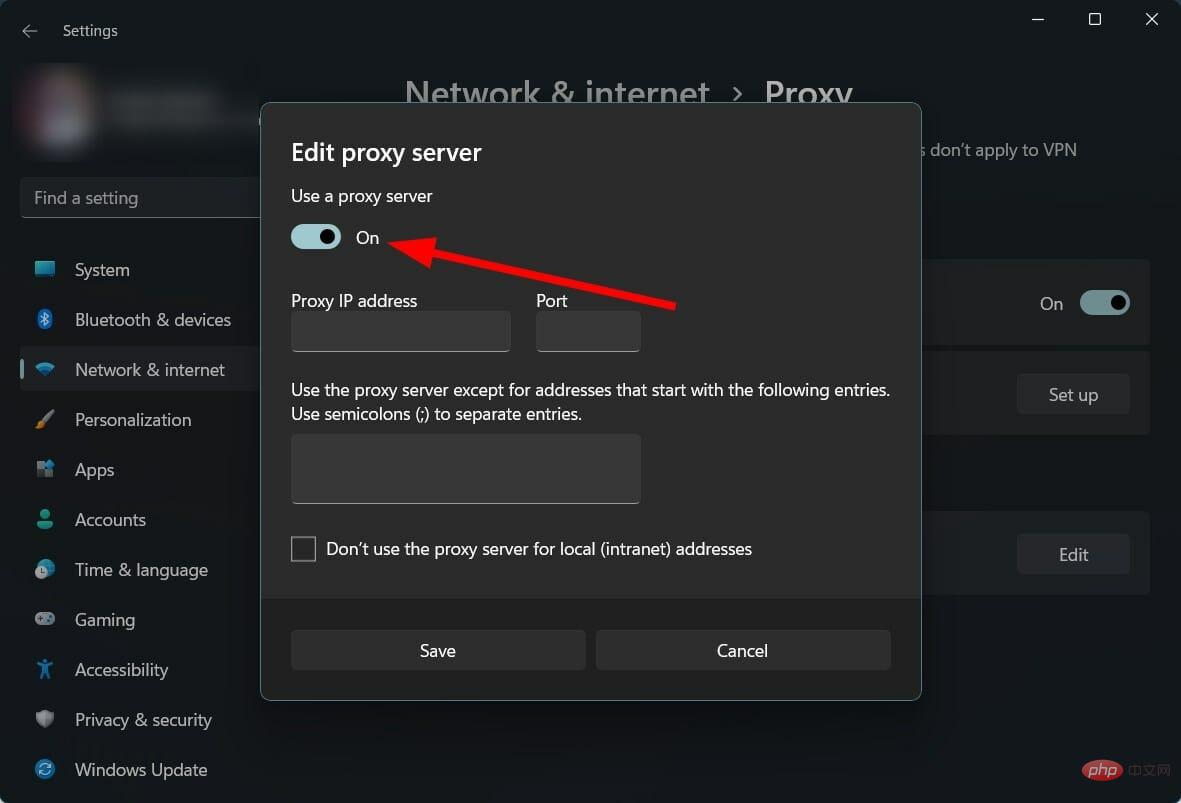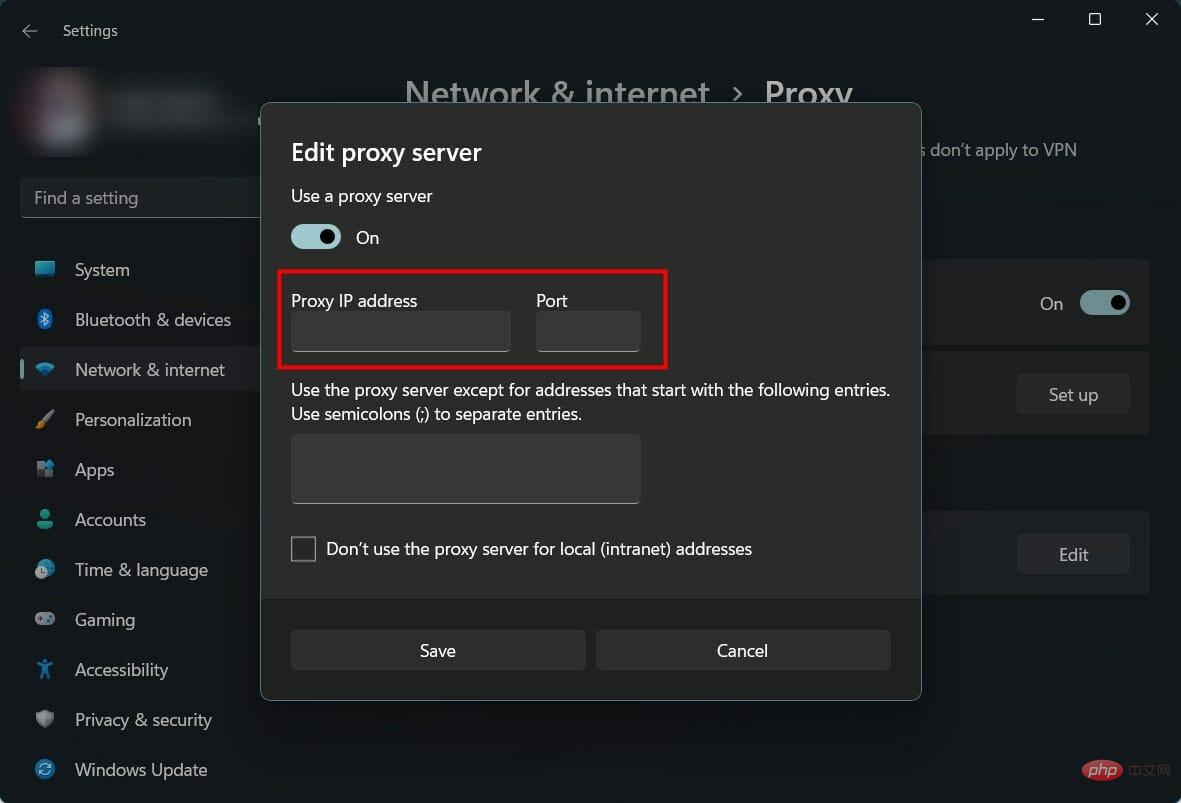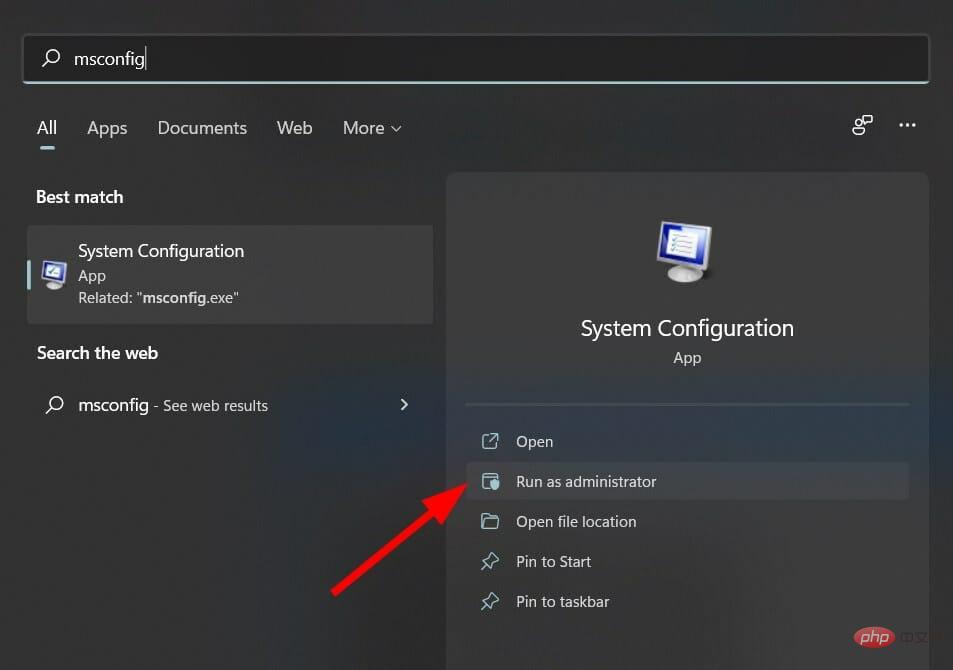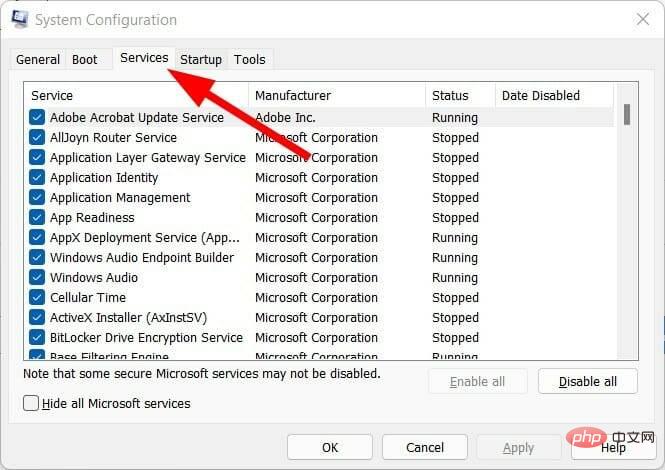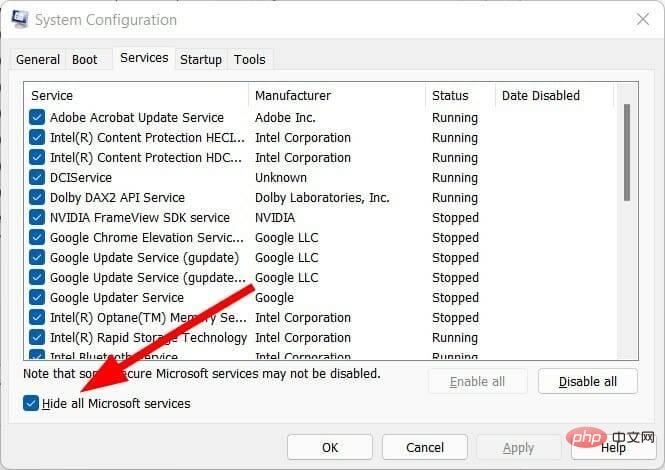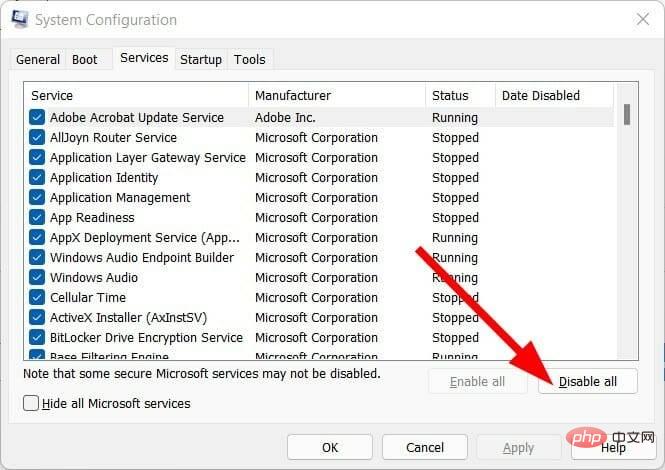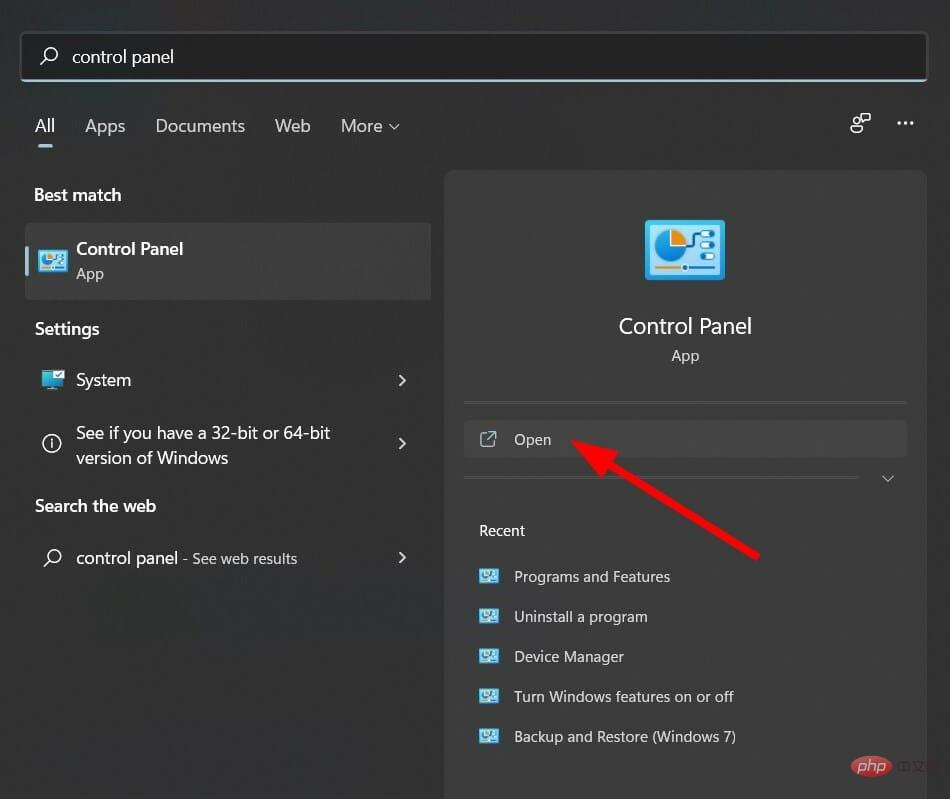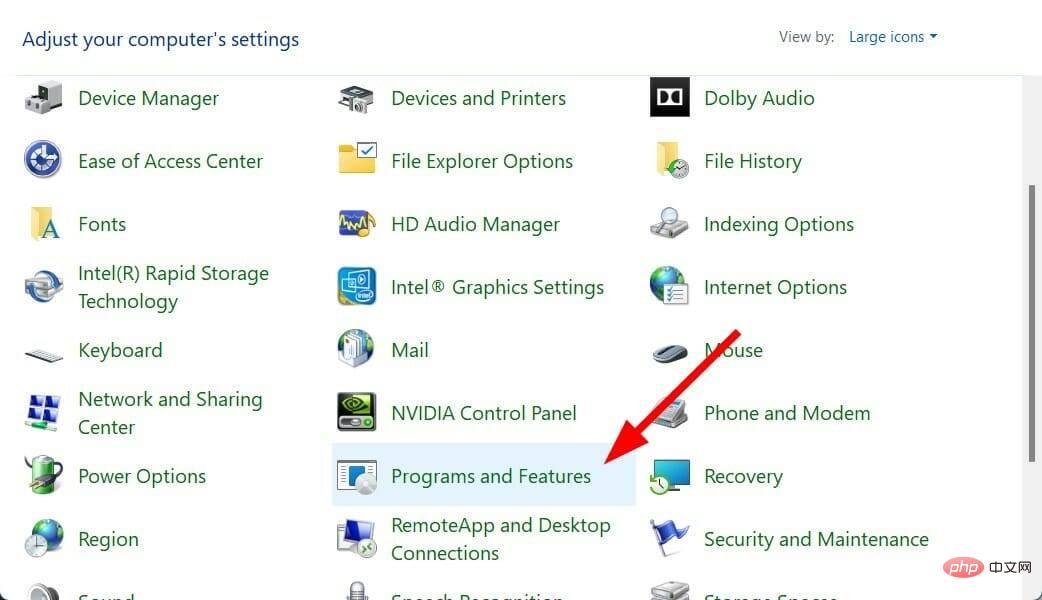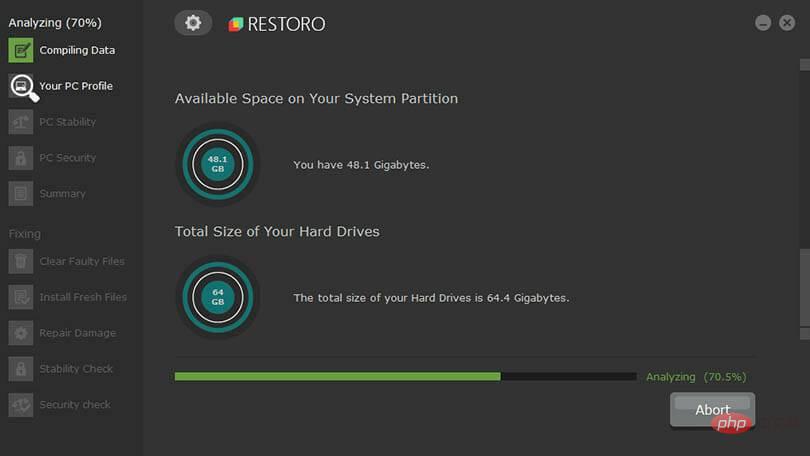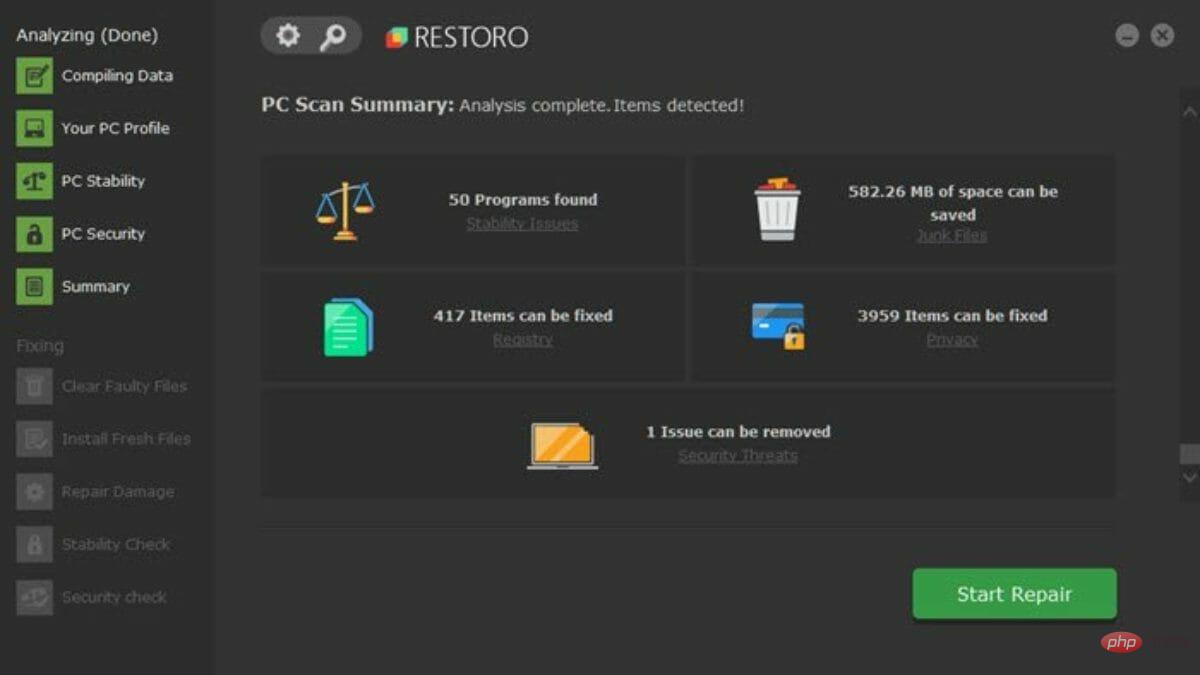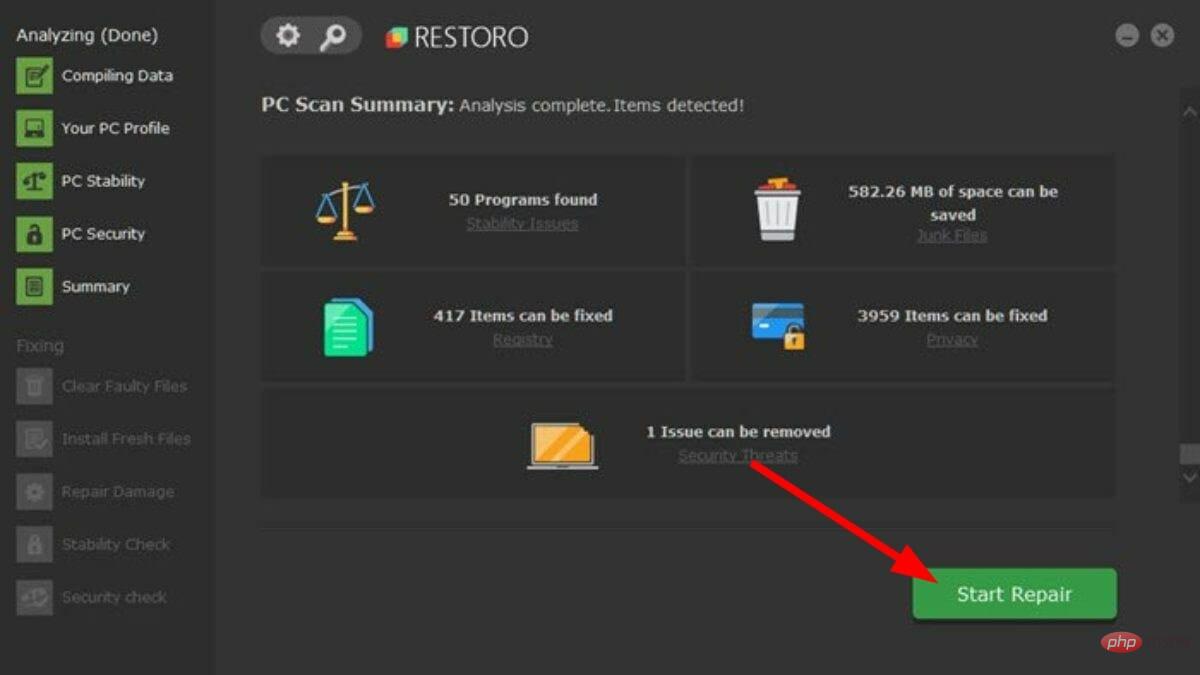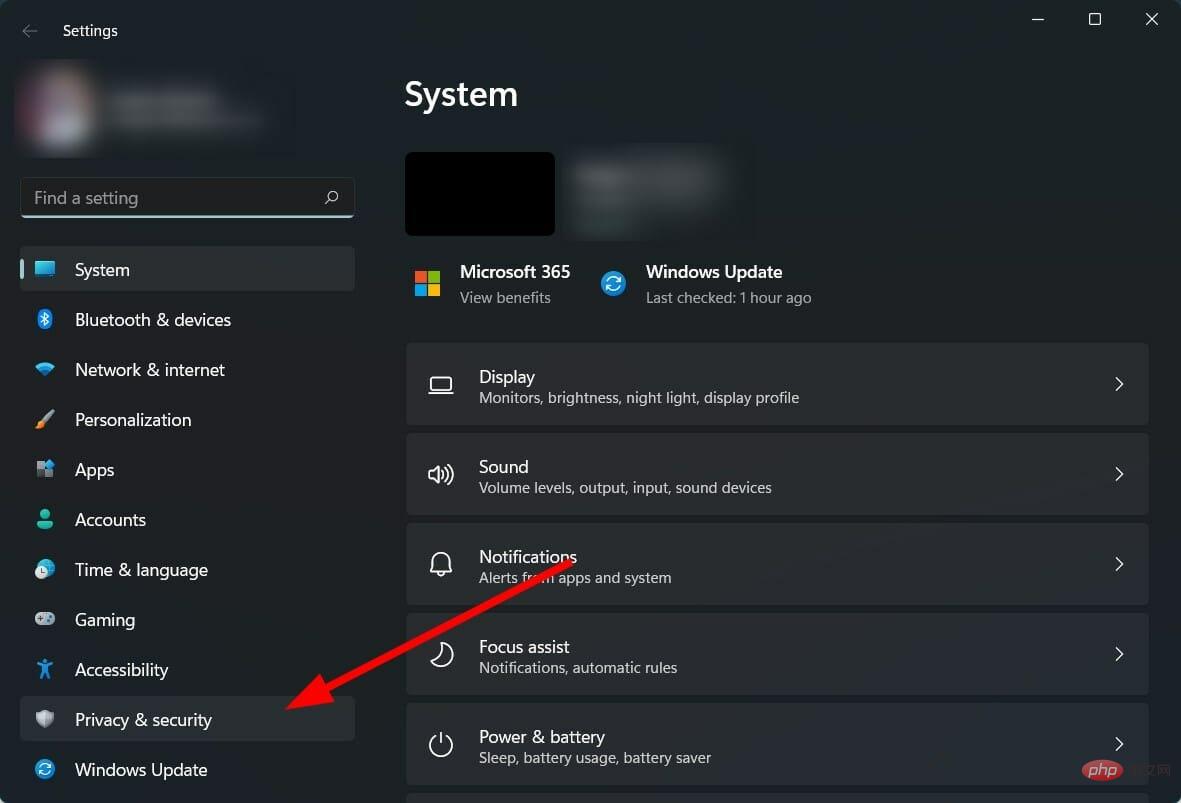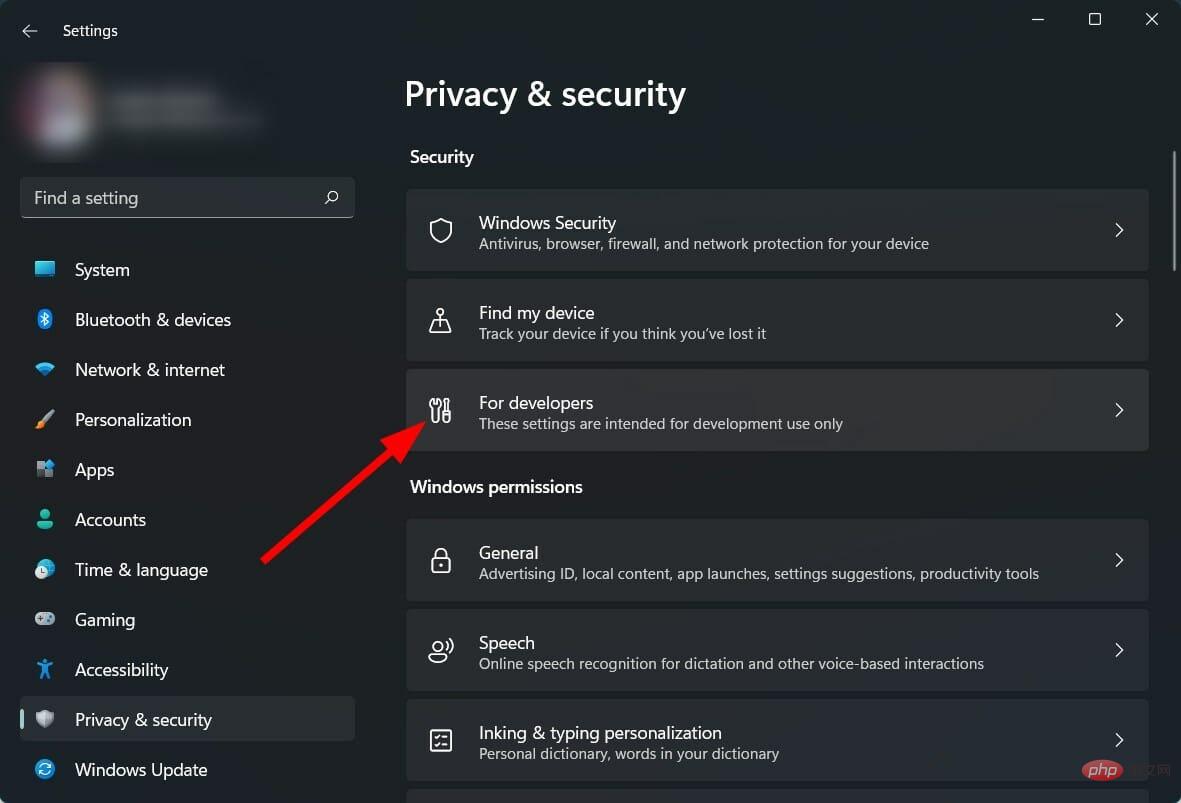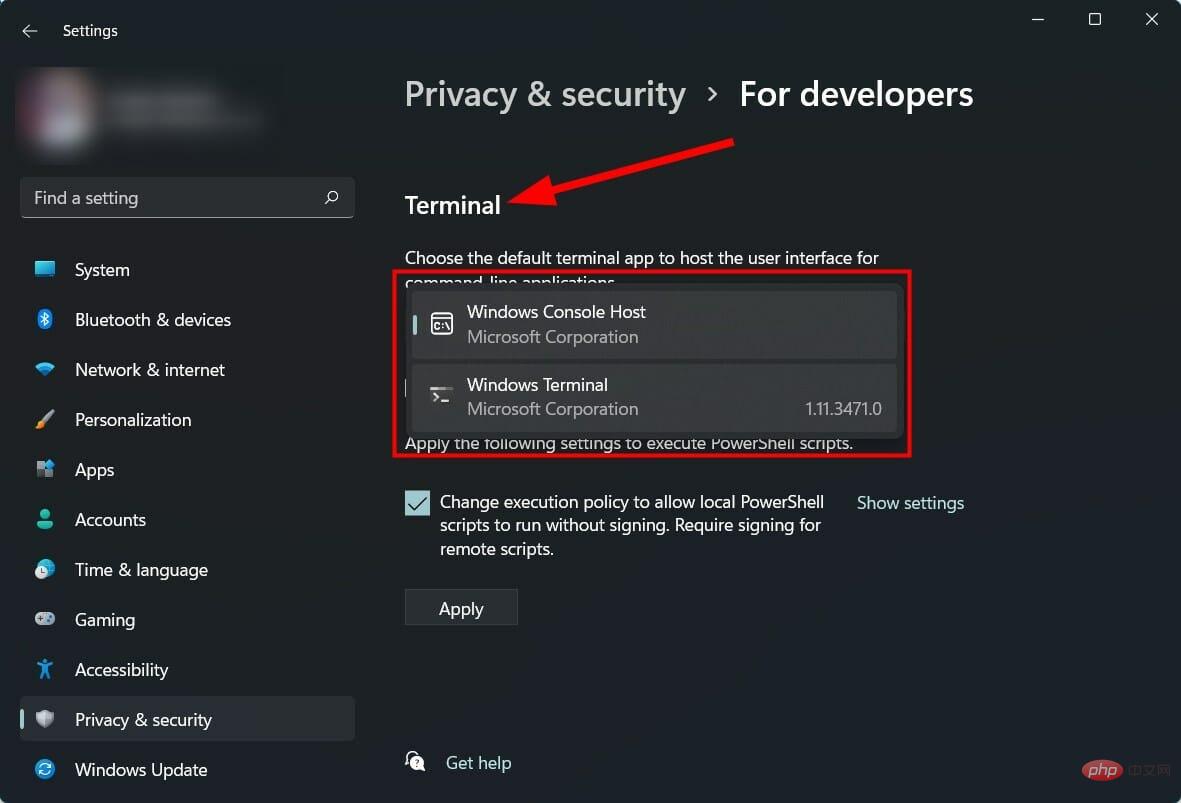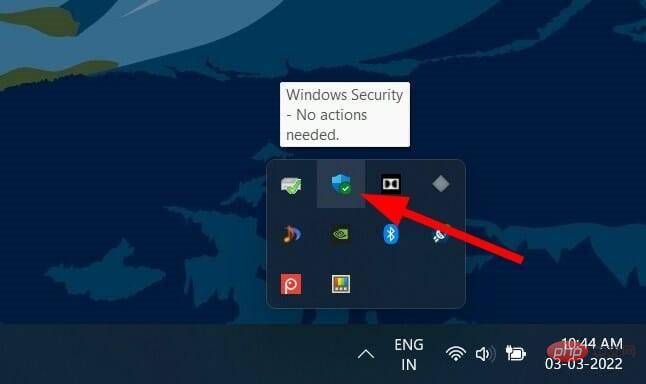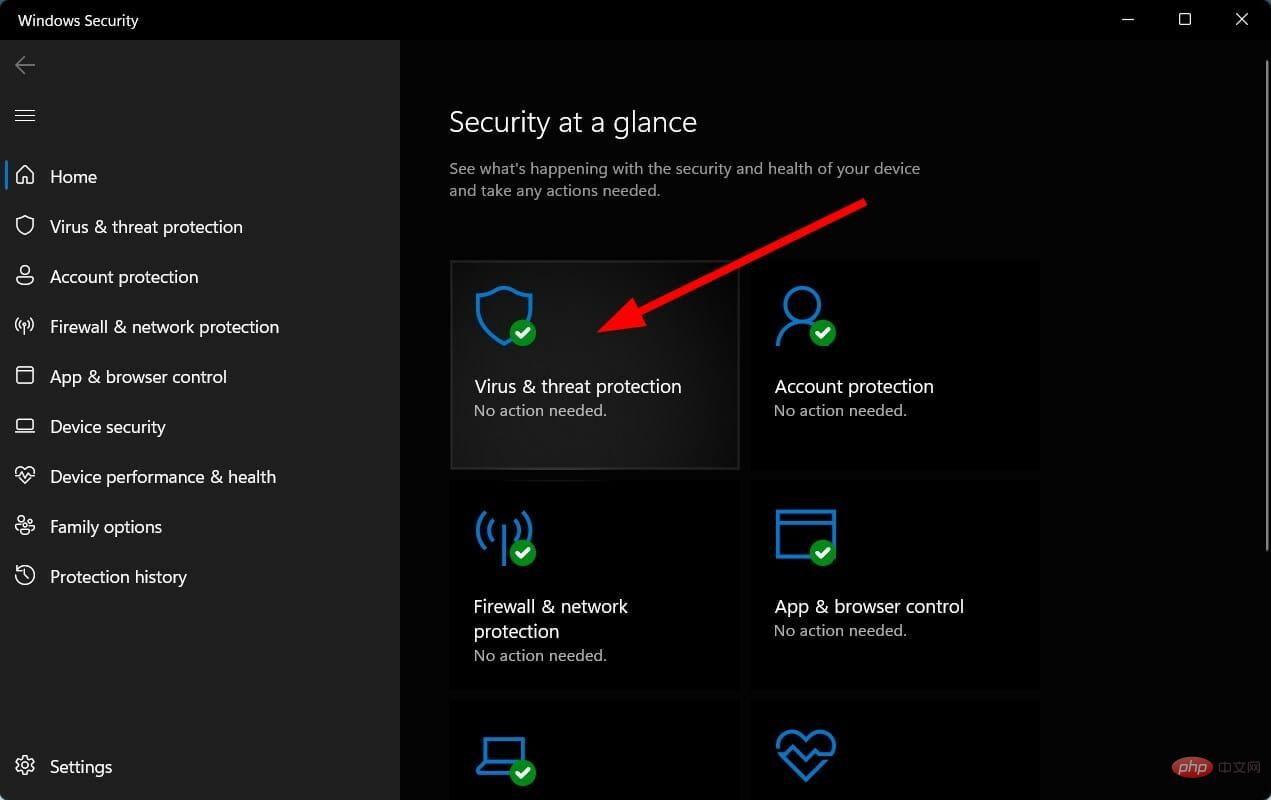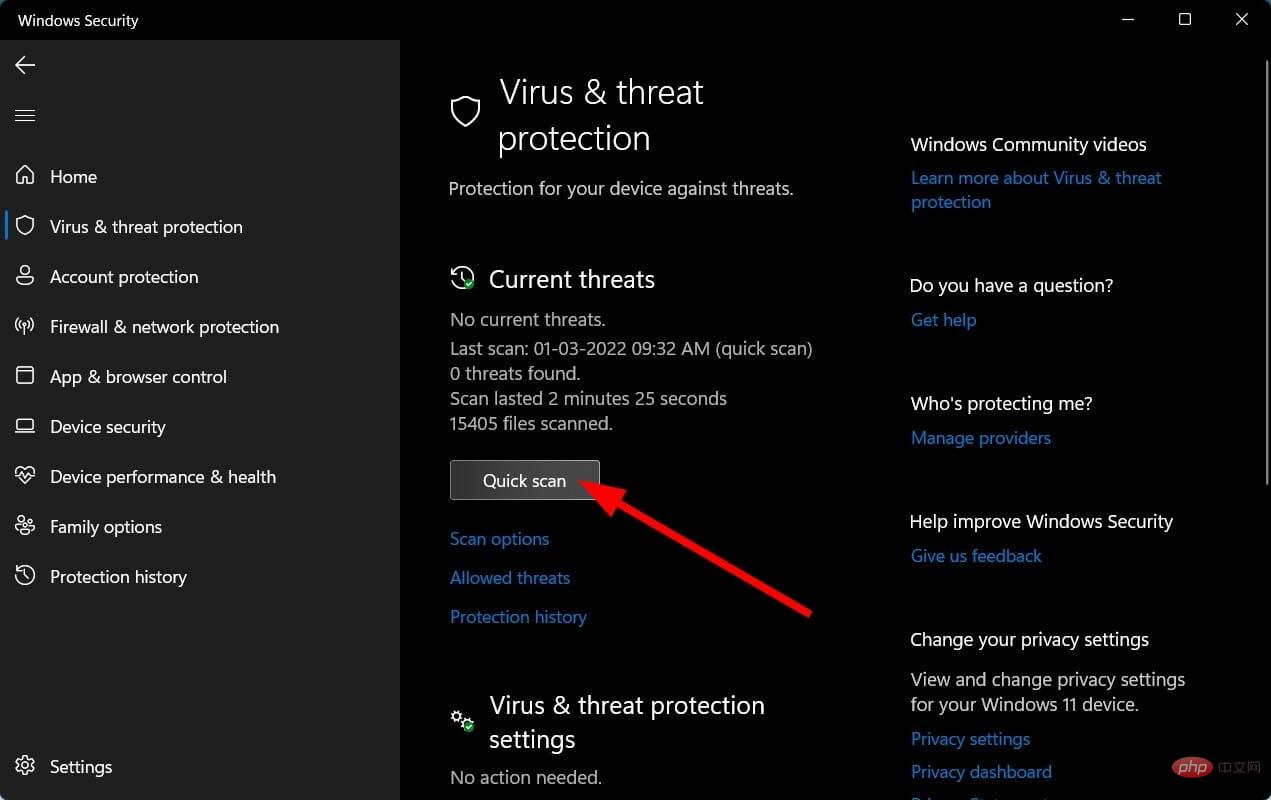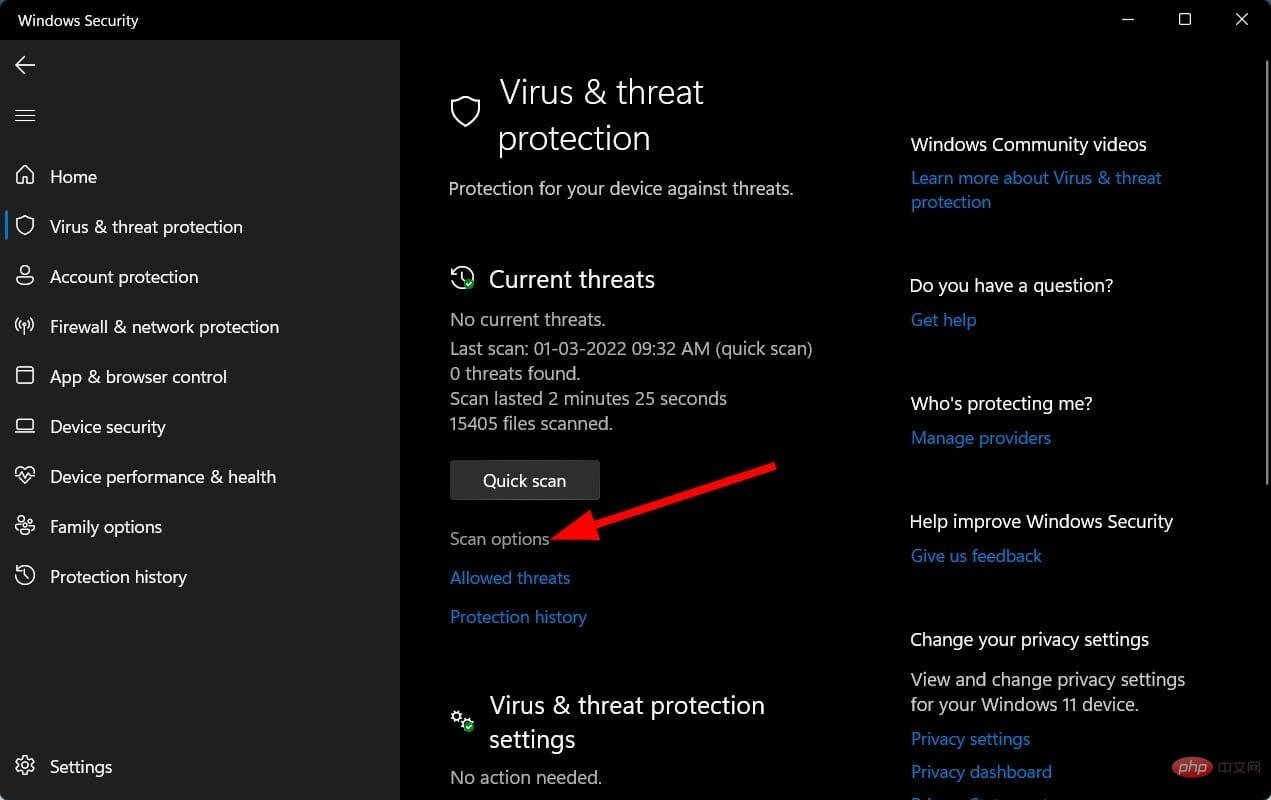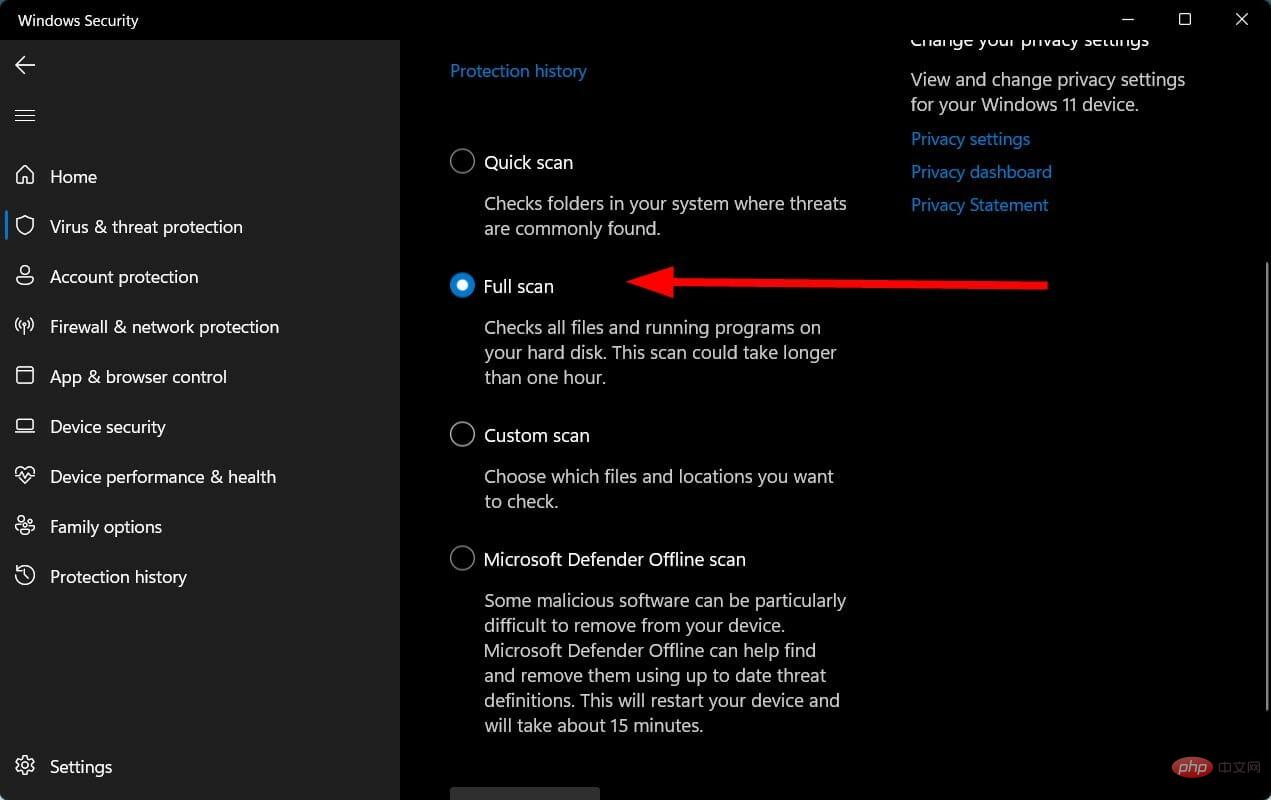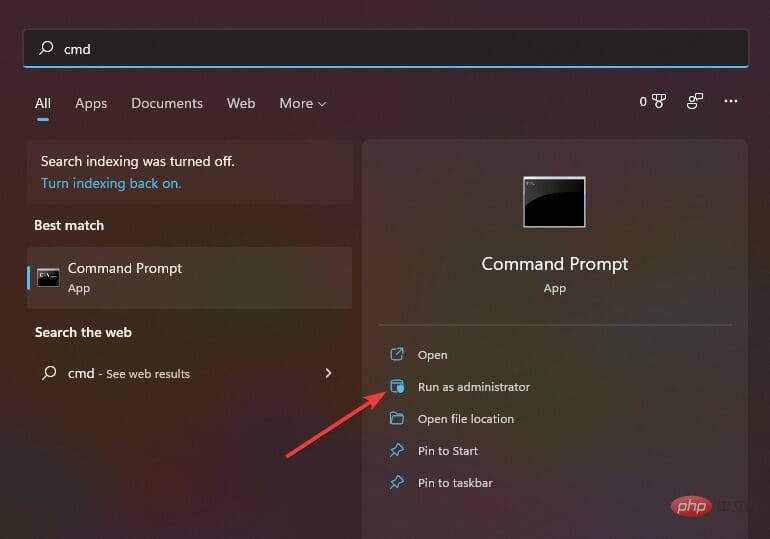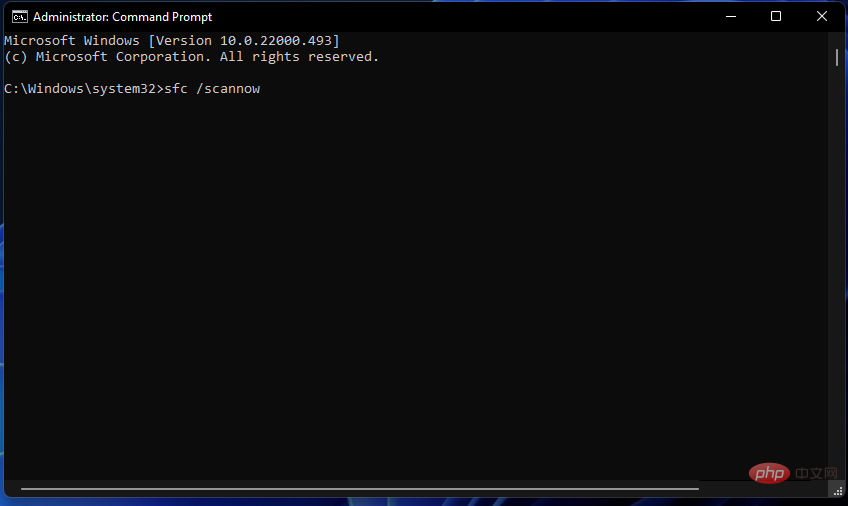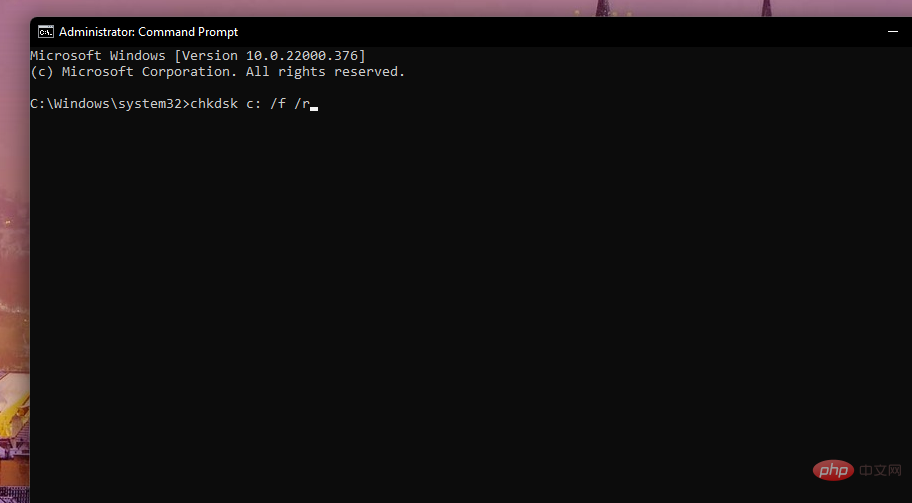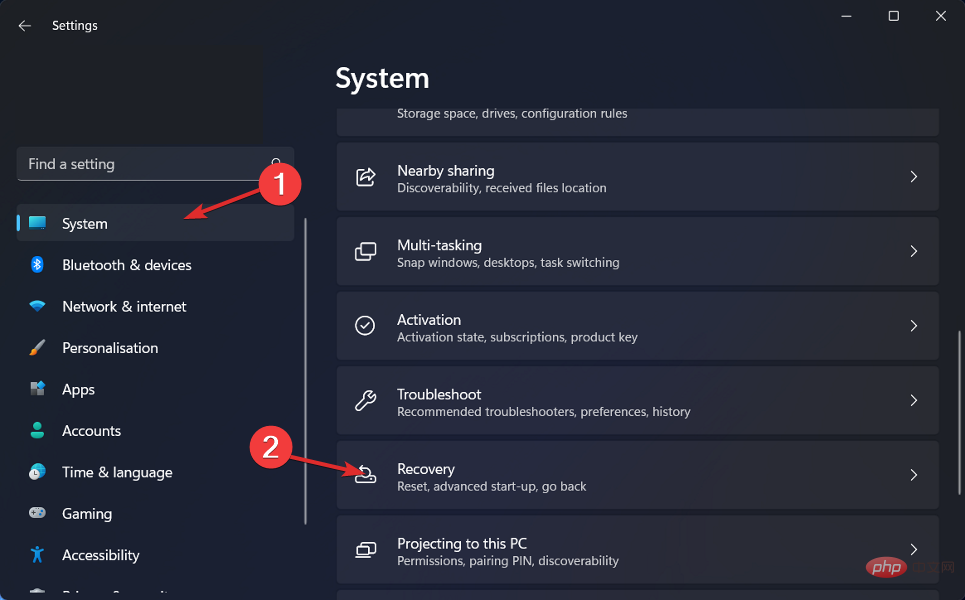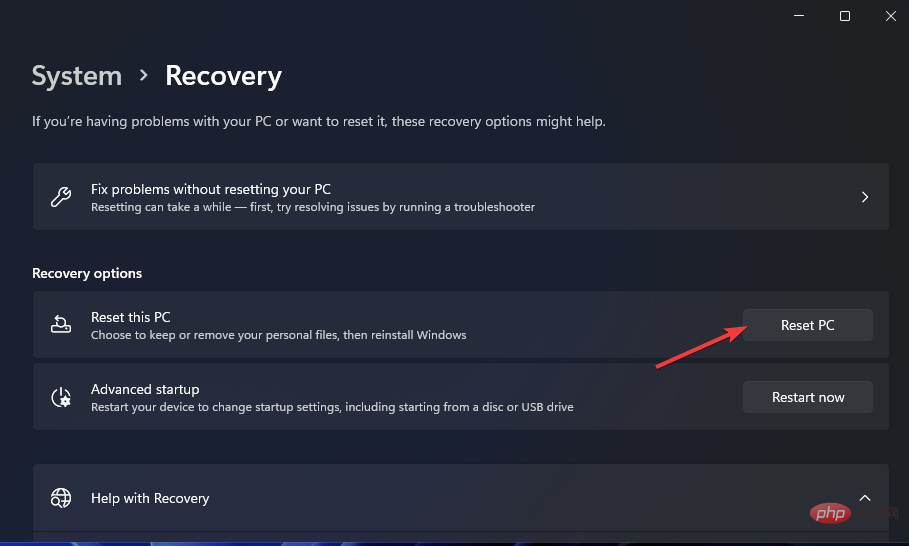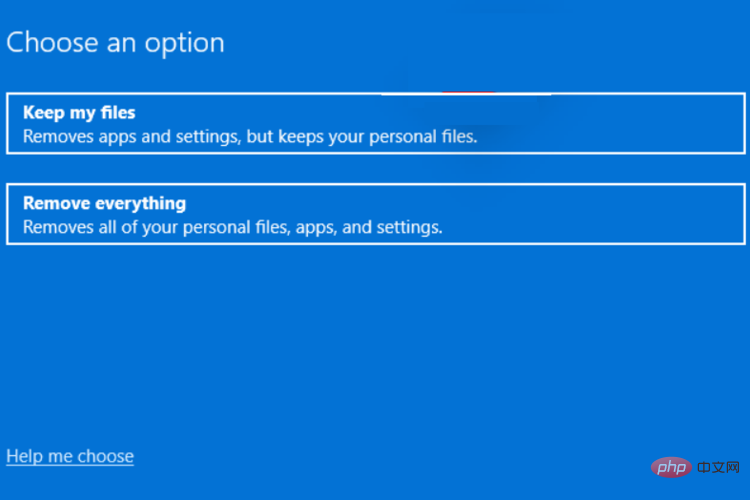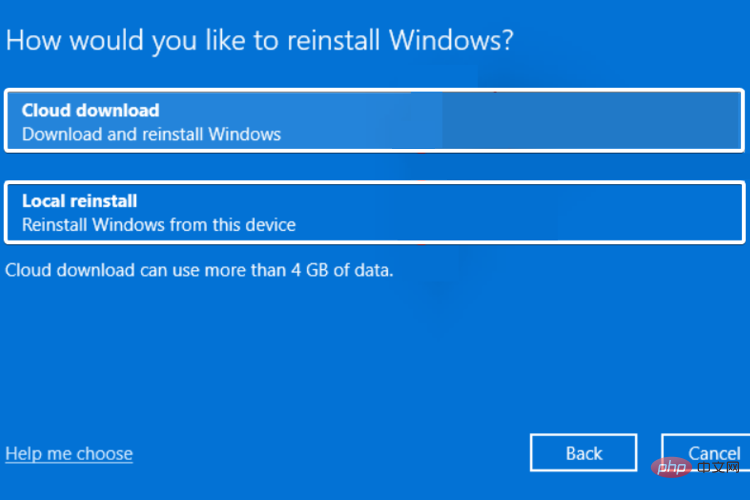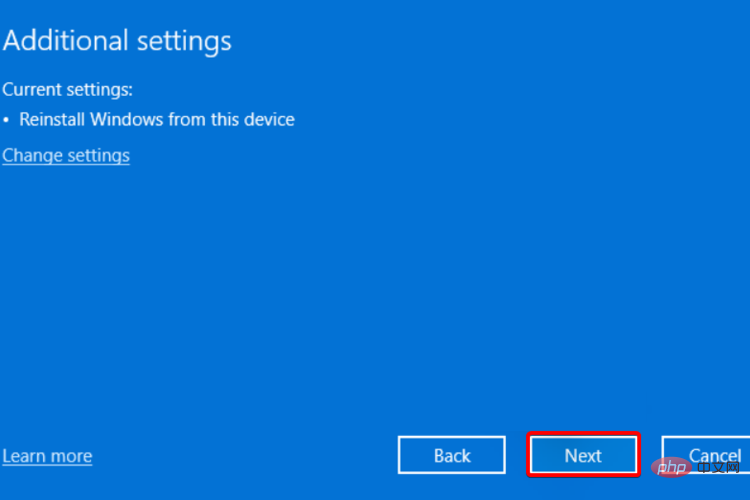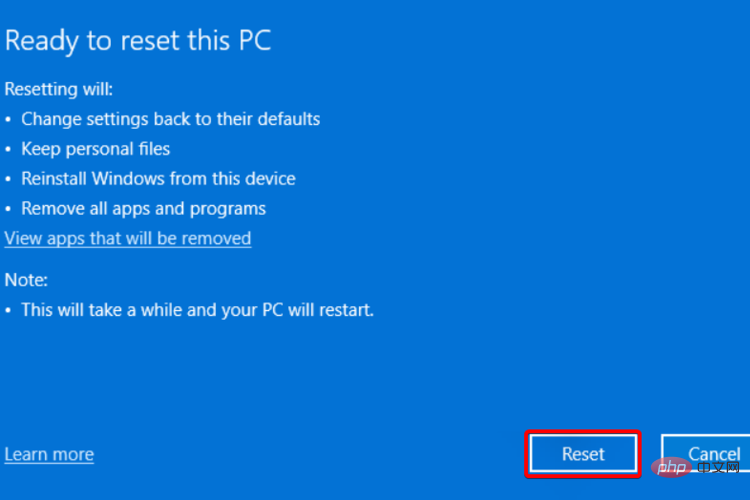Fix: Windows 11 error writing proxy settings
It has been some time since Microsoft officially launched the Windows 11 operating system. Despite claims that Windows 10 is the last Windows operating system, things have changed and we have Windows 11.
Compared with Windows 10, Windows 11 brings some new features. This includes a redesigned overall aesthetic, a centered taskbar, new wallpapers, sounds, icons, settings, and more.
One thing that hasn’t changed much, however, is the availability of bugs, bugs, and glitches.
Windows 11 users keep reporting multiple software-related issues. Microsoft also keeps an eye on the official support page to correct most of the issues.
One of the issues that still needs to be permanently resolved is Windows 11 error writing Fix: Windows 11 error writing proxy settings settings.
This problem occurs when the system cannot obtain permission when trying to write Fix: Windows 11 error writing proxy settings settings. You will see an error message "An error occurred while writing Fix: Windows 11 error writing proxy settings settings. Access is denied."
It is worth noting that for most users, this will appear when they restart their PC Windows 11 Error writing Fix: Windows 11 error writing proxy settings settings. A command prompt will pop up on the screen with this error message.
Similar to most issues and problems that occur on the Windows operating system, this issue also has no specific reason for its occurrence.
Thankfully, if you are looking for some effective solutions that may fix this Windows 11 error writing Fix: Windows 11 error writing proxy settings settings, then you have come to the right place.
We have created a curated list of the best solutions to help you solve this problem. Let's take a look at each of them.
What are the steps to manually set Fix: Windows 11 error writing proxy settings settings on Windows 11?
- Press the Win I button on your keyboard to open the Settings menu.
- Click Network & Internet in the left pane.

- Select Agent.

- Under the Manual Fix: Windows 11 error writing proxy settings settings section, click the Use Fix: Windows 11 error writing proxy settings server's Settings button.

- Switch to Use a Fix: Windows 11 error writing proxy settings server.

- Enter the IP address and port number of the Fix: Windows 11 error writing proxy settings server.

- Click to save.
There are several ways to set up a Fix: Windows 11 error writing proxy settings server on a Windows 11 PC. One of them is the method of setting up a Fix: Windows 11 error writing proxy settings server manually.
A Fix: Windows 11 error writing proxy settings server allows you to establish a connection between your computer and the Internet. It acts as a gateway between your PC and the Internet.
Some organizations do not rely on automatic Fix: Windows 11 error writing proxy settings servers and wish to route their connections through a different gateway server. This is where the above steps will help.
How to fix Windows 11 error writing Fix: Windows 11 error writing proxy settings settings?
1. Clean boot your computer
- Open the Start menu and search for msconfig.
- Open System Configuration.

- Click on the Services tab.

- Select the Hide all Microsoft services checkbox.

- Press the Disable All button.

- Now switch to the Startup tab and click Open Task Manager.
- Disable each startup item one by one.
- Close Task Manager.
- Press OK on the system configuration window.
- Restart your computer.
2. Delete unnecessary applications
- Open the "Start " menu from the taskbar below.
- Search Control Panel and open it.

- Select Programs and Features.

- From the Application Manager, select all unwanted programs.
- Click everyone’s Uninstall button.
As mentioned before, third-party applications can be the cause of Windows 11 write Fix: Windows 11 error writing proxy settings settings errors.
A third-party application may be trying to edit the Fix: Windows 11 error writing proxy settings settings on your PC, which is why you are encountering the error.
You can uninstall all unwanted applications from your system by following the above steps. This will not only clear up storage space but also help you solve the problem.
3. Use special software
- to download and restore.
- Start application.
- RESTORO will start automatically scanning your PC for errors.

- After the scan is completed, the scan report will be displayed on the screen.

- To fix the detected issue, click the Start Repair button.

- Make sure not to interrupt the pinning process.
- Restart your computer.
Restoro is a trustworthy third-party tool that helps you fix multiple errors on your PC, which also includes issues related to network and Fix: Windows 11 error writing proxy settings settings.
This software is very convenient as it comes with all the tools required to detect and fix system related errors.
4. Adjust Fix: Windows 11 error writing proxy settings settings
- Press the Win I button on the keyboard to open the Settings menu.
- Click Privacy and Security on the left.

- Select Developer Options on the right.

- Scroll down and under the Terminal section, click the drop-down menu.
- Select a different Terminal version.

If you know what you're doing and have experience adjusting Windows settings, Microsoft gives you options to adjust almost everything on your PC.
One such setting allows you to change Fix: Windows 11 error writing proxy settings settings. Some users reported that this Windows 11 error writing Fix: Windows 11 error writing proxy settings settings issue started appearing after they selected Microsoft’s new Fix: Windows 11 error writing proxy settings.
In this case, you can switch to a different Fix: Windows 11 error writing proxy settings by following the steps above. Once you do this, restart your computer and see if this resolves the issue.
5. Scan your computer for viruses
- Click the up arrow button on the taskbar in the lower right corner.

- Select Windows Security.

- Click Virus and Threat Protection.

- Click the Quick Scan button to let Windows Security scan your PC for viruses and malware.

- You can also select the Scan Options button.

- Under Scan Options, you can also select Full Scan to deeply scan your PC for viruses or malware.

You cannot rule out the fact that there may be viruses or malware that affect the smooth functioning of your PC.
Since viruses and malware are of different types and they cause different problems, checking your PC for viruses would be a safe bet.
6. Repair damaged system files
- Open the Start menu.
- Search for Command Prompt and run it as administrator.

- Execute the following command and press Enter.
sfc /scanow
- Your PC will start scanning.
- After the process is complete, Restart your PC.
- Open Command Prompt again.
- Execute the following command and press Enter:
chkdsk C: /f /r /x
- After the process is completed, enter the following command and press Enter:
DISM.exe /Online /Cleanup-image /Restorehealth - You will see the "Operation completed successfully" message. Close the window and restart your PC.
Corrupted system files related to Fix: Windows 11 error writing proxy settings settings may also trigger Windows 11 Error writing Fix: Windows 11 error writing proxy settings settings issue on your PC.
Therefore, it is important to repair these important system files as they will not only help you resolve the issue at hand but also eliminate any other issues.
7. Reset Windows 11
- Press the Win I button to open the Settings menu.
- Select system from the left.
- Scroll down on the right side to select Recovery.

- Under "Recovery Options", click the "Reset PC" button.

- Select the Keep my files option.

- Select Cloud Download.

- Click Next.

- Select Reset.

Your PC will go through the reset process. If you have chosen the option to keep your files, only the system files will be reset and once the process is completed, you will be able to find your personal files.
The above is the detailed content of Fix: Windows 11 error writing proxy settings. For more information, please follow other related articles on the PHP Chinese website!

Hot AI Tools

Undresser.AI Undress
AI-powered app for creating realistic nude photos

AI Clothes Remover
Online AI tool for removing clothes from photos.

Undress AI Tool
Undress images for free

Clothoff.io
AI clothes remover

AI Hentai Generator
Generate AI Hentai for free.

Hot Article

Hot Tools

Notepad++7.3.1
Easy-to-use and free code editor

SublimeText3 Chinese version
Chinese version, very easy to use

Zend Studio 13.0.1
Powerful PHP integrated development environment

Dreamweaver CS6
Visual web development tools

SublimeText3 Mac version
God-level code editing software (SublimeText3)

Hot Topics
 Fix: ERR_ADDRESS_UNREACHABLE error in Google Chrome
May 15, 2023 pm 06:22 PM
Fix: ERR_ADDRESS_UNREACHABLE error in Google Chrome
May 15, 2023 pm 06:22 PM
Several Windows users have complained that when they try to access some websites on Google Chrome browser on their systems, they are unable to access the web pages. It also displays a message on the browser saying "The site cannot be reached" with error code ERR_ADDRESS_UNREACHABLE. There could be many potential reasons behind this issue, it could be due to website server issues, proxy server settings, unstable internet connection, etc. If you encounter similar problems, don't panic. After deeply analyzing the problem in this article, we got a bunch of solutions. Before proceeding, try the following workarounds: Try checking if the user is trying to access the site from other devices and there are no issues, then this
 How to fix proxy server not responding issue on Windows 11/10?
Apr 25, 2023 pm 06:37 PM
How to fix proxy server not responding issue on Windows 11/10?
Apr 25, 2023 pm 06:37 PM
When accessing the Internet through popular web browsers such as Mozilla Firefox, Google Chrome, Internet Explorer, etc., many users face the problem of proxy server not responding. The main reason why this error may appear on your computer may be due to incorrect proxy settings. Incorrect proxy settings can be corrected by disabling the proxy, so we can resolve the issue. In this article, we explain through 3 different methods how you can easily disable the proxy in your machine and thus fix the proxy server not responding issue. Read on to learn this simple trick. Method 1: Disable Proxy via Internet Properties Step 1: Press W Simultaneously
![How to fix Windows 11 proxy error [Quick Fix]](https://img.php.cn/upload/article/000/887/227/168138349363585.jpg?x-oss-process=image/resize,m_fill,h_207,w_330) How to fix Windows 11 proxy error [Quick Fix]
Apr 13, 2023 pm 06:58 PM
How to fix Windows 11 proxy error [Quick Fix]
Apr 13, 2023 pm 06:58 PM
Whether you're running Windows 11 or another operating system, the annoying experience of receiving a proxy error is the same. Typically, proxy error messages indicate that you don't have permission to enter a specific website or webpage. Furthermore, it shows that there are multiple sources of requests within a short period of time. For example, if you try to log into your account multiple times, the server will block the request and hinder the connection. These issues are usually server-side issues. However, in some cases, the source of the error is traced back to the client in Windows 11, such as some system misconfiguration. So, to fix Windows 11 proxy error, you need to apply some changes or reset your settings. Therefore, we provide you with helpful instructions to resolve this issue. What causes proxy errors
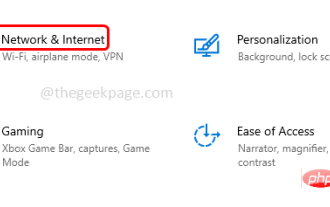 Website online but not responding connection attempts to fix
Apr 13, 2023 pm 11:13 PM
Website online but not responding connection attempts to fix
Apr 13, 2023 pm 11:13 PM
"The website is online but not responding to connection attempts" When this error occurs, the user will not be able to access the website. This error is displayed when the user runs the troubleshooter. Well, the error is shown but no solution is suggested in the troubleshooting window. The error can be caused by proxy servers, incorrect network settings, enabled add-ons, etc. In this article, we will learn some methods by which you can easily solve this problem. Method 1: Disable proxy server Step 1: Use Windows + I keys simultaneously to open Windows Settings Step 2: Click
 How to resolve HTTP Error 503: Service Unavailable?
Apr 22, 2023 pm 11:49 PM
How to resolve HTTP Error 503: Service Unavailable?
Apr 22, 2023 pm 11:49 PM
HTTP errors usually appear in the form of status codes, which are standard response codes that help you identify the cause of the problem given by the website server when a web page or other resource fails to load correctly when online. Whenever you get an HTTP status code, it comes with the code, and the corresponding explanation, such as HTTP Error 503: Service Unavailable. Another thing you might want to keep in mind is that each of these codes (also called browser errors, Internet error codes, or Internet connection errors) has its group. What is HTTP error 503? HTTP503 errors belong to the 5xx server error group of HTTP status codes. They usually indicate that the page or resource request was served
 How to implement request logging and analysis of web services through Nginx proxy server?
Sep 06, 2023 pm 12:00 PM
How to implement request logging and analysis of web services through Nginx proxy server?
Sep 06, 2023 pm 12:00 PM
How to implement request logging and analysis of web services through Nginx proxy server? Nginx is a high-performance open source web server and reverse proxy server with excellent performance and scalability. In practical applications, we usually need to record and analyze the request logs of web services in order to monitor and optimize system performance. This article will introduce how to implement request logging and analysis of web services through Nginx proxy server, and give corresponding code examples. Enable Nginx request log function
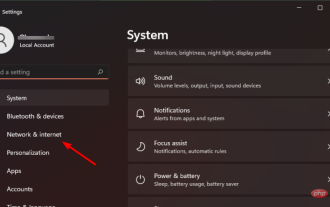 Fix: Windows 11 error writing proxy settings
Apr 14, 2023 pm 03:25 PM
Fix: Windows 11 error writing proxy settings
Apr 14, 2023 pm 03:25 PM
It has been some time since Microsoft officially launched the Windows 11 operating system. Despite claims that Windows 10 is the last Windows operating system, things have changed and we have Windows 11. Compared with Windows 10, Windows 11 brings some new features. This includes a redesigned overall aesthetic, a centered taskbar, new wallpapers, sounds, icons, settings, and more. However, one thing that hasn't changed much is the availability of bugs, bugs, and glitches. Windows 11 users keep reporting multiple software-related issues. Microsoft also keeps an eye on the official support page to correct most of the issues. One of the issues that still needs a permanent solution
 Using Gin framework to implement proxy server function
Jun 23, 2023 am 08:55 AM
Using Gin framework to implement proxy server function
Jun 23, 2023 am 08:55 AM
With the development of the Internet, proxy servers are becoming more and more widely used, and the Gin framework is a very popular Web framework in the Go language. This article will introduce how to use the Gin framework to implement the proxy server function. What is a proxy server? A proxy server is a computer that sits between the client and the server, acting as a middleman between the two. The client sends a request to the server through the proxy server, and the proxy server forwards the request to the server. At the same time, the server returns the response result to the proxy server, and the proxy server