 Common Problem
Common Problem
 Controller bar not available or working on Windows 11? 10 fixes and 6 inspection attempts
Controller bar not available or working on Windows 11? 10 fixes and 6 inspection attempts
Controller bar not available or working on Windows 11? 10 fixes and 6 inspection attempts
Windows 11 developers have been working hard to eliminate persistent bugs in the operating system while introducing new features that will help attract more users. The controller bar is one such feature that was released recently to provide a smoother experience for gamers.
Controller Bar is a new version of the Xbox Game Bar that now lets you control almost any element on the screen using a controller. However, since this feature is fairly new, you may end up running into some bugs and issues that may hinder your experience. If you are in the same boat, then you can fix the same issue on PC.
Controller Bar on Windows 11: What to Know First
There are a few things you should keep in mind when using the new Controller Bar. This will help you understand the current limitations of the feature and bypass them accordingly. Listed below are some of the prominent aspects of the Controller Bar in Windows 11.
- Beta: The controller bar is currently only available in the Beta and Insider Dev channels, and there's a reason for that. The feature is not currently ready for a stable release, and there is a list of known issues that need to be noted before being released to the public.
- New: The Controller Bar is fairly new, which means, not surprisingly, it's prone to bugs here and there. Microsoft still needs to iron out various hardware configuration hiccups that cause problems with the Controller Bar.
- Known Bugs and Issues: In addition to all of these factors, Controller Bar also has a list of known bugs and issues (via Microsoft) that have been documented . We recommend you check the list first to make sure none of these will affect your transaction. You can then select another beta to alleviate issues unique to your workflow.
The controller bar is not available on Windows 11? Check These 6 Requirements
Here’s what you need to get the Controller Bar on Windows 11.
Check 1: Make sure you are running a compatible version of Windows 11
The Controller Bar is compatible with Windows 11 v225xx or later. We recommend that you check your Windows version using the following tutorial to make sure you're running the desired Windows 11 variant.
Press Windows R to start the run dialog box.

Type the following command and press Enter.
winver

Details about the current Windows 11 installation will now be displayed. You will find the build number on the second line.

If your build number is higher than v225xx, then you can proceed with the following checks. If not, we recommend that you update to a compatible version of Windows 11 and try to use the controller bar again accordingly.
Check 2: Make sure you are registered for Windows Gaming Preview
Game Preview registration is another mandatory requirement to download the latest Xbox Game Bar beta to your PC. If you don't sign up for this beta, you may end up seeing the old Xbox Game Bar despite having a compatible version of Windows 11. If you don't have one, follow the tutorial below to help you check out and join the game preview.
Open the Xbox Insider Center on your PC. Now click on the Preview button on the left (second from the top).

If you have joined the Windows game preview, it will appear under Joined.

Join as shown below.

Windows i and then click Applications.
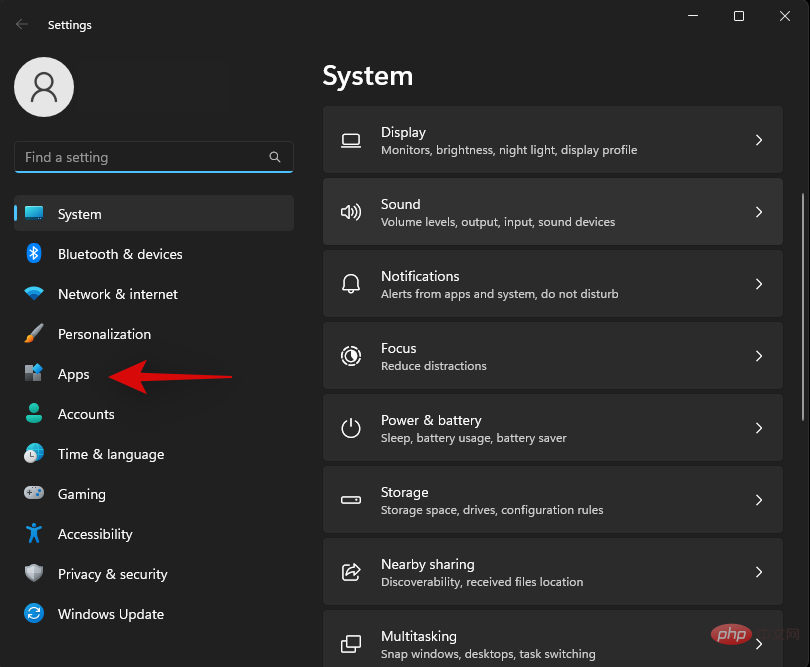
Click Installed Applications.
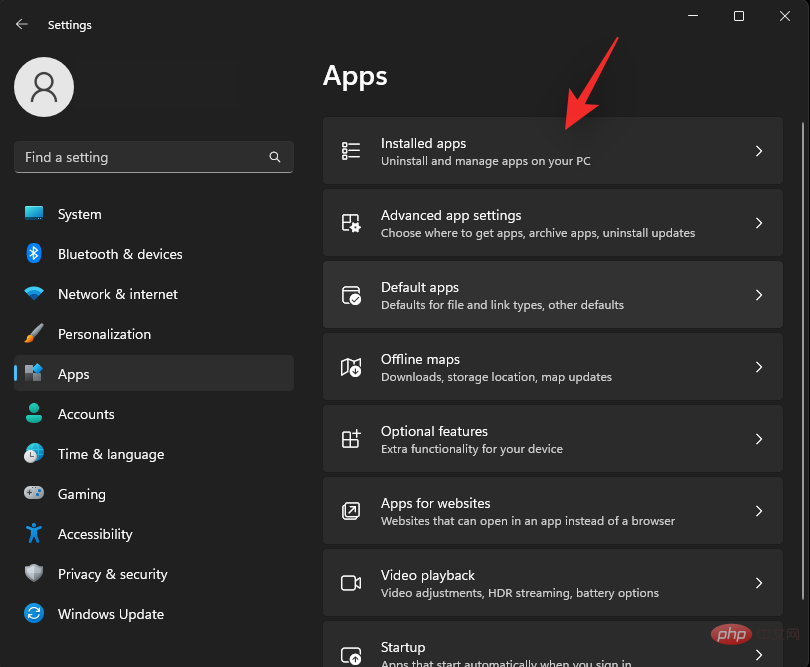
Scroll through the list to find Xbox Game Bar and check its size.
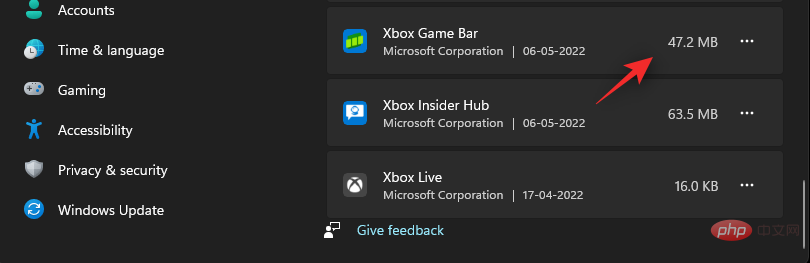
- If the program size is in KB: Xbox Game Bar is currently uninstalled or corrupted on your PC. This could be due to third-party software removal tools, bloatware removal tools, or enterprise-level restrictions.
- If program size is in MB: Xbox Game Bar is already installed on your PC. In this case, you can check for updates and enable them on your PC.
If necessary, visit the link below to install Xbox Game Bar from the Microsoft Store.
- Xbox Game Bar: Download Link
After downloading, restart your PC to make everything work as expected again. We will now enable the Game Bar so that we can access it using the keyboard or the controller bar using a controller. Press Windows i and click Games.

Now click on the Xbox Game Bar.

#Use this button on your controller to enable the toggle at the top of the Xbox Game Bar.

That's it! Xbox Game Bar will now be installed, enabled, and available on your PC.
Check 4: Make sure Xbox Services and Game Services are running as expected
The Xbox Game Bar requires some background services to work as expected. These services, while useful, may end up being disabled by third-party software designed to reduce clutter and increase PC speed.
If you use such a program, it may disable one of the Game Bar's essential services, preventing it from running as expected on your PC. In this case, you can use the following tutorial to check and fix the Xbox service on your PC.
Press the Windows keys on your keyboard and enter Services. Click and launch the service application from your search results.

#Scroll to the bottom and look for the following services.

- Xbox Accessory Management Service
- Xbox Live Authentication Manager
- Xbox Live Game Archives
- Xbox Live Network Services
Check the Startup Type column for each service. If each service is set to Manual, then you're good to go.

If not, select the relevant service and press Alt Enter. Click the drop-down menu next to Startup Type and select Manual.
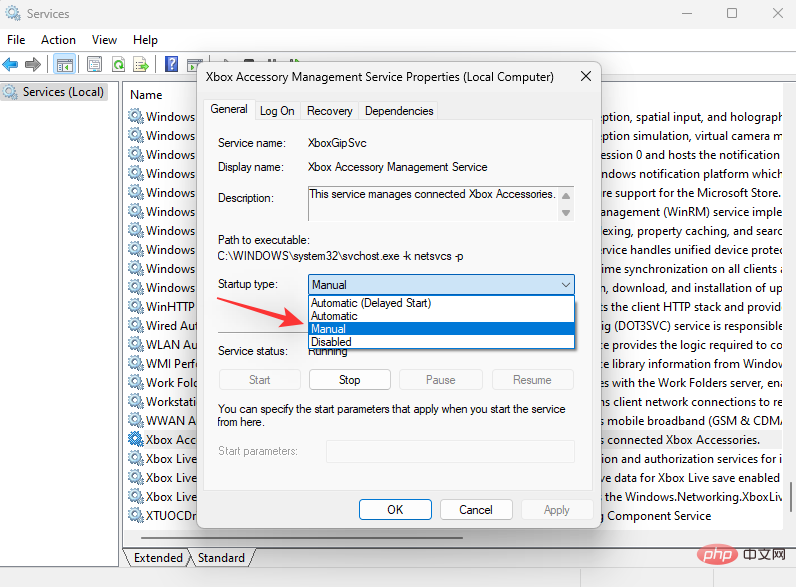
Click OK.
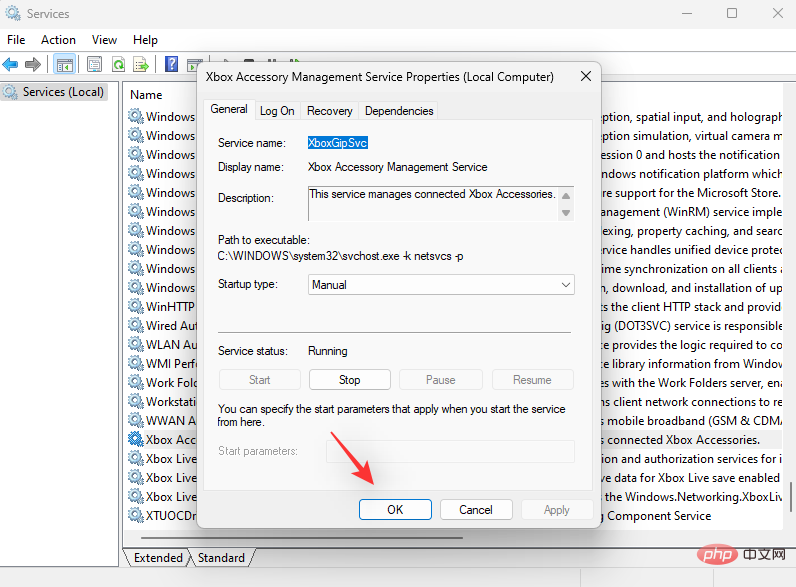
Repeat and set other Xbox services to manually.
Restart your PC to apply the changes. After configuring the service, you can try using the controller bar on your PC.
However, if these services do not exist on your PC, we recommend that you reinstall the Xbox Insider app and Xbox Game Bar on your PC.
Check 5: Make sure you’re signed up for the Xbox Insider Program
You can skip this check if you’re already signed up for Windows Gaming Preview. However, if you can't find the same content in the Xbox Insider Hub, or you don't have an Xbox Insider Hub on your PC, then this could be the reason why the Controller Bar isn't working on your PC.
The Controller Bar is a beta feature that requires you to sign up for the Xbox Insider Program and Windows Game Preview. You can use Microsoft's Xbox Insider Hub to sign up and check it out.
- Xbox Insider Hub: Download Link
##Note: If the link doesn't work for you, you can usually Search the Microsoft Store for the app.
Open the Start menu and search for and launchXbox Insider Hub. If you don’t have the app, you can install the same using the link above.
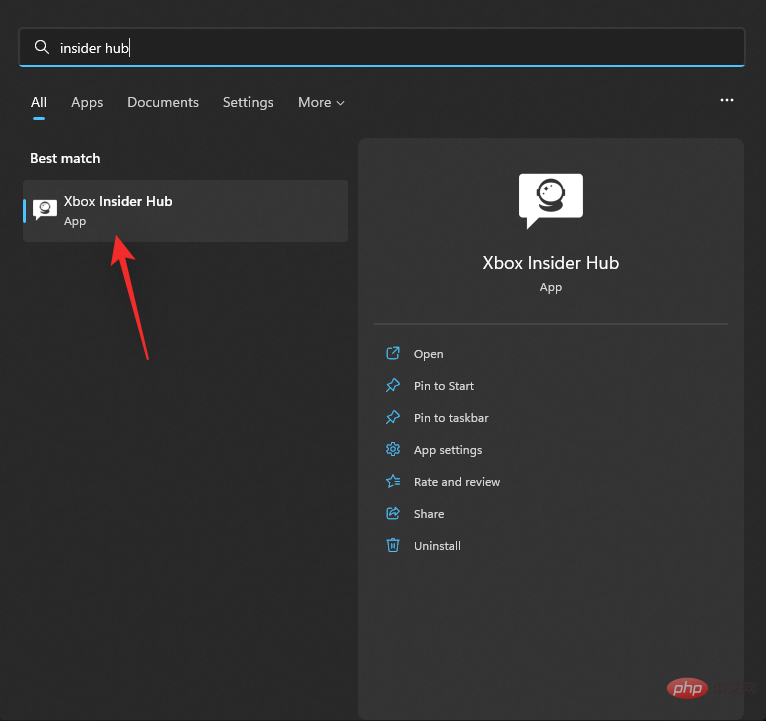
Xbox Insider Program, you will be asked to join the program on the welcome screen. If you can get past the welcome screen, it means you are already enrolled in the program and you can skip to the next check.

Join to register the same.
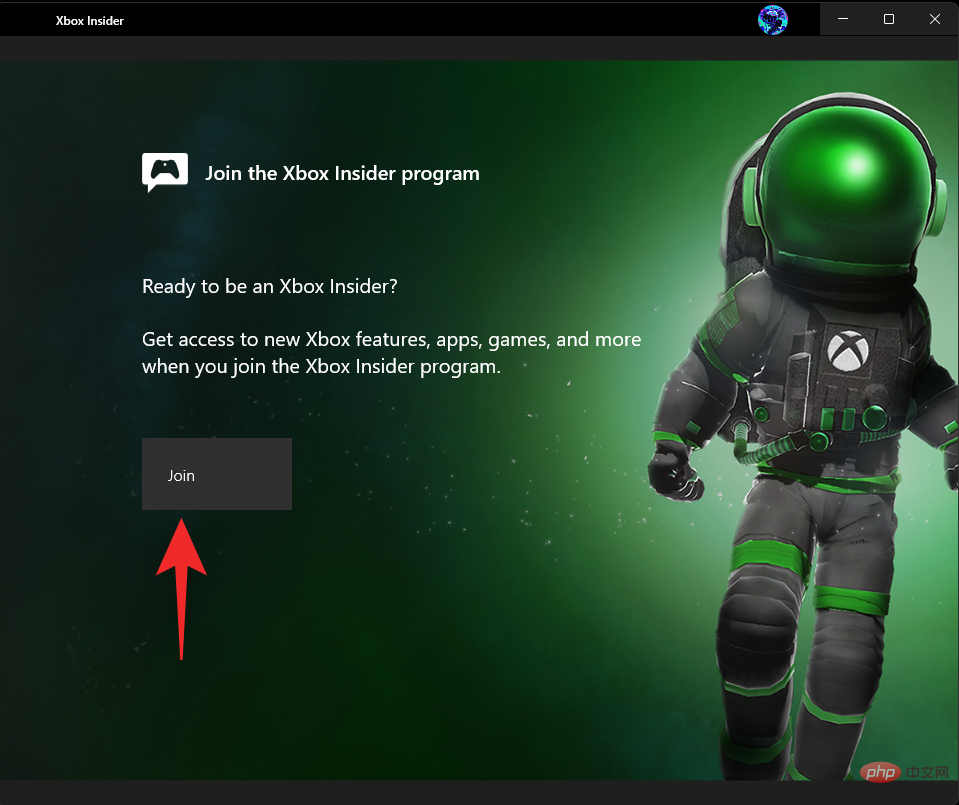
Windows Gaming Preview or register if you haven't already.

Note: Many third-party controllers may use protocols other than DInput. These mainly include Nintendo Switch controllers. These will also now be incompatible with the Xbox Controller Bar.
- Your product packaging/box
- Your product manual
- Online product details of your product
- Special to your product Support Page
- Your OEM Support
- BC Uninstaller: Download Link
BCUninstaller.exe.
Wait for the application to start and scan your hard drive. You will now get a list of all the applications installed on your PC. Scroll through the list and check the boxes for the following apps.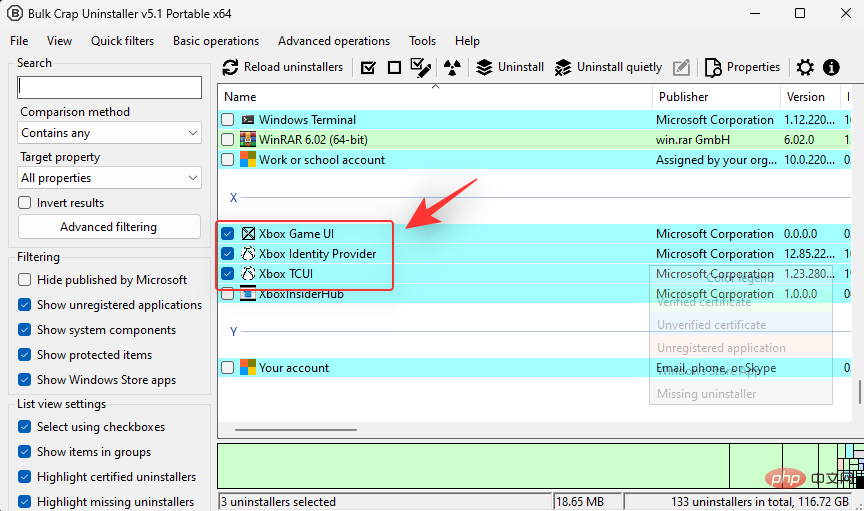
- Xbox Game UI
- Xbox Identity Provider
- Xbox TCUI
Uninstall at the top, then click Continue.
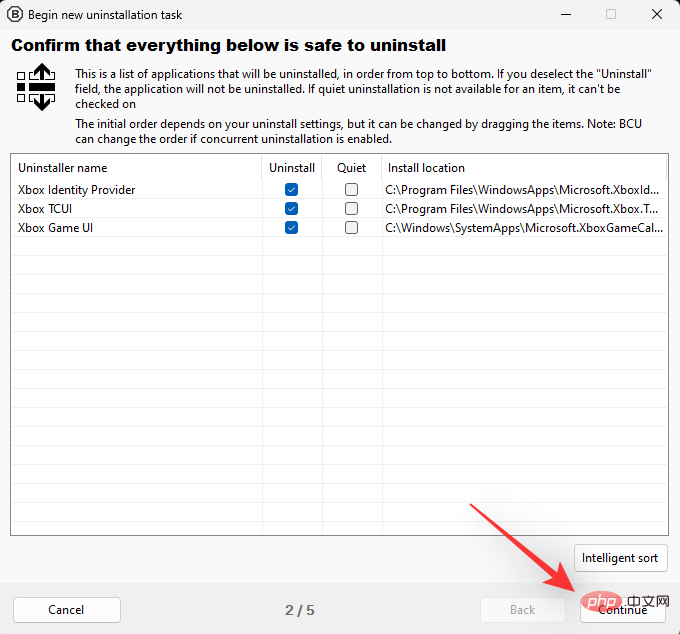
If you are asked to terminate the application using the applications we have selected for removal, click Terminate All.
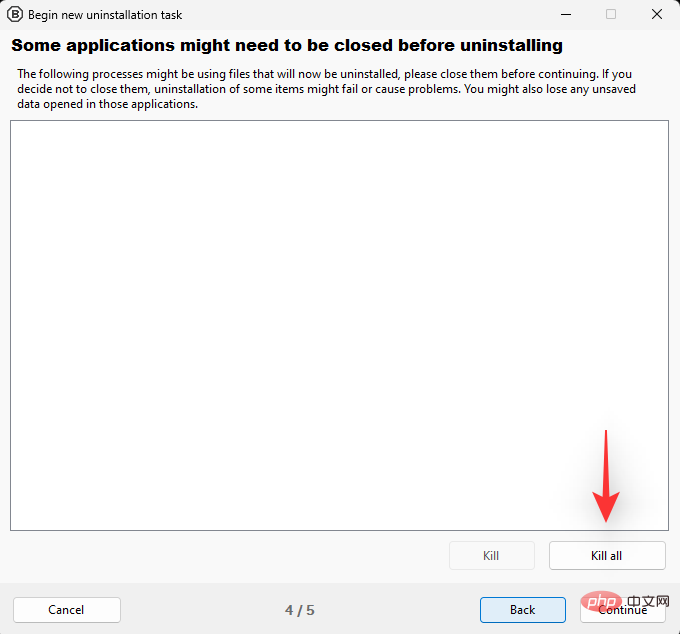
Click on the next page to continue.
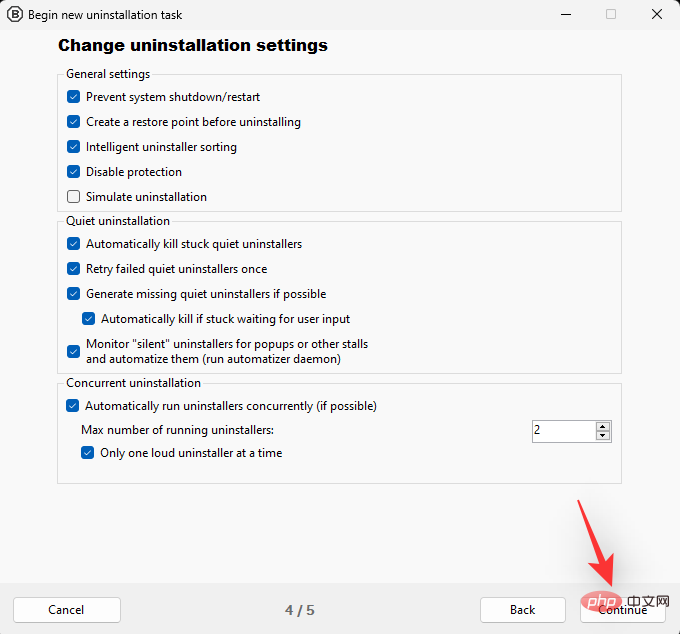
Click to start uninstalling.
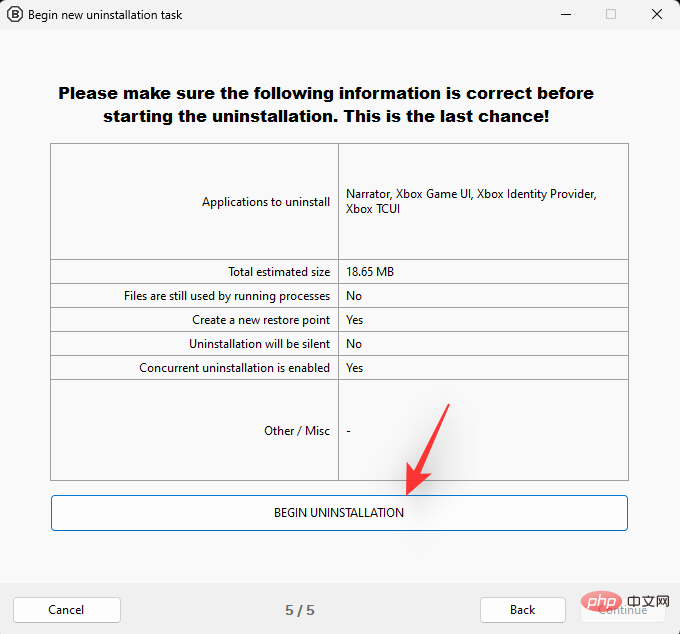
When finished, click Close.
The uninstaller will now prompt you to search for remaining files. Agree to the same to view all related registry keys still present on your PC. Scroll through the list and select the checkbox for the unchecked registry key related to Xbox Game Bar. Don't check for entries that are not related to Game Bar. Click to delete the selection. Click Create when prompted.
The uninstaller will now also remove necessary registry values. We now recommend that you restart your PC as soon as possible. Once completed, you can use the next step to install Game Bar on your PC.
Step 2: Reinstall Xbox Game Bar
- Xbox Game Bar: Download Link
Now that you have removed it Xbox Game Bar and restarted your PC, we can now reinstall it. Press Windows G on your keyboard to make sure Xbox Game Bar is removed from your PC. Now visit the link above and click Install.
Xbox Game Bar will now be installed and set up on your PC. This will reinstall and set up most services, tasks, and other background activities required by the Xbox Game Bar.
Since you signed up for Windows Game Preview, the latest beta version of Xbox Game Bar will be installed on your PC. Once the process is complete, press Windows i and click on Games.

Now click on Xbox Game Bar.

Turn on the same toggle at the top of the screen. After installing the beta version of Game Bar with Controller Bar on your PC, this option will read Open the Xbox Game Bar using this button on your controller, followed by the Xbox button.

#Once enabled, connect your controller and press the Xbox button to launch the controller bar. If everything went as expected, you should now be able to use the Controller Bar on your Windows 11 PC.
Fix 2: Re-register Windows Game Previews
The Xbox Insider Hub can be a finicky platform and sometimes fails to register changes. Despite your efforts, your registration in Windows Game Preview may not be active. We will now exit the program and rejoin it to see if this resolves the issue for us.
Note: We recommend waiting at least 30 minutes before re-enrolling in the program to ensure everything is enrolled as expected.
Open the Xbox Insider Center and click Preview in the left sidebar.

Click Windows Games under AlreadyJoined.

Click Manage.
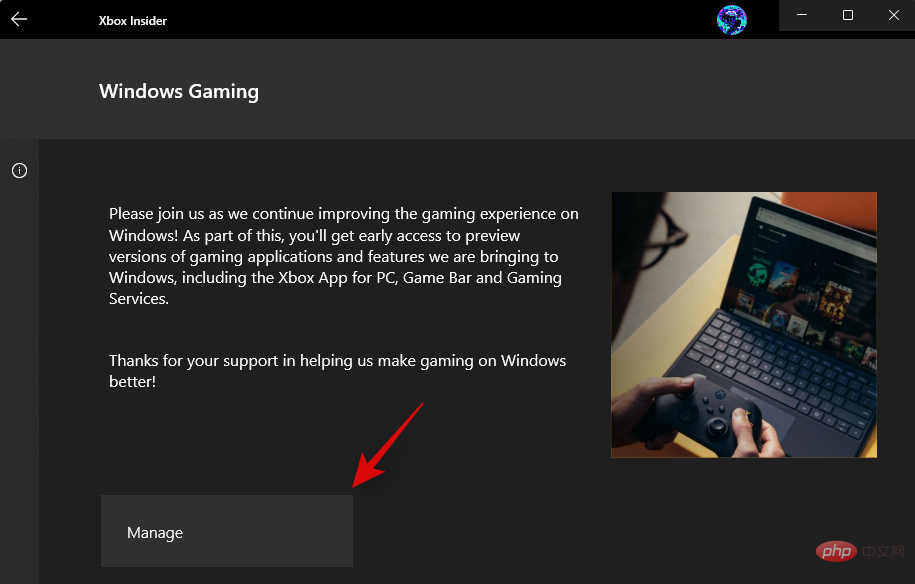
You will now see a preview of what you are joining as part of the current plan. Windows Games Preview will be selected by default.
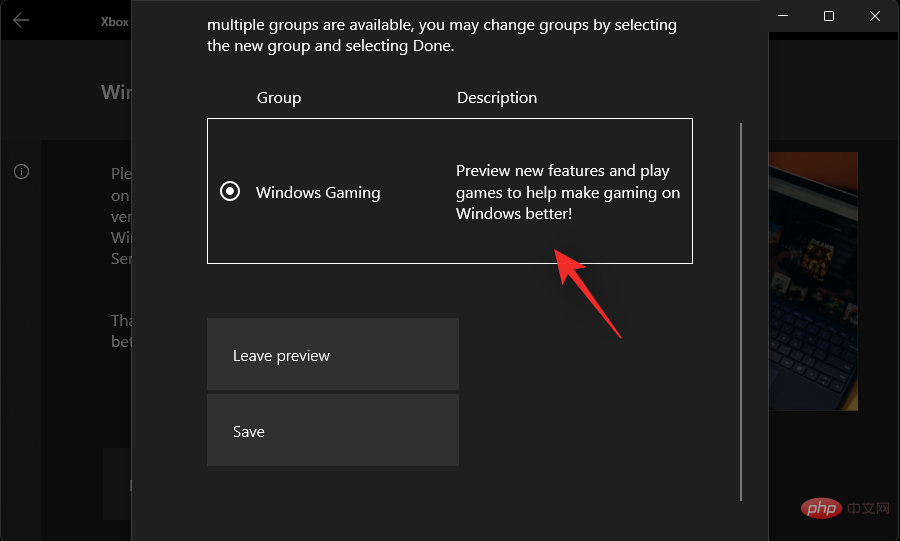
Click at the bottom to leave the preview.
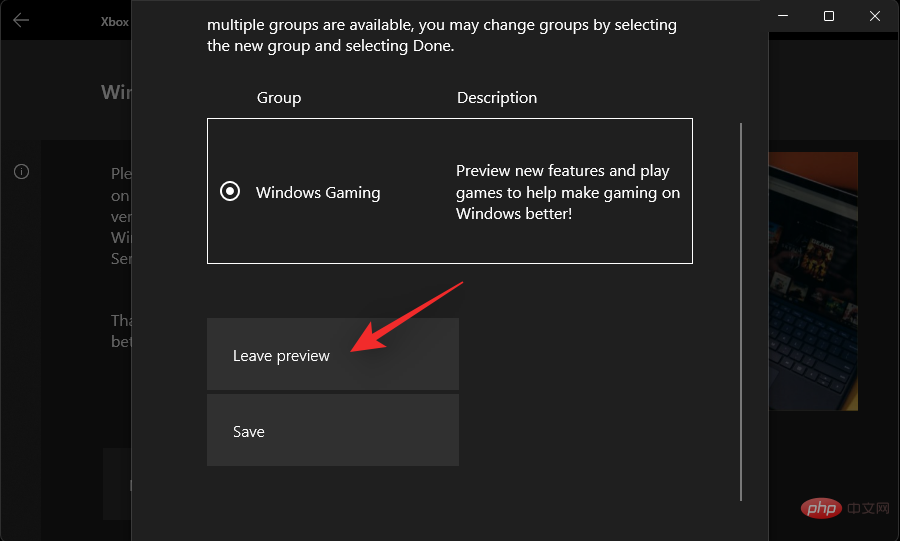
Click Continue.
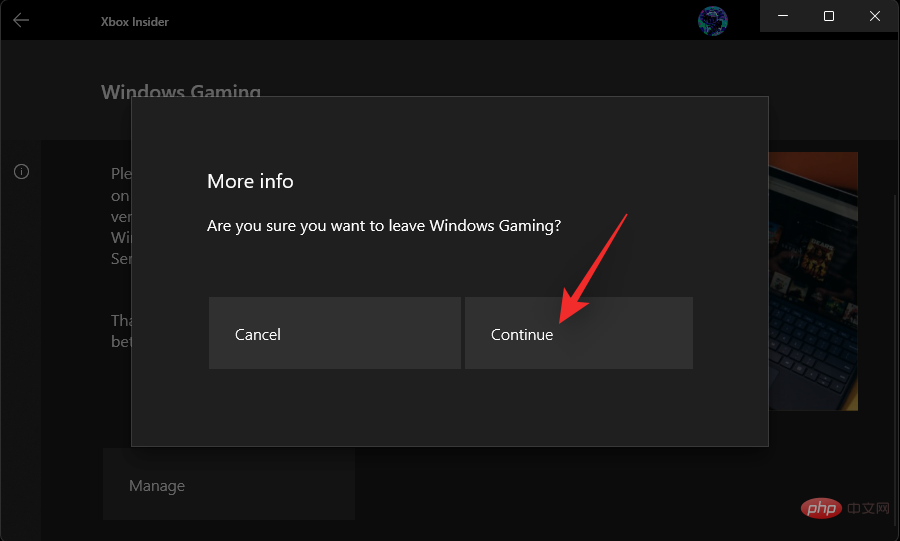 ##
##
Your status will now change to (Pending). Wait a few seconds, the status should now be Join.
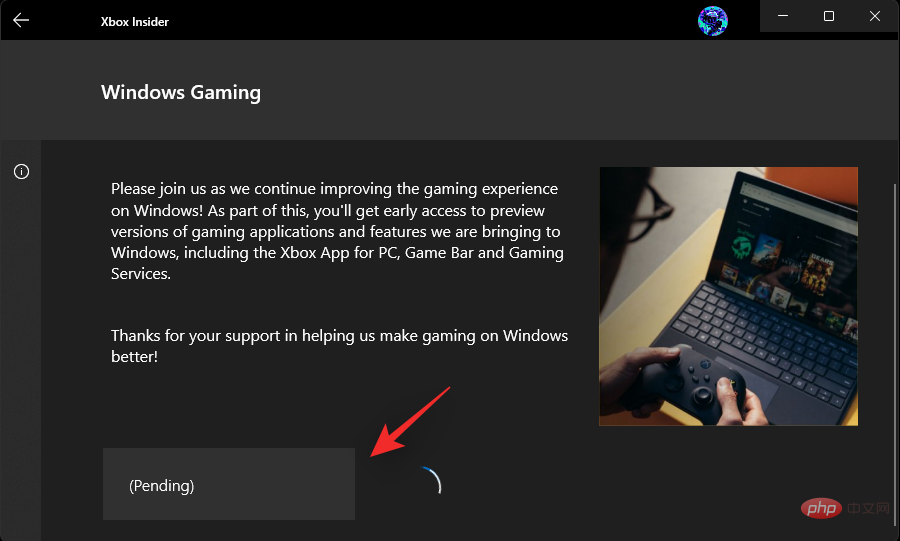
You are now outside the Windows Game Preview. We now recommend waiting 30 minutes before rejoining the preview.
Launch the Xbox Insider Hub again and click Previews.

Click Windows Games.
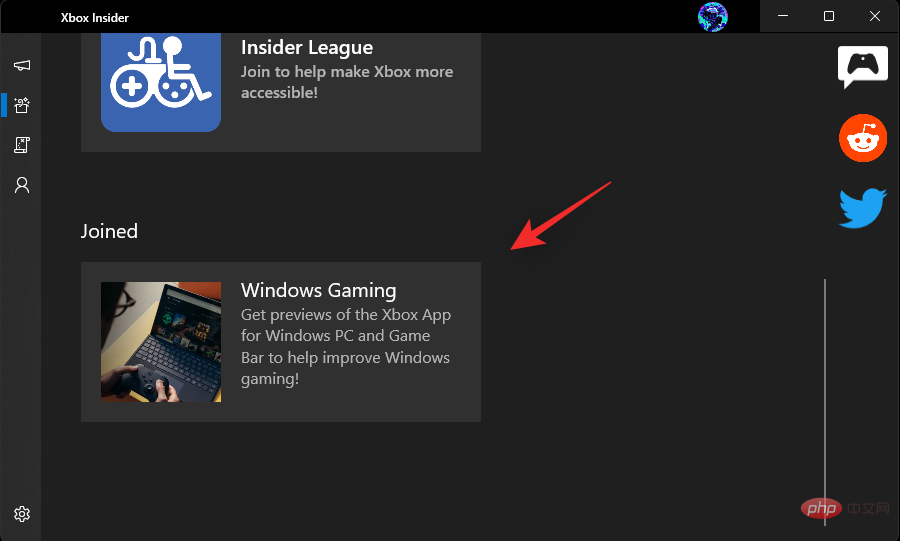
Click to join.
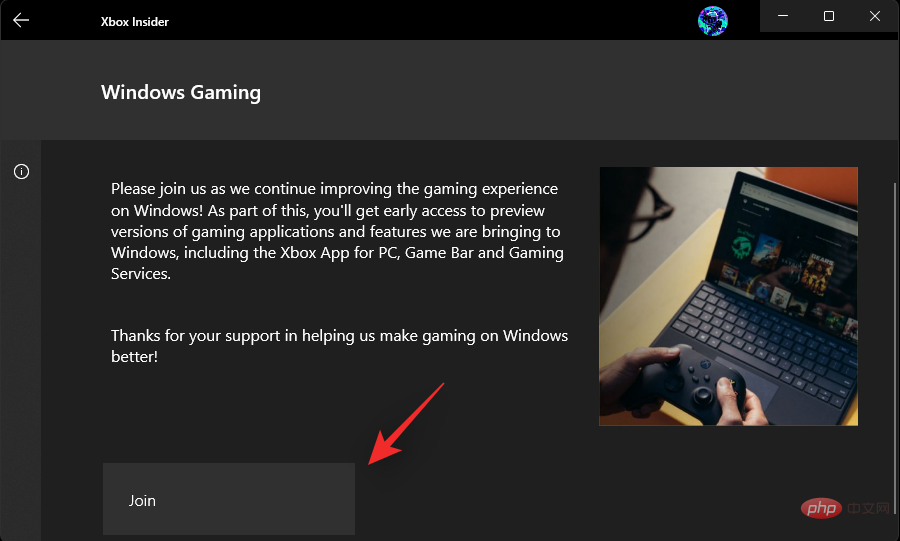
Your status will now change to (Pending) and then to Manage. This now means you are signed up for the Windows Games preview.
Open Microsoft Store and click Library.
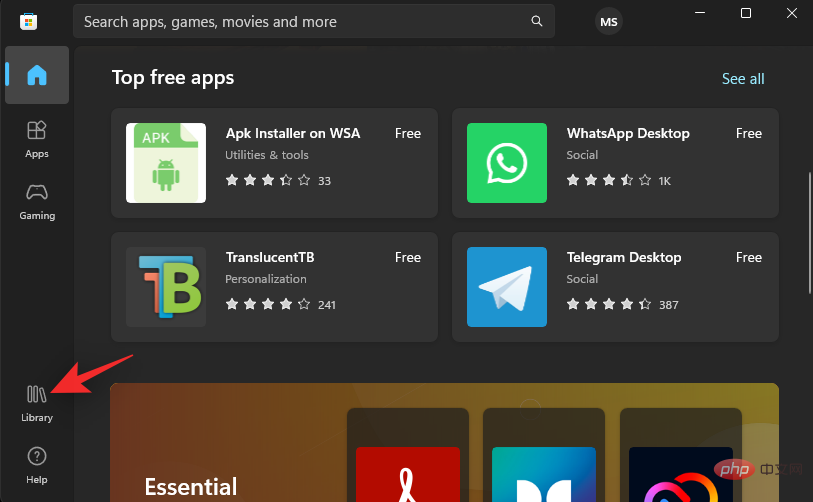
Click now Get Updates.
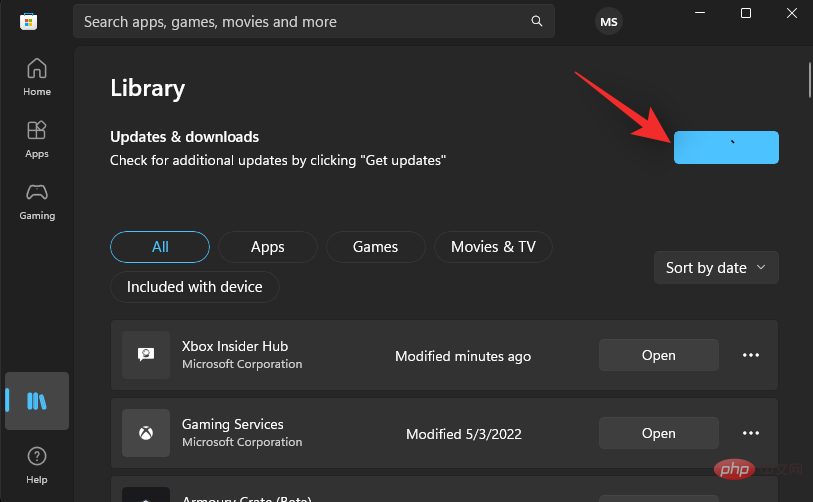
Install any updates available for Xbox Game Bar or related services.
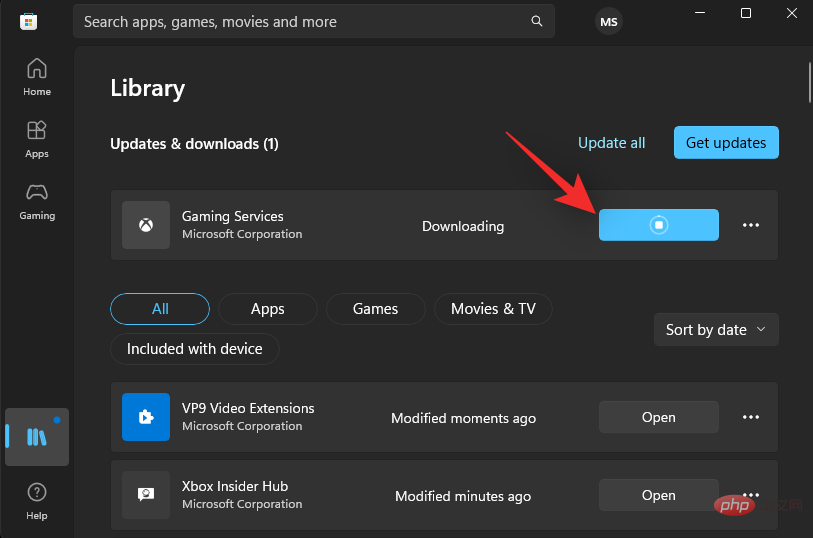
That's it! You will now have the Xbox Game Bar beta installed on your PC, and you should now be able to launch the Controller Bar using your Xbox controller.
Fix 3: Disable third-party controller apps
Third-party controller apps are a godsend when it comes to setting macros and adjusting stick and trigger sensitivity. However, these apps can cause issues with other third-party apps and native services, such as the Xbox Game Bar and Controller Bar.
We recommend that you temporarily remove such software from your PC and see if this resolves your issue. If so, then your third-party software is most likely causing a conflict with the Xbox Game Bar. You can look for updates from the software developers or file bugs to have them fixed in future updates.
Fix 4: If Game Bar launches using keyboard shortcuts
If you are able to launch the Xbox Game Bar using keyboard shortcuts, your controller may not currently be compatible with your PC. This may be due to one of the following reasons.
- Your controller does not use the XInput protocol
- Your controller's Xbox button uses custom mapping
- Your third-party controller detects the Xbox button For just another switch instead of a special key
- Outdated Driver
- Your controller requires specific and custom drivers from the OEM
- Your 3rd party control Your controller doesn't have an Xbox button
- Some third-party controllers map the Start or Select button to an Xbox button
- Your third-party controller uses the Xbox button to turn the controller on and off.
All of these reasons may prevent an incompatible controller from launching the controller bar on your PC. In this case, we recommend that you try a different controller to see if it launches the controller bar on your PC. If so, then you have an incompatible controller on your hands. However, if the controller bar still won’t launch, then you can try the other fixes mentioned in this tutorial.
Fix 5: Disable third-party launcher overlays and widgets
Game platforms and stores often have dedicated launchers and overlays that use the Xbox button. These overlays help you view widgets, performance metrics, perform in-game purchases, and more. However, since these overlays are mapped to Xbox buttons, they may cause conflicts when trying to activate the controller bar.
We recommend that you disable overrides for launchers installed on your PC. You can use the following tutorial with Steam, GOG, and Epic Games. If you have other launchers, you can refer to their support sites accordingly to disable their respective overrides on your PC. let's start.
5.1 – For Steam
Open Steam and click on the same in the upper left corner.
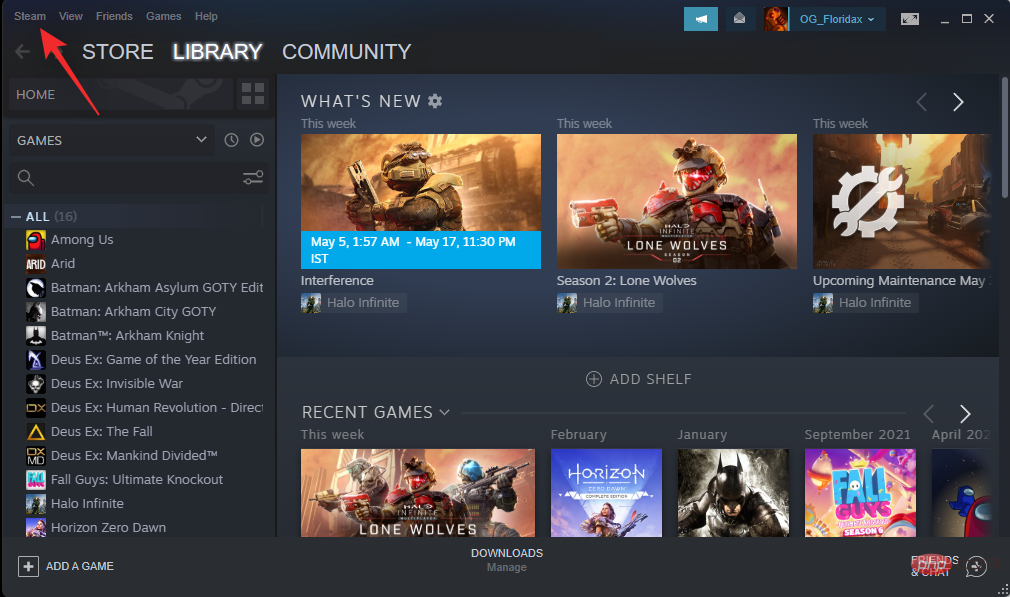
Select Settings.
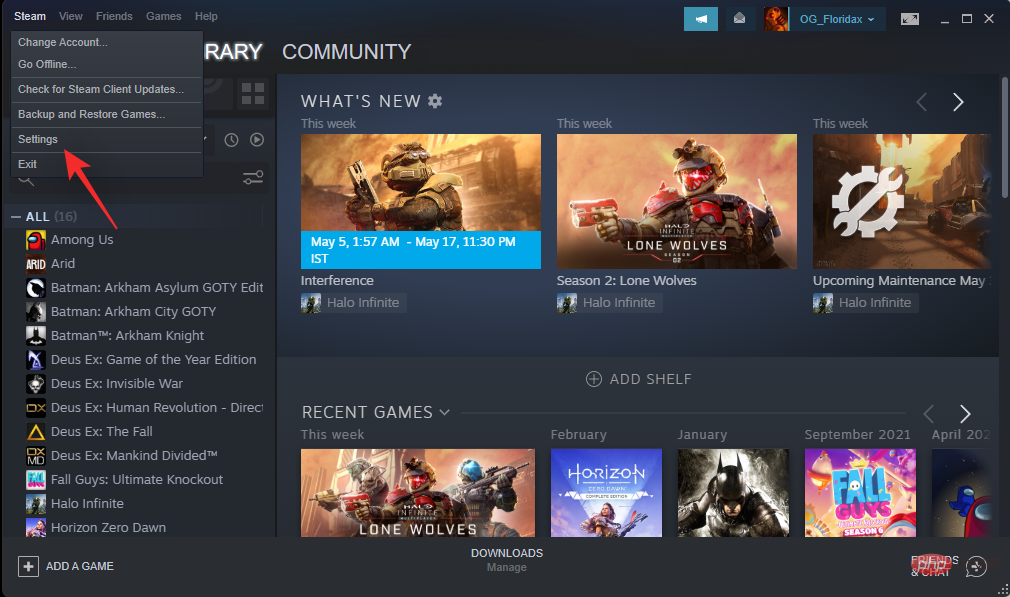
Click In-game.
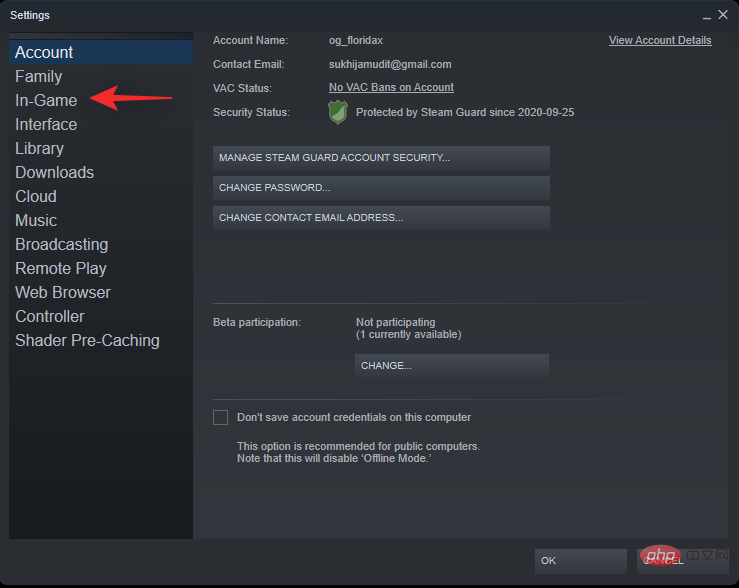
Uncheck the box to enable Steam overlay in the game.
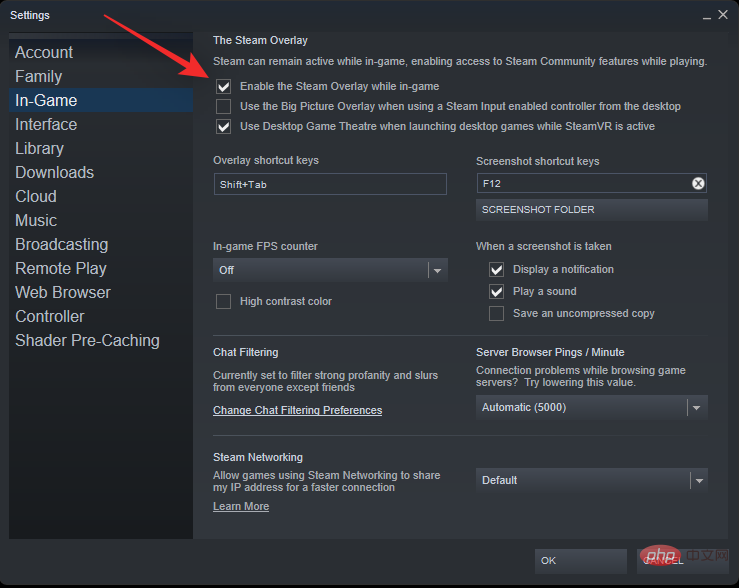
Click OK.
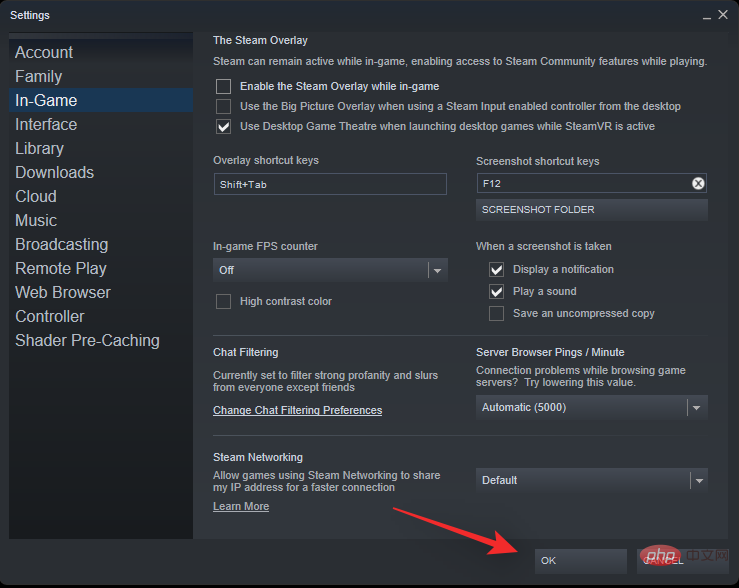
#Steam overlays will now be disabled on your PC.
5.2 – For GOG Galaxy
Open GOG Galaxy on PC and click on the  icon in the upper left corner.
icon in the upper left corner.
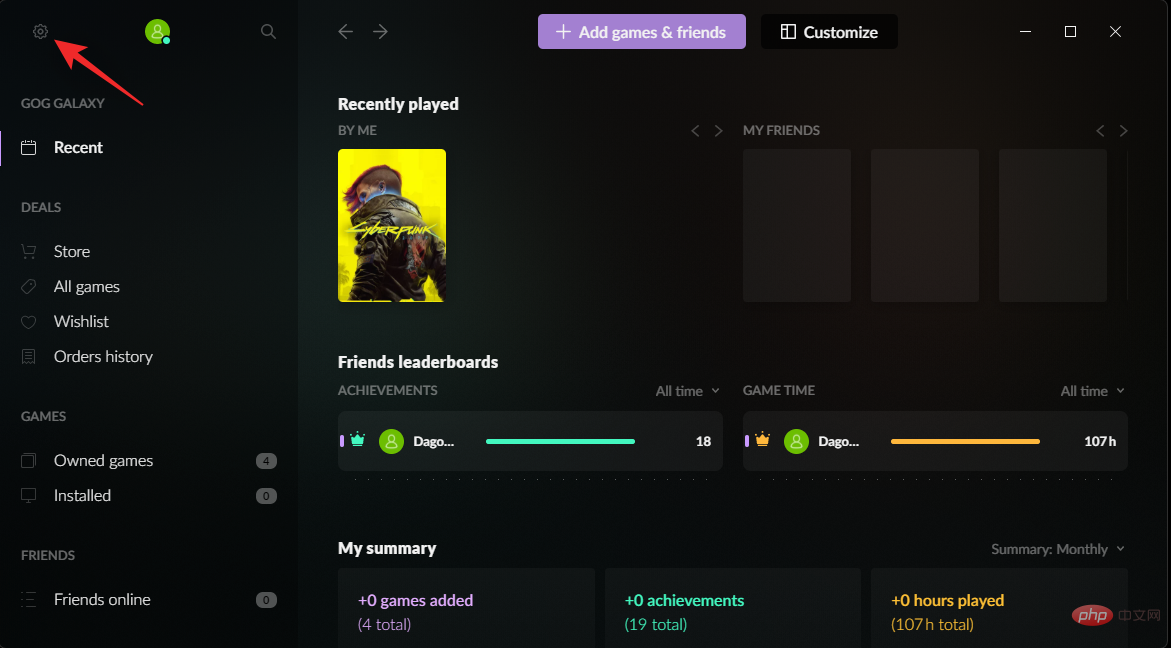
Select Settings.
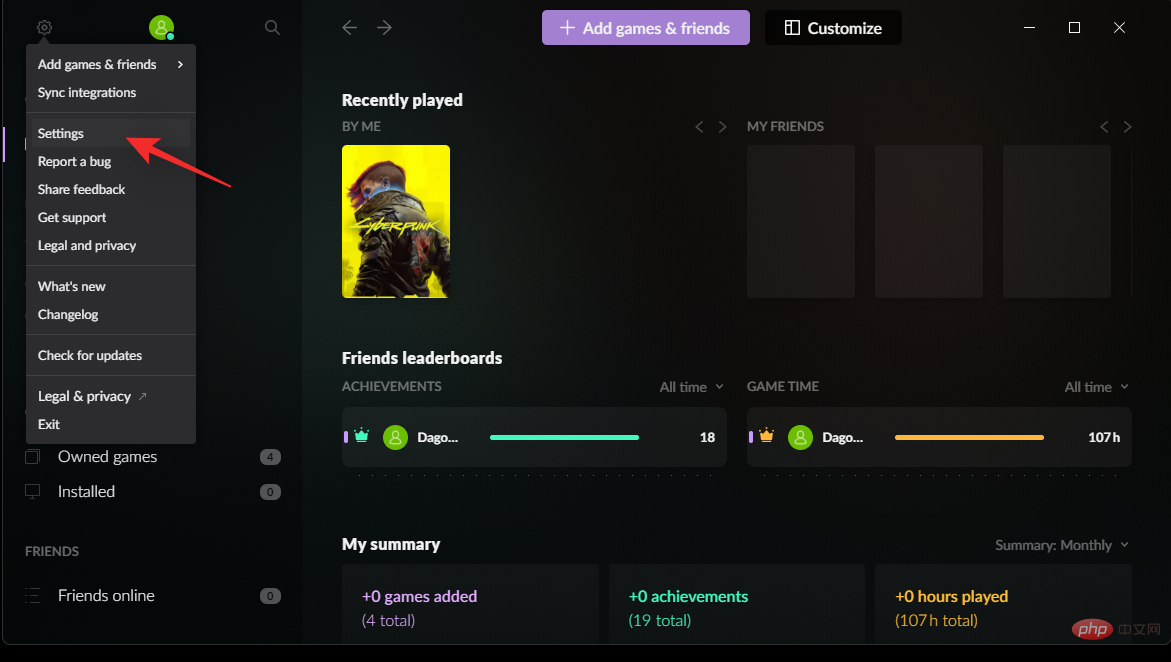
Click Game Features.
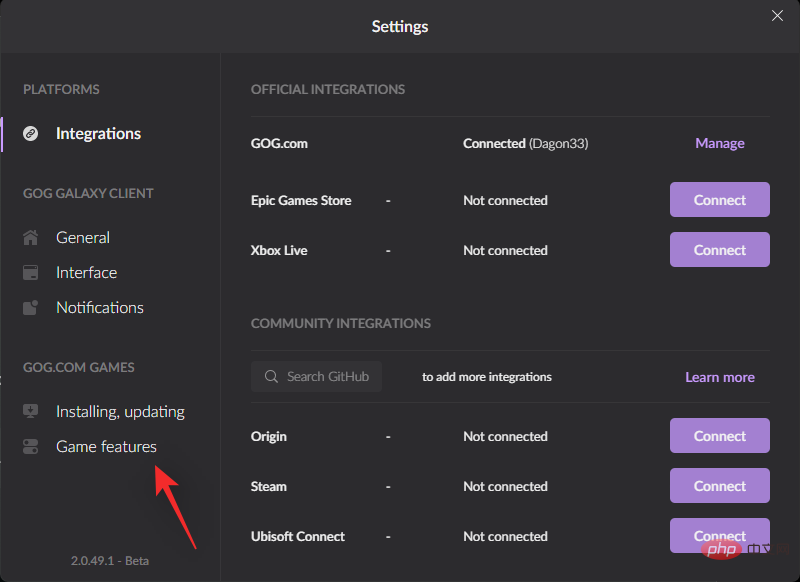
Uncheck the Overlay box.
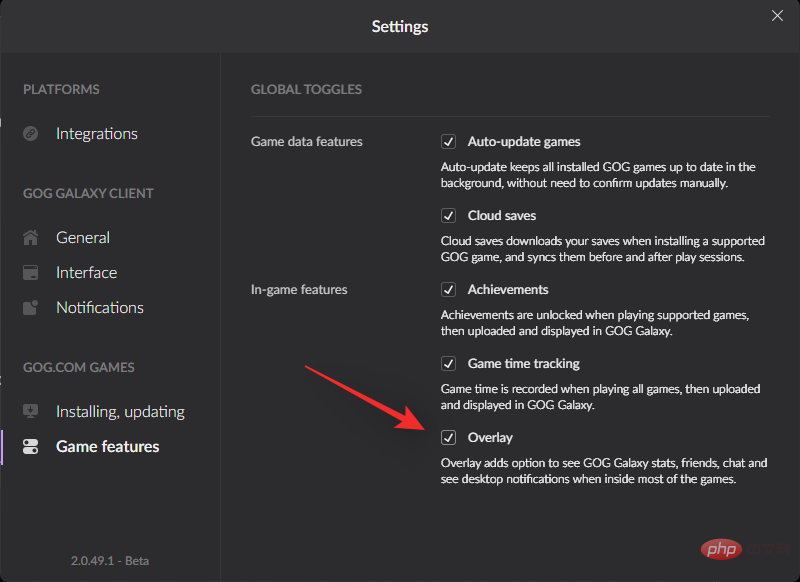
Close the dialog box and restart GOG Galaxy.
Overlay will now be disabled on your system for GOG Galaxy.
5.3 – Epic Games
Epic Games has no official toggle or option to disable overlays in the game. Therefore, we will manually disable overlay on Windows 11. Follow the steps below to help you through the process.
Access your Epic Games installation directory according to your settings. The default location for installation is shown below.
C:\Program Files(x86)\Epic Games

Navigate to the following location in the installation directory.
Launcher\Portal\Extras\Overlay
Rename and add _disabled at the end of each file.
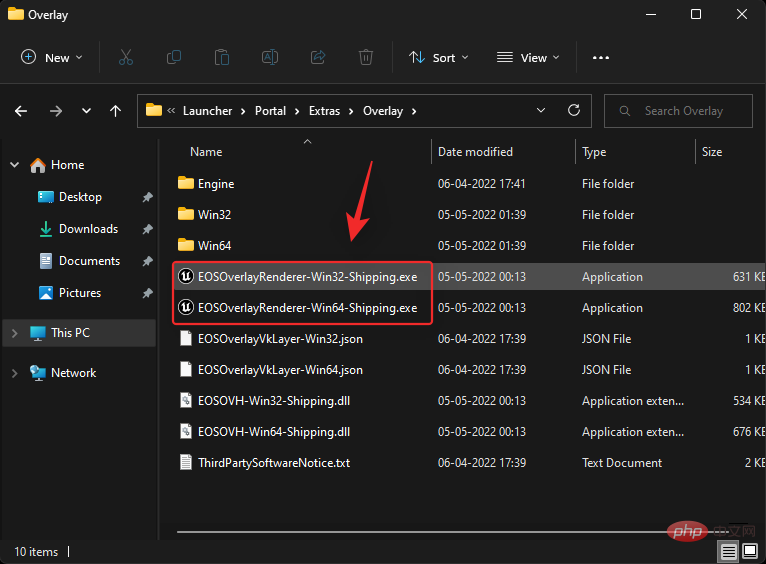
- ##EOSOverlayRenderer-Win32-Shipping.exe
- EOSOverlayRenderer-Win64-Shipping.exe
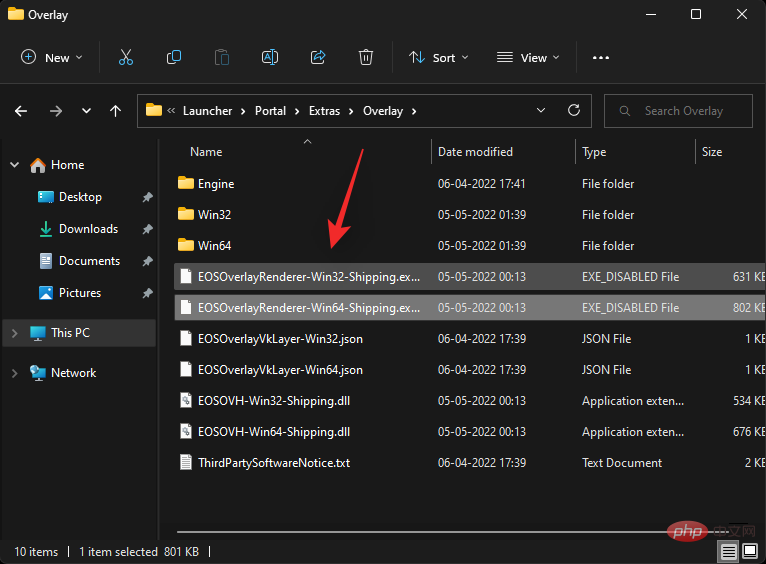
Note: You may need to disable overrides again when updating the launcher in the future. Additionally, as the Epic Games Launcher evolves, this method may stop working in the future.
Fix 6: Disable any screen capture softwareScreen capture software, just like the overlay, will also end up interfering with the Xbox Game Bar. We recommend that you disable any active screen capture software on your PC. This includes Microsoft's PowerToys, especially if you're running a beta version. After removal/disabling, restart your PC and try using the Xbox Controller Bar again. If everything is working fine, your screen capture software is most likely conflicting with the Xbox controller bar in the background. Fix 7: If your screen goes gray without the controller barThis is a known bug if everything is set up on your PC but you haven't rebooted yet system, this error occurs. Once the Xbox Game Bar is updated through the Microsoft Store, registry changes need to be applied and Windows services restarted to display the controller bar correctly. This in turn requires you to restart your PC so that these changes can be applied in the background. The gray screen that appears when activating the Controller Bar before restarting the PC is because Windows is trying to run the Controller Bar without enabling the necessary registry keys and running services in the background. This works halfway through overlay activation, indicated by a gray screen, but the controller bar won't launch due to missing permissions and registry keys. At this point simply restart your PC and try using the controller bar again after the restart. Once your PC restarts, you should be able to use the controller bar as expected. FINAL FIXIf you still can’t launch the Controller Bar on Windows 11 at this point, you may be experiencing issues with your system files. Here are some last resorts you can try to get everything up and running again on your PC. Fix 8: DISM and SFC scansDISM and SFC scans help check your disks and Windows images for errors. These commands then use the network to replace corrupted or missing files, repairing your Windows 11 installation in the process. Follow the steps below to run these commands on your PC.Press Windows R to start the run dialog box.

Type the following and press Ctrl Shift Enter.
cmd

Now use the following command. Press Enter to perform the same operation.
sfc /scannow

Once completed, run the DISM check using the following command.
DISM /Online /Cleanup-Image /RestoreHealth
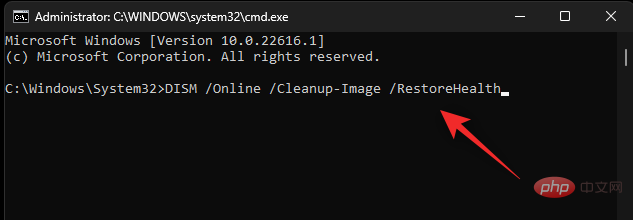
The process may take some time. Once done, close CMD using the following command.
exit

Restart your PC and try using the Xbox Controller Bar. If conflicting, corrupted, or missing system files are preventing you from accessing this feature, it's time to fix the problem for your system.
Fix 9: Waiting for Updates
At this time, your system may be facing outstanding errors specific to your CPU, GPU, or SSD. This bug may prevent you from using the controller bar if you want, in which case you'll have to wait for a subsequent update from Microsoft. This will help resolve inherent errors and get everything working again on your PC. As a last resort, you can also try force removing and reinstalling Xbox Game Bar after exiting the Insider and beta programs. Once completed, reinstall Xbox Game Bar as a stable user and then upgrade to the Insider program again using the tutorial above. This will help re-register all previous changes, which will help make the new controller bar work as expected on your PC again.
Fix 10: Refresh or Reset Your PC
If your PC is generally running slowly and is intermittently experiencing background errors and issues, it might be time to give your PC a full refresh . This is especially useful for users who haven’t started using their PC again in a while. You can choose to refresh your PC to keep all installed apps and files, or you can choose to completely reset your PC and start over. Please follow the steps below to help you through the process.
Press Windows i and click Restore.

Now click Reset PC.

#Choose whether you want to keep or delete all files by selecting one of the options below.

- Keep my files: This option will keep your files and settings. However, this option will remove third-party installed apps and programs.
- Remove All Content: This option will remove all content from your PC, allowing you to set it up as new.
Select your preferred method of obtaining Windows images. We recommend using the cloud download option to ensure you get a clean installation.

Click Next.

Now follow the on-screen instructions to complete the reset process. Your PC will restart multiple times during this process. Once completed, you will see the OOBE screen and you can now set up your PC as new.
File Feedback
We also recommend that you submit feedback to the Windows team about the Controller Bar not working on your PC. Microsoft developers have been working hard to fix a bug in upcoming Windows updates, and your feedback will help the developers resolve this bug.
- Feedback Hub: Download Link
If needed, use the Microsoft Store link above to download Feedback Hub on your PC. Press the Windows F keyboard to launch the application. Enter a summary of your feedback at the top. We recommend that you include the words "Controller Bar" in your summary.
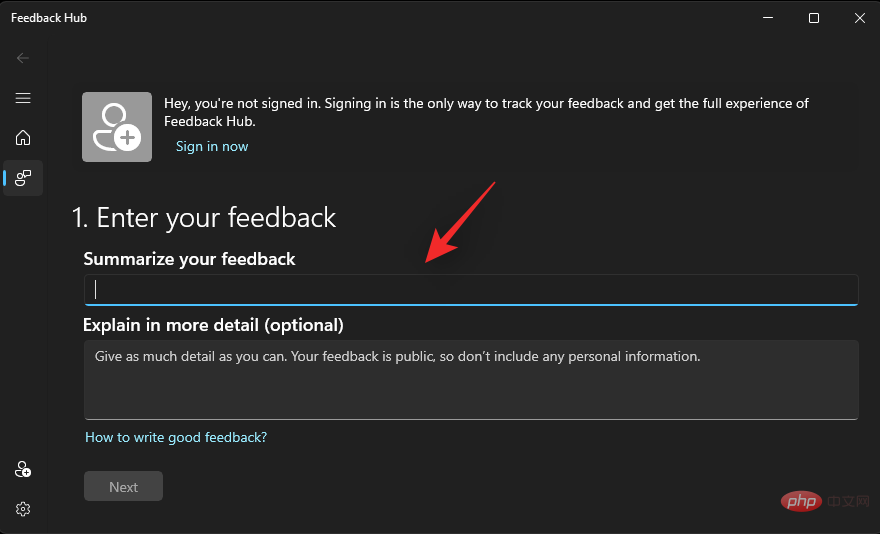
Now explain the problem you are facing in the detailed explanation (optional) section.
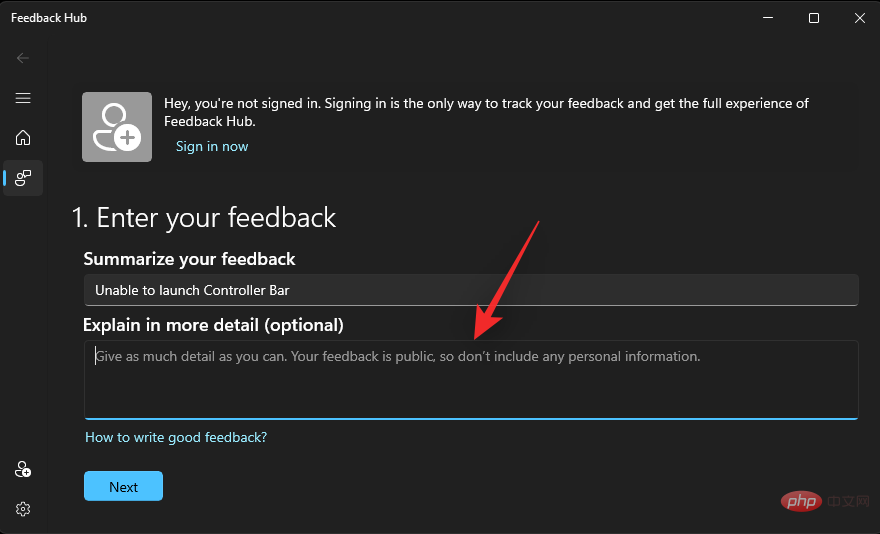
Click Next step when completed.
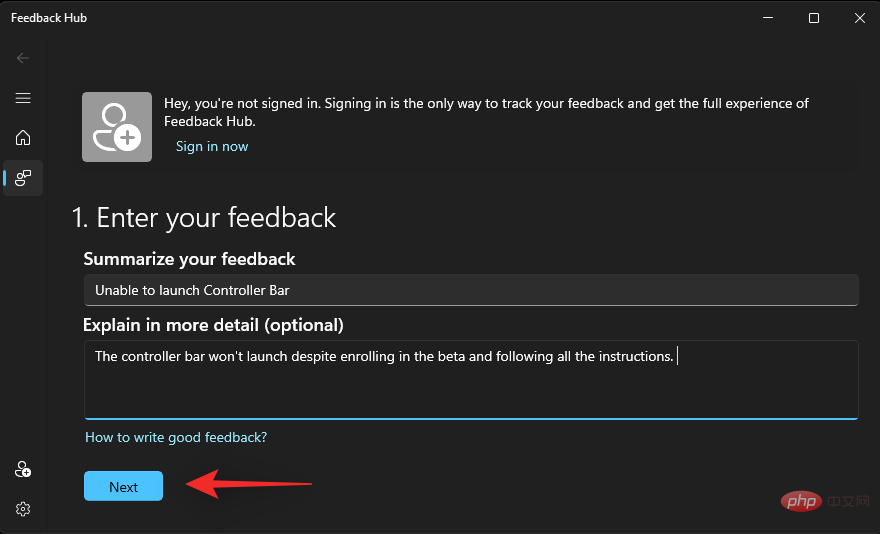
Select the question under Select Category.
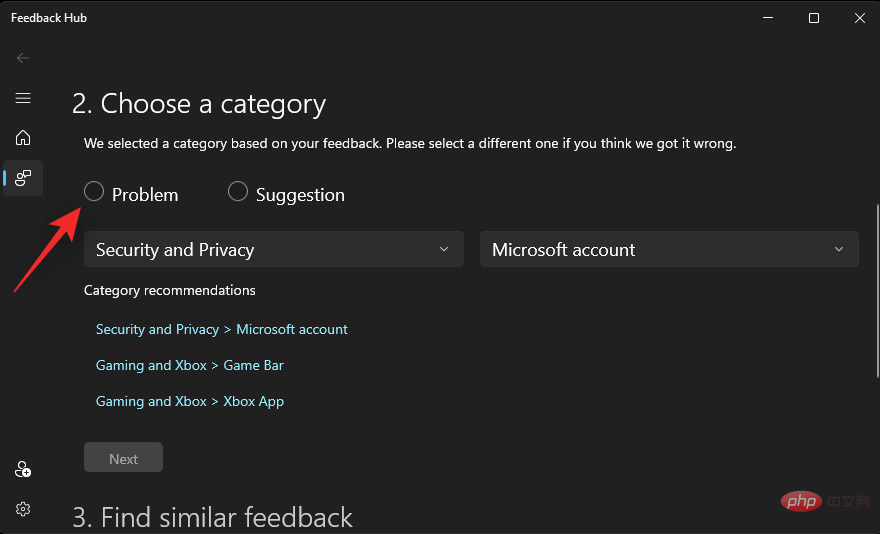
#Click the first drop-down menu and select Games and Xbox.
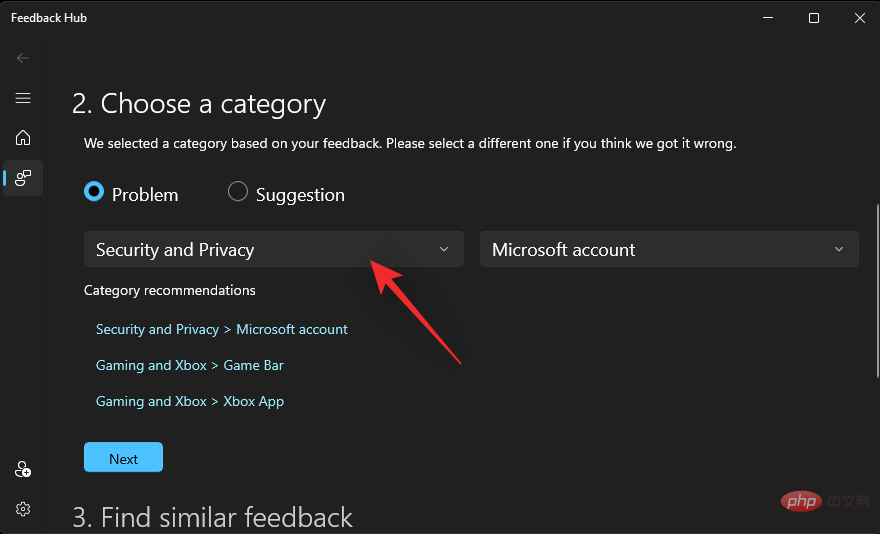
Now click on the next drop down menu and select Game Bar.
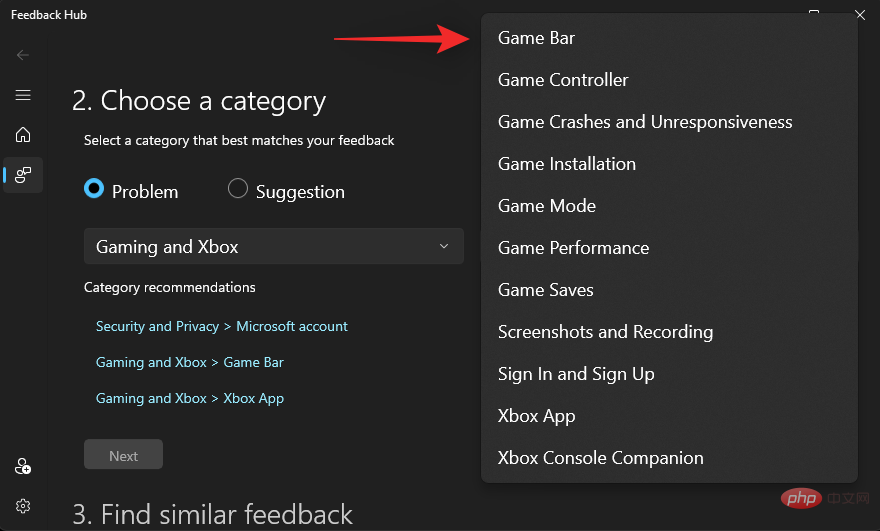
Click Next.
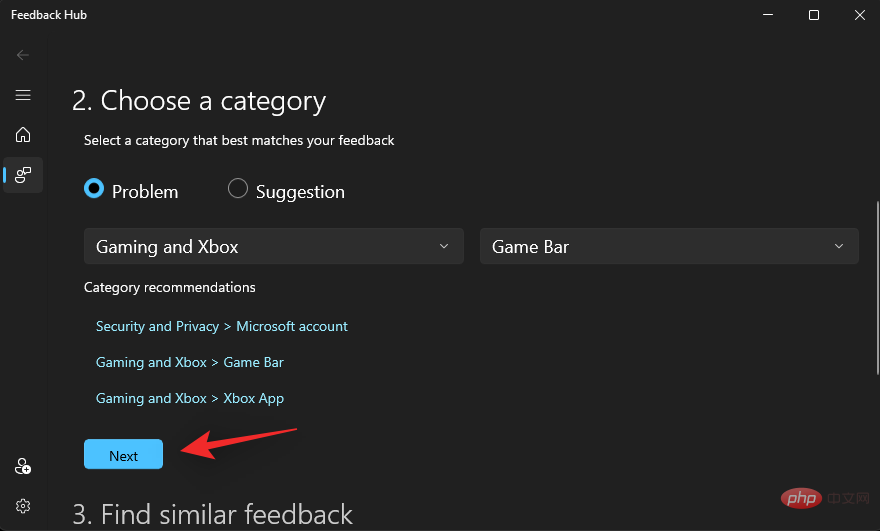
Similar feedback will not be available. If there are, click and select one, otherwise select New feedback.
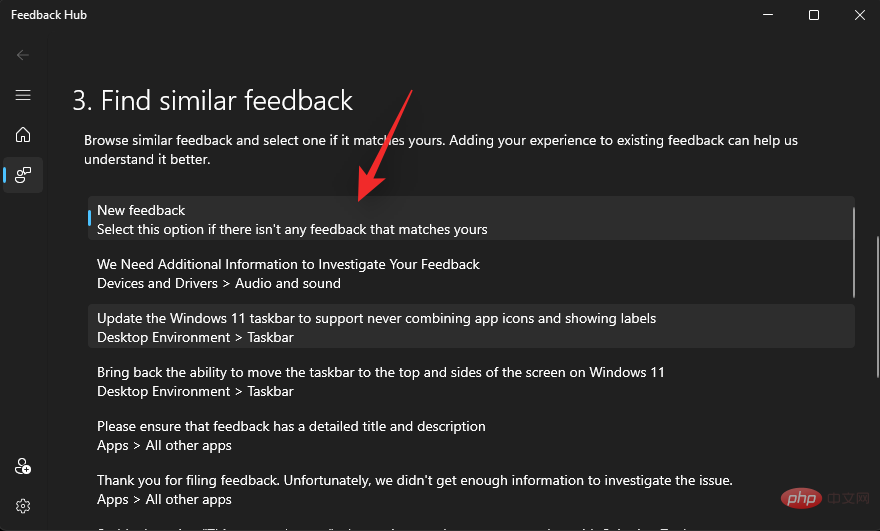
Click Next.
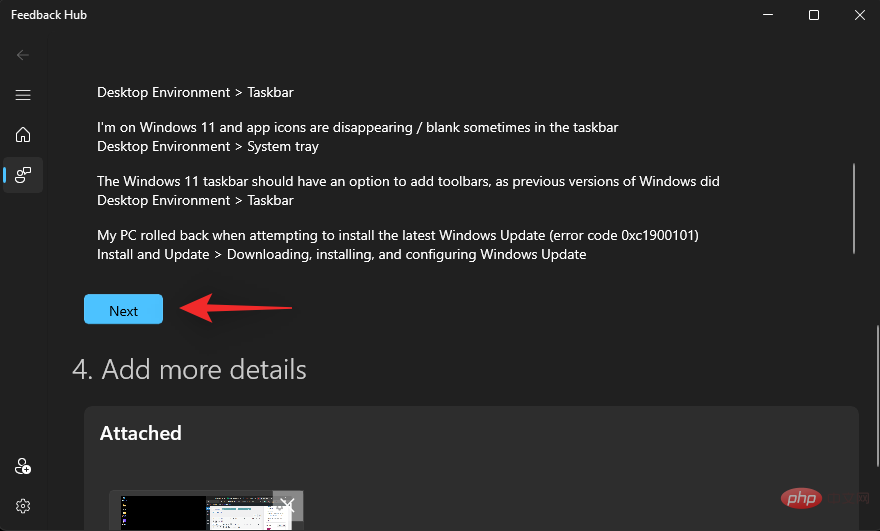
Select the Set this priority to high severity checkbox.
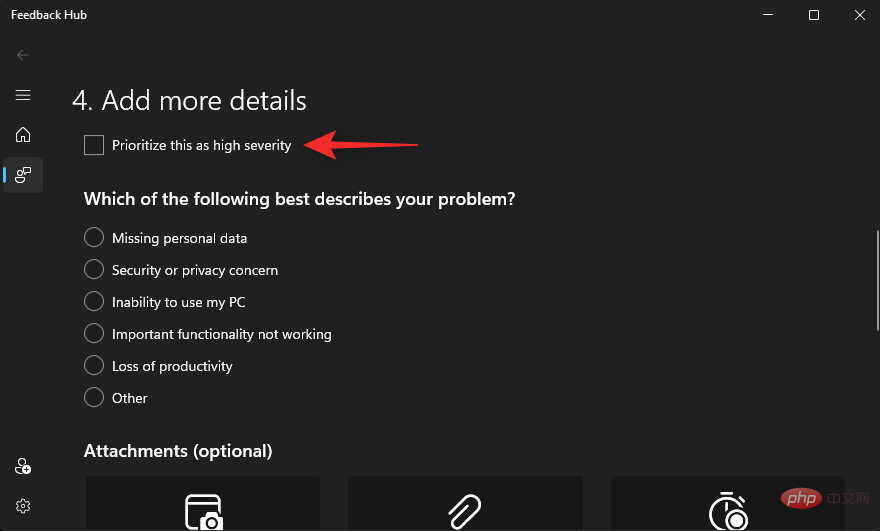
Click and select the list that best describes your problem
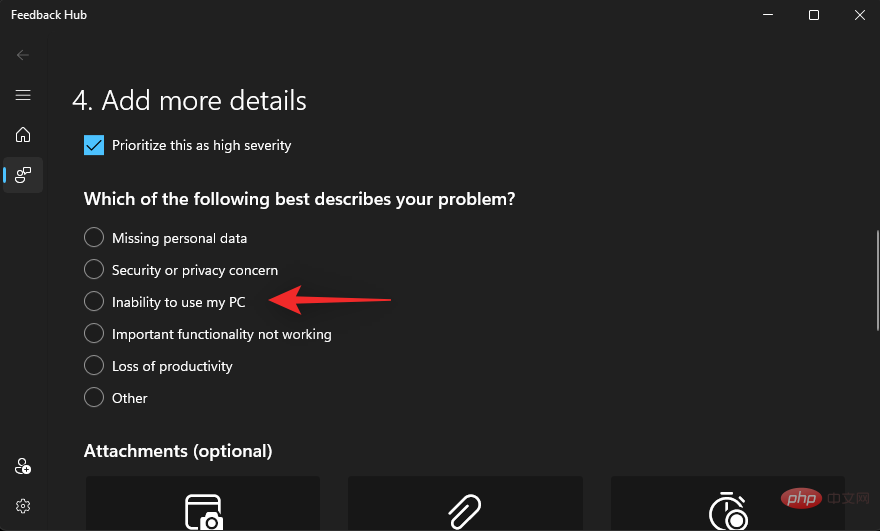
Now proceed to attach your screens as needed Take screenshots or screen recordings.
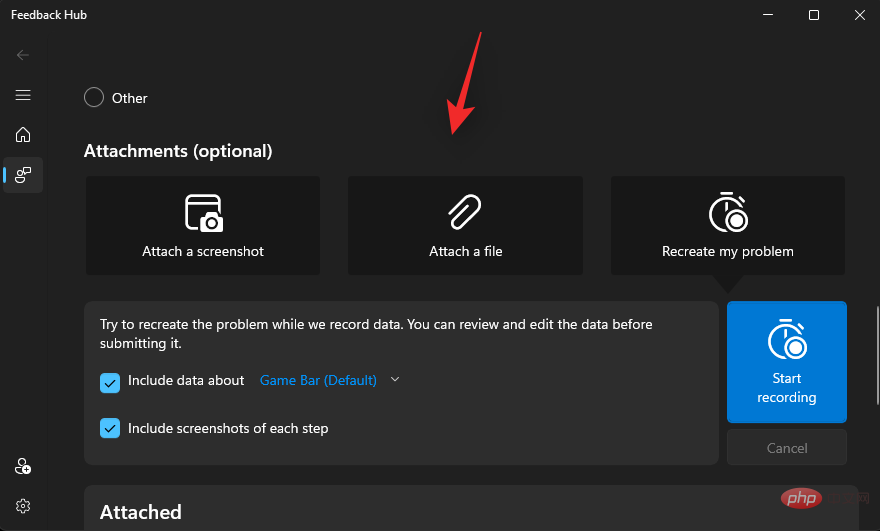
##Finally check the box that says I agree to have attachments and diagnostic information sent to Microsoft along with my feedback.
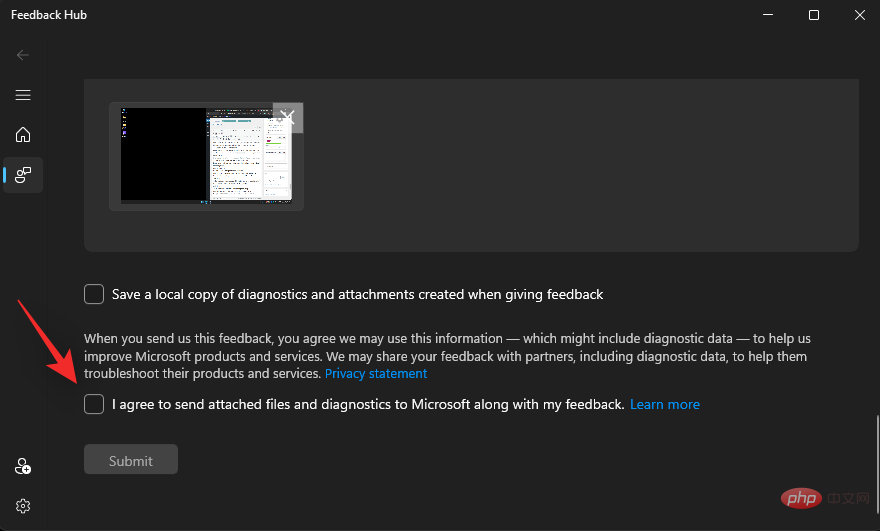
to submit.
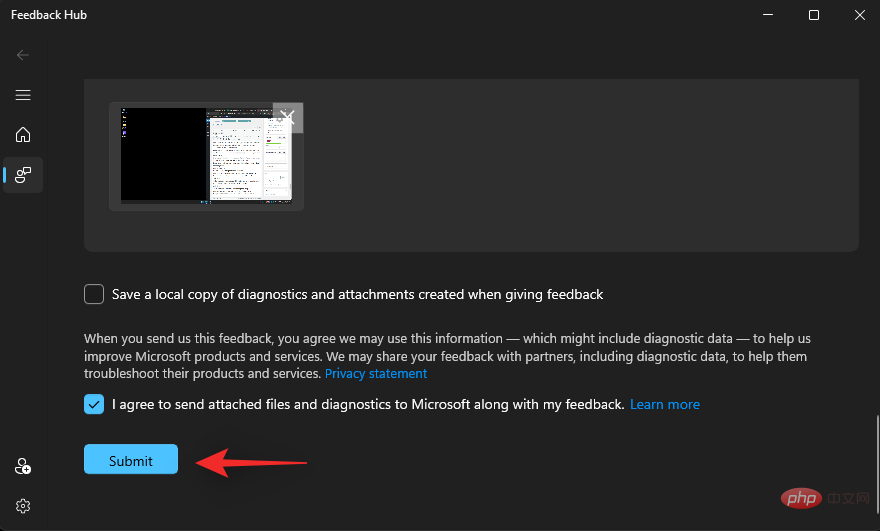
The above is the detailed content of Controller bar not available or working on Windows 11? 10 fixes and 6 inspection attempts. For more information, please follow other related articles on the PHP Chinese website!

Hot AI Tools

Undresser.AI Undress
AI-powered app for creating realistic nude photos

AI Clothes Remover
Online AI tool for removing clothes from photos.

Undress AI Tool
Undress images for free

Clothoff.io
AI clothes remover

Video Face Swap
Swap faces in any video effortlessly with our completely free AI face swap tool!

Hot Article

Hot Tools

Notepad++7.3.1
Easy-to-use and free code editor

SublimeText3 Chinese version
Chinese version, very easy to use

Zend Studio 13.0.1
Powerful PHP integrated development environment

Dreamweaver CS6
Visual web development tools

SublimeText3 Mac version
God-level code editing software (SublimeText3)

Hot Topics
 1387
1387
 52
52
 What software is crystaldiskmark? -How to use crystaldiskmark?
Mar 18, 2024 pm 02:58 PM
What software is crystaldiskmark? -How to use crystaldiskmark?
Mar 18, 2024 pm 02:58 PM
CrystalDiskMark is a small HDD benchmark tool for hard drives that quickly measures sequential and random read/write speeds. Next, let the editor introduce CrystalDiskMark to you and how to use crystaldiskmark~ 1. Introduction to CrystalDiskMark CrystalDiskMark is a widely used disk performance testing tool used to evaluate the read and write speed and performance of mechanical hard drives and solid-state drives (SSD). Random I/O performance. It is a free Windows application and provides a user-friendly interface and various test modes to evaluate different aspects of hard drive performance and is widely used in hardware reviews
 How to make the Xbox app play games offline in Windows 10
Apr 16, 2024 pm 11:11 PM
How to make the Xbox app play games offline in Windows 10
Apr 16, 2024 pm 11:11 PM
In the Windows 10 operating system, the integrated Xbox application is not only a game recording and sharing platform, but also an important entrance for many users to play games. For some users who want to play Xbox in-app games without a network connection, it is important to understand how to achieve offline play. This article will explain in detail how to configure the Xbox application in Windows 10 system to realize the offline game function. If there are players who are interested in this, please continue reading. Operation method 1. First open the Xbox platform on your computer, click on the avatar box in the upper right corner, and then click "Settings" in the option list below. 2. In the window interface that opens, click the "General" option in the left column. 3. Then find the "
 CrystalDiskinfo usage tutorial-What software is CrystalDiskinfo?
Mar 18, 2024 pm 04:50 PM
CrystalDiskinfo usage tutorial-What software is CrystalDiskinfo?
Mar 18, 2024 pm 04:50 PM
CrystalDiskInfo is a software used to check computer hardware devices. In this software, we can check our own computer hardware, such as reading speed, transmission mode, interface, etc.! So in addition to these functions, how to use CrystalDiskInfo and what exactly is CrystalDiskInfo? Let me sort it out for you! 1. The Origin of CrystalDiskInfo As one of the three major components of a computer host, a solid-state drive is the storage medium of a computer and is responsible for computer data storage. A good solid-state drive can speed up file reading and affect consumer experience. When consumers receive new devices, they can use third-party software or other SSDs to
 How to set the keyboard increment in Adobe Illustrator CS6 - How to set the keyboard increment in Adobe Illustrator CS6
Mar 04, 2024 pm 06:04 PM
How to set the keyboard increment in Adobe Illustrator CS6 - How to set the keyboard increment in Adobe Illustrator CS6
Mar 04, 2024 pm 06:04 PM
Many users are using the Adobe Illustrator CS6 software in their offices, so do you know how to set the keyboard increment in Adobe Illustrator CS6? Then, the editor will bring you the method of setting the keyboard increment in Adobe Illustrator CS6. Interested users can take a look below. Step 1: Start Adobe Illustrator CS6 software, as shown in the figure below. Step 2: In the menu bar, click the [Edit] → [Preferences] → [General] command in sequence. Step 3: The [Keyboard Increment] dialog box pops up, enter the required number in the [Keyboard Increment] text box, and finally click the [OK] button. Step 4: Use the shortcut key [Ctrl]
 Black Myth: Wukong might come to Xbox soon, Microsoft issues statement
Aug 25, 2024 pm 09:30 PM
Black Myth: Wukong might come to Xbox soon, Microsoft issues statement
Aug 25, 2024 pm 09:30 PM
Soon after Black Myth: Wukong was released on August 19th, the game managed to break several records on Steam. The most-played single-player game with an impressive 10/10 rating on Steam, is currently available to download and play on Windows PC and
 What to do if there is an Xbox network connection error? Solution to Xbox network connection abnormality
Mar 15, 2024 am 09:00 AM
What to do if there is an Xbox network connection error? Solution to Xbox network connection abnormality
Mar 15, 2024 am 09:00 AM
In Xbox, players can experience a large number of games, and various types of games can be found. However, many players also report that a network connection error is prompted in Xbox. How to solve the Xbox network connection error? Let’s take a look at some reliable solutions. Solution 1: Check the network connection status. According to the error message details sent by the Xbox host system, the problem may be that the player's local network connection is not normal. The editor recommends that you open the network list of Xbox first, check the network status, reconnect to the network, confirm that the network is normal, and then start the game on the Xbox console. Solution 2: Use acceleration tools If players have determined that the Xbox console is connected to the Internet
 A surprise is coming! ViewSonic LX700-4K laser home theater has an official rebate of 1,700 yuan, and a 4K TV box is also included!
Apr 25, 2024 pm 05:49 PM
A surprise is coming! ViewSonic LX700-4K laser home theater has an official rebate of 1,700 yuan, and a 4K TV box is also included!
Apr 25, 2024 pm 05:49 PM
If you are considering buying a projector with cinematic quality that can also accommodate large-screen gaming, the ViewSonic LX700-4K is perfect for you. Not only is it bright, it also has 4K resolution and supports XBOX certification. Currently, it has a great discount, with an official subsidy of 1,700 yuan and a free 4K TV box. Click to purchase: https://item.jd.com/100069910253.html ViewSonic LX700-4K adopts the latest third-generation laser light source technology, which effectively reduces damage to the eyes, allowing you to enjoy the visual feast without worrying about your eyes. damaged. With high brightness of 3500 ANSI lumens and cinematic 4K resolution, every detail is clearly visible, allowing you
 How to resolve an incompatible software attempt to load with Edge?
Mar 15, 2024 pm 01:34 PM
How to resolve an incompatible software attempt to load with Edge?
Mar 15, 2024 pm 01:34 PM
When we use the Edge browser, sometimes incompatible software attempts to be loaded together, so what is going on? Let this site carefully introduce to users how to solve the problem of trying to load incompatible software with Edge. How to solve an incompatible software trying to load with Edge Solution 1: Search IE in the start menu and access it directly with IE. Solution 2: Note: Modifying the registry may cause system failure, so operate with caution. Modify registry parameters. 1. Enter regedit during operation. 2. Find the path\HKEY_LOCAL_MACHINE\SOFTWARE\Policies\Micros


