How to create QR codes in Microsoft PowerPoint, Excel and Word
Most of us have used a smartphone and scanned a QR code. May be using Whatsapp web on laptop or PC or for any type of payment etc. QR codes can also serve as website links and provide quick responses. Have you ever thought about generating QR codes in Microsoft Office 365? In this article, let us learn how to create QR code in Powerpoint. The same steps apply if you also want to create it in Word or Excel.
Create QR Code in Microsoft PowerPoint
Step 1: Open any Microsoft Office application such as Word, Excel, and Powerpoint. Here I will solve this article by referring to Powerpoint
Step 2: Click on the "Insert" tab## in the top PowerPoint ribbon
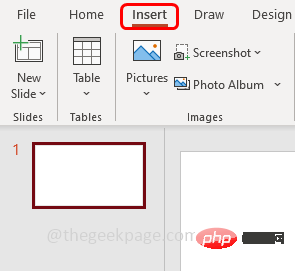
Get Add-ins in the upper right corner
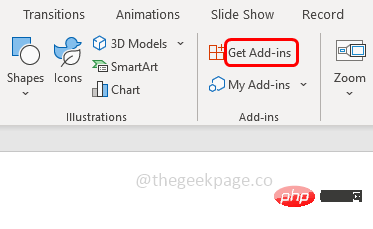
QR in the Search box and press Enter. There will be many plug-in suggestions on the right, select the free plug-in QR4Office, click to add
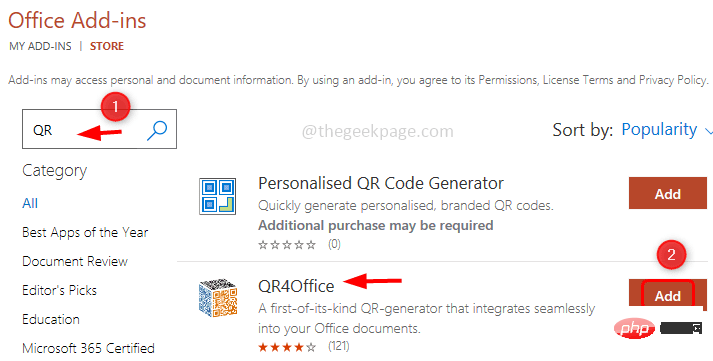
Continue
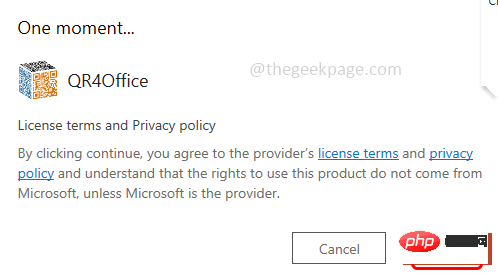
QR4Office Window Pane .
Step 7: If the pane does not exist, clickInsert at the top and select My Add-ins.
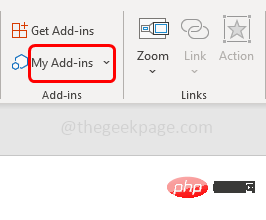
QR4Office and click Add. This will open the QR4Office pane on the right.
Step 9: Copy the URL you wish to QR encode and paste it into the URL field orenter URL below Enter the URL/text you wish to encode.
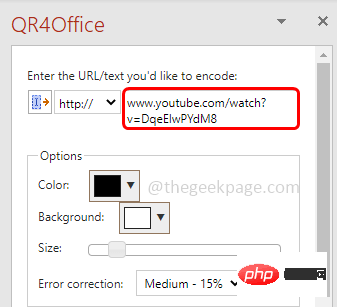
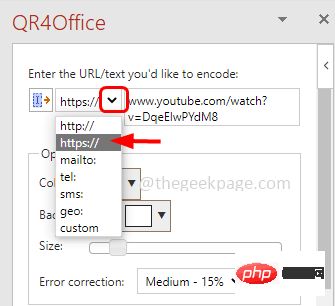
by clicking the drop-down menu and selecting any color Change the color and background of the QR code.
Step 12: Additionally, you canchange the size of the QR code by moving the pointer in the slider. At the same time, you can observe the preview and pixels of the QR code below.
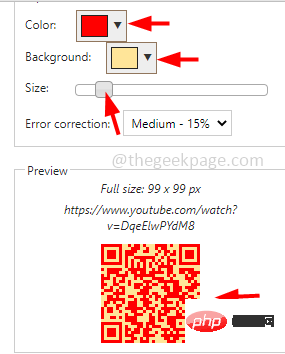
INSERT button below the QR code.
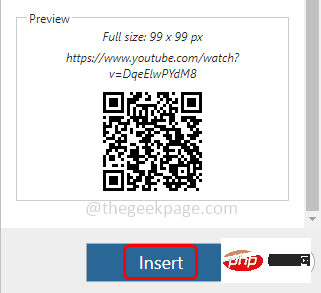
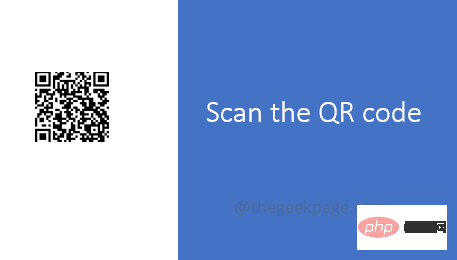
phone, open the camera and scan the created QR code. It will encode the URL and redirect you to the correct destination on the web link.
The generation of QR codes is not limited to Powerpoint. You can also perform the same steps for any Office application such as Word and Excel. This is an image of the QR code generator in Word and Excel. QR code in Word document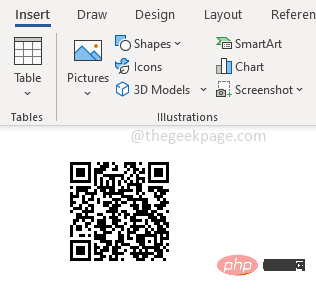
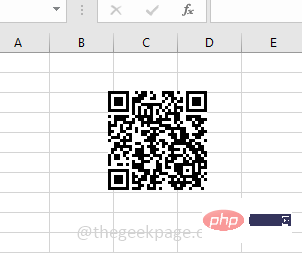
The above is the detailed content of How to create QR codes in Microsoft PowerPoint, Excel and Word. For more information, please follow other related articles on the PHP Chinese website!

Hot AI Tools

Undresser.AI Undress
AI-powered app for creating realistic nude photos

AI Clothes Remover
Online AI tool for removing clothes from photos.

Undress AI Tool
Undress images for free

Clothoff.io
AI clothes remover

AI Hentai Generator
Generate AI Hentai for free.

Hot Article

Hot Tools

Notepad++7.3.1
Easy-to-use and free code editor

SublimeText3 Chinese version
Chinese version, very easy to use

Zend Studio 13.0.1
Powerful PHP integrated development environment

Dreamweaver CS6
Visual web development tools

SublimeText3 Mac version
God-level code editing software (SublimeText3)

Hot Topics
 1377
1377
 52
52
 How to use PHP to dynamically generate QR codes
Sep 05, 2023 pm 05:45 PM
How to use PHP to dynamically generate QR codes
Sep 05, 2023 pm 05:45 PM
How to use PHP to dynamically generate QR codes. QR codes (QRCode) are widely used in various fields. They can store a large amount of information and are easy to scan. In web applications, we often need to dynamically generate QR codes to provide users with convenient operations. This article will introduce how to use PHP to dynamically generate QR codes. 1. Install and configure the PHPQRCode library. In order to facilitate the generation of QR codes, we can use the PHPQRCode library. First, we need
 How to create a QR code using wps
Mar 28, 2024 am 09:41 AM
How to create a QR code using wps
Mar 28, 2024 am 09:41 AM
1. Open the software and enter the wps text operation interface. 2. Find the insert option in this interface. 3. Click the Insert option and find the QR code option in its editing tool area. 4. Click the QR code option to pop up the QR code dialog box. 5. Select the text option on the left and enter our information in the text box. 6. On the right side, you can set the shape of the QR code and the color of the QR code.
 PHP function introduction—get_headers(): Get the response header information of the URL
Jul 25, 2023 am 09:05 AM
PHP function introduction—get_headers(): Get the response header information of the URL
Jul 25, 2023 am 09:05 AM
PHP function introduction—get_headers(): Overview of obtaining the response header information of the URL: In PHP development, we often need to obtain the response header information of the web page or remote resource. The PHP function get_headers() can easily obtain the response header information of the target URL and return it in the form of an array. This article will introduce the usage of get_headers() function and provide some related code examples. Usage of get_headers() function: get_header
 Why NameResolutionError(self.host, self, e) from e and how to solve it
Mar 01, 2024 pm 01:20 PM
Why NameResolutionError(self.host, self, e) from e and how to solve it
Mar 01, 2024 pm 01:20 PM
The reason for the error is NameResolutionError(self.host,self,e)frome, which is an exception type in the urllib3 library. The reason for this error is that DNS resolution failed, that is, the host name or IP address attempted to be resolved cannot be found. This may be caused by the entered URL address being incorrect or the DNS server being temporarily unavailable. How to solve this error There may be several ways to solve this error: Check whether the entered URL address is correct and make sure it is accessible Make sure the DNS server is available, you can try using the "ping" command on the command line to test whether the DNS server is available Try accessing the website using the IP address instead of the hostname if behind a proxy
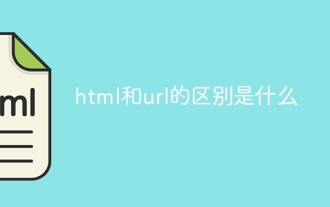 What is the difference between html and url
Mar 06, 2024 pm 03:06 PM
What is the difference between html and url
Mar 06, 2024 pm 03:06 PM
Differences: 1. Different definitions, url is a uniform resource locator, and html is a hypertext markup language; 2. There can be many urls in an html, but only one html page can exist in a url; 3. html refers to is a web page, and url refers to the website address.
 How to use PHP to generate batch QR codes?
Aug 25, 2023 pm 04:33 PM
How to use PHP to generate batch QR codes?
Aug 25, 2023 pm 04:33 PM
How to use PHP to generate batch QR codes? With the continuous development of Internet technology, QR codes have become a very common information transmission tool. QR codes can store a large amount of information and can be quickly scanned and recognized, so they have been widely used in various industries. In many cases, we need to generate a large number of QR codes in batches, such as for product labels, event tickets, etc. PHP is a scripting language widely used in web development and is flexible, simple and easy to use. Below, we will introduce how to use PHP to generate
 Scrapy optimization tips: How to reduce crawling of duplicate URLs and improve efficiency
Jun 22, 2023 pm 01:57 PM
Scrapy optimization tips: How to reduce crawling of duplicate URLs and improve efficiency
Jun 22, 2023 pm 01:57 PM
Scrapy is a powerful Python crawler framework that can be used to obtain large amounts of data from the Internet. However, when developing Scrapy, we often encounter the problem of crawling duplicate URLs, which wastes a lot of time and resources and affects efficiency. This article will introduce some Scrapy optimization techniques to reduce the crawling of duplicate URLs and improve the efficiency of Scrapy crawlers. 1. Use the start_urls and allowed_domains attributes in the Scrapy crawler to
 How to generate QR code with time limit using PHP?
Aug 26, 2023 pm 04:34 PM
How to generate QR code with time limit using PHP?
Aug 26, 2023 pm 04:34 PM
How to generate QR code with time limit using PHP? With the popularity of mobile payments and electronic tickets, QR codes have become a common technology. In many scenarios, we may need to generate a QR code with a time limit, which will become invalid even after a certain period of time. This article will introduce how to use PHP to generate a time-limited QR code and provide code examples for reference. Installing the PHPQRCode library To use PHP to generate QR codes, we need to install the PHPQRCode library first. This library



