How to create user input prompts in Microsoft Word
Suppose you have a requirement where you have to collect data from 50 people. You can send them a Word file and they can fill it out easily. But you want the formatting and alignment and everything else to be the same across all 50 documents. Well, if you give the original Word file to these 50 people, instead of 50 identical documents, you're going to get 50 completely different documents, needless to say. So, is there a solution? Of course, you know we have a solution for you! Let’s talk templates!
Word templates are the perfect solution for your tasks. By using a Word template, you can prompt users to enter some data when they open the template document. They can enter data into the user prompt box and the data will be automatically inserted into your Word document. Sounds easy but think it’s too difficult to implement? Well, while we're here, what are you worried about?
In this article, we'll walk you through the process of creating an interactive Word template that prompts the user for input. The example case requires a template that prompts the user to enter their name, age, and their native language via a user prompt. Once the user enters the details, they are used to automatically fill in the required fields in the Word document.

In the example used, I have the basic design ready, I just added a cover and added some data. You can use templates to create your own design and decide which fields to fill in.
Step 1: Once you have your design ready, you can create a text box section as shown in the screenshot below that requires the user’s details. Remember, this is a sample page and you can have as many pages as you like.
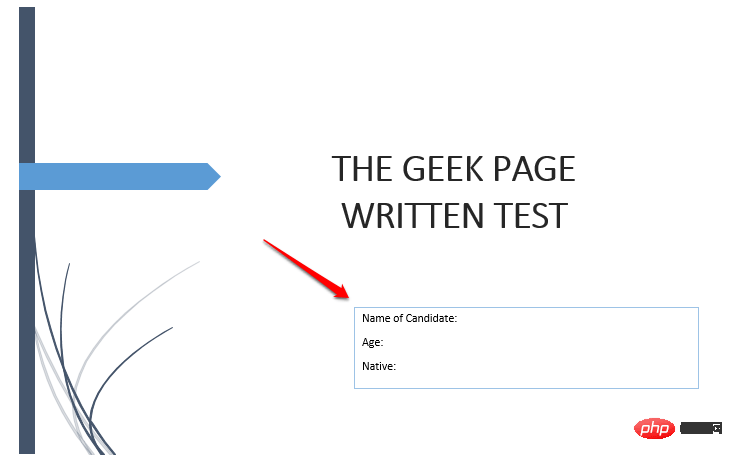
Step 2: Now, let’s enter the code that prompts the user for input.
You need to press the CTRL F9 key first. This will insert curly braces. Typing {} will have no effect . CTRL F9 must be pressed simultaneously.
After inserting the curly braces, type the following:
FILLIN ""
Note: Replace
In the example below, my code looks like { FILLIN “Enter Your Name” }.
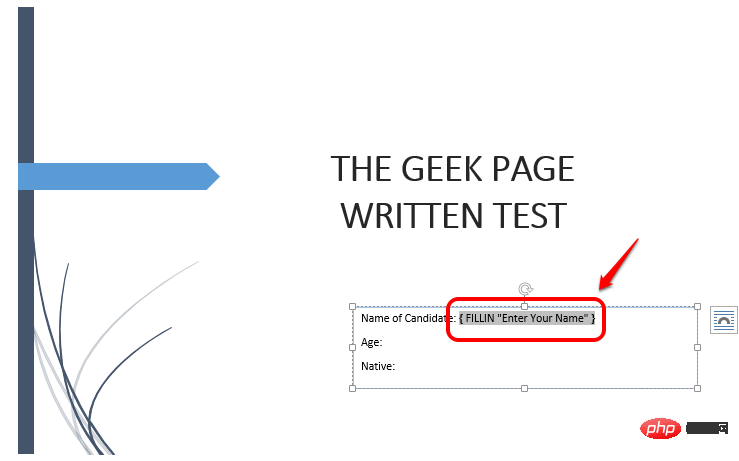
Step 3: Again, you can add as many rows as you like. I added another row to accept the user's age. To do this, I wrote the code { FILLIN "Enter Age" }. Remember CTRL F9 is mandatory to insert curly braces, and the same is true here.
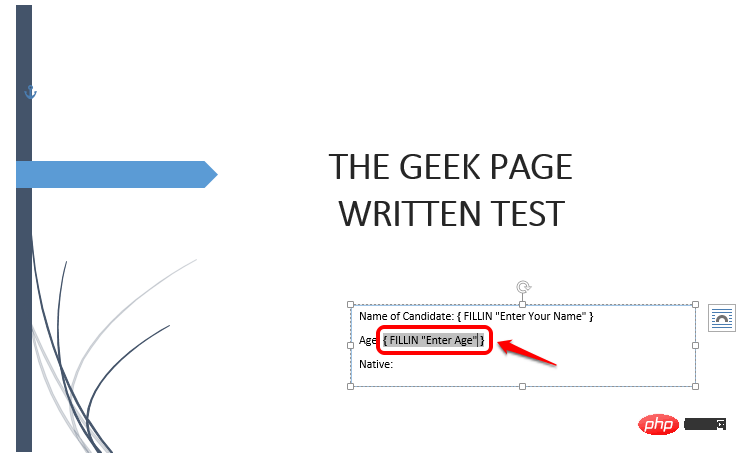
Step 4: Just like in the above step, I added a line to accept the user using CTRL F9 of this machine. My code for this is { FILLIN "Native" }.
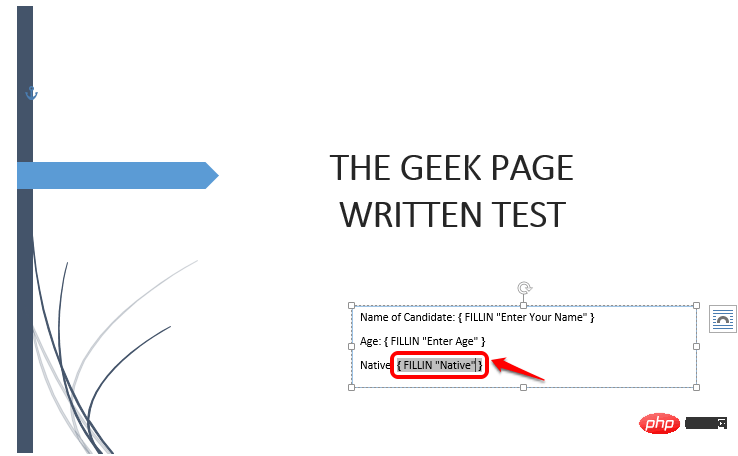
Step 5: Once you have all your code set up, technically you have your template ready. Let's make it official by saving your template. Click the File tab at the top.
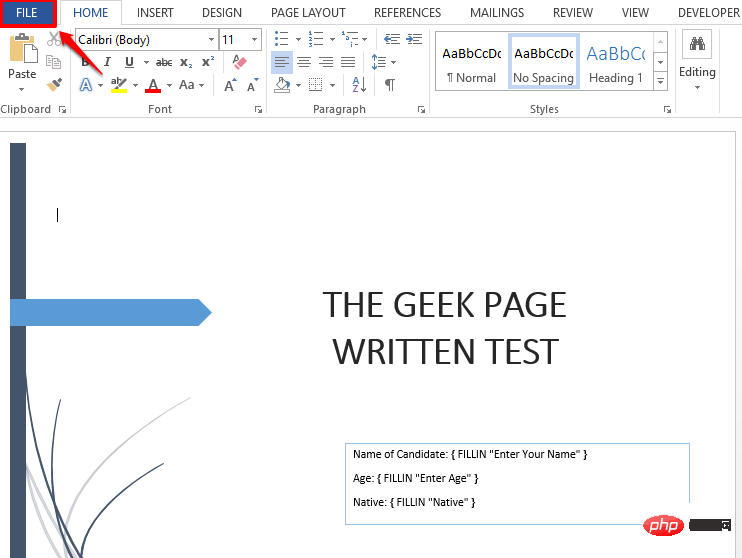
Step 6: From the left navigation pane, click "Save As " option and click the "Browse" button from the right side of the window.
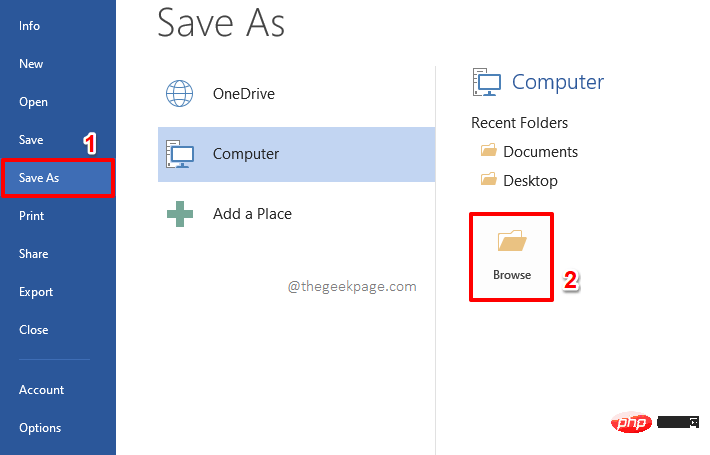
Step 7: Next, name your template file. But make sure to select Word Template (*.dotx) from the Save as type drop-down menu. This is the most important part.
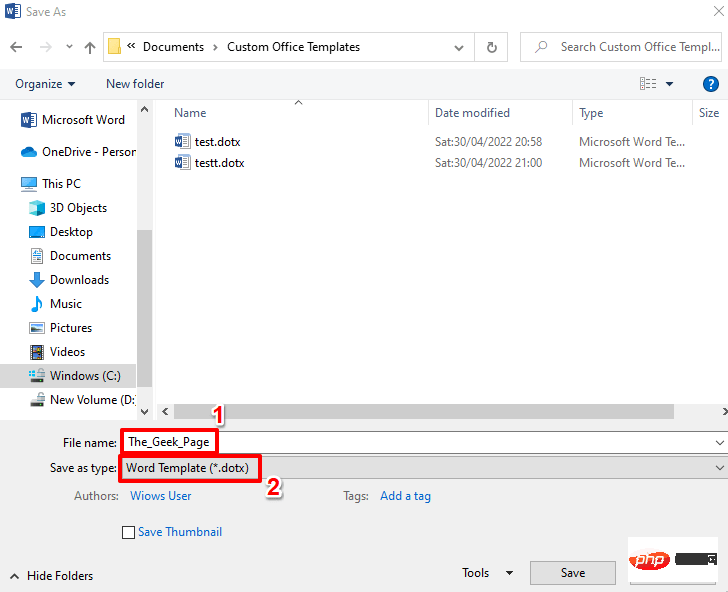
Step 8: After setting the file type to dotx, let’s navigate to the you want The location where template files are saved.
After selecting the location, click the Save button.
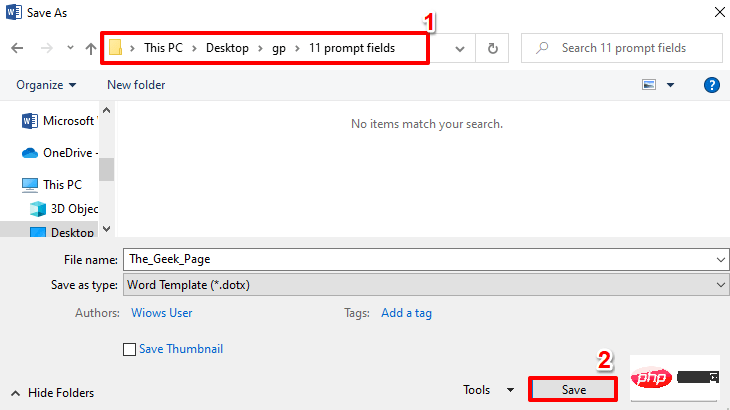
Step 9: That’s it. Your Word template is now successfully saved. From now on, you can create any number of documents using this template.
Now let’s see how to use this template to create and save a new Word document.
Double-click the template file you just created to open it.
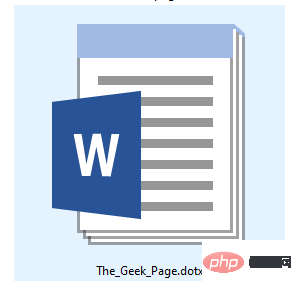
Step 10: Once opened, you will be prompted to enter all the details required for the template. Based on the examples in this article, you first have to enter your name. When finished, press the Enter key or the OK button.

#Step 11: Next enter your age. Press the Enter key.
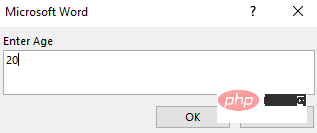
Step 12: Finally, enter Native. Again, when finished, you can press the Enter key or click the OK button.
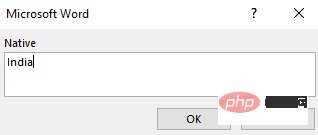
Step 13: There you go! You can now see your details automatically filled in using the Word template you created.
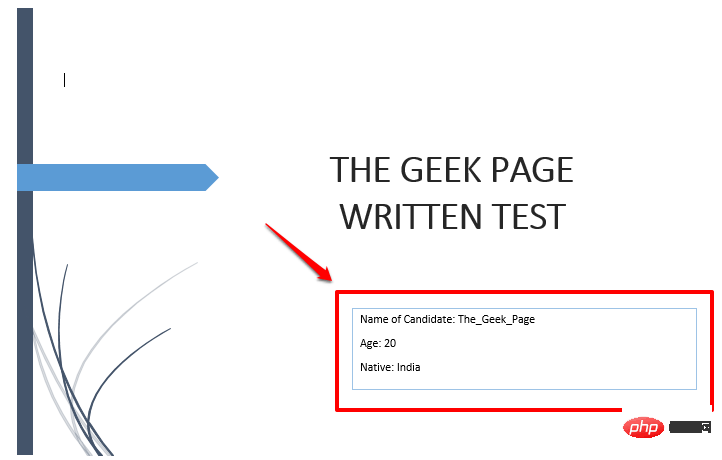
Step 14: Now to save the document, click on the tab named FILE in the top panel.
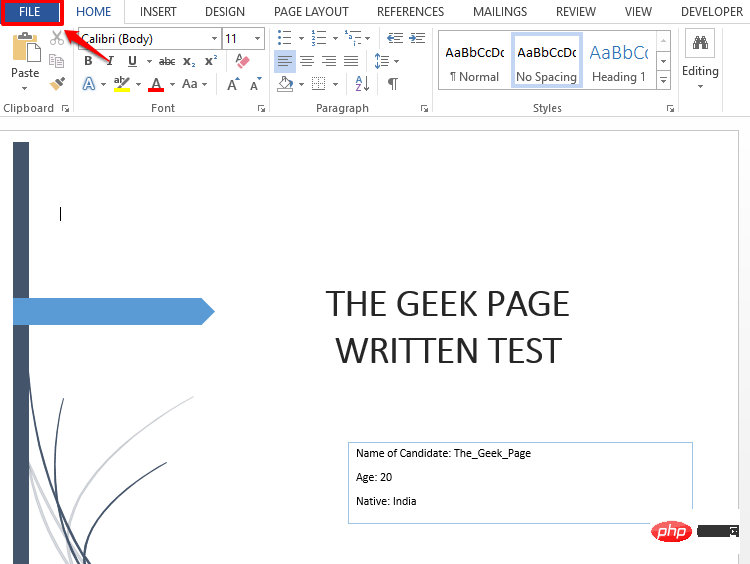
Step 15: Next, click "Save As" in the left pane for" option and click the "Browse" button.
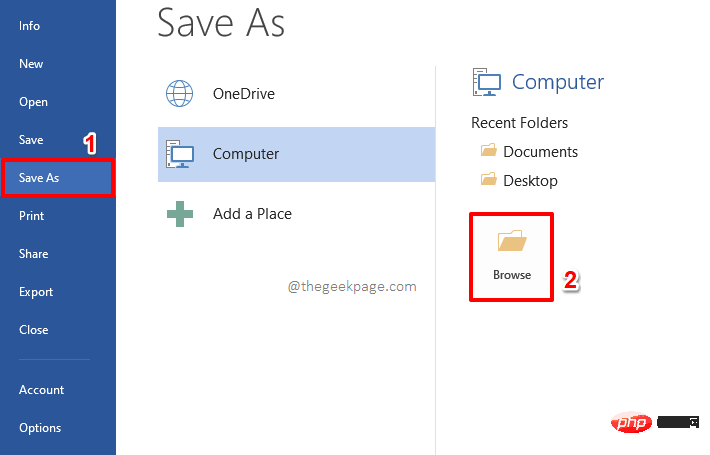
Step 16: In the "Save As" window, you need to navigate to the you want The location to save new documents.
Then in the File Name section, enter any name of your choice. The type of a file is set to docx by default.
After all is completed, click the Save button. This will save your document.
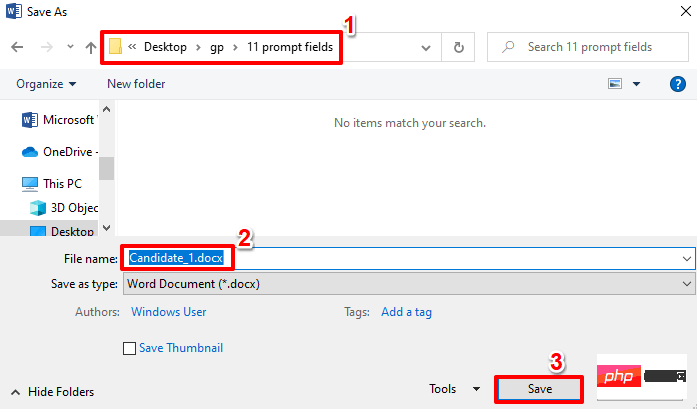
Likewise, you can create any number of documents using the templates you create. Every time you want to create a new document using the same template, just double-click and open the template document and start entering the required data.
The above is the detailed content of How to create user input prompts in Microsoft Word. For more information, please follow other related articles on the PHP Chinese website!

Hot AI Tools

Undresser.AI Undress
AI-powered app for creating realistic nude photos

AI Clothes Remover
Online AI tool for removing clothes from photos.

Undress AI Tool
Undress images for free

Clothoff.io
AI clothes remover

AI Hentai Generator
Generate AI Hentai for free.

Hot Article

Hot Tools

Notepad++7.3.1
Easy-to-use and free code editor

SublimeText3 Chinese version
Chinese version, very easy to use

Zend Studio 13.0.1
Powerful PHP integrated development environment

Dreamweaver CS6
Visual web development tools

SublimeText3 Mac version
God-level code editing software (SublimeText3)

Hot Topics
 1377
1377
 52
52
 How to create a cumulative curve graph in Python?
Aug 23, 2023 pm 08:33 PM
How to create a cumulative curve graph in Python?
Aug 23, 2023 pm 08:33 PM
The ogive graph graphically represents the cumulative distribution function (CDF) of a set of data, sometimes called a cumulative frequency curve. It is used to examine data distribution and discover patterns and trends. Matplotlib, Pandas, and Numpy are some of the libraries and tools provided by Python for creating otive graphics. In this tutorial, we will look at how to use Matplotlib to generate ogive graphics in Python. To create a cumulative curve chart, we need to import the required libraries. In this example we will use Matplotlib, Pandas and Numpy. Matplotlib is a popular data visualization library for creating in Python
 How to create a constant in Python?
Aug 29, 2023 pm 05:17 PM
How to create a constant in Python?
Aug 29, 2023 pm 05:17 PM
Constants and variables are used to store data values in programming. A variable usually refers to a value that can change over time. A constant is a type of variable whose value cannot be changed during program execution. There are only six built-in constants available in Python, they are False, True, None, NotImplemented, Ellipsis(...) and __debug__. Apart from these constants, Python does not have any built-in data types to store constant values. Example An example of a constant is demonstrated below - False=100 outputs SyntaxError:cannotassigntoFalseFalse is a built-in constant in Python that is used to store boolean values
 How to personalize your iPhone on the latest iOS 17
Sep 21, 2023 am 08:17 AM
How to personalize your iPhone on the latest iOS 17
Sep 21, 2023 am 08:17 AM
How to Personalize Calls on iPhone Apple’s iOS 17 introduces a new feature called Contact Posters that allows you to personalize the look of your call screen on your iPhone. This feature allows you to design a poster using selected photos, colors, fonts, and Memoji as contact cards. So when you make a call, your custom image will appear on the recipient's iPhone exactly as you envisioned. You can choose to share your unique contact poster with all your saved contacts, or choose who can see it. Likewise, during a call exchange, you will also see other people's contact posters. Additionally, Apple lets you set specific contact photos for individual contacts, making calls from those contacts
 How to create a folder on Realme Phone?
Mar 23, 2024 pm 02:30 PM
How to create a folder on Realme Phone?
Mar 23, 2024 pm 02:30 PM
Title: Realme Phone Beginner’s Guide: How to Create Folders on Realme Phone? In today's society, mobile phones have become an indispensable tool in people's lives. As a popular smartphone brand, Realme Phone is loved by users for its simple and practical operating system. In the process of using Realme phones, many people may encounter situations where they need to organize files and applications on their phones, and creating folders is an effective way. This article will introduce how to create folders on Realme phones to help users better manage their phone content. No.
 How to create pixel art in GIMP
Feb 19, 2024 pm 03:24 PM
How to create pixel art in GIMP
Feb 19, 2024 pm 03:24 PM
This article will interest you if you are interested in using GIMP for pixel art creation on Windows. GIMP is a well-known graphics editing software that is not only free and open source, but also helps users create beautiful images and designs easily. In addition to being suitable for beginners and professional designers alike, GIMP can also be used to create pixel art, a form of digital art that utilizes pixels as the only building blocks for drawing and creating. How to Create Pixel Art in GIMP Here are the main steps to create pixel pictures using GIMP on a Windows PC: Download and install GIMP, then launch the application. Create a new image. Resize width and height. Select the pencil tool. Set the brush type to pixels. set up
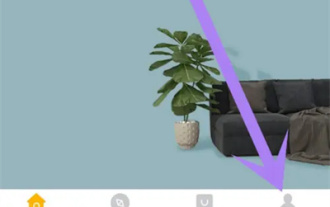 How to create a family with Gree+
Mar 01, 2024 pm 12:40 PM
How to create a family with Gree+
Mar 01, 2024 pm 12:40 PM
Many friends expressed that they want to know how to create a family in Gree+ software. Here is the operation method for you. Friends who want to know more, come and take a look with me. First, open the Gree+ software on your mobile phone and log in. Then, in the options bar at the bottom of the page, click the "My" option on the far right to enter the personal account page. 2. After coming to my page, there is a "Create Family" option under "Family". After finding it, click on it to enter. 3. Next jump to the page to create a family, enter the family name to be set in the input box according to the prompts, and click the "Save" button in the upper right corner after entering it. 4. Finally, a "save successfully" prompt will pop up at the bottom of the page, indicating that the family has been successfully created.
 How to create user interface via Python?
Aug 26, 2023 am 09:17 AM
How to create user interface via Python?
Aug 26, 2023 am 09:17 AM
In this article, we will learn how to create user interface using python. What is a graphical user interface? The term "graphical user interface" (or "GUI") refers to a set of visual element items that can be interacted with in computer software to display information and interact. In response to human input, objects may change appearance characteristics such as color, size, and visibility. Graphical components such as icons, cursors, and buttons can be enhanced with audio or visual effects (such as transparency) to create graphical user interfaces (GUIs). If you want more people to use your platform, you need to make sure it has a good user interface. This is because the combination of these factors can greatly affect the quality of service provided by your app or website. Python is widely used by developers because it provides
 How to create a Gantt chart using Highcharts
Dec 17, 2023 pm 07:23 PM
How to create a Gantt chart using Highcharts
Dec 17, 2023 pm 07:23 PM
How to use Highcharts to create a Gantt chart requires specific code examples. Introduction: The Gantt chart is a chart form commonly used to display project progress and time management. It can visually display the start time, end time and progress of the task. Highcharts is a powerful JavaScript chart library that provides rich chart types and flexible configuration options. This article will introduce how to use Highcharts to create a Gantt chart and give specific code examples. 1. Highchart



