 Backend Development
Backend Development
 PHP Tutorial
PHP Tutorial
 PHP5.5.15 Apache2.4.10 MySQL5.6.20 configuration method sharing_php skills
PHP5.5.15 Apache2.4.10 MySQL5.6.20 configuration method sharing_php skills
PHP5.5.15 Apache2.4.10 MySQL5.6.20 configuration method sharing_php skills
For novices learning PHP, since the configuration methods on the Internet are all from a long time ago and are not timely, the environment configuration is often a headache. When I first learned the PHP configuration environment, I configured it for three nights, and every time If this or that problem occurs, now I will share with you the configuration method of the latest version of PHP5.5.15 Apache2.4.10 MySQL5.6.20, win7x86. The same is true for 64-bit, but the downloaded software must also be 64-bit.
Environment: win7 32. (Same as 64-bit, downloading relevant software must be the corresponding 64-bit version)
PHP5.5.15 (php-5.5.15-Win32-VC11-x86.zip)
Apache2.4.10 (httpd-2.4.10-win32-VC11.zip)
MySQL5.6.20 (mysql-5.6.20-win32.zip)
Method/Step 1:Preparation (download required software)
Before installing apache, you must first install VC11 (VSU_4\vcredist_x86.exe). The URL is http://www.microsoft.com/en-us/download/details.aspx?id=30679. When selecting, choose the English version. , if the win7 system is 64-bit, please download VSU_4\vcredist_x64.exe, see the download page below

Apache2.4.10 (httpd-2.4.10-win32-VC11.zip) URL: http://www.apachelounge .com/download/
PHP5.5.15 (php-5.5.15-Win32-VC11-x86.zip) Here we choose thread safety version. Regarding the difference between the thread-safe version and the non-thread-safe version, you can check the relevant information online by yourself. The download URL is: http://windows.php.net/download/. VC11 x86 Thread Safe is a 32-bit thread-safe version
MySQL5.6.20 (mysql-5.6.20-win32.zip), URL: http://dev.mysql. com/downloads/mysql/, the installation-free version selected here is as shown below

Method/Step 2:Installation
Install VC11, double-click to open, click several next steps until the installation is successful
After downloading Apache, it is a zip package. Just unzip it and put it in a suitable location. It is not recommended to put it in the C drive, because all the data on the C drive will be lost when reinstalling the system. Here we will put it in the F drive. In the apache2.4 directory under the phptools folder
After downloading php, it is also a zip package. It is also decompressed to the appropriate location. Here we also place it in the php5.5 directory under the phptools folder of the F drive
MySQL chooses the installation-free version, which is even simpler. It is also unzipped to the appropriate location. Here we also put it in the MySQL directory under the phptools folder of the F drive. After unzipping and installing, it is as shown below

Method/Step 3:Configure PHP
1. Copy F:\phptools\php5.5\php.ini-production and rename it to php.ini;
2. Add F:\phptools\php5.5 and F:\phptools\php5.5\ext to the environment variable PATH, select the computer, right-click Properties--> Advanced System Settings--> Environment Variables--> System Variables, Find Path, edit it, and add;F:\phptools\php5.5;F:\phptools\php5.5\ext, as shown below,

Method/Step 4: Configure Apache
1. Use Notepad to open F:\phptools\Apache2.4\Apache24\conf
Find ServerRoot, modify ServerRoot "C:/Apache24" => ServerRoot "F:/phptools/Apache2.4/Apache24" (the input here is the location where you decompressed the apache installation package)
2. Find #ServerName www.example.com:80 and change it to ServerName www.example.com:80 (remove the # in front)
3. Find DocumentRoot "c:/Apache24/htdocs" and change it to DocumentRoot "F:/phptools/Apache2.4/Apache24/htdocs" (if it is the same, there is no need to change it)
4. Find
5. Find DirectoryIndex index.html and change it to DirectoryIndex index.html index.php index.htm (here we added index.php index.htm)
6. Find ScriptAlias /cgi-bin/ "c:/Apache24/cgi-bin/" and change it to ScriptAlias /cgi-bin/ " F:/phptools/Apache2.4/Apache24/cgi-bin" (if the same, also No need to change)
7. Find
8. Add LoadModule php5_module "F:/phptools/php5.5/php5apache2_4.dll" in the last line of F:\phptools\apache2.4.10\conf\httpd.conf to let apache support php (please confirm F:/phptools/php5 .5/There is php5apache2_4.dll, if you download the link I provided, it must be there)
9. Add AddType application/x-httpd-php .php .html .htm
10. Add PHPIniDir "F:/phptools/php5.5" (tell apache the location of php.ini)
At this point, the configuration of httpd.conf is completed, save httpd.conf.

Method/Step 5:Install apache into the system service
Enter F:\phptools\Apache2.4\Apache24\bin\httpd -k install and press Enter
The installation process is shown in the figure below

Method/Step 6:Open several common php extensions
1. Use Notepad to open F:\phptools\php5.5\php.ini
Change; extension_dir = "ext" to extension_dir = "ext" (remove the semicolon in front of extension)
2. Modify;extension=php_mbstring.dll to extension=php_mbstring.dll (remove the semicolon in front of extension, this is php multi-byte string extension)
3. Modify ;extension=php_mysql.dll to extension=php_mysql.dll (remove the semicolon in front of extension)
4. Modify;extension=php_mysqli.dll to extension=php_mysqli.dll (remove the semicolon in front of extension)

Method/Step 7:Start Apache
1. MySQL installation-free version environment configuration, for details, please refer to: MySQL5.6 installation-free version environment configuration graphic tutorial
2. Start apache. There are two startup methods:
Start in windows service; click start, find computer, right-click--> management--> services and applications--> service, find Apache2.4, right-click to start, as shown below

3. Double-click F:\phptools\Apache2.4\Apache24\bin\ApacheMonitor.exe to start, as shown below

Method/Step 8:Start MySQL
After the MySQL installation-free version is successfully configured, it will also be started in the service. The startup method is similar to the way Apache is started in the service. The difference is that you right-click to start the MySQL service
Notes
1) When configuring Apache, the configured directory must be consistent with the directory you decompressed and placed, otherwise an error will occur
2) Before starting Apache, it must be installed successfully in windows before it can be started
3) The MySQL installation-free version must be successfully configured before it can be started
The latest php environment has been set up successfully, thank you everyone for reading.

Hot AI Tools

Undresser.AI Undress
AI-powered app for creating realistic nude photos

AI Clothes Remover
Online AI tool for removing clothes from photos.

Undress AI Tool
Undress images for free

Clothoff.io
AI clothes remover

Video Face Swap
Swap faces in any video effortlessly with our completely free AI face swap tool!

Hot Article

Hot Tools

Notepad++7.3.1
Easy-to-use and free code editor

SublimeText3 Chinese version
Chinese version, very easy to use

Zend Studio 13.0.1
Powerful PHP integrated development environment

Dreamweaver CS6
Visual web development tools

SublimeText3 Mac version
God-level code editing software (SublimeText3)

Hot Topics
 1386
1386
 52
52
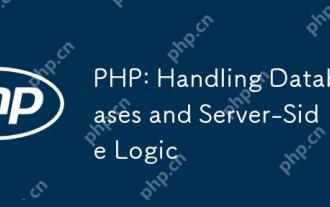 PHP: Handling Databases and Server-Side Logic
Apr 15, 2025 am 12:15 AM
PHP: Handling Databases and Server-Side Logic
Apr 15, 2025 am 12:15 AM
PHP uses MySQLi and PDO extensions to interact in database operations and server-side logic processing, and processes server-side logic through functions such as session management. 1) Use MySQLi or PDO to connect to the database and execute SQL queries. 2) Handle HTTP requests and user status through session management and other functions. 3) Use transactions to ensure the atomicity of database operations. 4) Prevent SQL injection, use exception handling and closing connections for debugging. 5) Optimize performance through indexing and cache, write highly readable code and perform error handling.
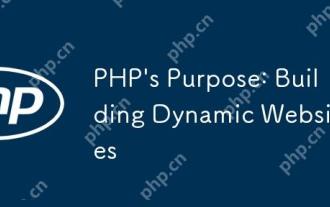 PHP's Purpose: Building Dynamic Websites
Apr 15, 2025 am 12:18 AM
PHP's Purpose: Building Dynamic Websites
Apr 15, 2025 am 12:18 AM
PHP is used to build dynamic websites, and its core functions include: 1. Generate dynamic content and generate web pages in real time by connecting with the database; 2. Process user interaction and form submissions, verify inputs and respond to operations; 3. Manage sessions and user authentication to provide a personalized experience; 4. Optimize performance and follow best practices to improve website efficiency and security.
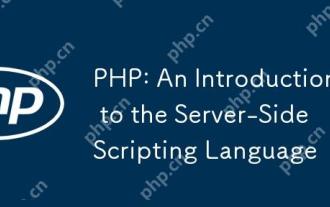 PHP: An Introduction to the Server-Side Scripting Language
Apr 16, 2025 am 12:18 AM
PHP: An Introduction to the Server-Side Scripting Language
Apr 16, 2025 am 12:18 AM
PHP is a server-side scripting language used for dynamic web development and server-side applications. 1.PHP is an interpreted language that does not require compilation and is suitable for rapid development. 2. PHP code is embedded in HTML, making it easy to develop web pages. 3. PHP processes server-side logic, generates HTML output, and supports user interaction and data processing. 4. PHP can interact with the database, process form submission, and execute server-side tasks.
 PHP and Python: Code Examples and Comparison
Apr 15, 2025 am 12:07 AM
PHP and Python: Code Examples and Comparison
Apr 15, 2025 am 12:07 AM
PHP and Python have their own advantages and disadvantages, and the choice depends on project needs and personal preferences. 1.PHP is suitable for rapid development and maintenance of large-scale web applications. 2. Python dominates the field of data science and machine learning.
 Centos install mysql
Apr 14, 2025 pm 08:09 PM
Centos install mysql
Apr 14, 2025 pm 08:09 PM
Installing MySQL on CentOS involves the following steps: Adding the appropriate MySQL yum source. Execute the yum install mysql-server command to install the MySQL server. Use the mysql_secure_installation command to make security settings, such as setting the root user password. Customize the MySQL configuration file as needed. Tune MySQL parameters and optimize databases for performance.
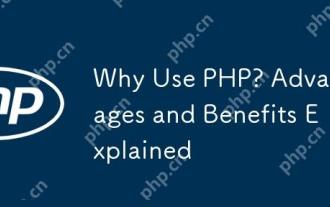 Why Use PHP? Advantages and Benefits Explained
Apr 16, 2025 am 12:16 AM
Why Use PHP? Advantages and Benefits Explained
Apr 16, 2025 am 12:16 AM
The core benefits of PHP include ease of learning, strong web development support, rich libraries and frameworks, high performance and scalability, cross-platform compatibility, and cost-effectiveness. 1) Easy to learn and use, suitable for beginners; 2) Good integration with web servers and supports multiple databases; 3) Have powerful frameworks such as Laravel; 4) High performance can be achieved through optimization; 5) Support multiple operating systems; 6) Open source to reduce development costs.
 How to install mysql in centos7
Apr 14, 2025 pm 08:30 PM
How to install mysql in centos7
Apr 14, 2025 pm 08:30 PM
The key to installing MySQL elegantly is to add the official MySQL repository. The specific steps are as follows: Download the MySQL official GPG key to prevent phishing attacks. Add MySQL repository file: rpm -Uvh https://dev.mysql.com/get/mysql80-community-release-el7-3.noarch.rpm Update yum repository cache: yum update installation MySQL: yum install mysql-server startup MySQL service: systemctl start mysqld set up booting
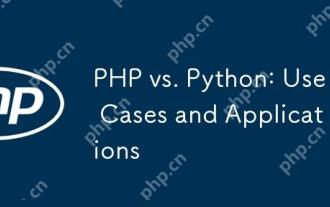 PHP vs. Python: Use Cases and Applications
Apr 17, 2025 am 12:23 AM
PHP vs. Python: Use Cases and Applications
Apr 17, 2025 am 12:23 AM
PHP is suitable for web development and content management systems, and Python is suitable for data science, machine learning and automation scripts. 1.PHP performs well in building fast and scalable websites and applications and is commonly used in CMS such as WordPress. 2. Python has performed outstandingly in the fields of data science and machine learning, with rich libraries such as NumPy and TensorFlow.



