
Microsoft ended support for Internet Explorer on June 15, 2022. But older browsers can still access it.
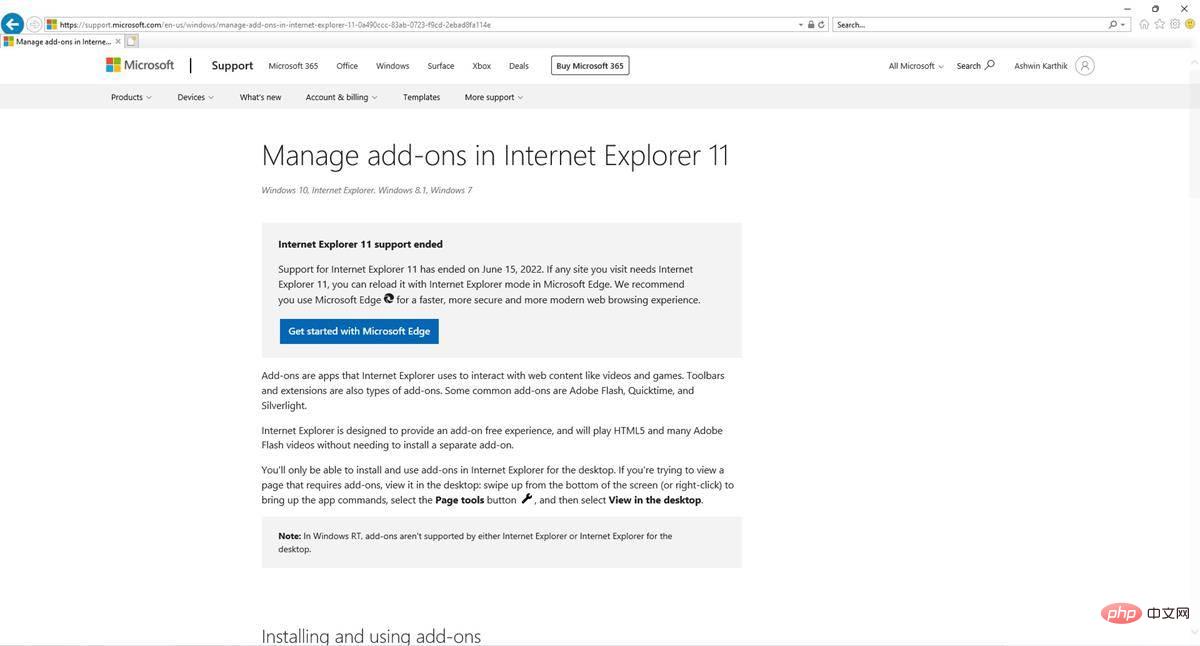
Microsoft will only end support for Internet Explorer in 2023, although the browser has been retired in Windows 10 and 11.
Back to the topic at hand, you cannot access Internet Explorer directly. Open Microsoft Edge using its shortcut, and if you try to search for Internet Explorer in the Start menu, it will show Edge as a modern experience.
A user discovered a way to open IE and shared the steps online. I thought it was just a prank, but surprisingly it works.
1. Open the Start menu and search for Internet Options.
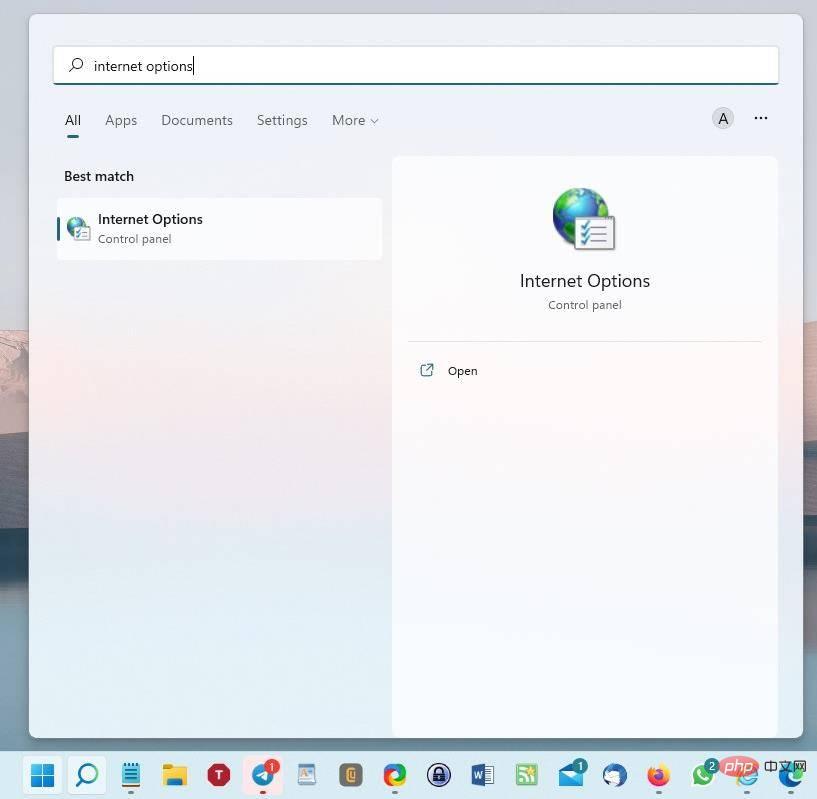
#2. Click on the option that appears. The Control Panel applet for Internet Properties should open.
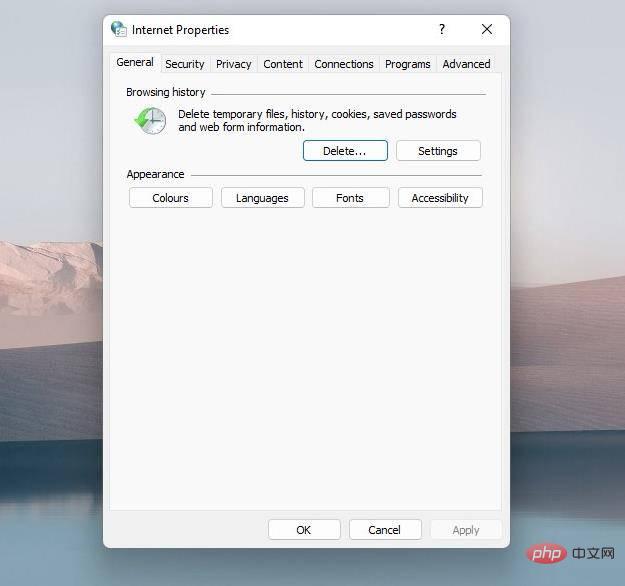
3. Switch to the Programs tab.
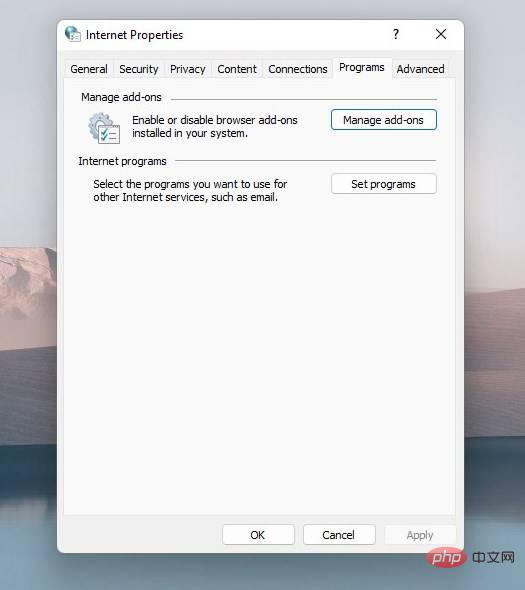
4. Click the "Manage Add-ons" button.
5. A new window will open. It has some clickable text near the bottom left corner.
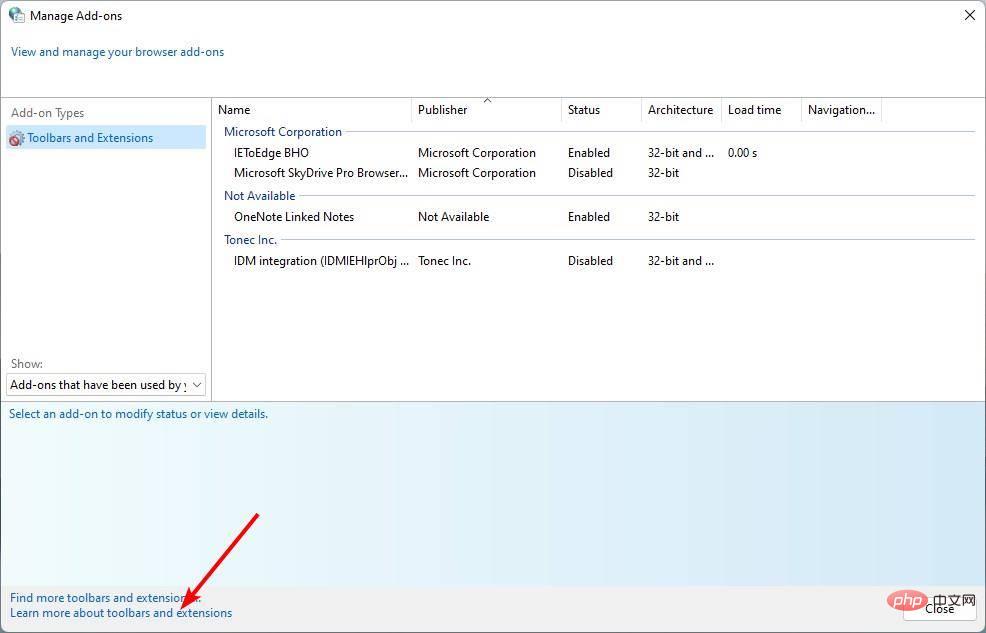
6. Click the one that says "Learn more about toolbars and extensions"
7. An Internet Explorer window will open.
It will load the Microsoft support page for the option you clicked. The point here is that it's fully functional. You can use it to open tabs, visit websites, and more. I don't recommend using it, even for casual browsing, as the program is really outdated and vulnerable to security issues. However, if you're interested in a nostalgic experience rather than a usable browser, the above steps might help you run IE in Windows 11.
TheVerge reports that this method works on Windows 11, but I think it should work on Windows 10 as well. After all, it is a legacy applet that existed in older versions of the operating system. I tried pinning the open window to the taskbar, but the Internet Explorer shortcut it created just opened Microsoft Edge.
In fact, since Windows 10 debuted in 2015, the company has been working on completely replacing the Control Panel with the Settings app. Recently, however, Microsoft has made some progress by adding key features like app management to the Settings app. This is equivalent to the program and feature applets found in older versions of the app. Therefore, there is a high chance that this trick for running IE will fail with Control Panel in the future. However, since IE poses a security risk to its users, it will likely be patched by Microsoft soon.
If you want to access older websites that are only available with IE, you can use Internet Explorer for Microsoft Edge model. You need to enable this feature first.
Open the menu and click the Settings button. Switch to the Default browser section, it has several options. Look for an option that says "Allow website reloading in Internet Explorer." It is set to its default value, which is not allowed. Click the drop-down menu next to the label and set it to Allow. Restart Microsoft Edge and try to access the page you want to access in IE and it should load correctly in Edge.
The above is the detailed content of You can still access Internet Explorer in Windows 11, here's how to run it. For more information, please follow other related articles on the PHP Chinese website!
 What to do if the web page cannot be accessed
What to do if the web page cannot be accessed
 Comparative analysis of win10 home version and professional version
Comparative analysis of win10 home version and professional version
 What are the tips for using dezender?
What are the tips for using dezender?
 What are the web servers?
What are the web servers?
 What does frame rate mean?
What does frame rate mean?
 python programming computer configuration requirements
python programming computer configuration requirements
 How to open vcf file in windows
How to open vcf file in windows
 The difference between rom and ram
The difference between rom and ram
 How to modify element.style
How to modify element.style




