[Troubleshooting Tutorial] Bluetooth Not Working in Windows 11
Like any other operating system, Windows 11 may have some random issues. There is no difference in Bluetooth issues, these may be related to various explanations.
You may sometimes encounter some of these issues on the latest operating systems, and since we want you to be prepared, we recommend checking out our tutorials.
Luckily, most of them are very similar to what we know from Windows 10, so it's easy to figure out what to do.
But first, you should identify the issues that may be causing Bluetooth not working in Windows 11.
Why doesn’t Bluetooth work in Windows 11?
![[Troubleshooting Tutorial] Bluetooth Not Working in Windows 11](https://img.php.cn/upload/article/000/000/164/168146755497456.jpg)
#There are a few reasons why your Bluetooth may not be working on Windows 11. However, there is a solution for every cause, so don't worry! Please review the list below to find the one that applies to your situation.
- Incompatible Versions - Even though Bluetooth is supposed to be universal, devices that require different versions of the standard can sometimes conflict.
- Bluetooth is not connecting properly or is disabled - This is an issue that can be quickly fixed from the Windows Settings menu.
- Driver Not Updated or Incompatible - Bad updates or incompatible settings related to your Bluetooth driver can cause serious problems when using it.
- Random and Temporary Errors - Like any other digital component, Bluetooth can sometimes occur with errors that require no specific explanation.
As you can clearly see, there can be many related reasons, but don’t worry as the solutions below can easily clear most of them.
What should I do if Bluetooth is not working properly in Windows 11?
1. Check whether Bluetooth is turned on
- Click the Windows key, and then open Settings.
![[Troubleshooting Tutorial] Bluetooth Not Working in Windows 11](/static/imghw/default1.png)
- Go to Bluetooth and Devices and check if Bluetooth shows a On button. If not, just enable it.
![[Troubleshooting Tutorial] Bluetooth Not Working in Windows 11](/static/imghw/default1.png)
2. Run the Windows 11 Bluetooth Troubleshooter
- Click the Start button and select Settings.
![[Troubleshooting Tutorial] Bluetooth Not Working in Windows 11](/static/imghw/default1.png)
- From the left pane, select System, then look to the right and click Troubleshoot.
![[Troubleshooting Tutorial] Bluetooth Not Working in Windows 11](/static/imghw/default1.png)
- Select Other troubleshooters.
![[Troubleshooting Tutorial] Bluetooth Not Working in Windows 11](/static/imghw/default1.png)
- Search for Bluetooth and click the Run button.
![[Troubleshooting Tutorial] Bluetooth Not Working in Windows 11](/static/imghw/default1.png)
Using this option, your operating system will automatically run recommended troubleshooters. So you don't have to bother yourself until the process is complete.
When it's done, Windows will let you know if the problem was resolved, so you'll know what happened.
3. Make sure the Bluetooth support service is running
- Click the Search icon in the taskbar, enter services, and open the application from the results.
![[Troubleshooting Tutorial] Bluetooth Not Working in Windows 11](/static/imghw/default1.png)
- Find the Bluetooth Support Services section and double-click it.
![[Troubleshooting Tutorial] Bluetooth Not Working in Windows 11](/static/imghw/default1.png)
- In the pop-up window, pull down the Startup type menu and select Automatic.
![[Troubleshooting Tutorial] Bluetooth Not Working in Windows 11](/static/imghw/default1.png)
- Click Apply and then click OK.
![[Troubleshooting Tutorial] Bluetooth Not Working in Windows 11](/static/imghw/default1.png)
Stopping or disabling the Bluetooth support service may cause installed Bluetooth devices to not function properly.
Ensuring it is functioning in a normal manner helps prevent new devices from being discovered or associated.
4. Use Device Manager
4.1 Update Bluetooth driver
- Click the Search icon on the taskbar, then type Device Manager and select from Select the application from the results.
![[Troubleshooting Tutorial] Bluetooth Not Working in Windows 11](/static/imghw/default1.png)
- Expand the Bluetooth section and right-click the section you want and select Update Driver.
![[Troubleshooting Tutorial] Bluetooth Not Working in Windows 11](/static/imghw/default1.png)
- Select Automatically search for drivers.
![[Troubleshooting Tutorial] Bluetooth Not Working in Windows 11](/static/imghw/default1.png)
- If the system does not find the new driver, you can click Search for updated drivers in Windows Update.
![[Troubleshooting Tutorial] Bluetooth Not Working in Windows 11](/static/imghw/default1.png)
- Now click on the Check for Updates button. If any updates are available, the system will download and install them.
![[Troubleshooting Tutorial] Bluetooth Not Working in Windows 11](/static/imghw/default1.png)
This option is probably one of the most effective as it automatically updates the driver, allowing Bluetooth to connect properly.
This is a mandatory process that should be performed continuously on all drivers to keep your PC running properly.
Of course, there are some other methods you can try to easily update drivers in Windows 11, so don’t hesitate to take a look at them. For automated scanning of missing or outdated drivers, we recommend using DriverFix.
4.2 Uninstall and reinstall the Bluetooth driver
- Click the "Search" button in the taskbar, type device manager, and click from the results app.
![[Troubleshooting Tutorial] Bluetooth Not Working in Windows 11-1](/static/imghw/default1.png)
- Expand the Bluetooth section and right-click on the section you need and select Uninstall Device.
![[Troubleshooting Tutorial] Bluetooth Not Working in Windows 11](/static/imghw/default1.png)
- Click the Start button, then select the power icon and select Restart.
![[Troubleshooting Tutorial] Bluetooth Not Working in Windows 11](/static/imghw/default1.png)
- After restarting, Windows will automatically install new related drivers.
If updating the Bluetooth driver does not work as expected, there may be a more serious problem where the component is completely unresponsive.
To completely refresh them, you should also try reinstalling the relevant drivers to see if the problem persists.
If none of the options listed apply to your situation, you may have to visit the device manufacturer's website.
There you will find accurate and updated models that will surely meet your needs.
The above is the detailed content of [Troubleshooting Tutorial] Bluetooth Not Working in Windows 11. For more information, please follow other related articles on the PHP Chinese website!

Hot AI Tools

Undresser.AI Undress
AI-powered app for creating realistic nude photos

AI Clothes Remover
Online AI tool for removing clothes from photos.

Undress AI Tool
Undress images for free

Clothoff.io
AI clothes remover

AI Hentai Generator
Generate AI Hentai for free.

Hot Article

Hot Tools

Notepad++7.3.1
Easy-to-use and free code editor

SublimeText3 Chinese version
Chinese version, very easy to use

Zend Studio 13.0.1
Powerful PHP integrated development environment

Dreamweaver CS6
Visual web development tools

SublimeText3 Mac version
God-level code editing software (SublimeText3)

Hot Topics
 1377
1377
 52
52
 Solve the problem of playing headphones and speakers at the same time in win11
Jan 06, 2024 am 08:50 AM
Solve the problem of playing headphones and speakers at the same time in win11
Jan 06, 2024 am 08:50 AM
Generally speaking, we only need to use one of the headphones or speakers at the same time. However, some friends have reported that in the win11 system, they encountered the problem of headphones and speakers sounding at the same time. In fact, we can turn it off in the realtek panel and it will be fine. , let’s take a look below. What should I do if my headphones and speakers sound together in win11? 1. First find and open the "Control Panel" on the desktop. 2. Enter the control panel, find and open "Hardware and Sound" 3. Then find the "Realtek High Definition" with a speaker icon. Audio Manager" 4. Select "Speakers" and click "Rear Panel" to enter the speaker settings. 5. After opening, we can see the device type. If you want to turn off the headphones, uncheck "Headphones".
![Event ID 157: Disk has been removed unexpectedly [Fixed]](https://img.php.cn/upload/article/000/887/227/168576249277516.jpg?x-oss-process=image/resize,m_fill,h_207,w_330) Event ID 157: Disk has been removed unexpectedly [Fixed]
Jun 03, 2023 am 11:21 AM
Event ID 157: Disk has been removed unexpectedly [Fixed]
Jun 03, 2023 am 11:21 AM
Disk has been accidentally deleted is an error in the system event log on Windows devices. This is an unusual issue on the virtual disk that all XBOX Live PC and Microsoft PC installations rely on. Typically, this problem occurs when something disrupts the system's communication with the disk. Event ID157 in Event Viewer The disk has been accidentally deleted, preventing the user from installing the game using the specified virtual drive. This virtual drive will not be visible in File Explorer like other drives. You may also encounter VMWare issues where the disk has been accidentally deleted. The solution below will fix the problem, but you must make changes directly in VMWare's emulated operating system. Depend on
 How to turn on Bluetooth in vivo phone
Mar 23, 2024 pm 04:26 PM
How to turn on Bluetooth in vivo phone
Mar 23, 2024 pm 04:26 PM
1. Swipe up at the bottom of the screen to bring up the control center, as shown below. Click the Bluetooth switch to turn on Bluetooth. 2. We can connect to other paired Bluetooth devices or click [Search Bluetooth Device] to connect to a new Bluetooth device. Remember to turn on [Detectability] when you want other friends to search for your phone and connect to Bluetooth. Switch. Method 2. 1. Enter the mobile phone desktop, find and open settings. 2. Pull down the [Settings] directory to find [More Settings] and click to enter. 3. Click to open [Bluetooth] and turn on the Bluetooth switch to turn on Bluetooth.
 Fix: Windows Driver Foundation missing error
Jun 02, 2023 pm 09:15 PM
Fix: Windows Driver Foundation missing error
Jun 02, 2023 pm 09:15 PM
It's really frustrating when your Windows PC lags or runs slowly while playing games or performing resource-intensive tasks. Your PC may have all the processing power to handle these tasks, but if certain drivers fail to load, then your PC will experience multiple issues. One such error is WindowsDriverFoundation missing issue. When this error pops up, you should know that some important system-related drivers fail to load on your Windows PC. Since drivers are one of the most important components that allow the hardware to communicate with your PC, any issues with the drivers can cause the hardware process to malfunction. Several users reported that Window
 There is no Bluetooth module in win11 system device manager
Mar 02, 2024 am 08:01 AM
There is no Bluetooth module in win11 system device manager
Mar 02, 2024 am 08:01 AM
There is no Bluetooth module in the device manager of win11 system. When using Windows 11 system, sometimes you will encounter the situation that there is no bluetooth module in the device manager. This may bring inconvenience to our daily use, because Bluetooth technology has become very common in modern society, and we often need to use it to connect wireless devices. If you can't find the Bluetooth module in the device manager, don't worry, here are some possible solutions for you: 1. Check the hardware connection: First, make sure you actually have a Bluetooth module on your computer or laptop. Some devices may not have built-in Bluetooth functionality, in which case you need to purchase an external Bluetooth adapter to connect. 2. Update the driver: Sometimes the reason why there is no Bluetooth module in the device manager is because of the driver.
 How to solve the problem of Harry Potter curse swap not using Bluetooth
Mar 21, 2024 pm 04:30 PM
How to solve the problem of Harry Potter curse swap not using Bluetooth
Mar 21, 2024 pm 04:30 PM
Harry Potter: Magic Awakening has recently added a spell exchange function, which requires players to use Bluetooth or WiFi to exchange spells. Some players find that they cannot use Bluetooth exchange, so how can they use Bluetooth to exchange spells? ? Next, the editor will bring you a solution to the problem that Harry Potter spells cannot be exchanged using Bluetooth. I hope it can help you. Solution to Harry Potter Spell Exchange Not Using Bluetooth 1. First, players need to find the Spell Exchange in the library, and then they can use Bluetooth or WiFi to exchange. 2. Click Use Bluetooth, and it prompts that you need to download a new installation package, but it has been downloaded before, and some players become confused. 3. In fact, players can download the new installation package by going to the store. For ios, they can go to the Apple store to update. For Android, they can download it.
 Does Bluetooth 5.3 require mobile phone support? For details please see
Jan 14, 2024 pm 04:57 PM
Does Bluetooth 5.3 require mobile phone support? For details please see
Jan 14, 2024 pm 04:57 PM
When we buy a mobile phone, we will see that there is a Bluetooth support option in the mobile phone parameters. Sometimes we will encounter a situation where the purchased Bluetooth headset does not match the mobile phone. So does Bluetooth 5.3 need to be supported by the mobile phone? In fact, it is not necessary. Does Bluetooth 5.3 require mobile phone support? Answer: Bluetooth 5.3 requires mobile phone support. However, any mobile phone that supports Bluetooth can be used. 1. Bluetooth is backward compatible, but using the corresponding version requires mobile phone support. 2. For example, if we buy a wireless Bluetooth headset using Bluetooth 5.3. 3. Then, if our mobile phone only supports Bluetooth 5.0, then Bluetooth 5.0 is used when connecting. 4. Therefore, we can still use this mobile phone to connect headphones to listen to music, but the speed is not as good as Bluetooth.
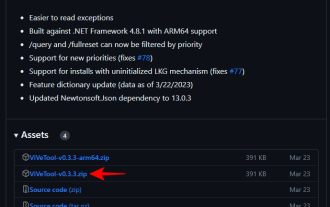 How to use Windows Copilot to turn on dark mode, do not disturb, manage Bluetooth devices, and more
Aug 01, 2023 pm 09:58 PM
How to use Windows Copilot to turn on dark mode, do not disturb, manage Bluetooth devices, and more
Aug 01, 2023 pm 09:58 PM
Anyone who wants an early look at the future of AI on Windows needs to look no further than the Copilot preview. Copilot, which has very few features and appears to be little more than a BingAI taskbar on the side, is certainly a nudge in the right direction. Even now, users can switch between light and dark themes, turn Do Not Disturb and Bluetooth on and off, and jump directly to the Bluetooth device settings page to manage connections – all from Copilot. Here's how to get Windows 11 Copilot and do it all. How to enable Copilot on Windows 11 To start using Copilot on Windows 11,



![[Troubleshooting Tutorial] Bluetooth Not Working in Windows 11](https://img.php.cn/upload/article/000/000/164/168146755421498.jpg)
![[Troubleshooting Tutorial] Bluetooth Not Working in Windows 11](https://img.php.cn/upload/article/000/000/164/168146755413037.png)
![[Troubleshooting Tutorial] Bluetooth Not Working in Windows 11](https://img.php.cn/upload/article/000/000/164/168146755482923.jpg)
![[Troubleshooting Tutorial] Bluetooth Not Working in Windows 11](https://img.php.cn/upload/article/000/000/164/168146755428069.png)
![[Troubleshooting Tutorial] Bluetooth Not Working in Windows 11](https://img.php.cn/upload/article/000/000/164/168146755593569.png)
![[Troubleshooting Tutorial] Bluetooth Not Working in Windows 11](https://img.php.cn/upload/article/000/000/164/168146755567479.png)
![[Troubleshooting Tutorial] Bluetooth Not Working in Windows 11](https://img.php.cn/upload/article/000/000/164/168146755550726.jpg)
![[Troubleshooting Tutorial] Bluetooth Not Working in Windows 11](https://img.php.cn/upload/article/000/000/164/168146755555005.png)
![[Troubleshooting Tutorial] Bluetooth Not Working in Windows 11](https://img.php.cn/upload/article/000/000/164/168146755610318.png)
![[Troubleshooting Tutorial] Bluetooth Not Working in Windows 11](https://img.php.cn/upload/article/000/000/164/168146755683860.png)
![[Troubleshooting Tutorial] Bluetooth Not Working in Windows 11](https://img.php.cn/upload/article/000/000/164/168146755629637.jpg)
![[Troubleshooting Tutorial] Bluetooth Not Working in Windows 11](https://img.php.cn/upload/article/000/000/164/168146755625580.jpg)
![[Troubleshooting Tutorial] Bluetooth Not Working in Windows 11](https://img.php.cn/upload/article/000/000/164/168146755660769.jpg)
![[Troubleshooting Tutorial] Bluetooth Not Working in Windows 11](https://img.php.cn/upload/article/000/000/164/168146755786022.jpg)
![[Troubleshooting Tutorial] Bluetooth Not Working in Windows 11](https://img.php.cn/upload/article/000/000/164/168146755726458.png)
![[Troubleshooting Tutorial] Bluetooth Not Working in Windows 11-1](https://img.php.cn/upload/article/000/000/164/168146755760005.jpg)
![[Troubleshooting Tutorial] Bluetooth Not Working in Windows 11](https://img.php.cn/upload/article/000/000/164/168146755715088.jpg)
![[Troubleshooting Tutorial] Bluetooth Not Working in Windows 11](https://img.php.cn/upload/article/000/000/164/168146755729229.jpg)
