How to fix remote procedure call failed error in Windows 11
A large number of Windows users are experiencing "Remote Procedure Call Failed" errors on their computers. Typically, this error is reported when trying to open documents, photos, and Windows applications. This error is related to Remote Procedure Call (RPC), which is a protocol for requesting services from another program that exists on another system on the network. Therefore, it is important that RPC is always running on your PC.
Are you one of those users affected by this RPC call failed error on your Windows PC? Then you are reading the right article. In this article, we have curated some solutions that can help you resolve this issue on your computer.
Fix 1 – Change Default Program
The default program that has been set to open certain files or photos is wrong or corrupted. In this case, you see a remote procedure call failed error. To fix this problem, you need to set a default program for a specific file type or application.
1. Press the Windows key on your keyboard and type Default Apps in the Windows search bar.
In the list of results, click Default Applications to open the Settings page for the default applications on your PC.
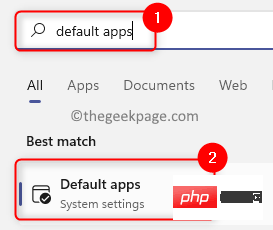
#2. On the Default Application page, you can set default values based on applications or set default values for file types.
3. To set a default value based on an application, type the name# of the application in the text box below Set a default value for an application ##.
For example, we have a problem with Windows Photo Viewer, so we typePhoto Viewer in the text box.
Click on the application (in our case Windows Photo Viewer).
click on any file type in the list.
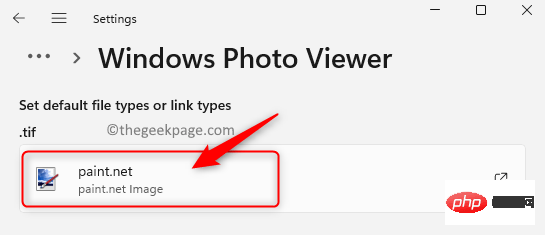
Windows Photo Viewer in the list. Select the application and click OK to set it as the default program for this file type.
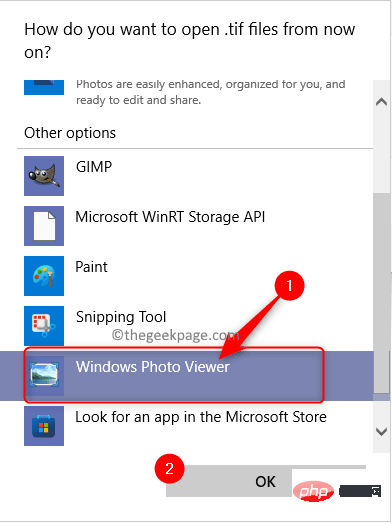
set defaults for a specific file type, click Default Applications at the bottom of the page labeled By File Type Select Default Value box.
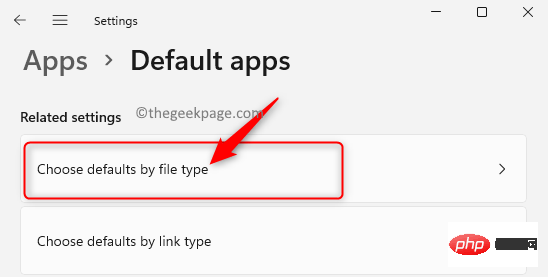
In the text box below Set defaults for file types, enter the file type (in our case, we are opening # There was a problem with the ##text file, so we entered txt). Here you will see that the text file is set to open using
Notepadas the default program. You can click it to change the default application for this file type.
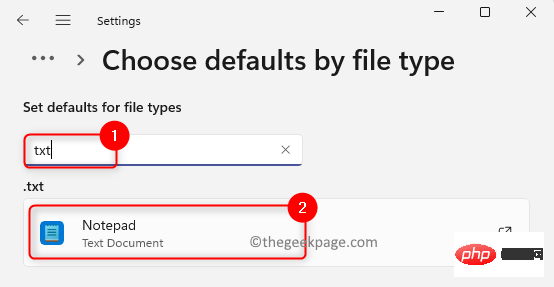 In the window that opens, select the option
In the window that opens, select the option
Then, click
OK.
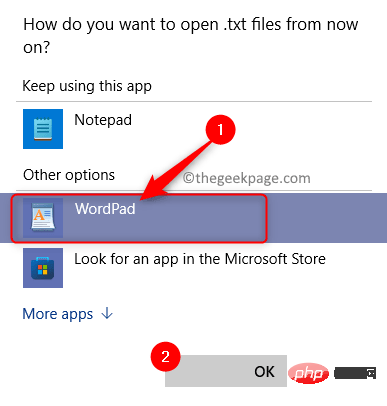 #5. Now, try to perform the operation that caused the RPC failure error.
#5. Now, try to perform the operation that caused the RPC failure error.
Check if the problem has been resolved.
If you have trouble setting your default apps, read more about how to change your default programs in Windows 11.
Fix 2 – Change the startup type of the Remote Procedure Call (RPC) Locator service
1. Simply press the
Windows + Rkey combination to open the ##Run”Dialog box. Type services.msc
and pressEnter to go to the Windows Services page.
2. In the "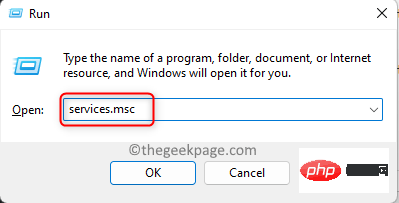 Services
Services
Remote Procedure Call (RPC)" in the list Locator" service.
Right-click the Remote Procedure Call (RPC) Locator service and select Options Properties.
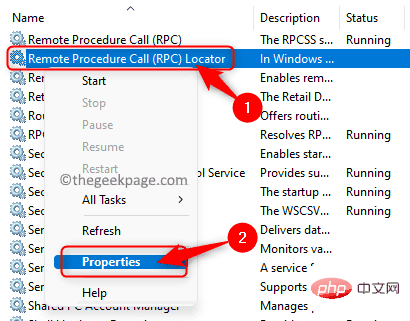
Properties window, click the Stop button to stop the service in status Services at the bottom of the section.
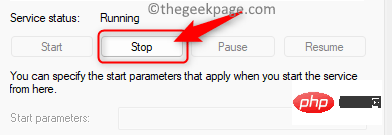
Then, click the drop-down box next to "Startup type" and select "Automatic in the list of items that appears " option.
After changing thestartup type, click the "Start" button in the "Service Status" section to put the service into a running state.
ClickApply and then Click OK to save the changes to the service properties.
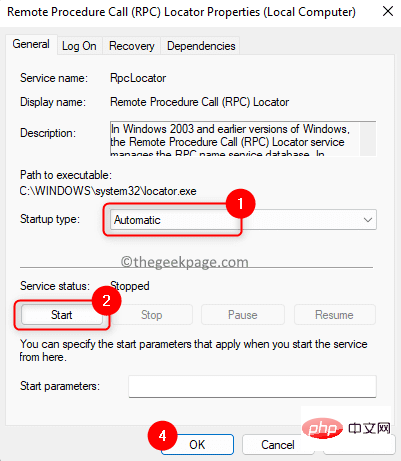
Windows R key on your keyboard to open the Run box.
In theRun box, type cmd and press the Ctrl Shift Enter key combination to open the command with administrator privileges Prompt .
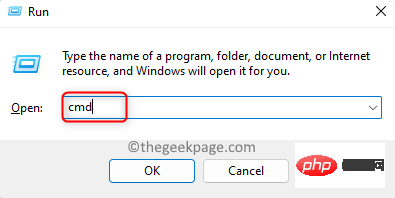
When User Account Control prompts for permissions, click Yes.
2. Type and execute the commands given below in the same order.网络启动 rpcss净停止 wuauserv净停止 cryptSvc净停止位净停止 msiserverren C:\Windows\SoftwareDistribution SoftwareDistribution.old任 C:\Windows\System32\catroot2 catroot2.old净启动 wuauserv网络启动 cryptSvc网络起始位网络启动 msiserver
Windows I keys simultaneously to open the System Settings page on your PC.
Here, scroll down and find a box labeledTroubleshooting.
ClickTroubleshooting to open the Troubleshooting Settings page.
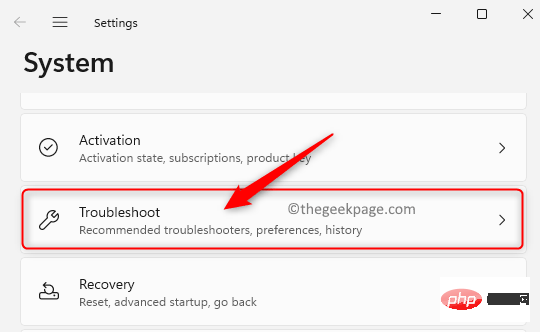
Troubleshooting Settings page, click Additional Troubleshooting.
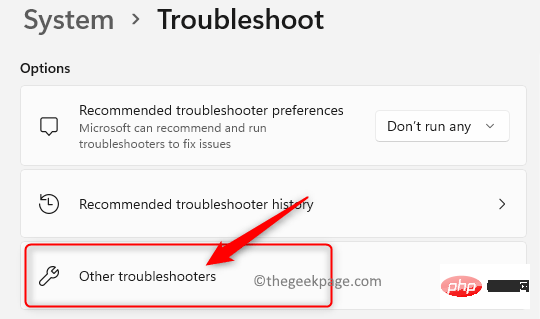
Other Troubleshooters page, which lists all available troubleshooters.
On this page, find theWindows Store app in the list.
Click theRun button associated with the Windows Store app on the right.
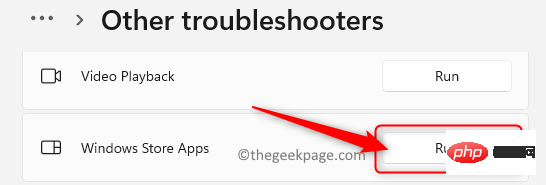
The above is the detailed content of How to fix remote procedure call failed error in Windows 11. For more information, please follow other related articles on the PHP Chinese website!

Hot AI Tools

Undresser.AI Undress
AI-powered app for creating realistic nude photos

AI Clothes Remover
Online AI tool for removing clothes from photos.

Undress AI Tool
Undress images for free

Clothoff.io
AI clothes remover

AI Hentai Generator
Generate AI Hentai for free.

Hot Article

Hot Tools

Notepad++7.3.1
Easy-to-use and free code editor

SublimeText3 Chinese version
Chinese version, very easy to use

Zend Studio 13.0.1
Powerful PHP integrated development environment

Dreamweaver CS6
Visual web development tools

SublimeText3 Mac version
God-level code editing software (SublimeText3)

Hot Topics
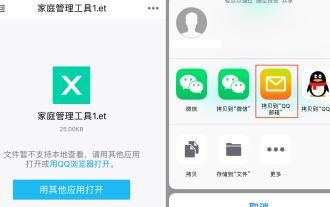 What file type is et 'Must read: How to open et files'
Feb 07, 2024 am 09:48 AM
What file type is et 'Must read: How to open et files'
Feb 07, 2024 am 09:48 AM
How to open a received file in .et format? When I send files to friends and colleagues, I receive files with the .et suffix. Cannot be opened using default program. It turns out that .et is the default table file format saved by WPS and cannot be opened by Microsoft Excel. How can I open this document without installing WPS? After the phone receives the file, you can select "Open with other applications" and then choose to upload to the mailbox. Taking QQ mailbox as an example, you can upload by sending an email to yourself. If the file is received on the computer, just open the mailbox and upload it. After uploading to the mailbox, click the attachment preview to preview the file in .et file format. This avoids having to install software just to open a file. Of course for
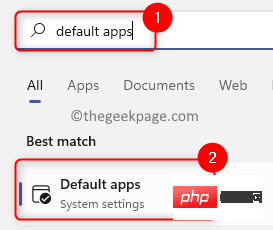 How to fix remote procedure call failed error in Windows 11
Apr 14, 2023 pm 06:25 PM
How to fix remote procedure call failed error in Windows 11
Apr 14, 2023 pm 06:25 PM
A large number of Windows users have encountered the "Remote Procedure Call Failed" error on their computers. Typically, this error is reported when trying to open documents, photos, and Windows applications. This error is related to Remote Procedure Call (RPC), which is a protocol for requesting services from another program that exists on another system in the network. Therefore, it is important that RPC is always running on your PC. Are you one such user affected by this RPC call failed error on Windows PC? Then you are reading the right article. In this article, we have curated some solutions that can help you resolve this issue on your computer. Fix 1 – Change the default program that is set to open certain
 Use java's File.isDirectory() function to determine whether the file exists and is a directory type
Jul 24, 2023 pm 06:57 PM
Use java's File.isDirectory() function to determine whether the file exists and is a directory type
Jul 24, 2023 pm 06:57 PM
Use Java's File.isDirectory() function to determine whether a file exists and is of directory type. In Java programming, you often encounter situations where you need to determine whether a file exists and is of directory type. Java provides the File class to operate files and directories. The isDirectory() function can help us determine whether a file is a directory type. The File.isDirectory() function is a method in the File class. Its function is to determine the current File
 PHP and SOAP: How to Implement Remote Procedure Calls (RPC)
Jul 29, 2023 pm 02:45 PM
PHP and SOAP: How to Implement Remote Procedure Calls (RPC)
Jul 29, 2023 pm 02:45 PM
PHP and SOAP: How to implement Remote Procedure Call (RPC) Introduction: In recent years, with the rise of distributed systems, Remote Procedure Call (RPC) has been widely adopted in Web development. This article will introduce how to implement RPC using PHP and SOAP, and demonstrate its usage through code examples. 1. What is remote procedure call (RPC)? Remote procedure call (RemoteProcedureCall, RPC) is a communication
 How to change file type in win7
Oct 23, 2023 pm 01:50 PM
How to change file type in win7
Oct 23, 2023 pm 01:50 PM
The ways to change the file type in win7 include changing the file type through the file extension or changing the file concept through the control panel. Detailed introduction: 1. Change the file type through the file extension. Find the file you want to change the file type, right-click the file, select the "Rename" option, enter a dot "." after the file name, and then enter the desired File extension, press the "Enter" key to confirm the change, the system will change the file type to the type corresponding to the specified file extension; 2. Change the file association through the control panel, open the "Control Panel" and so on.
 What type of file is a dat file?
Feb 19, 2024 am 11:32 AM
What type of file is a dat file?
Feb 19, 2024 am 11:32 AM
The dat file is a universal data file format that can be used to store various types of data. dat files can contain different data forms such as text, images, audio, and video. It is widely used in many different applications and operating systems. dat files are typically binary files that store data in bytes rather than text. This means that dat files cannot be modified or their contents viewed directly through a text editor. Instead, specific software or tools are required to process and parse the data of dat files. d
![How to Search in Windows 11 [4 Ways to Explain]](https://img.php.cn/upload/article/000/465/014/168138726979003.png?x-oss-process=image/resize,m_fill,h_207,w_330) How to Search in Windows 11 [4 Ways to Explain]
Apr 13, 2023 pm 08:01 PM
How to Search in Windows 11 [4 Ways to Explain]
Apr 13, 2023 pm 08:01 PM
What's new in Windows 11 Search? Windows 11 brings a lot of low-level improvements to Search, but there aren't many noticeable changes to how Windows Search works externally. Nonetheless, you can still expect the following new changes to Windows Search. New taskbar icon Dedicated file type search Access search settings from the Start menu Support for cloud search combined with cloud storage services Comprehensive indexing options Faster results Efficient indexing with low battery usage on mobile devices
 What file types are there
Dec 27, 2023 pm 02:37 PM
What file types are there
Dec 27, 2023 pm 02:37 PM
File types include: 1. Text files; 2. Audio files; 3. Video files; 4. Image files; 5. Program files; 6. Compressed files; 7. Database files; 8. Binary files; 9. Virtual machine image files ; 10. Container image file; 11. e-book format; 12. CAD format; 13. 3D model format; 14. Web page format; 15. Map format. A file type refers to a file's media type and is used to describe the file's data format and purpose.





