How to change region format in Windows 11
Some Windows users have reported that certain applications on their systems are suddenly not working properly, and we have analyzed the issue and learned that their regional settings may be the culprit. If the locale is not set according to your application requirements, it may not work as expected. If you are also facing the same problem and want to know how to change zone format, then this article will guide you on how to change it in 2 ways.
Source:- https://www.elevenforum.com/t/change-regional-format-in-windows-11.4137/
How to change region in Windows 11 using Settings app Format
Step 1: Open the Settings application on your system by pressing the Windows I keys simultaneously on your keyboard.
Step 2: Then, select the Time and Language option from the left menu of the Settings app.
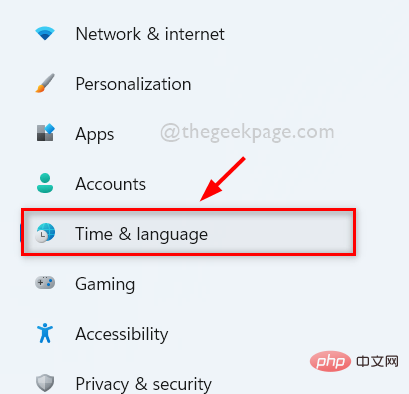
Step 3: On the right side of the window, select Language and Region, as shown in the picture below.
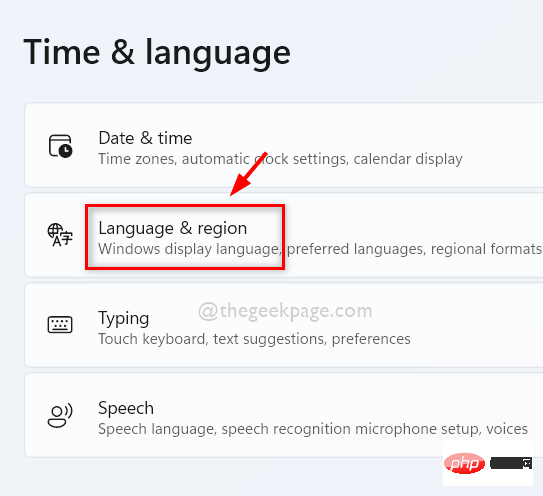
Step 4: In the Language and Region page, under the Region section, select the drop-down option for Regional Format as shown below.
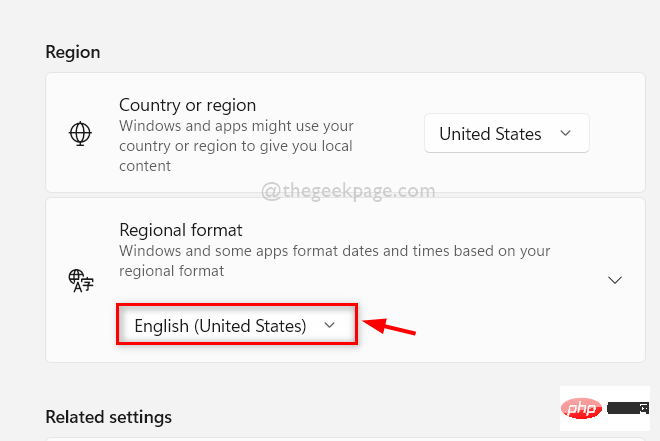
Step 5: Then, select the appropriate zone format as per your wish from the drop-down list as shown below.
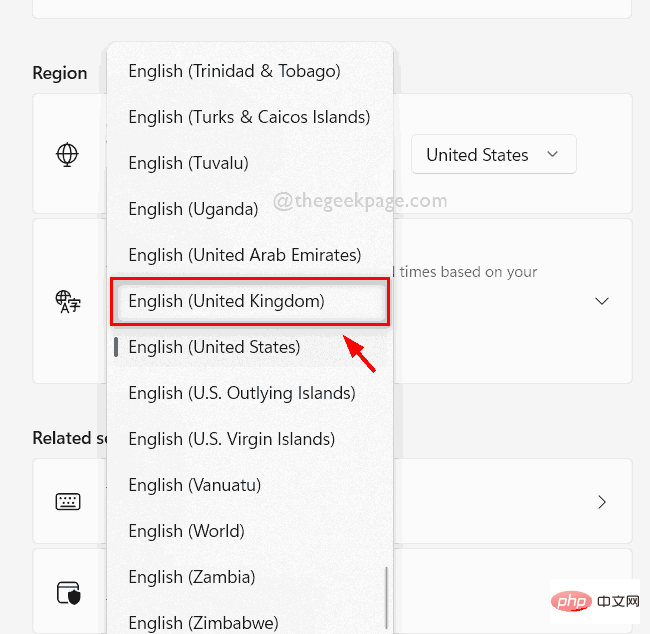
Step 6: Close the Settings window.
that's all. This is how you can change the regional format using the Settings application on your system.
How to change the region format in Windows 11 using Control Panel
Step 1: Press the Windows R key on your keyboard to open the Run dialog box .
Step 2: Then, enter intl.cpl in the run dialog box and press the Enter key to directly open the region setting window.
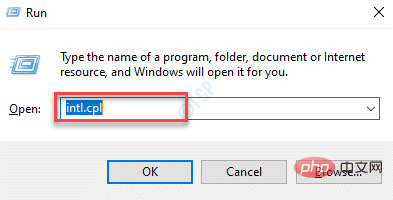
Step 3: Click the "Format" tab and then click the "Format" drop-down option to view the drop-down List, as shown below.
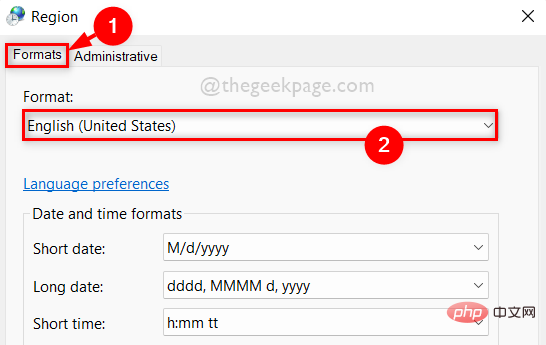
Step 4: From the drop-down list, select the region you want to format as shown below.
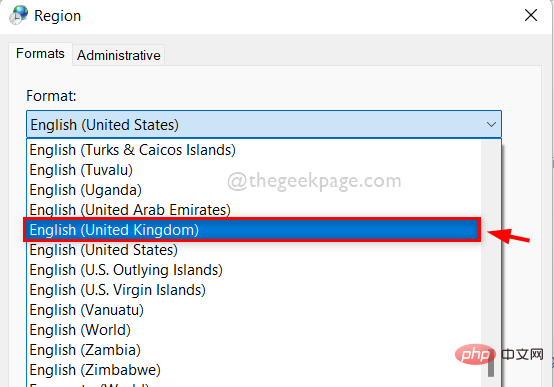
Step 5: After selecting the regional formatting settings, click Apply and OK to make the changes.
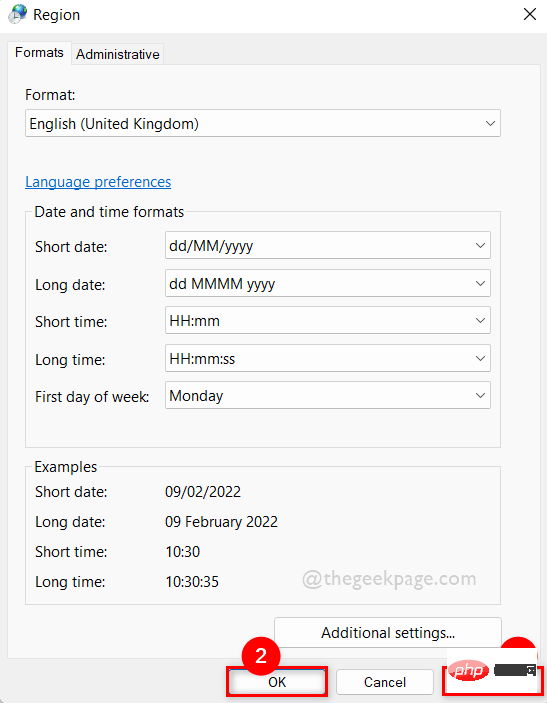
Step 6: Finally, close the Control Panel window.
This is how you can format a region using the control panel on your system.
The above is the detailed content of How to change region format in Windows 11. For more information, please follow other related articles on the PHP Chinese website!

Hot AI Tools

Undresser.AI Undress
AI-powered app for creating realistic nude photos

AI Clothes Remover
Online AI tool for removing clothes from photos.

Undress AI Tool
Undress images for free

Clothoff.io
AI clothes remover

AI Hentai Generator
Generate AI Hentai for free.

Hot Article

Hot Tools

Notepad++7.3.1
Easy-to-use and free code editor

SublimeText3 Chinese version
Chinese version, very easy to use

Zend Studio 13.0.1
Powerful PHP integrated development environment

Dreamweaver CS6
Visual web development tools

SublimeText3 Mac version
God-level code editing software (SublimeText3)

Hot Topics
 4 steps to change user folder names on Windows 11
Jul 07, 2023 pm 02:33 PM
4 steps to change user folder names on Windows 11
Jul 07, 2023 pm 02:33 PM
User folder names and account names are set during user account setup. However, sometimes for some reason, you need to change your user folder name on Windows 11. Unlike renaming a standard folder, this process is not that simple. But with the right information, the process can be effortless, and that's what we've got you covered in this guide. Is it safe to rename my user folder name? As mentioned before, changing user folder names on Windows 11 is not as simple as renaming a normal folder. Even if you change the user account name, the user folder name will remain the same. Microsoft recommends not changing your user folder name as this may cause some applications to
 How to change the storage location of wallpaper engine? How to set the save path in wallpaper engine
Mar 13, 2024 pm 12:40 PM
How to change the storage location of wallpaper engine? How to set the save path in wallpaper engine
Mar 13, 2024 pm 12:40 PM
Many users like to download various wallpapers and videos on WallpaperEngine. Over time, they will find that more and more wallpapers are downloaded, resulting in insufficient hard disk space. At this time, the storage location of WallpaperEngine can be changed to reduce the space occupied. So let’s take a look at how to change the save path for wallpaperengine. Step 1: Click Settings under steam in the upper left corner to open the following interface. Step 2: Click Download to find the "Steam Library Folder" under the content library, and click Open above. Step 3: Click Add Library Folder, select the path you want to change to, and after adding it, right-click on the default column.
 Fix: Snipping Tool notification missing in Windows 11, 10
May 16, 2023 pm 06:34 PM
Fix: Snipping Tool notification missing in Windows 11, 10
May 16, 2023 pm 06:34 PM
Snip&Sketch is an excellent Windows screenshot tool. Microsoft has added tons of new cool features and shortcuts to make this tool almost indispensable for users. However, you may have noticed an issue after taking the screenshot, the preview notification does not appear in the notification panel! There are many reasons that could be the source of the problem. So, no need to waste more time, just follow these solutions to find a quick solution. Fix 1 – Check notification settings You may have blocked Snip & Sketch notification settings. 1. You have to open settings. So, press Windows key + I key at the same time. 2. Now, go to “System” from the left pane. 3. On the right side, click All Options
 Windows 11 doesn't recognize Bootrec? Apply this simple fix
May 20, 2023 pm 01:50 PM
Windows 11 doesn't recognize Bootrec? Apply this simple fix
May 20, 2023 pm 01:50 PM
The boot sector is a critical part of the drive that takes over shortly after the computer boots. When you have a problem, bootrec is here to help. But what should you do if bootrec is not recognized in Windows 11? The boot sector contains the MBR or Master Boot Record, which helps locate the operating system on the drive and load it. Moreover, its issues may prevent you from booting Windows 11 efficiently or at all. Speaking of issues, many are reporting Bootrec/Fixboot access denied messages and we have detailed this issue in a separate tutorial. In this case, it is recommended that you run the bootrec command to eliminate this issue. If you encounter when running the command
 How to change the font color of win7 desktop icons
Jan 02, 2024 pm 11:17 PM
How to change the font color of win7 desktop icons
Jan 02, 2024 pm 11:17 PM
The default desktop icon font of win7 is generally white. If we use a white desktop background, the desktop icon text may not be visible. At this time, we can customize the desktop font color through the advanced appearance settings in the personalization settings. The following is Let’s take a look together. Tutorial on changing the font color of win7 desktop icons 1. Right-click a blank space on the desktop and open the "Personalization" settings. 2. Under Theme, we can directly select the desired theme to change the font color of desktop icons. 3. If you are not satisfied with these themes, you can also turn on the "Window Color" as shown in the picture. 4. Click "Advanced Appearance Settings" below 5. Change the "Project" at the icon location to "Desktop" 6. Then you can change various attributes such as font color and size in the red box
 How to adjust the font, style, and size of Notepad in Windows 11
Sep 23, 2023 pm 11:25 PM
How to adjust the font, style, and size of Notepad in Windows 11
Sep 23, 2023 pm 11:25 PM
Many users want to change the font in Notepad on Windows 11 because the default font is too small or difficult to read for them. Changing fonts is quick and easy, and in this guide, we'll show you how to customize Notepad and change the font to suit your needs. What font does Windows 11 Notepad use by default? As for the default font options, Notepad uses the Consolas font and the default font size is set to 11 pixels. How to change Notepad font size and style in Windows 11? Use the Edit menu in Notepad to click the search button and type notepad. Select Notepad from the list of results. In Notepad, click the Edit menu and select Fonts. You should now see the settings in the left pane
 How many processes should be running on Windows 11?
May 24, 2023 pm 08:12 PM
How many processes should be running on Windows 11?
May 24, 2023 pm 08:12 PM
Windows 11 is a great operating system, but it can sometimes be slow and not work properly. If you are experiencing performance issues, it may be the number of running processes. One of the simplest ways to optimize your system is to adjust the number of processes running on your computer at any given time. If you've ever had your computer freeze or crash because you were running too many programs at once, this article is for you. What background tasks can I turn off? Background tasks run in the background of your device and are very important as they help keep your system stable. They include updates, synchronization and other services. While some background tasks can be useful, others take up space on your computer without providing any real benefit. The background tasks that can be turned off vary from user to user. Take us as
 HP scanner not working on Windows 11? 4 simple tips to try
May 27, 2023 pm 09:10 PM
HP scanner not working on Windows 11? 4 simple tips to try
May 27, 2023 pm 09:10 PM
HP scanner not working on Windows 11 is a common problem and is often encountered after Windows 11 upgrade. Scanners from other brands such as Canon, Epson, and Panasonic also have similar problems. However, scanners are prone to errors, so sometimes they stop working altogether. Apart from the recent upgrade to Windows 11, this issue can also occur due to outdated or faulty drivers, corrupted system files, corrupted Windows updates due to errors, etc. Initial Troubleshooting As with any other external device, there are some basic things you need to check first before starting the actual software tweaks. First, make sure your scanner or multifunction printer is turned on. At least one of the buttons on the printer panel should light up.





