How to block internet access to apps in Windows 11
How to block Internet access to apps in Windows 11
To use Windows Defender Firewall to block apps from accessing the Internet in Windows 11, do the following:
- Single Hit the Start button or press the Windows key on your keyboard, then type windows defender firewall and click on the top result in the Start menu.

- When the Windows Defender Firewall window opens, click Advanced Settings on the left.

- Select Outbound Rules from the left panel and click Actions# on the right New Rule under ##.
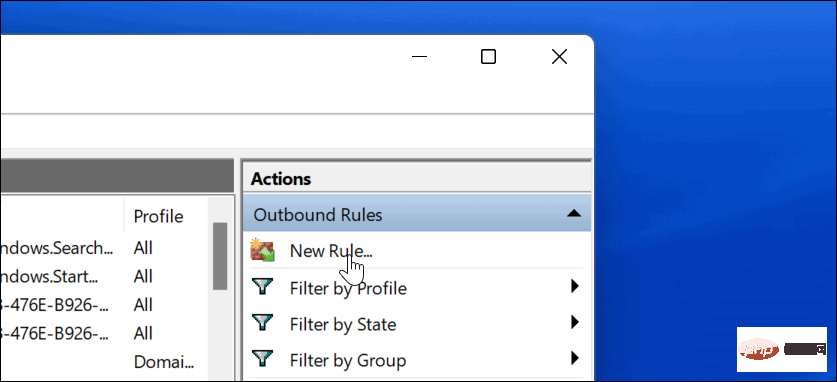
- In the
- New Outbound Rule Wizard open here, for Rule Type , select Procedure, and then click the Next step button.
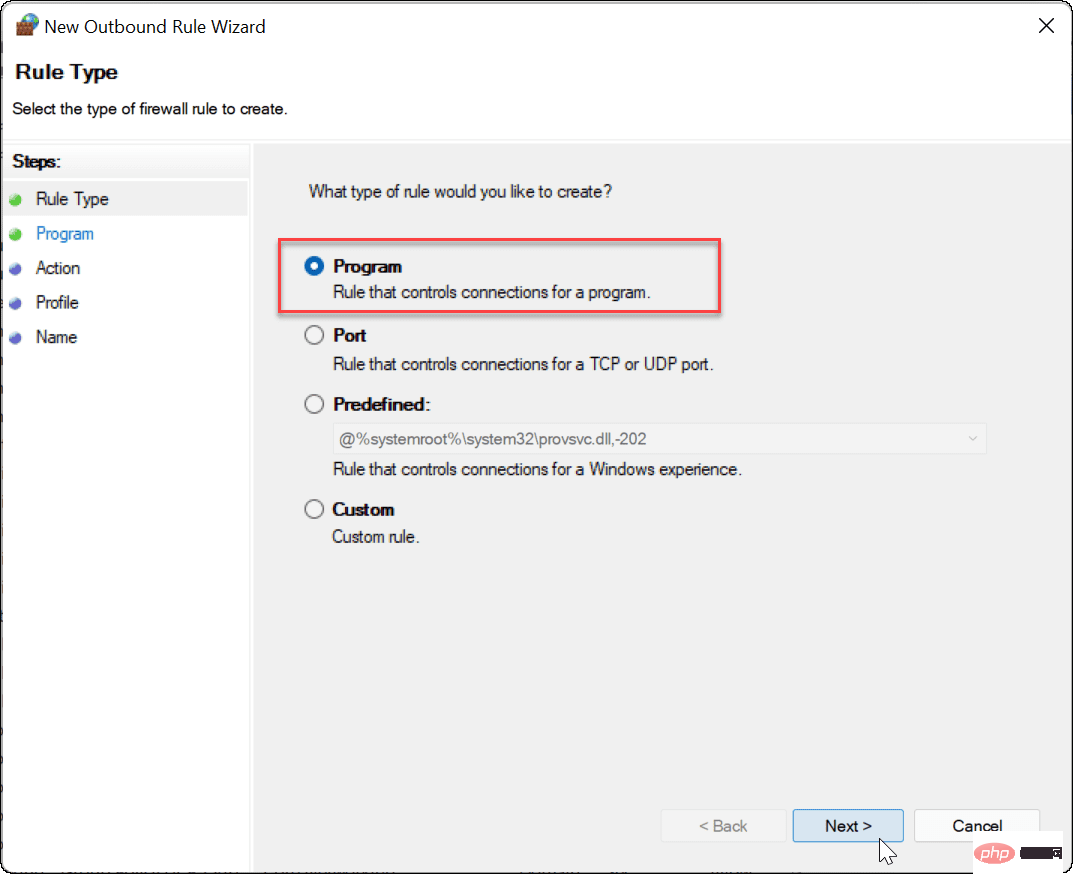
- Next, you can choose to block all programs or specific programs. To block a specific application, select
- This program path and browse to the location of the application's executable file. After entering the application path, click Next.
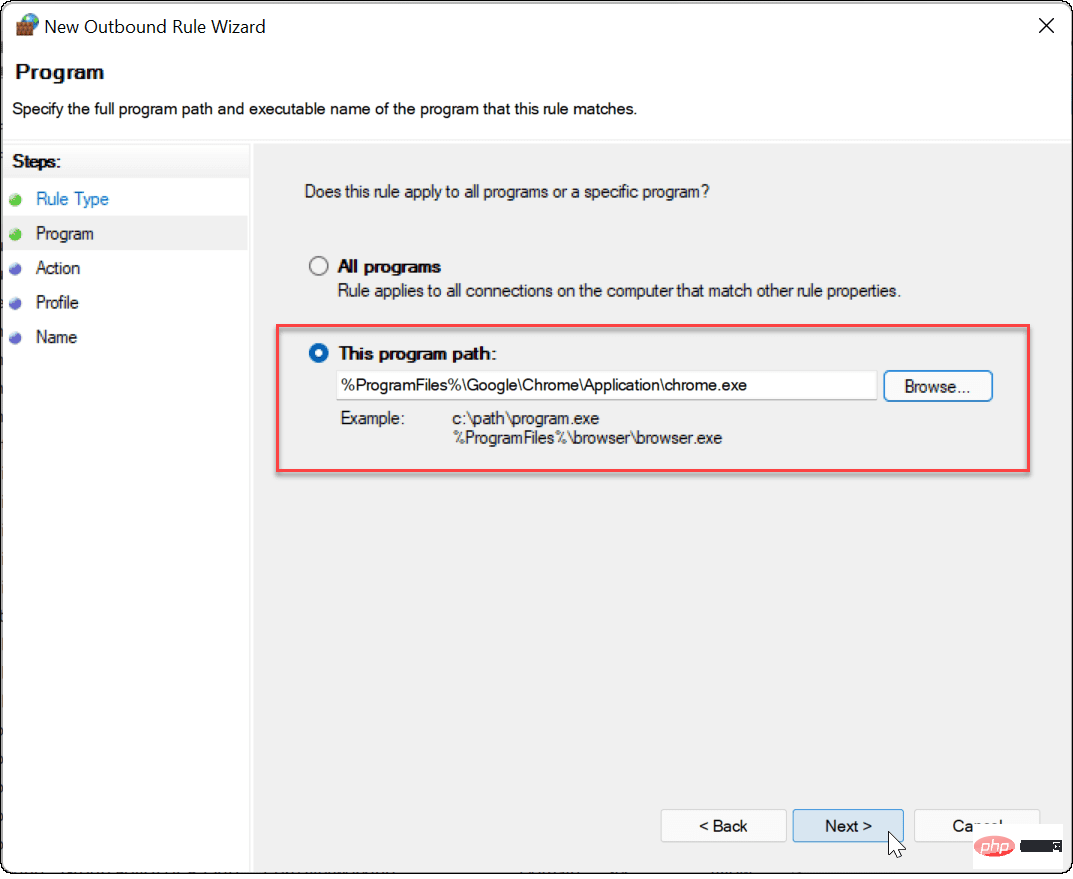
- Next, make sure
- Block Connection is selected and click the Next button.
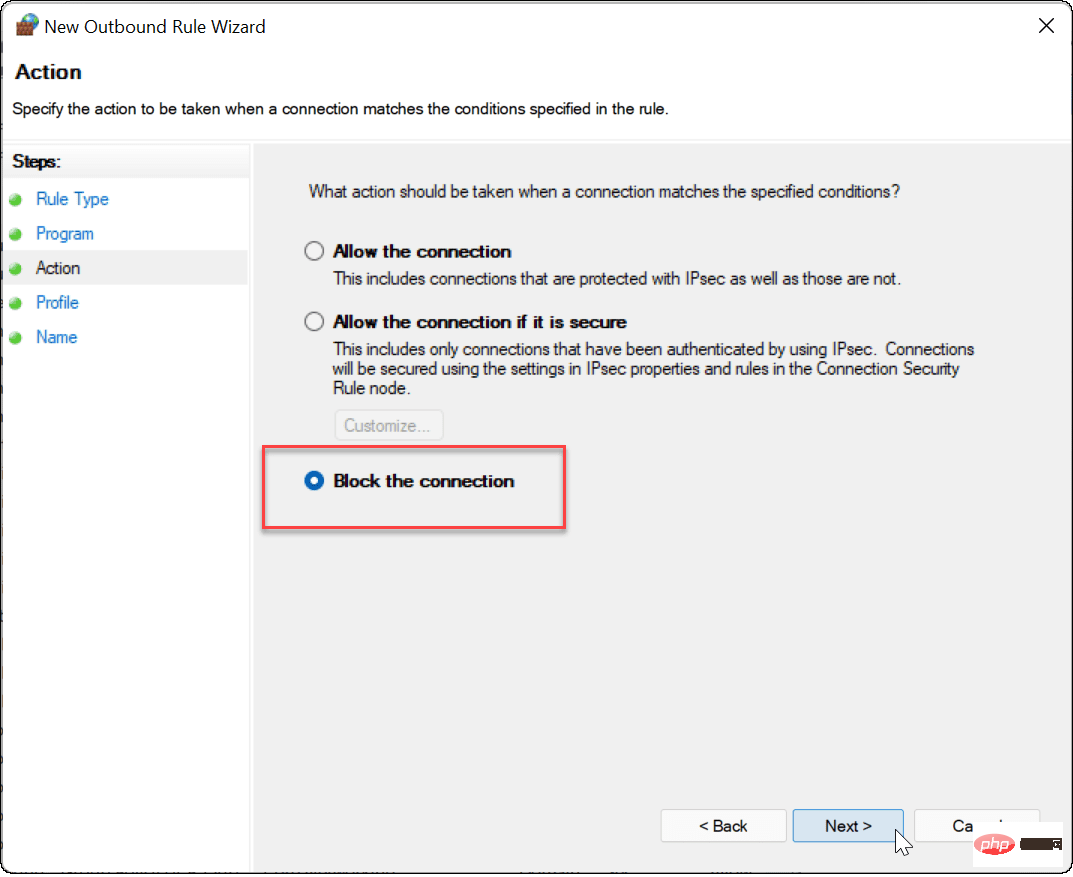
- In the
- Profile section of the wizard, make sure all three options (Domain, Private and Public) and click the Next button.
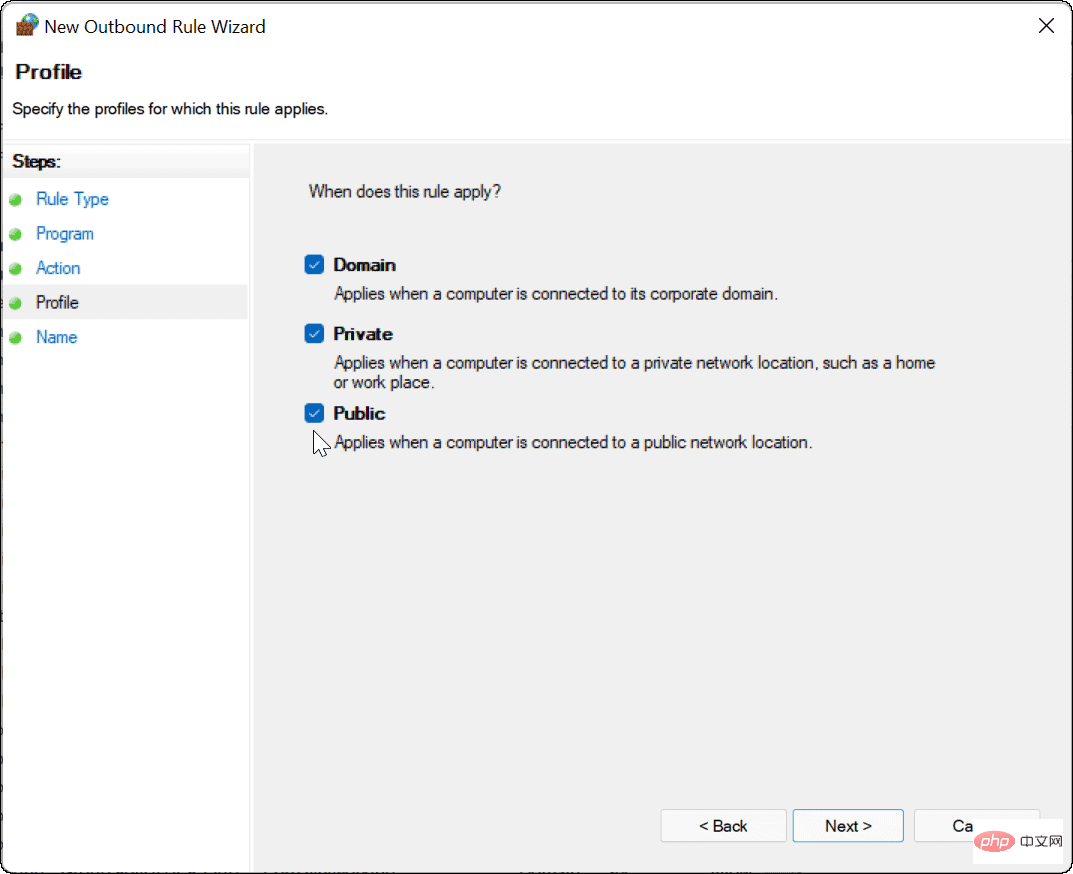
- Enter a name for the firewall rule, such as
- Block Google and add a description. The name of the rule is required, but the description is optional. When finished, click the Finish button.
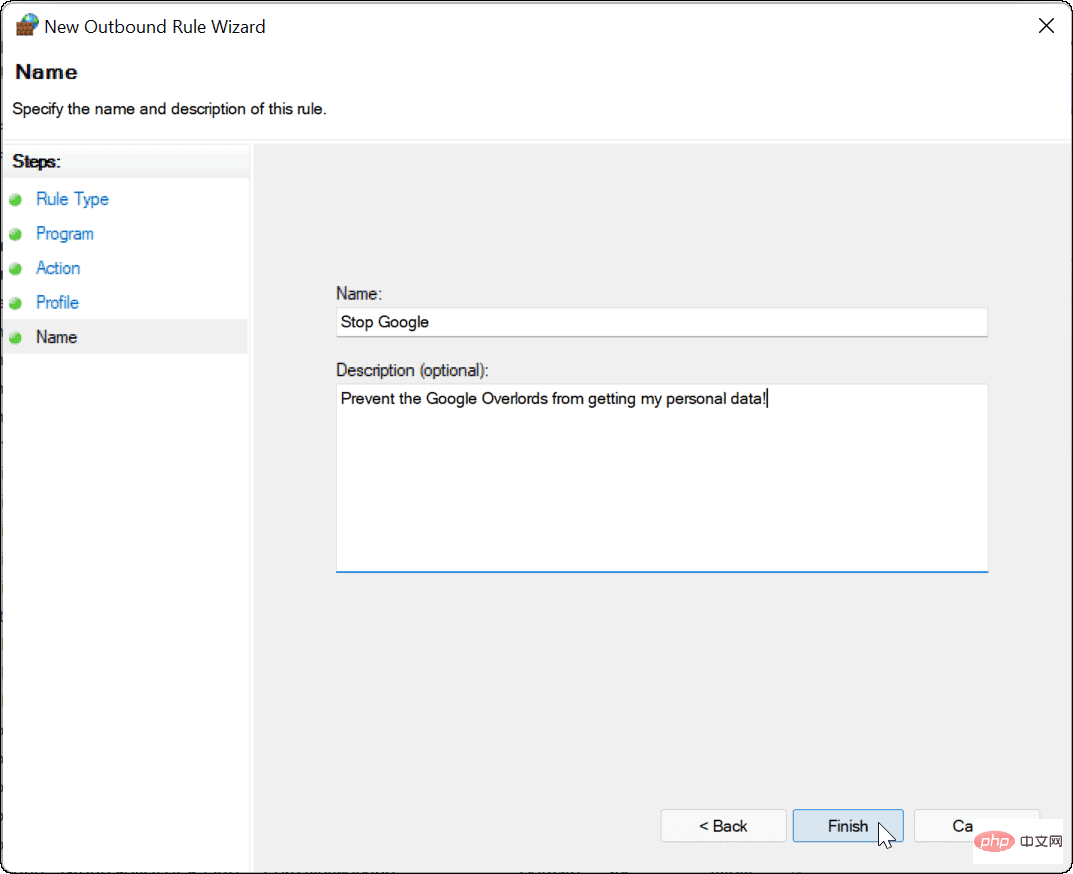
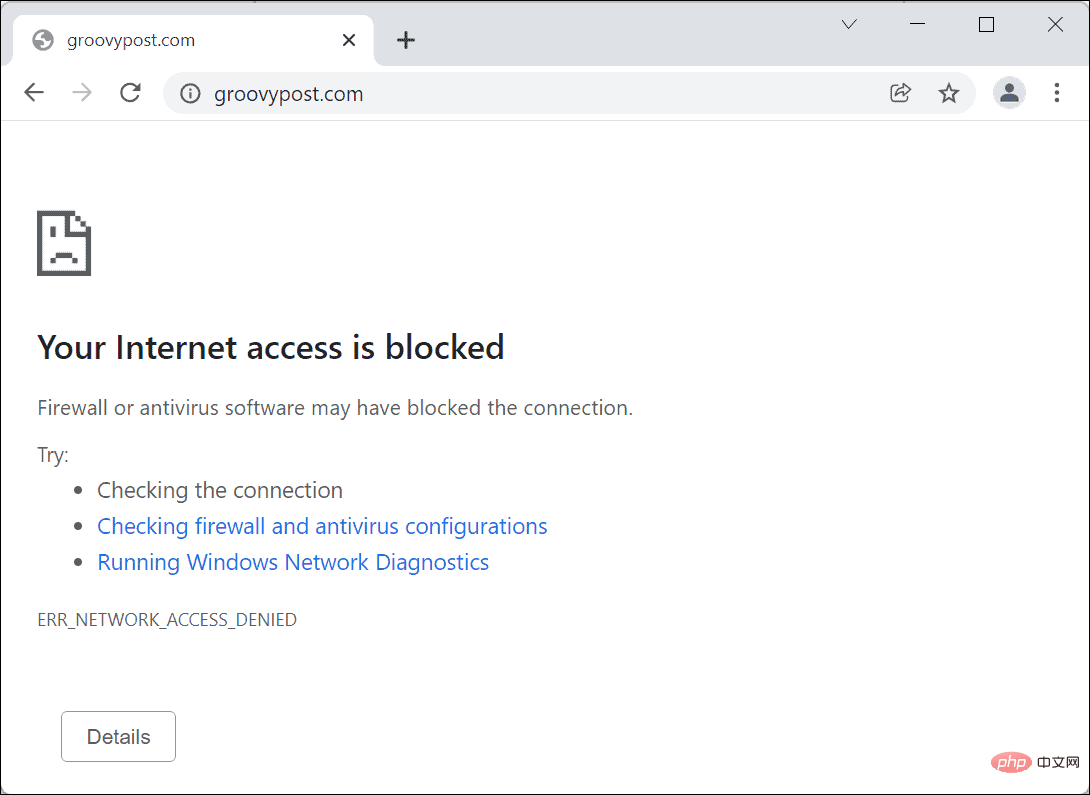
- Open the
- Start Menu, type Windows Defender Firewall, and then click Best Match result.

- In
- Windows Defender Firewall, click Advanced Settings on the left.

- In the next menu, press
- Outbound Rules in the left panel. Find the name of the rule you created earlier (you can sort by name), then right-click it and select
- Disable Rule.
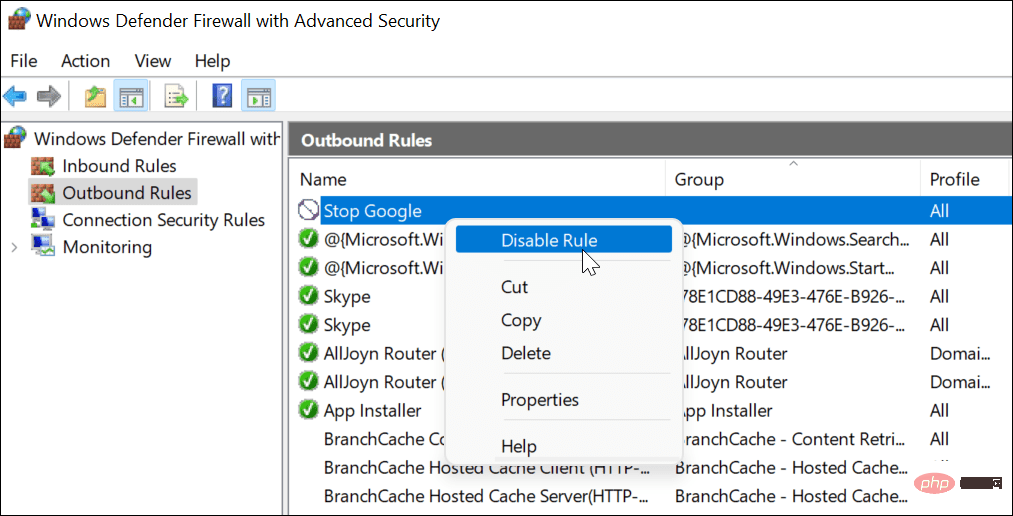
- You can also select the outbound rule you created and disable or delete it from the
- Actions pane on the right .
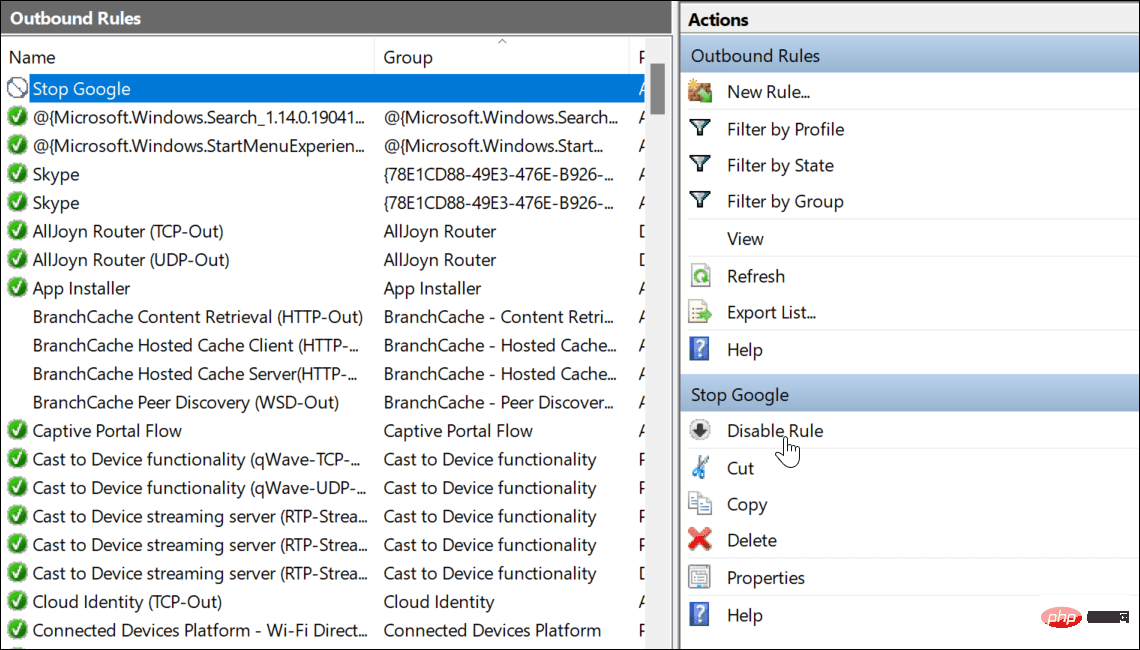
Protect your Internet connection with Windows Firewall
The steps above should help you block Internet access to applications on your Windows 11 PC. If you decide to restore access, you can disable the rule - this will restore your internet connection. If you delete a rule, you will need to repeat the above steps to recreate it.
Windows Defender Firewall is part of the broader protection provided by Windows Security and is an integrated component designed to protect Windows PCs from malware. Windows isn't the only place you can block internet access - if you're an Android user, you can block websites on Android to help protect the device.
The above is the detailed content of How to block internet access to apps in Windows 11. For more information, please follow other related articles on the PHP Chinese website!

Hot AI Tools

Undresser.AI Undress
AI-powered app for creating realistic nude photos

AI Clothes Remover
Online AI tool for removing clothes from photos.

Undress AI Tool
Undress images for free

Clothoff.io
AI clothes remover

AI Hentai Generator
Generate AI Hentai for free.

Hot Article

Hot Tools

Notepad++7.3.1
Easy-to-use and free code editor

SublimeText3 Chinese version
Chinese version, very easy to use

Zend Studio 13.0.1
Powerful PHP integrated development environment

Dreamweaver CS6
Visual web development tools

SublimeText3 Mac version
God-level code editing software (SublimeText3)

Hot Topics
 Fix: Windows Activation Error 0x87e10bc6 on Windows 11
Apr 19, 2023 pm 01:37 PM
Fix: Windows Activation Error 0x87e10bc6 on Windows 11
Apr 19, 2023 pm 01:37 PM
The Windows 11 activation error 0x87e10bc6 issue occurs when some users try to activate the platform using a product key through settings. When this issue occurs, the Activation tab in Settings displays the following error message: Something is preventing us from communicating with the activation server. Wait a few minutes and try again. Error code: 0x87e10bc6. Specific activation errors may occur because a firewall blocks the connection to Microsoft's activation servers. Therefore, when this error occurs, users cannot activate Windows 11 using their product key. Unfortunately, even Windows 10 users have been plagued by the same issue in the past, so prepare for the benefits
 How to fix 'Error: 0x80070185, Cloud operation was unsuccessful” in OneDrive
May 16, 2023 pm 04:26 PM
How to fix 'Error: 0x80070185, Cloud operation was unsuccessful” in OneDrive
May 16, 2023 pm 04:26 PM
OneDrive is a popular cloud storage application provided by Microsoft. Most of us use OneDrive to store our files, folders, documents, etc. But some users complained that when they try to access shared files on OneDrive, it gives an error stating “Error: 0x80070185, Cloud operation was unsuccessful”. Therefore, they cannot perform any operations on OneDrive such as copying files, pasting, downloading shared files, etc. Nowadays, it is necessary to use these operations in our daily work. This error can be easily solved and for this we have some methods that we can apply and try to solve the problem. let's start! Method 1 – Sign out and sign back in to OneDrive app steps
 8 Big Fixes if Grammarly Not Working on Windows 10 Browser
May 05, 2023 pm 02:16 PM
8 Big Fixes if Grammarly Not Working on Windows 10 Browser
May 05, 2023 pm 02:16 PM
If you have syntax issues on your Windows 10 or 11 PC, this article will help you solve the problem. Grammarly is one of the most popular typing assistants for fixing grammar, spelling, clarity, and more. It has become an essential part of writing professionals. However, if it doesn't work properly, it can be a very frustrating experience. Many Windows users have reported that this tool does not work well on their computers. We did an in-depth analysis and found the cause and solution of this problem. Why doesn't Grammarly work on my PC? Grammarly on PC may not work properly due to several common reasons. It includes the following
 Win11 firewall advanced settings gray solution
Dec 24, 2023 pm 07:53 PM
Win11 firewall advanced settings gray solution
Dec 24, 2023 pm 07:53 PM
When setting up the firewall, many friends found that their win11 firewall advanced settings were grayed out and unable to be clicked. This may be caused by not adding a control unit, or by not opening the advanced settings in the correct way. Let’s take a look at how to solve it. Win11 firewall advanced settings gray method one: 1. First, click the start menu below, search and open "Control Panel" at the top 2. Then open "Windows Defender Firewall" 3. After entering, you can open "Advanced Settings" in the left column . Method 2: 1. If the above method cannot be opened, you can right-click "Start Menu" and open "Run" 2. Then enter "mmc" and press Enter to confirm opening. 3. After opening, click on the upper left
 How to Fix Steam Error Code 130 on Windows PC
Apr 28, 2023 pm 01:40 PM
How to Fix Steam Error Code 130 on Windows PC
Apr 28, 2023 pm 01:40 PM
Steam is a popular online game streaming platform that allows its users to purchase and play games as well as chat with other gamers on the platform. In addition to the features it offers, there are also some bugs encountered on the platform. One such error encountered by many Steam users is “Error code: 130 The webpage cannot be loaded (Unknown error)”. This error occurs when the Steam client attempts to load a web page but is unable to retrieve the page from its server. This error code may appear on any page in the Steam client, including inventory pages, update news, or store pages that prevent you from searching for a game you're interested in purchasing. One of the main reasons for this problem is a weak internet connection on your PC. Other possible causes are Stea
 How to enable or disable firewall on Alpine Linux?
Feb 21, 2024 pm 12:45 PM
How to enable or disable firewall on Alpine Linux?
Feb 21, 2024 pm 12:45 PM
On AlpineLinux, you can use the iptables tool to configure and manage firewall rules. Here are the basic steps to enable or disable the firewall on AlpineLinux: Check the firewall status: sudoiptables -L If the output shows rules (for example, there are some INPUT, OUTPUT, or FORWARD rules), the firewall is enabled. If the output is empty, the firewall is currently disabled. Enable firewall: sudoiptables-PINPUTACCEPTsudoiptables-POUTPUTACCEPTsudoiptables-PFORWARDAC
 Resolve error code 0xc004f074 when activating Windows 11.
May 08, 2023 pm 07:10 PM
Resolve error code 0xc004f074 when activating Windows 11.
May 08, 2023 pm 07:10 PM
After installing the latest operating system on your PC, activating your copy of Windows 11 is the main job. Not only does it unlock the true potential of the Windows 11 operating system, but it also gets rid of the annoying "Activate your Windows 11" message. However, for some users, Windows 11 activation error 0xc004f074 hinders the smooth progress of activation. This bug apparently prevents users from activating Windows 11 and forces them to use an operating system with limited functionality. Windows 11 activation error code 0xc004f074 is related to the Key Management Service. You will encounter this problem when KMS is unavailable. Okay, that's it for this tutorial
 Fix: Windows 11 Firewall blocks printer
May 01, 2023 pm 08:28 PM
Fix: Windows 11 Firewall blocks printer
May 01, 2023 pm 08:28 PM
Firewalls monitor network traffic and can block network connections for certain programs and hardware. Windows 11 includes its own Windows Defender Firewall, which may block printers from accessing the web. Therefore, affected users cannot use their Brother printers when the firewall blocks it. Keep in mind that this issue affects other brands as well, but today we’ll show you how to fix it. Why is my Brother printer blocked by the firewall? There are several causes for this issue, and you will most likely need to open certain ports before your printer can access the network. Printer software can also cause problems, so be sure to update it as well as your printer driver. Read on to learn how





