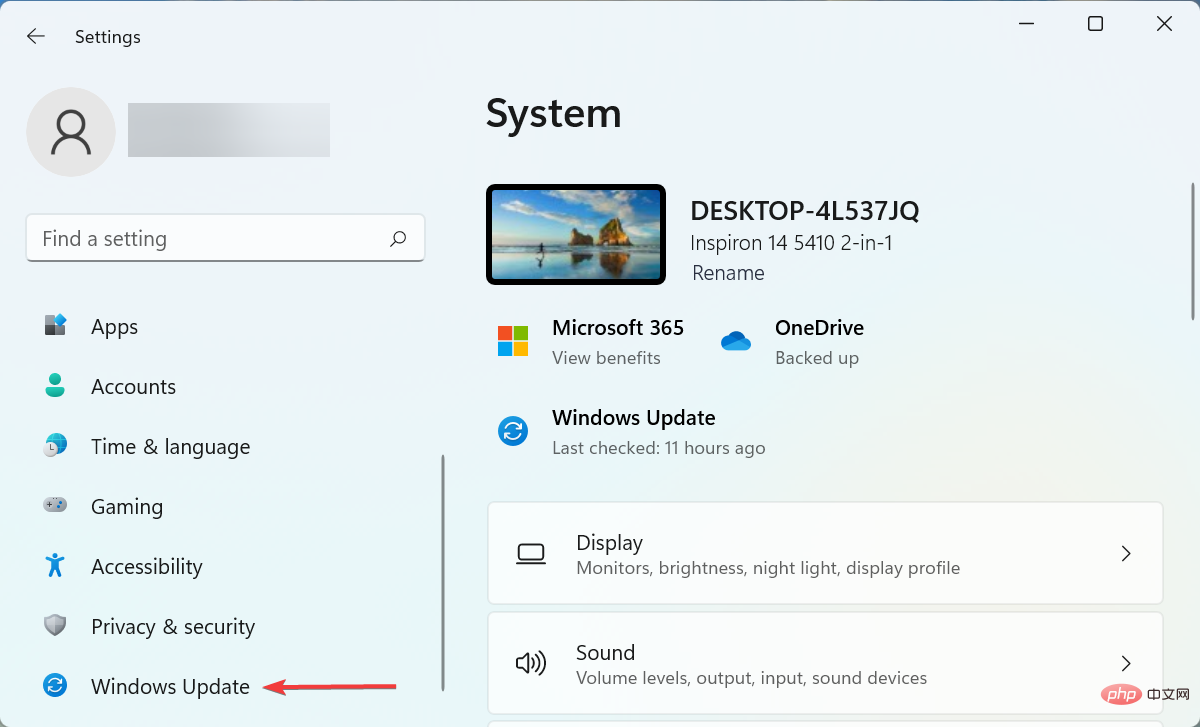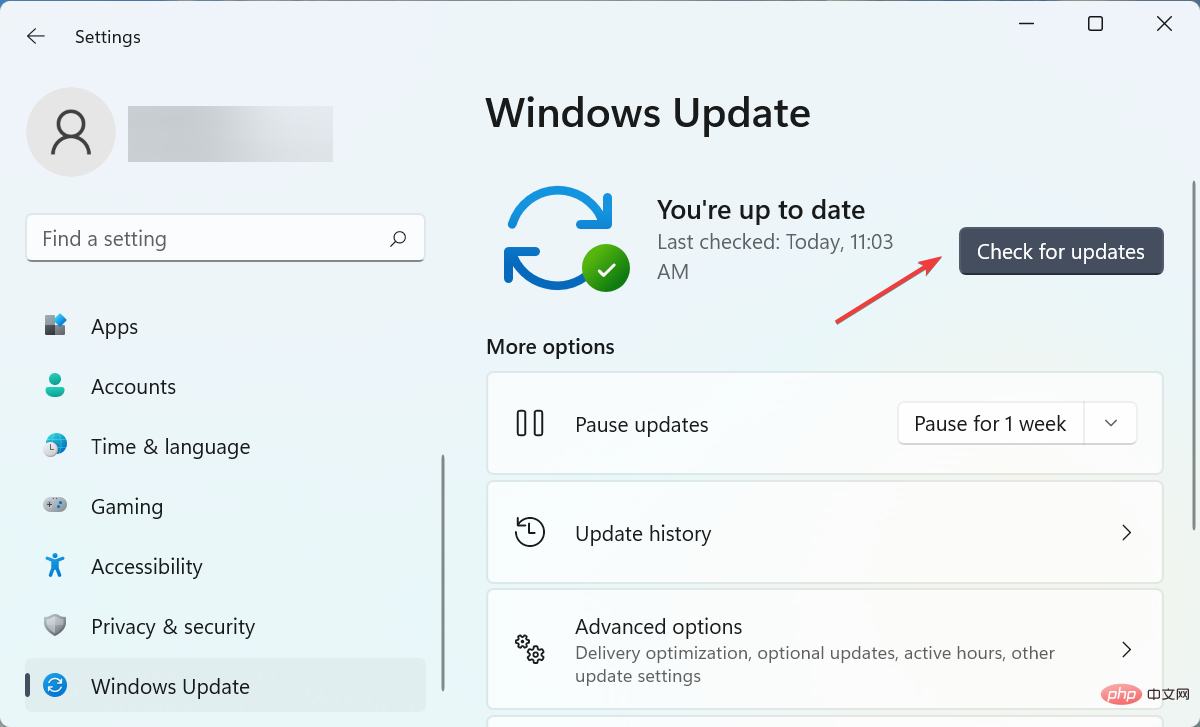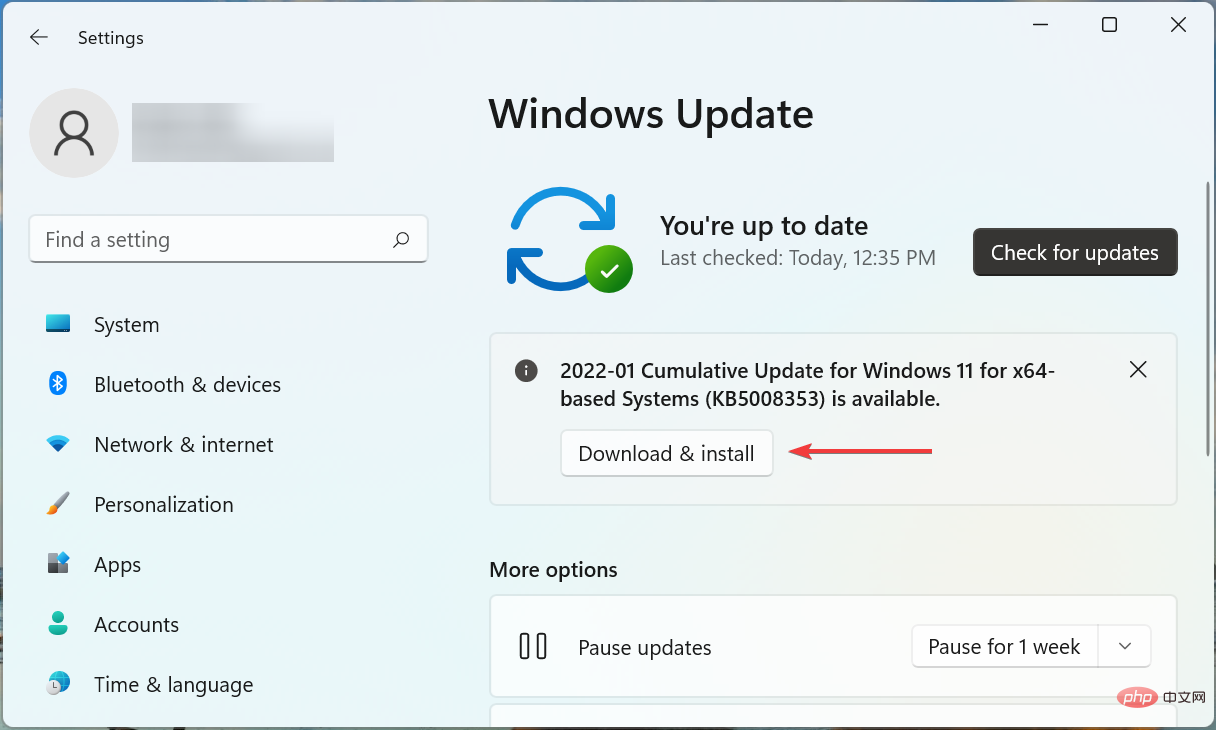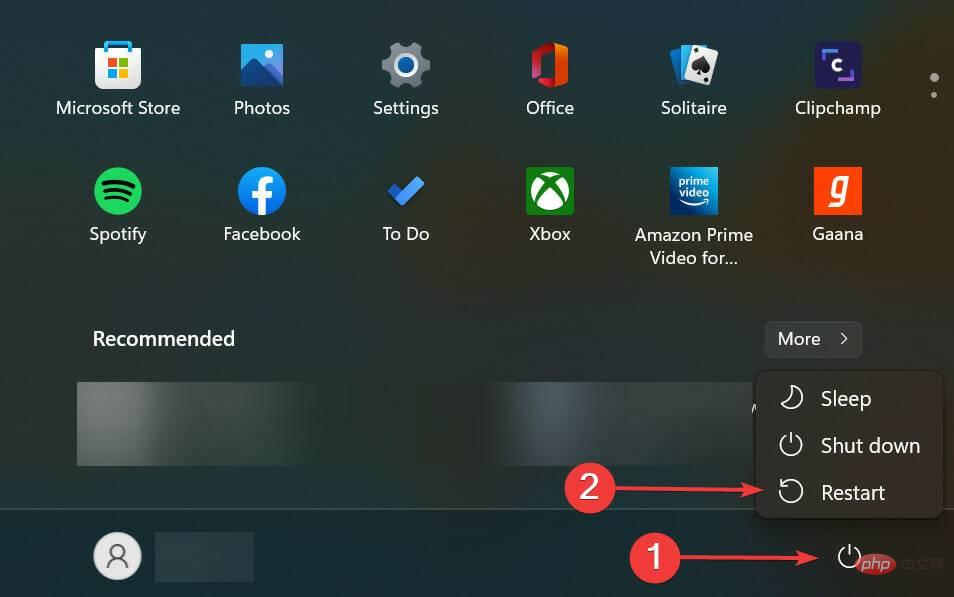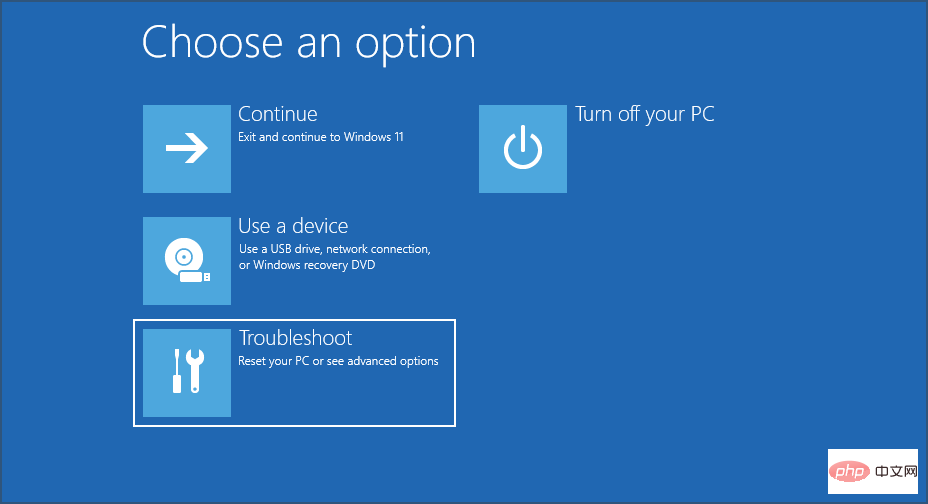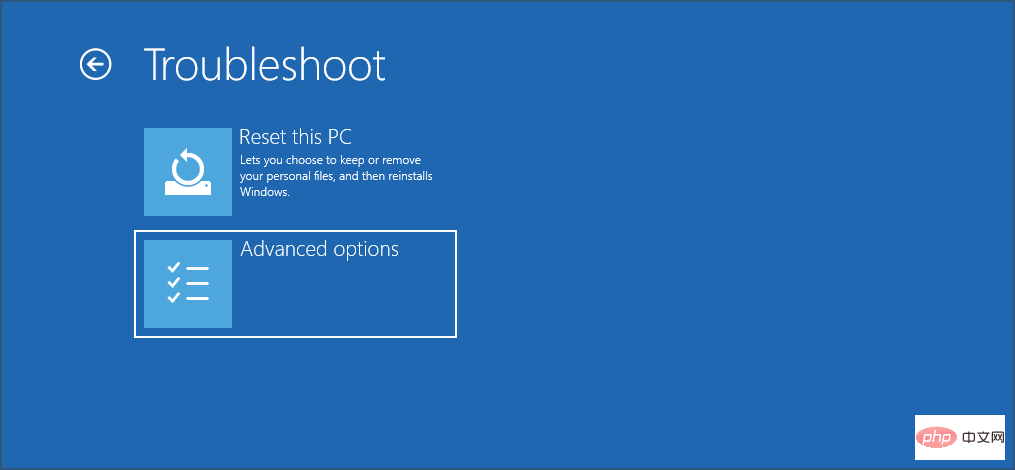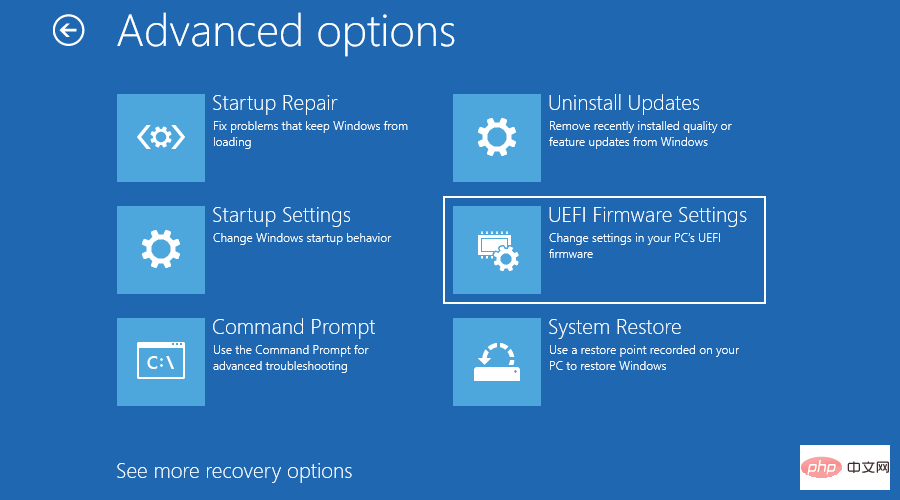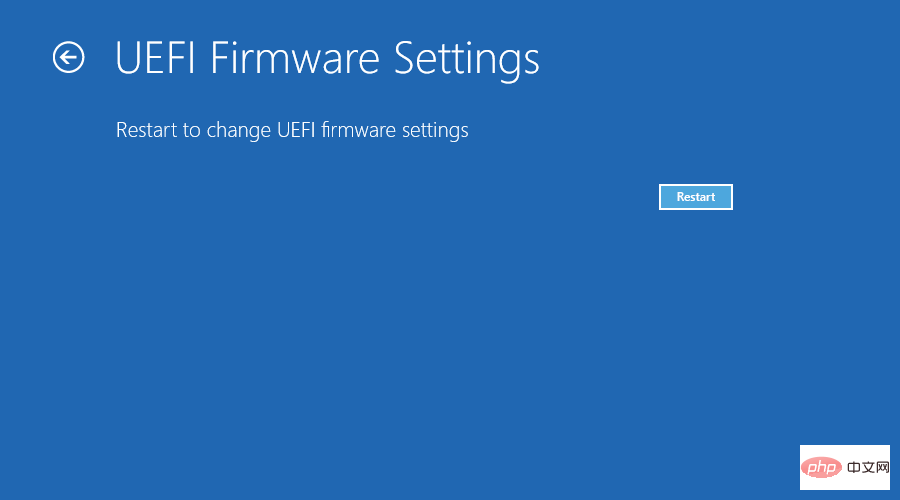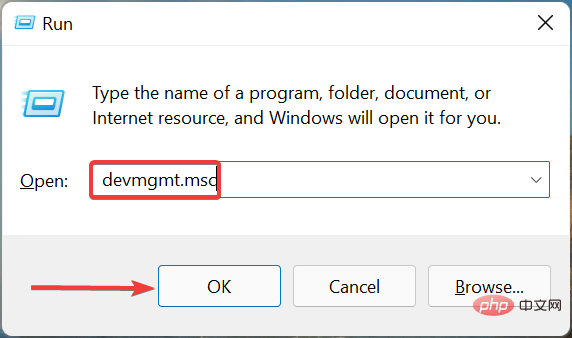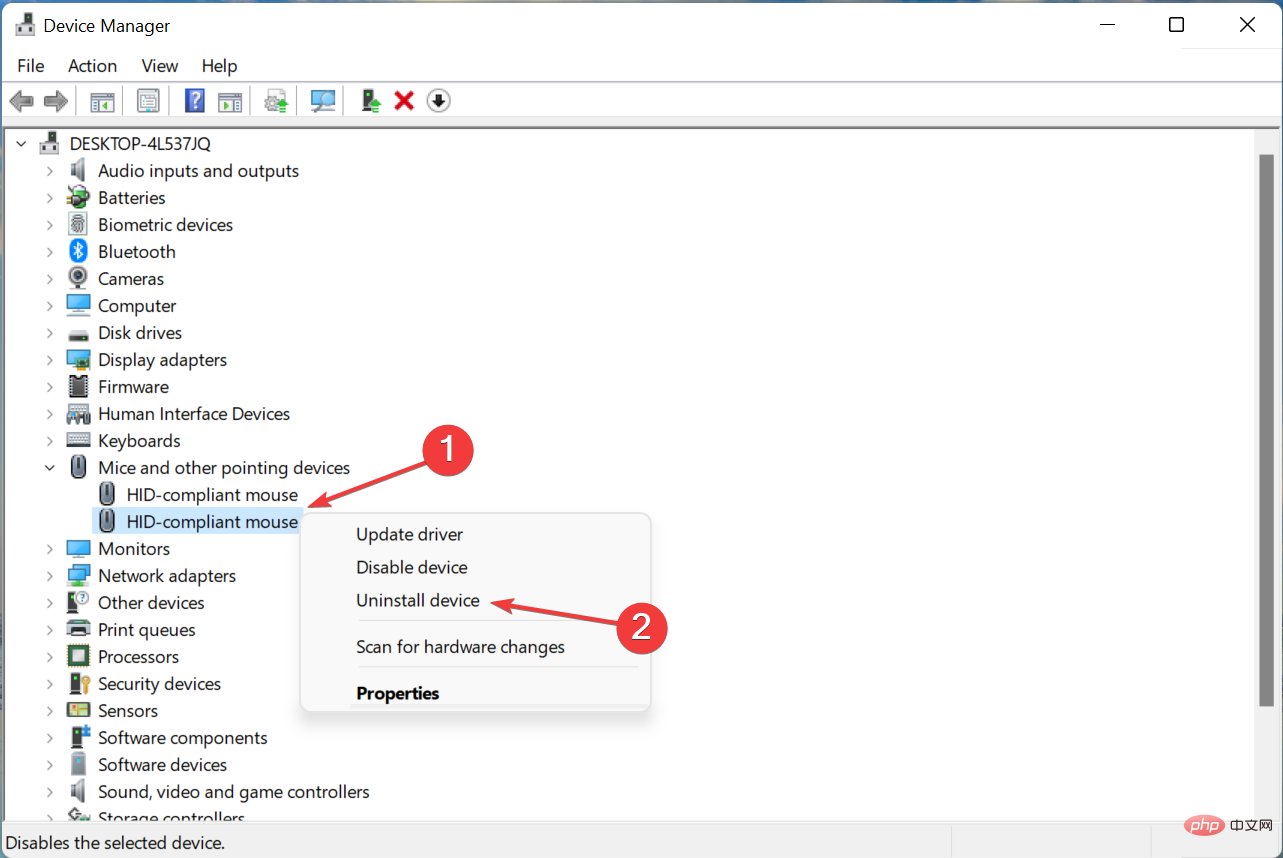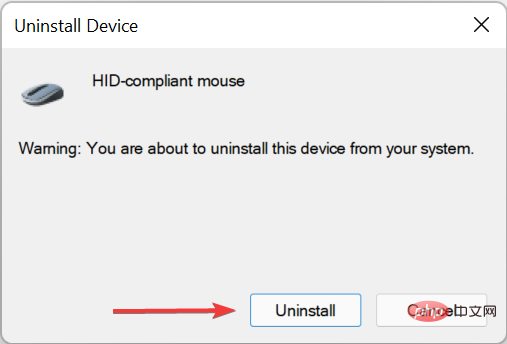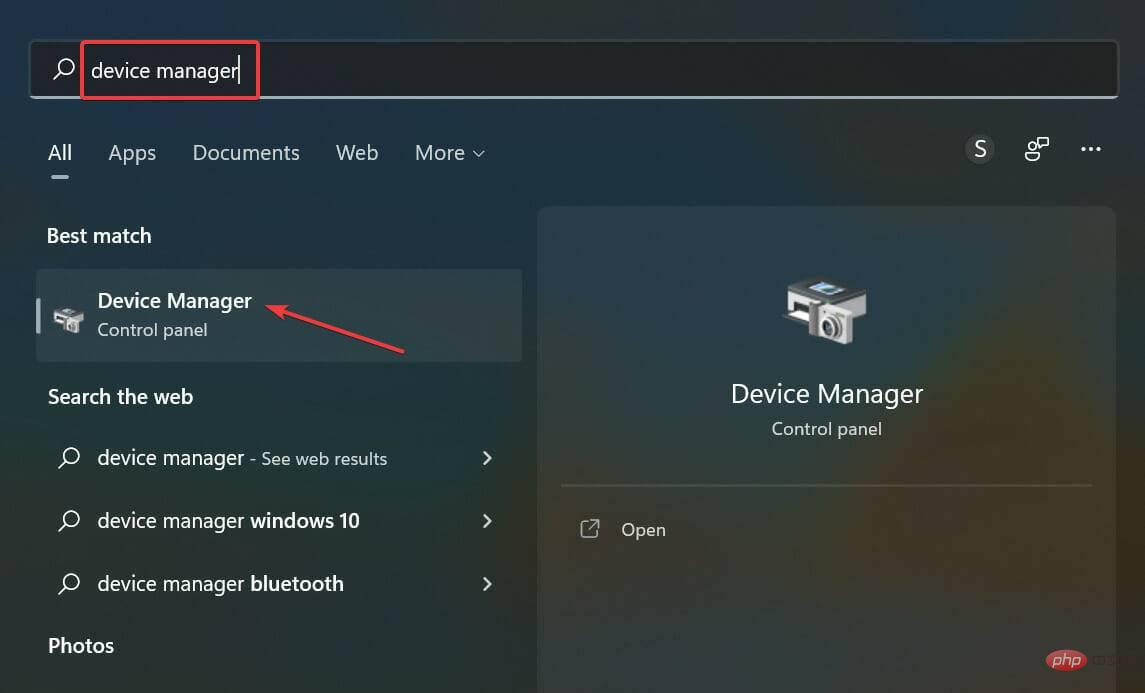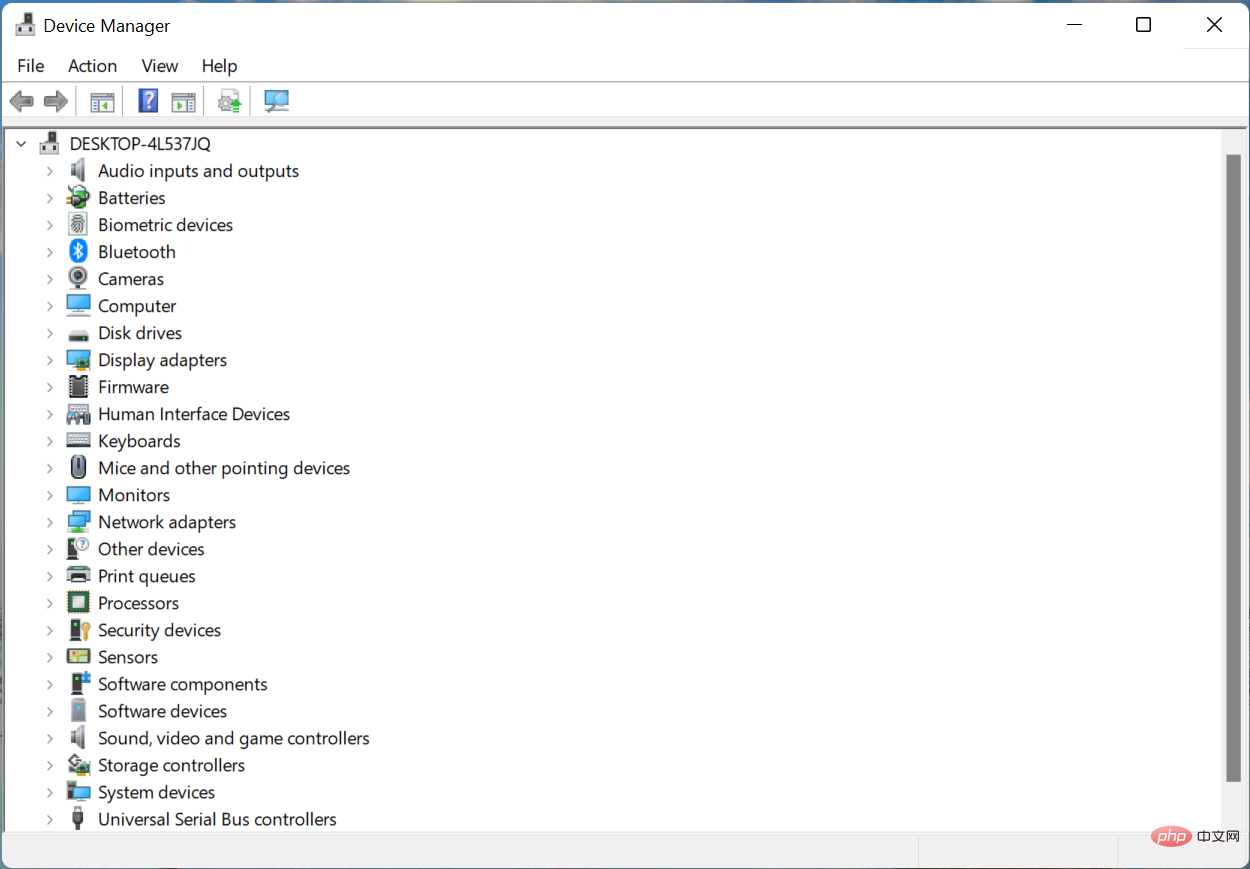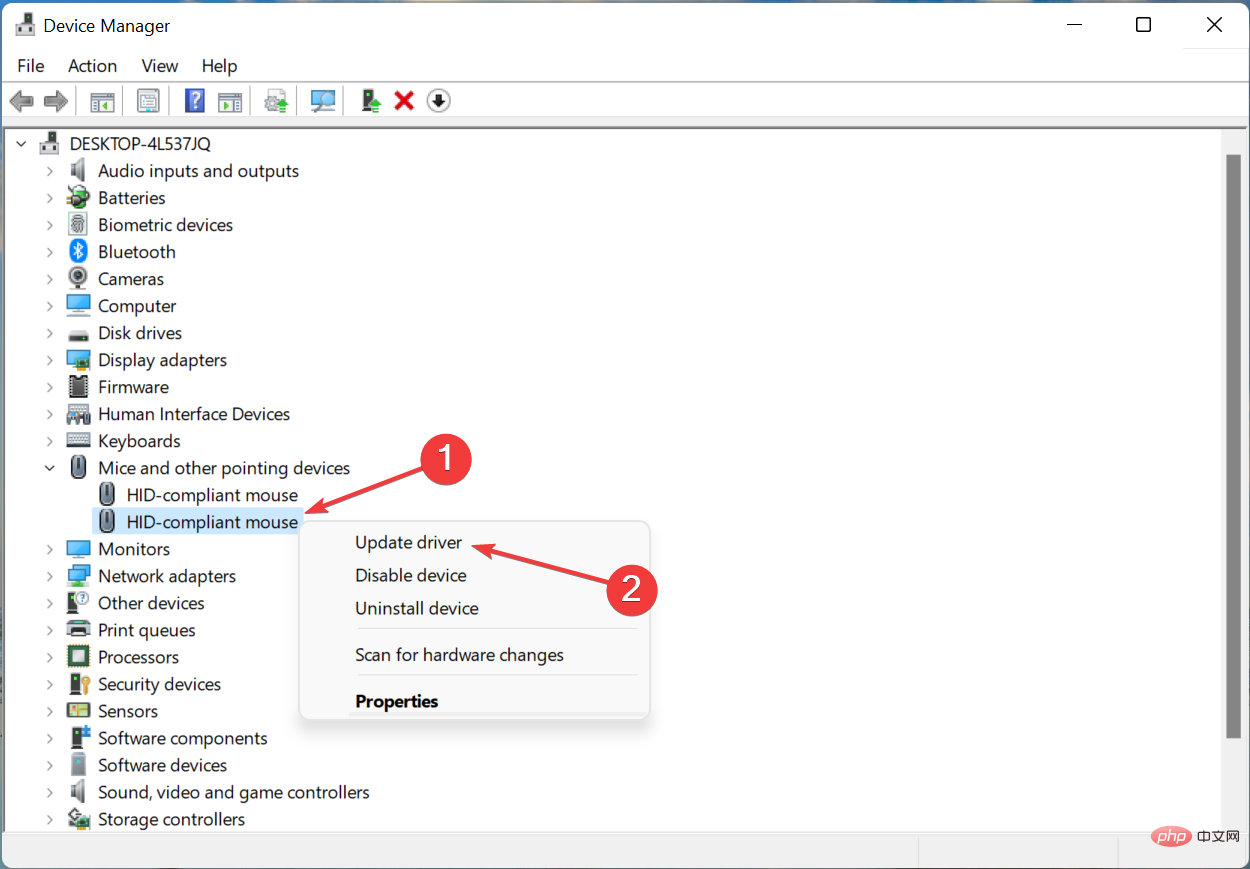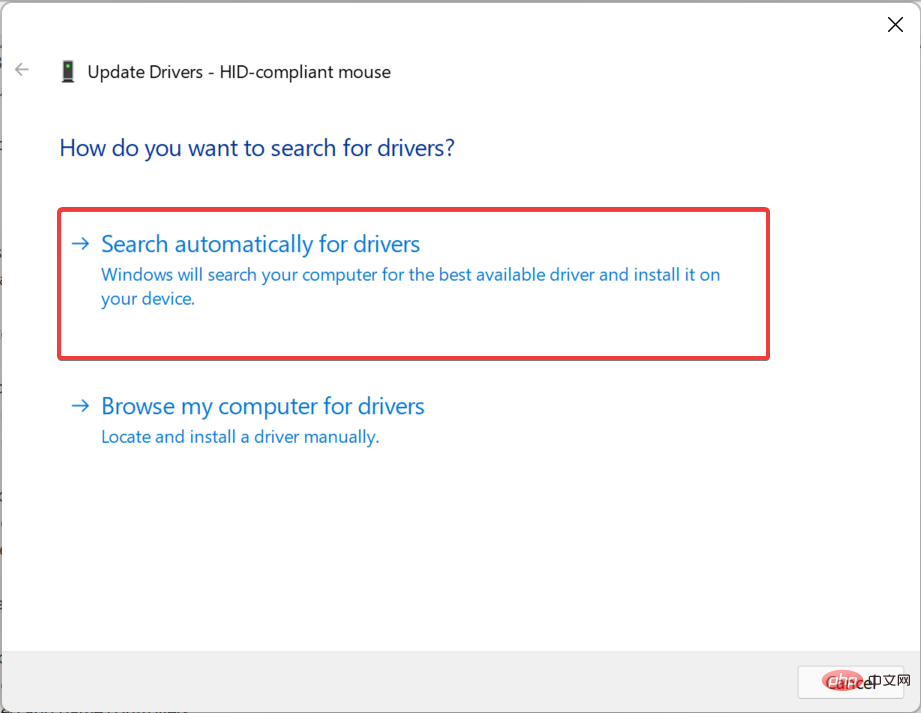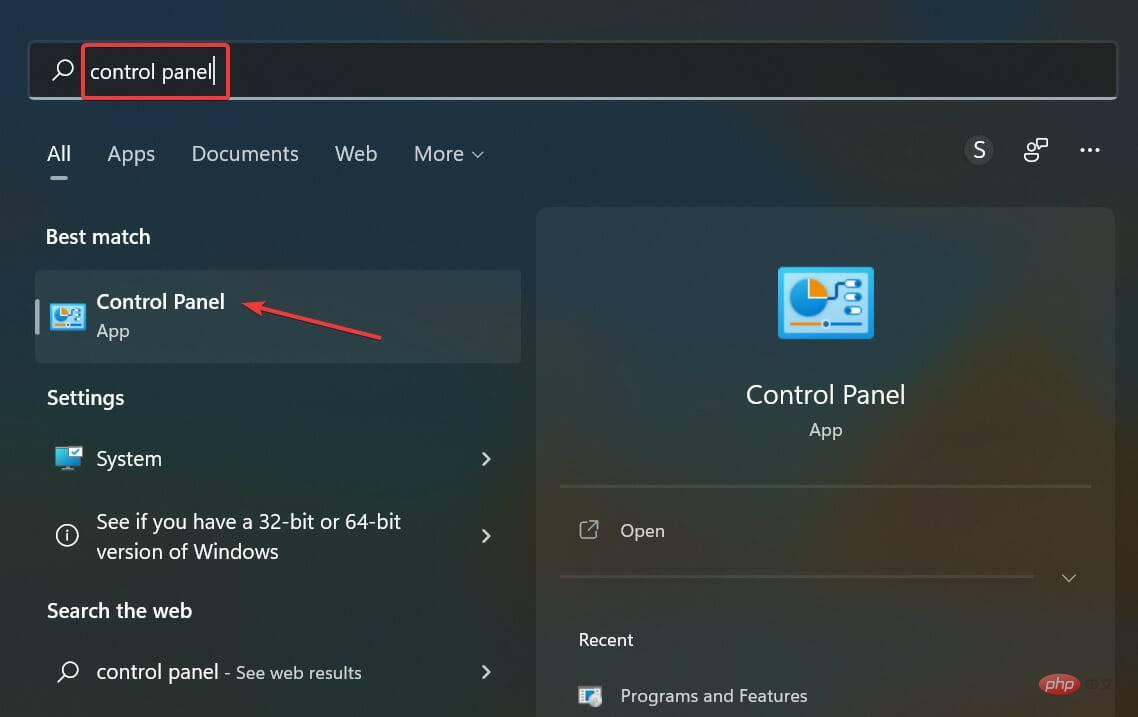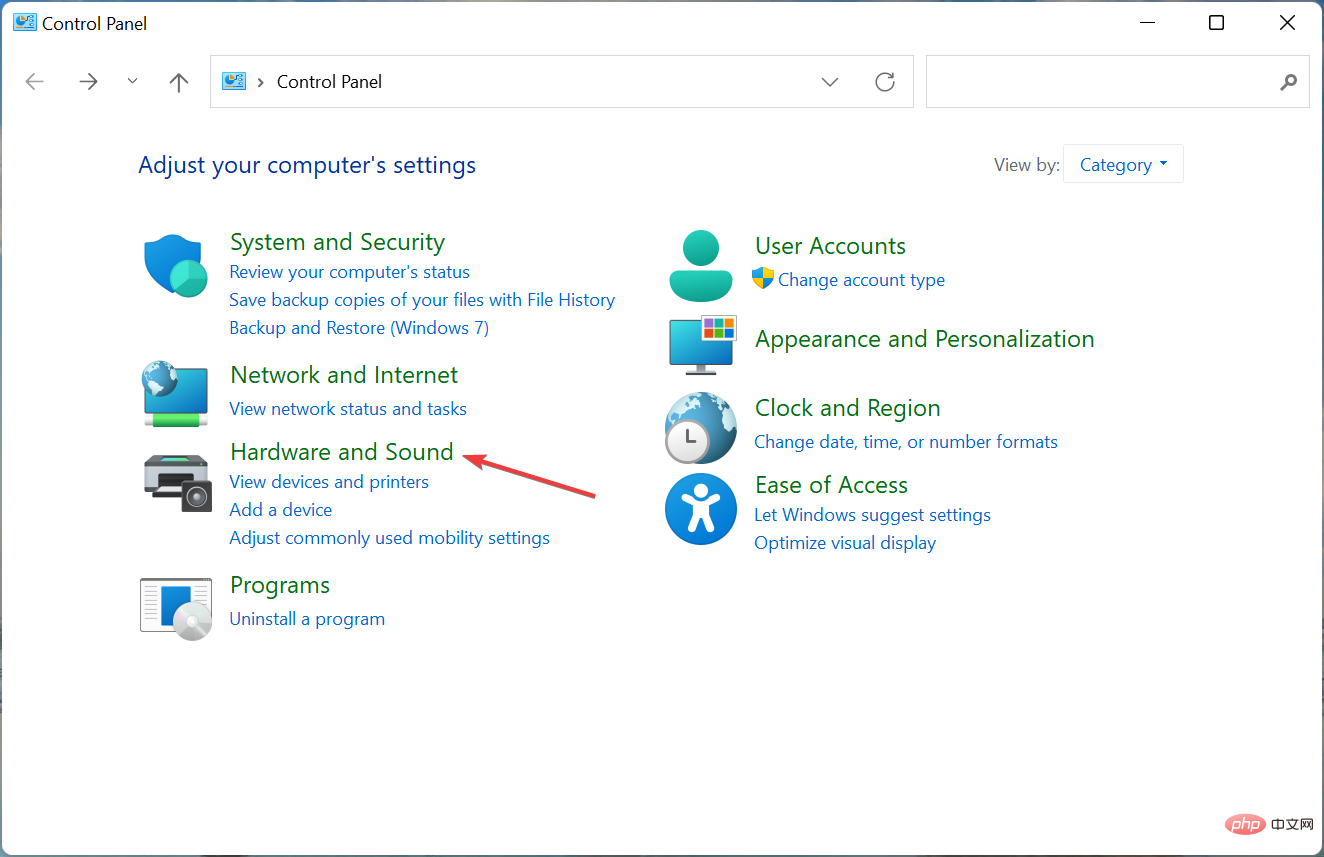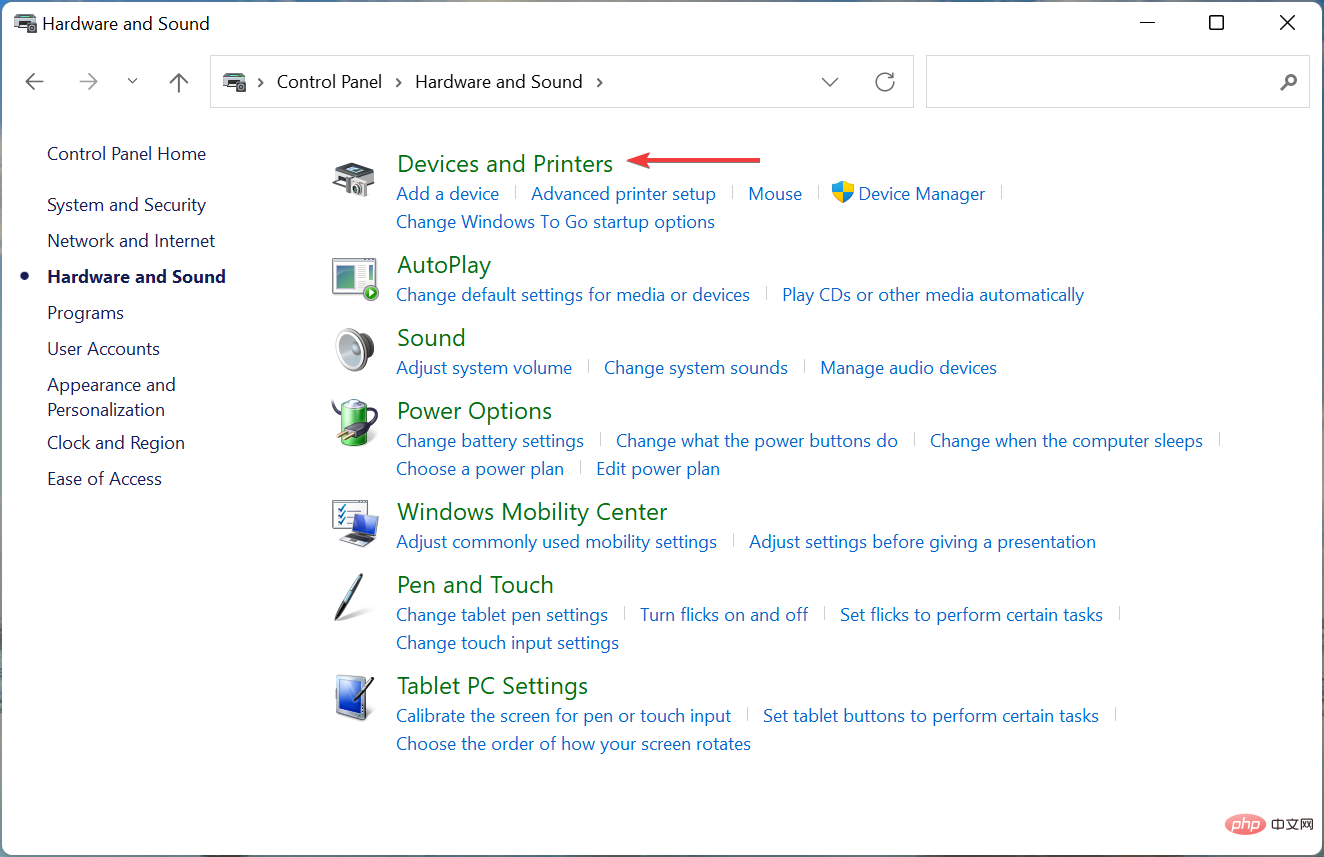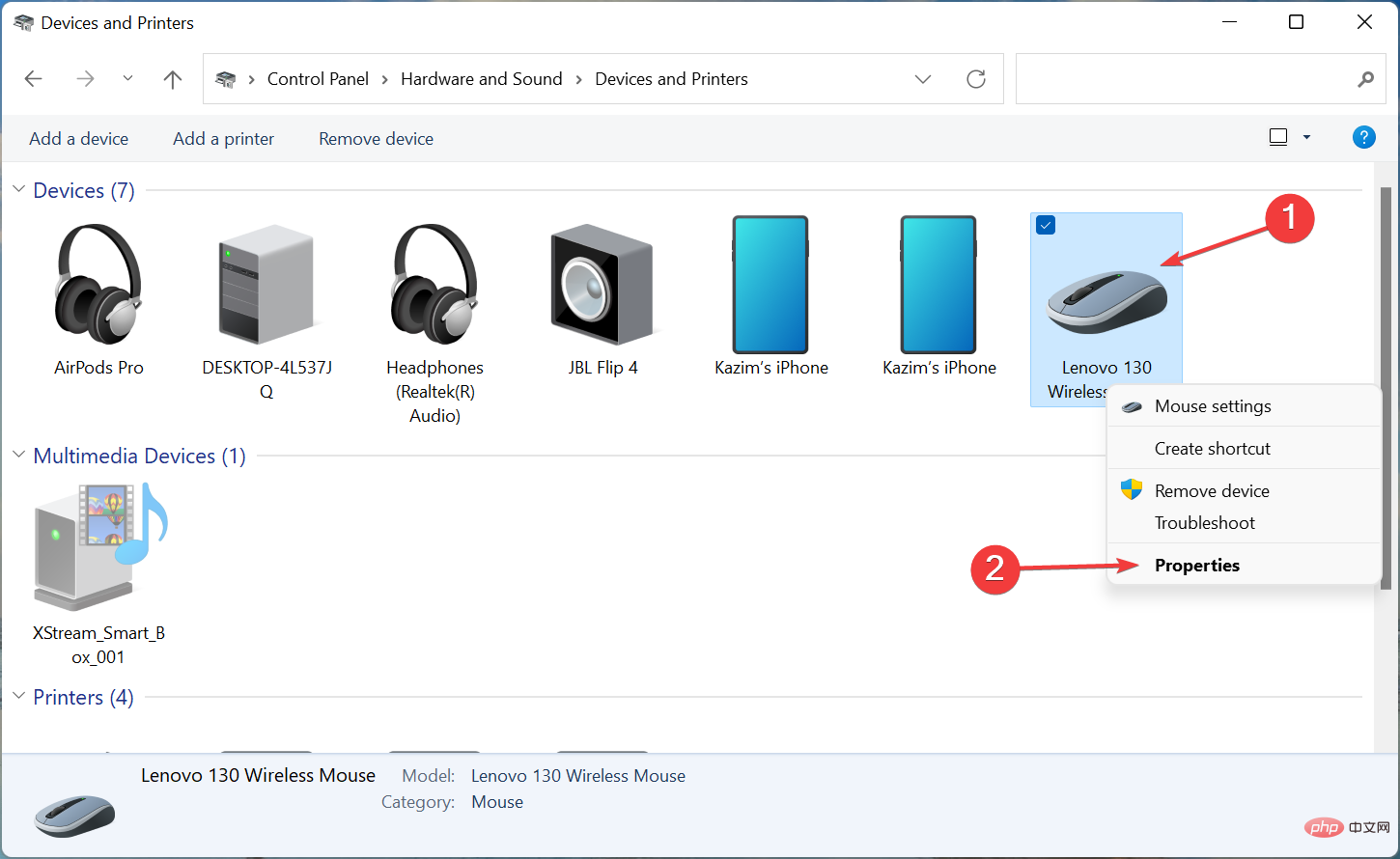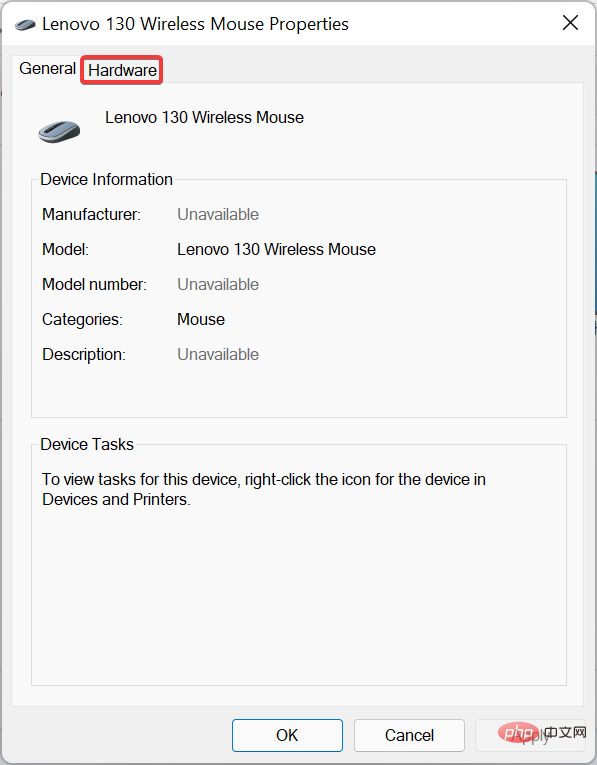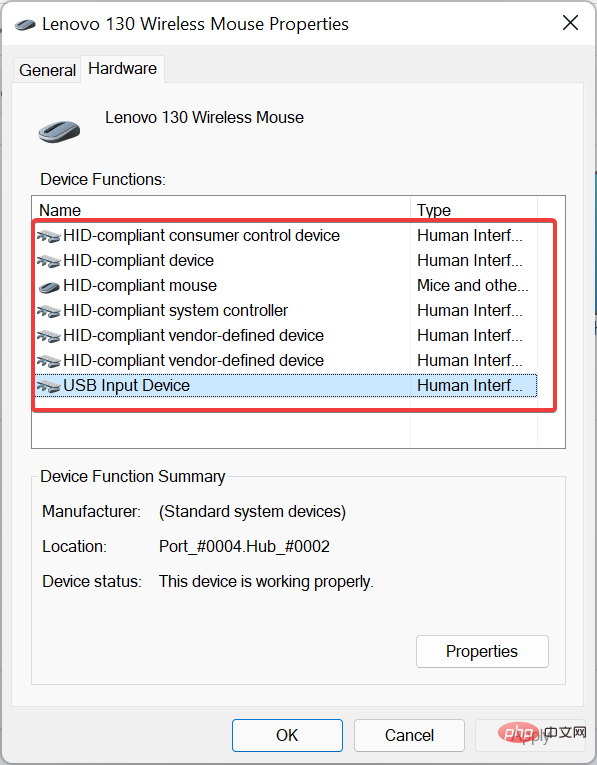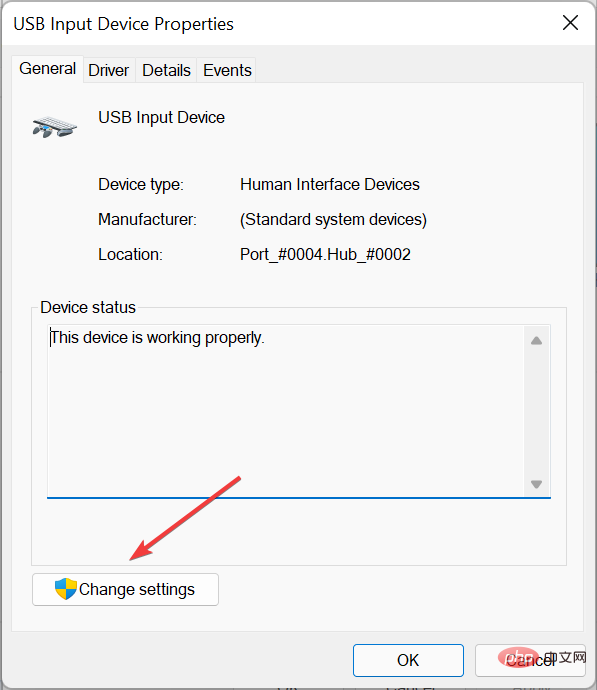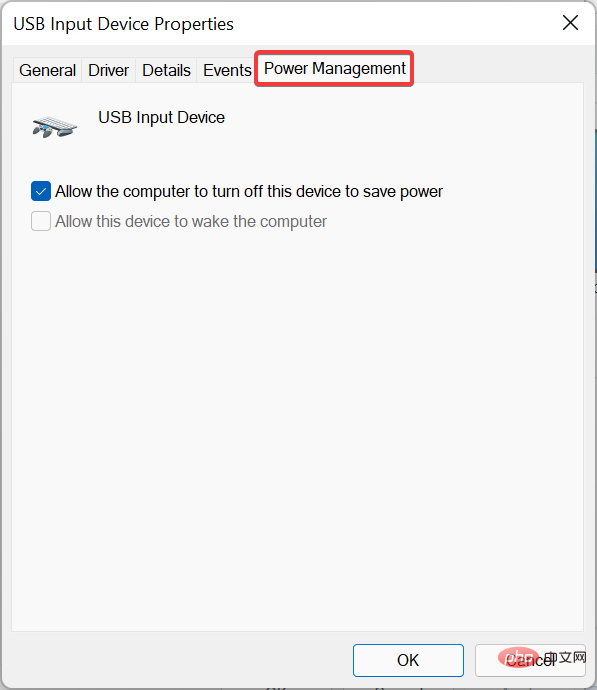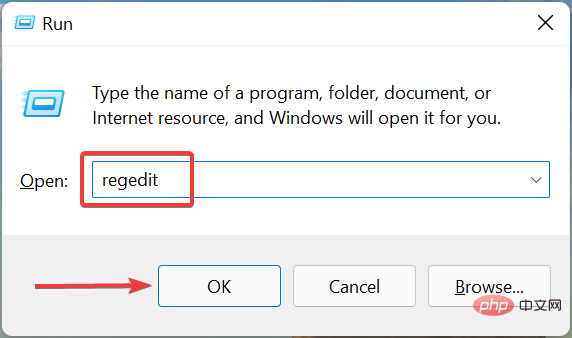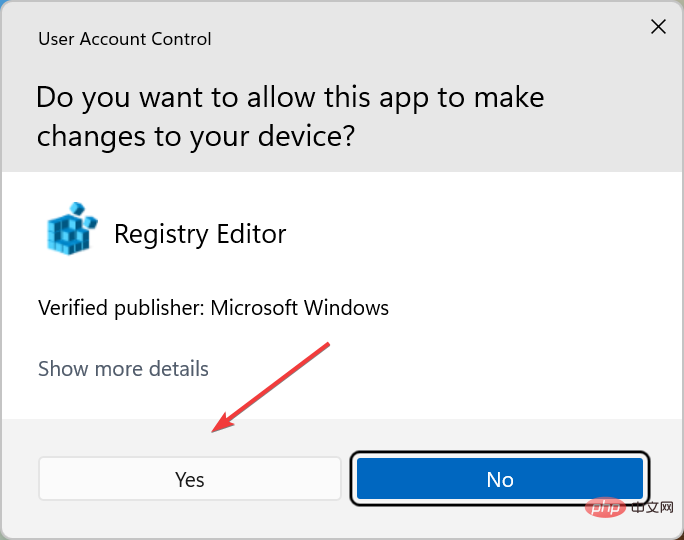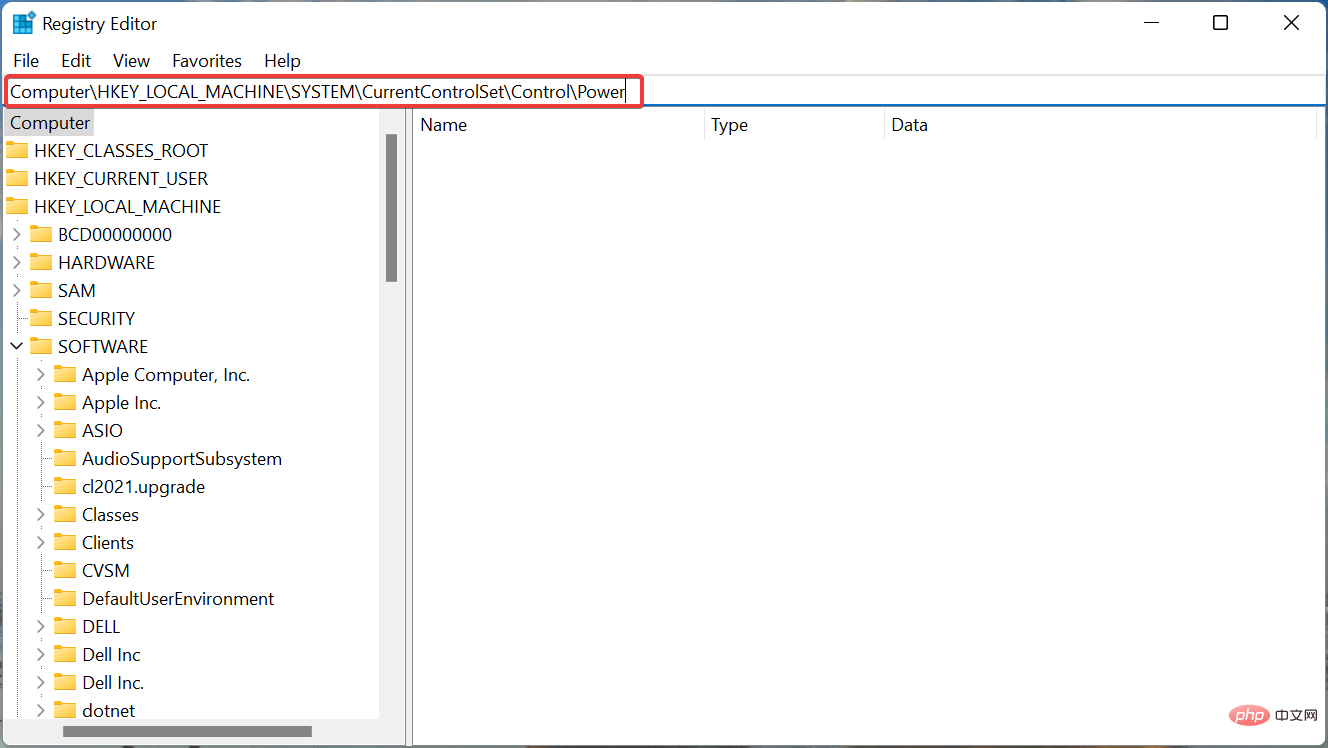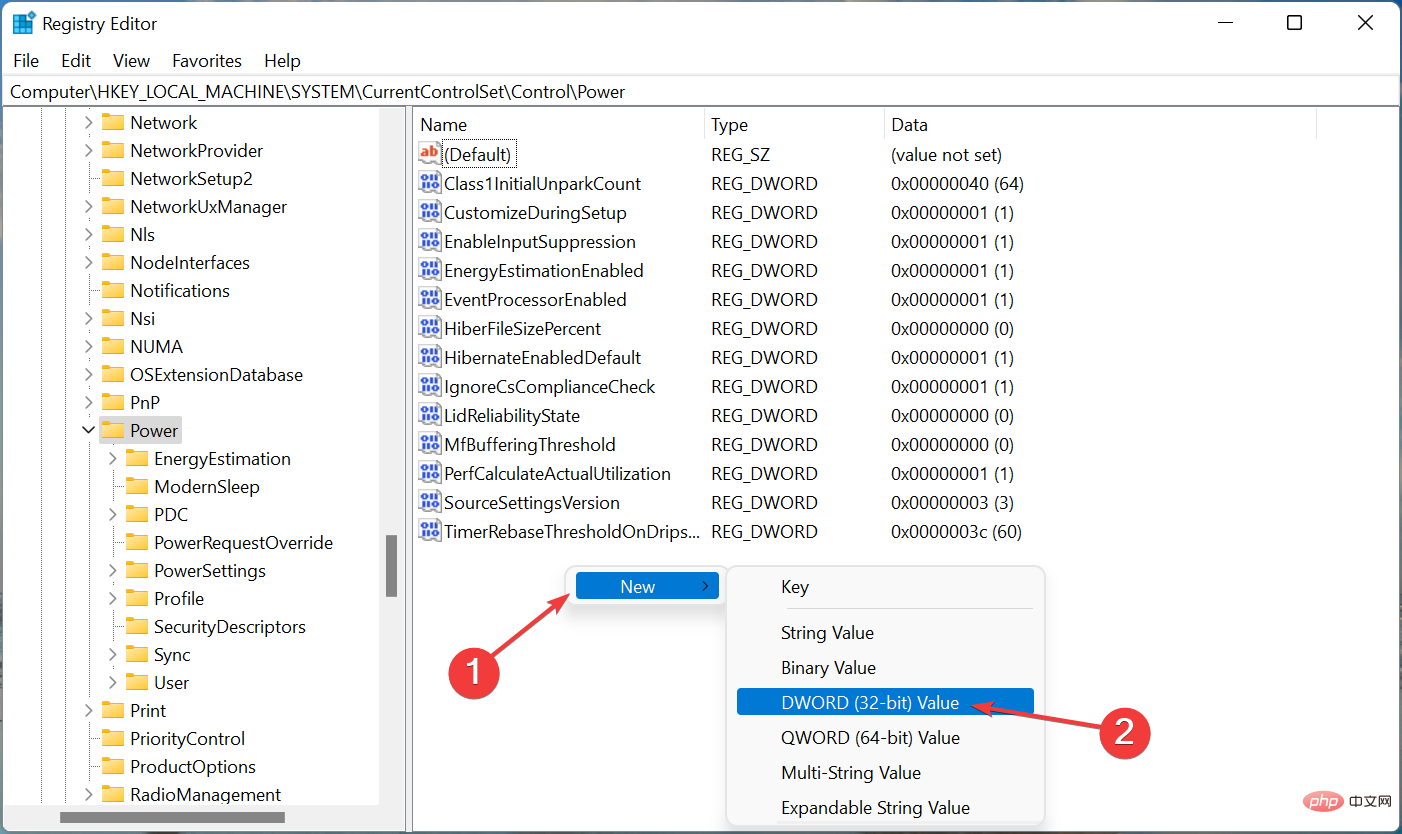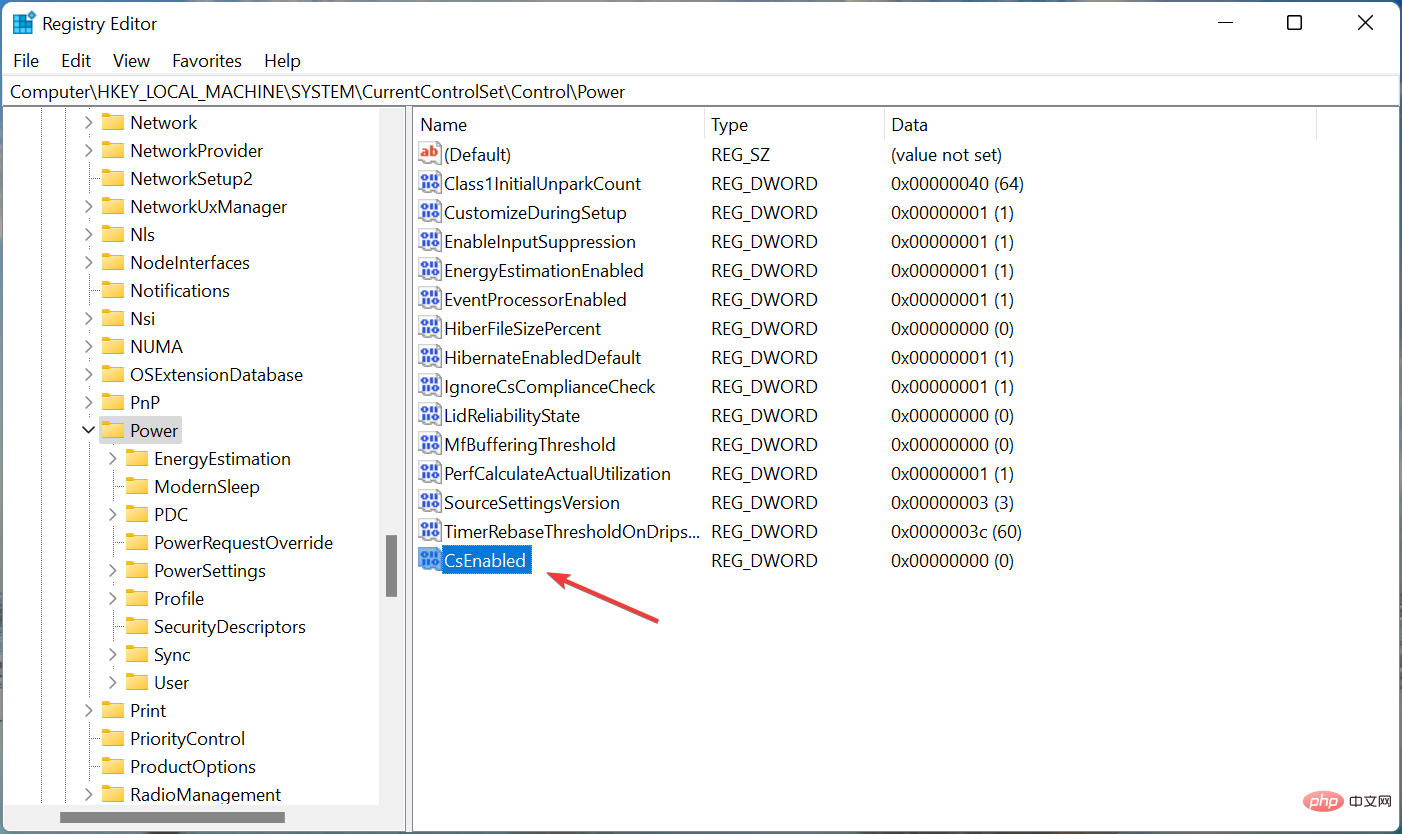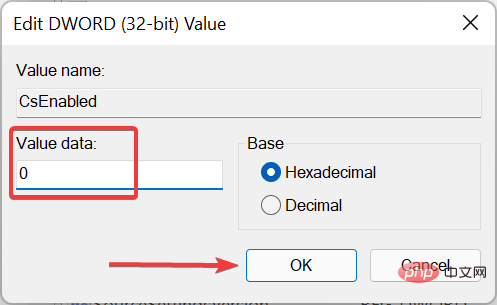7 Fixes If Power Management Tab Is Missing in Device Manager
Device Manager is a utility in Windows that lists all connected devices. Additionally, you can identify and troubleshoot problematic hardware here, and even change power settings. However, for some users, the Power Management tab is missing from Device Manager.
This can happen for a number of reasons and may impact your experience as changes cannot be made. In this case, you will not be able to configure how the system controls power to the device and whether the device can wake the PC.
So, read the following section to know what to do if the Power Management tab is missing from Device Manager in Windows 11.
What should I do if the Power Management tab is missing from Device Manager?
1. Update Windows
- Press Windows I to launch the Settings app and then click on the tab in the left navigation pane Select Windows Update.

- Next, click the Check for Updates button on the right to scan for any new available versions of your operating system.

- If the update is listed, click Download and Install.

The first thing you should do when the Power Management tab is missing from Device Manager is update your operating system. Often, bugs in the current version of Windows can be the source of the problem.
If the problem persists after making changes, move on to the next method.
2. Change BIOS settings
- Press the Windows key to start the Start menu, click the power button, and hold Shift and click Restart.

- Wait for your PC to enter the recovery environment (RE), then select Troubleshoot.

- Next, click Advanced Options.

- Click UEFI Firmware Settings from the six options shown here.

- Now, click Restart to enter the system BIOS.

- Click on the Power Management tab.
- Now, enable the USB wake support feature, save the changes, and exit the BIOS.
The USB Wake Fit feature in Windows helps to wake the computer from sleep using USB devices such as mouse and keyboard. If the feature is disabled, the Power Management tab may be missing from Windows 11's Device Manager, so try enabling it.
3. Reinstall the driver
- Press Windows R to start the run command and enter devmgmt.msc in the text field , then click OK or hit Enter to launch Device Manager.

- Find the device in question here, right-click on it and select Uninstall device from the context menu.

- Click Uninstall in the confirmation prompt that appears.

#If the currently installed driver is corrupted, reinstalling it should resolve the issue. Corrupted drivers can be easily identified by a warning sign in the corner of the device icon.
Once completed, check to see if the Power Management tab reappears in Device Manager.
4. Update the device driver
- Press Windows S to launch the search menu and enter Device Manager# in the text field at the top ## and click on the relevant search results.
 Next, double-click the entry containing the device in question.
Next, double-click the entry containing the device in question.  Right-click on the device in question and select
Right-click on the device in question and select - Update Driver from the context menu.
 Now, select
Now, select - Automatically search for drivers from the two options shown in the Update Driver window.
 Wait for Windows to find the best driver available on your system.
Wait for Windows to find the best driver available on your system.
⇒Get DriverFix
5. Access the Power Management tab via Control Panel
- Press Windows S to launch the Search menu and enter in the text field at the top "Control Panel" and click on the relevant search results that appear.

- Click Hardware and Sound from the various options listed here.

- Next, click Devices and Printers.

- Right-click the device whose power settings you want to change and select Properties from the context menu.

- Go to the Hardware tab.

- Now, double-click each entry here one at a time to launch Properties.

- Click the "Change Settings" button in the "Properties" window.

- In one of the entries you should find the "Power Management" tab and be able to make the changes you want.

6. Modify the registry
- Press Windows R to start the Run Command dialog box, in the text field Enter regedit in and click OK or click Enter to start Registry Editor.

- Click Yes on the pop-up UAC (User Account Control) prompt.

- Now, paste the following path into the address bar at the top and hit Enter:
<strong>Computer\HKEY_LOCAL_MACHINE\SYSTEM\CurrentControlSet\Control \Power</strong>
- If there is no CsEnabled key here, right-click the empty space on the right, hover the cursor over New, and then select Select DWORD (32-bit) Value from the context menu to create one.

- Double-click the key to modify.

- Enter 0 under Value Data if it is not already the value, then click OK to save the changes.

- Now, restart your computer for the changes to take full effect.
Since this method involves making changes to the registry, we recommend that you stick to the steps listed here and be careful while performing them, as small mistakes on your part could seriously damage your PC.
Also, start using an effective registry cleaning tool to improve system performance.
7. Perform a System Restore
If none of the methods listed here work, you have no choice but to perform a System Restore.
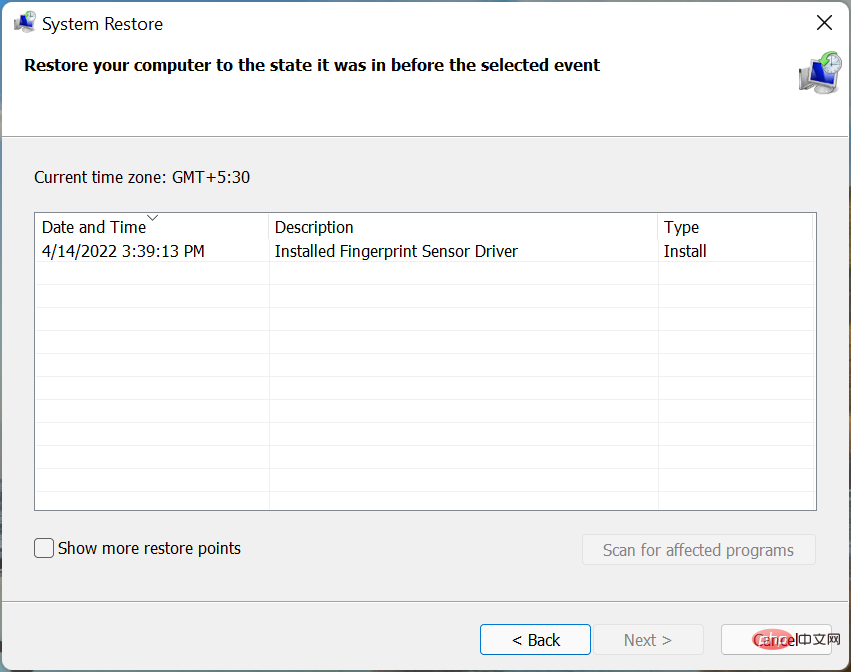
When you perform a restore, the system is essentially restored in time to a state where no errors existed. This is accomplished by reconfiguring settings and deleting apps, among other changes, but the process does not affect stored files.
Additionally, you can undo System Restore if the process does not produce the desired results.
These are all the ways you can fix the issue causing the Power Management tab missing in Windows Device Manager issue.
The above is the detailed content of 7 Fixes If Power Management Tab Is Missing in Device Manager. For more information, please follow other related articles on the PHP Chinese website!

Hot AI Tools

Undresser.AI Undress
AI-powered app for creating realistic nude photos

AI Clothes Remover
Online AI tool for removing clothes from photos.

Undress AI Tool
Undress images for free

Clothoff.io
AI clothes remover

AI Hentai Generator
Generate AI Hentai for free.

Hot Article

Hot Tools

Notepad++7.3.1
Easy-to-use and free code editor

SublimeText3 Chinese version
Chinese version, very easy to use

Zend Studio 13.0.1
Powerful PHP integrated development environment

Dreamweaver CS6
Visual web development tools

SublimeText3 Mac version
God-level code editing software (SublimeText3)

Hot Topics
 Fix: ERR_ADDRESS_UNREACHABLE error in Google Chrome
May 15, 2023 pm 06:22 PM
Fix: ERR_ADDRESS_UNREACHABLE error in Google Chrome
May 15, 2023 pm 06:22 PM
Several Windows users have complained that when they try to access some websites on Google Chrome browser on their systems, they are unable to access the web pages. It also displays a message on the browser saying "The site cannot be reached" with error code ERR_ADDRESS_UNREACHABLE. There could be many potential reasons behind this issue, it could be due to website server issues, proxy server settings, unstable internet connection, etc. If you encounter similar problems, don't panic. After deeply analyzing the problem in this article, we got a bunch of solutions. Before proceeding, try the following workarounds: Try checking if the user is trying to access the site from other devices and there are no issues, then this
 How to fix Windows 11 not detecting your PS4 controller issue
May 09, 2023 pm 04:19 PM
How to fix Windows 11 not detecting your PS4 controller issue
May 09, 2023 pm 04:19 PM
There are many different ways you can play video games on your Windows 11 computer. A classic mouse and keyboard, Xbox controller or PlayStation 4 controller; all run on Microsoft's latest operating system. But there are reports that the PS4 controller may not be recognized on your Windows 11 PC. This may be due to outdated Bluetooth drivers not working properly or DS4Windows not working properly. What are the fixes for PS4 controller not recognized? Your PS4 can connect to your PC via Bluetooth, but many games don't support the controller and prefer Xbox devices. This is how you download and install DS4Windo
 Can't use MSI Afterburner in Windows 11? Try the following fixes.
May 09, 2023 am 09:16 AM
Can't use MSI Afterburner in Windows 11? Try the following fixes.
May 09, 2023 am 09:16 AM
MSIAfterburner is an overclocking tool suitable for most graphics cards. Apart from that, you can also use it to monitor the performance of your system. But some users reported that MSIAfterburner is not working in Windows 11. This may be due to several reasons, which we discuss in the following sections. However, when this happens, it prevents you from changing the performance or monitoring it while playing the game. As expected, this poses a significant challenge to gamers. That’s why we’ve dedicated this tutorial to help you understand the issue and walk you through the most effective fixes for MSIAfterburned not working in Windows 11 issue.
 Fix: VAN 1067 error when running Valorant on Windows 11
May 22, 2023 pm 02:41 PM
Fix: VAN 1067 error when running Valorant on Windows 11
May 22, 2023 pm 02:41 PM
The operating system looks much better than its predecessor and has gamer-oriented features like AutoHDR and DirectStorage, but Valorant players have had some trouble launching the game. This is not the first issue faced by gamers earlier, Valorant not opening on Windows 11 is another issue plaguing them but we have covered the ways to fix it. Now it seems that Valorant players who switched to Windows 11 are facing issues due to Secure Boot and TPM2.0 services, which causes the game menu to only show an exit option while running. Many users are getting the VAN1067 error, but it shouldn't be a cause for alarm
 DirectX function GetDeviceRemovedReason fails with error
May 17, 2023 pm 03:38 PM
DirectX function GetDeviceRemovedReason fails with error
May 17, 2023 pm 03:38 PM
Almost every high-end game we play relies on DirectX to run efficiently. However, some users reported encountering the DirectX function GetDeviceRemovedReasonfailedwith followed by the error reason. The above reasons are not self-evident to the average user and require some level of research to determine the root cause and the most effective solution. To make things easier, we've dedicated this tutorial to this problem. In the following sections, we will help you identify the potential causes and walk you through the troubleshooting steps to eliminate the DirectX function GetDeviceRemovedReasonfailedwitherror. what causes
 How to change font color on iPhone
May 13, 2023 pm 01:01 PM
How to change font color on iPhone
May 13, 2023 pm 01:01 PM
Color helps how we process things visually, so using a variety of colors in documents, emails, lock screens, and other elements looks better. As with font styles, choosing different font colors can be a good way to avoid text on your phone looking monotonous. How to Change Font Color in Pages App You can change the text color of a document on your iPhone, or you can do it by opening the Pages app on iOS. Within Pages, click the document you want to open. If the document is open in screen view, click the Edit button in the upper right corner. The selected document will now enter editing mode. To change the font color of text in this document, click the desired text to highlight it. Highlight
 How to fix Garmin USB devices not being detected or recognized on Windows PC
May 06, 2023 pm 09:25 PM
How to fix Garmin USB devices not being detected or recognized on Windows PC
May 06, 2023 pm 09:25 PM
Garmin is a manufacturer of advanced GPS tracking and navigation equipment, producing high-quality wearable devices for ordinary users. If you are using a Garmin device and cannot connect it to your Windows 11/10 system and are looking for a quick solution, you have just arrived at the right destination. This article is helpful for those users who are unable to establish a connection between their device and Windows computer. Fix 1 – Try Restarting Your System Before jumping to the software side of the problem, you should try restarting your system. So, before you do anything, you should do two things. The first is to restart your computer. A temporary issue or one-off bug may cause this issue. Before restarting the system
 Error 0x80049dd3 error occurs in Windows 10/11
Apr 29, 2023 pm 11:28 PM
Error 0x80049dd3 error occurs in Windows 10/11
Apr 29, 2023 pm 11:28 PM
Error code 0x80049d is bound to the voice input function. Some users have encountered this issue when trying to voice type in Windows 11. Mainly when the audio device driver is faulty or it does have an old, corrupt driver, this error message will show "There is a problem with 0x80049dd3". So, don’t waste any more time and follow the steps below to quickly resolve the issue and start using your microphone again. Fix 1 – Run the Recording Audio Troubleshooter You should run the Recording Audio Troubleshooter so that it can identify the issue and resolve it accordingly. 1. Open Settings by right-clicking on the Windows icon and clicking "Settings". 2. Once you reach the "Settings" page, click "System" settings. 3. In the right window